Ooit een probleem gehad met het matchen van kleuren? Leren over kleurmodi is de eerste stap om het op te lossen.
Kleurmodi vormen de basis voor kleurweergave.
In dit artikel leg ik elke Photoshop-kleurmodus uit en hoe je ze kunt gebruiken.
Hoe u Photoshop-kleurmodi gebruikt
Kleurmodi bepalen hoe een foto wordt weergegeven op het scherm of in print.
Het beïnvloedt hoe kleuren worden gecombineerd op basis van het aantal kanalen in een kleurmodel. Verschillende kleurmodi resulteren in verschillende niveaus van kleurdetail en bestandsgrootte.
Het doel van uw project zal beslissen welke kleurmodus moet worden gebruikt.
De kleurmodus wijzigen in Photoshop
Het is heel eenvoudig om de Photoshop-kleurmodus te wijzigen.
Ga naar Afbeelding> Modus om een andere kleurmodus te selecteren.
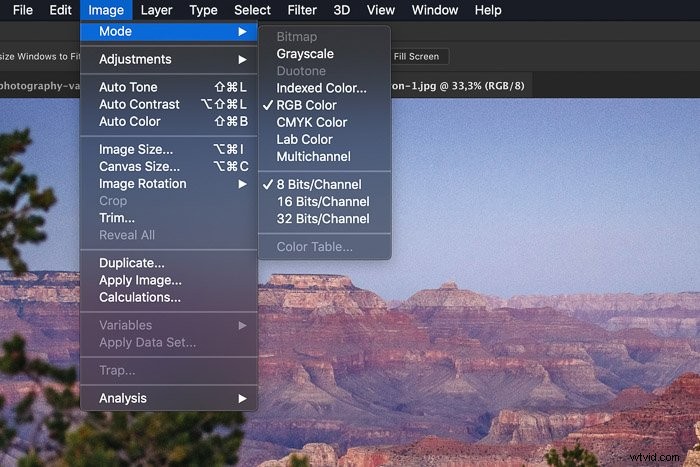
Verschillende kleurmodi
Dat was het gemakkelijke deel. Het moeilijke is om te weten wat elke kleurmodus doet.
Hier is een overzicht van de verschillende kleurmodi in Photoshop.
RGB-kleur
RGB-kleurmodus gebruikt drie kleuren om kleuren op schermen weer te geven. Het is een standaard Photoshop-kleurmodus en de belangrijkste voor fotografen.
Computermonitoren en camera's gebruiken het RGB-model.
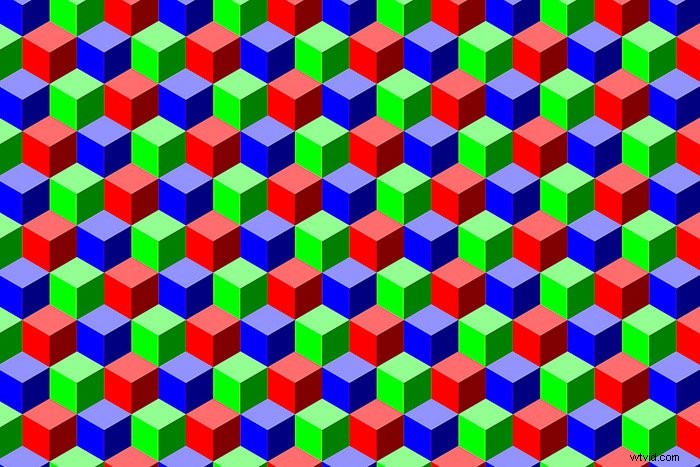
RGB combineert rood, groen en blauw om alle kleuren te creëren. Het RGB-model is erg groot en bestaat uit miljoenen kleuren. Elke kleine stip op een computermonitor of scherm bevat RGB-informatie.
Het exacte kleurenbereik kan variëren, afhankelijk van de toepassing of het apparaat.
CMYK-kleur
CMYK-kleurmodus is gebaseerd op het gebruik van inkten. Photoshop wijst een percentage inkt toe aan elke pixel. Lichte kleuren krijgen een klein percentage inkt en donkere kleuren hogere percentages.
Gebruik de CMYK-modus wanneer u werkt met afbeeldingen die u wilt afdrukken.

Het is altijd het beste om te beginnen met bewerken in RGB-modus voordat u converteert naar CMYK. Wanneer u converteert naar CMYK, kunnen kleuren er anders uitzien op het scherm.
Ze zien er vaak dof en minder levendig uit. Dit komt omdat sommige kleuren niet kunnen worden afgedrukt. Het RGB-model is een stuk groter dan het CMYK-model.
Ook zal het converteren naar CMYK resulteren in een groter bestand vanwege de vier gebruikte kanalen.
Fotografen hoeven meestal niet zelf te converteren naar CMYK. Printers gebruiken hun eigen kleurprofiel. Het werkt beter dan Photoshop.
Stuur uw foto's altijd in RGB naar een printer.
Grijstinten
In de grijswaardenmodus worden verschillende grijstinten in een afbeelding gebruikt. Elke pixel krijgt een helderheidswaarde variërend van 0 tot 255 (wit tot zwart).
Grijswaarden kunnen ook worden gemeten als percentages zwarte inkt.
Duotone-modus
De Duotone-modus maakt afbeeldingen met één tot vier aangepaste kleuren of inkten. Hier leest u hoe u de duotoonmodus in Photoshop gebruikt.
Hoe over te stappen op Duotone
Stap 1:converteren naar grijswaarden
Je kunt een RGB- of CMYK-afbeelding niet rechtstreeks naar Duotone converteren. Eerst moet u uw afbeelding naar grijswaarden converteren.
Ga naar Afbeelding> Modus en selecteer Grijswaarden.
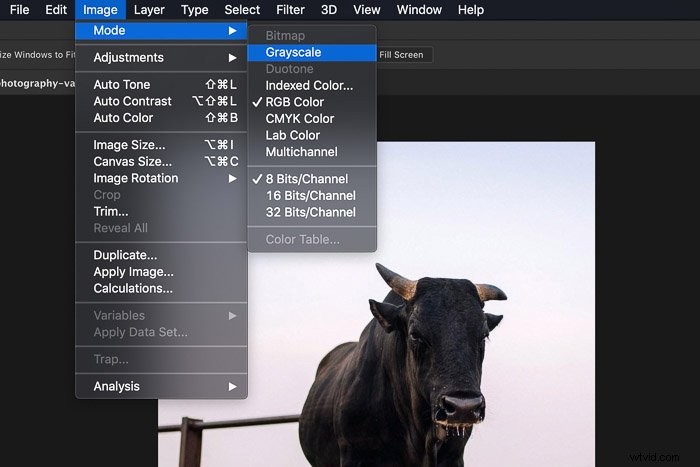
Stap 2:Converteren naar Duotoon
Ga opnieuw naar Afbeelding> Modus en selecteer Duotoon. Er verschijnt een ander venster waarin u maximaal vier kleuren kunt kiezen. Selecteer het gewenste type in het vervolgkeuzemenu Type.
In mijn voorbeeld heb ik Duotone met zwart en geel gekozen. Klik op OK.
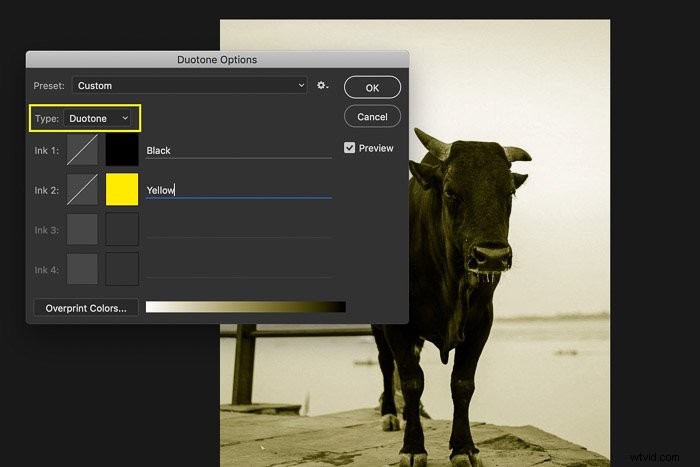
De afbeelding bestaat nu uit slechts twee kleuren in verschillende waarden.
Labmodus
Lab-modus is een speciale. Het is gebaseerd op hoe mensen kleuren zien. De waarden in LAB Color vertegenwoordigen de kleuren die een persoon met een normaal gezichtsvermogen kan zien.
Lab is een apparaatonafhankelijk kleurenmodel omdat het beschrijft hoe een kleur eruitziet. De andere modellen beschrijven hoeveel je van een bepaalde kleurstof nodig hebt of wat de waarde van een pixel is.
Geïndexeerde kleur
In de modus Geïndexeerde kleur maakt Photoshop een kleuropzoektabel. Deze tabel slaat de kleuren op de foto op en indexeert deze. Als een kleur in het origineel niet verschijnt, kiest het de kleur die het dichtst in de buurt komt of simuleert het.
Het kan de bestandsgrootte verkleinen en toch de visuele kwaliteit behouden die nodig is voor multimedia en webpagina's. Houd er rekening mee dat niet alle bewerkingstools beschikbaar zijn in deze modus. Je moet converteren naar RGB om toegang te krijgen tot alle tools.
Meerkanaals
Deze modus is alleen nuttig voor gespecialiseerd afdrukken. Net als Indexed Color zul je dit als fotograaf zelden gebruiken. Photoshop gebruikt 256 grijsniveaus in elk kanaal bij het overschakelen naar geïndexeerde kleur.
Bitmap
De Bitmap Color Mode gebruikt alleen zwart-wit om een afbeelding op te bouwen. Omdat er geen grijstinten worden gebruikt, zien afbeeldingen er vaak ruw en korrelig uit.
Hier is een 100% weergave van een bitmapafbeelding.

Net als bij Duotone moet de afbeelding eerst worden geconverteerd naar grijswaarden.
Het probleem met converteren
De problemen beginnen wanneer u begint met het converteren van de ene Photoshop-kleurmodus naar de andere. Elke keer dat u een afbeelding converteert, kunt u kleurinformatie verliezen.
Daarom moet u eerst de bewerking van de afbeelding voltooien. Zet het dan pas op het einde om naar een nieuwe kleurmodus.
Vaak zie je na het converteren geen verschil in Photoshop. Het verschil is alleen zichtbaar in het uiteindelijke resultaat.
Op een ander apparaat of afgedrukt, kunnen de kleuren van uw afbeelding er totaal anders uitzien als ze niet correct worden geconverteerd.
Kleurbeheer
Photoshop-kleurmodi maken, samen met kleurprofielen, deel uit van een belangrijk concept:kleurbeheer.
Het doel van kleurbeheer is de conversie tussen kleurrepresentaties. Digitale camera's, printers en computers verwerken en reproduceren kleuren anders.

Het doel van kleurbeheer is om kleuren op verschillende apparaten op elkaar af te stemmen. Voor fotografen is dit belangrijk bij het maken van prints. U wilt dat de kleuren van uw afdrukken er hetzelfde uitzien als op uw computerscherm.
Het wordt nog belangrijker wanneer u uw bestanden naar een printer wilt sturen. Zonder kleurbeheer heb je geen controle over het resultaat.
Helaas is een identieke kleurweergave onmogelijk. Elk apparaat of medium heeft zijn beperkingen. Een scherm straalt licht uit en een printer gebruikt inkt. De kleuren zullen nooit precies hetzelfde zijn, maar kleurbeheer helpt je zo dicht mogelijk bij elkaar te komen.
Elk apparaat heeft zijn eigen specifieke kleurprofiel. Uw computer en printer hebben bijvoorbeeld een andere.
Daarom is het belangrijk om meer te weten te komen over de verschillende kleurmodi in Photoshop. Dit geeft u een basiskennis van kleurbeheer.
Conclusie
Kleurbeheer kan erg verwarrend zijn voor een beginnende fotograaf. Vaak denken mensen dat het niet nodig is om kleurbeheer te begrijpen totdat ze problemen krijgen met de kleuren van hun afgedrukte foto's.
Maar dit is zo belangrijk om te weten, omdat zelfs de witheid van het papier dat u kiest, invloed heeft op de eindkleuren. De verscheidenheid aan apparaten en media die we gebruiken, maakt kleurbeheer tegenwoordig zo belangrijk.
De kleurmodi in Photoshop zijn nog maar het begin. Zodra u de verschillen ertussen kent, kunt u verder gaan en meer te weten komen over kleurprofielen en kleurbeheer. De beste manier om de details te leren, is door het eenvoudig te houden.
Begin met te leren hoe uw computer en uw printer kleuren verwerken en reproduceren.
Probeer de kleuren van uw afdrukken zo te krijgen dat ze overeenkomen met uw scherm. Als u eenmaal begrijpt hoe u dit moet doen, kunt u meer te weten komen over specifieke kleurprofielen voor elk van de apparaten die u gebruikt.
