Deze Photoshop-tutorial met kleurenspatten laat u zien hoe u kleuren kunt markeren en ze van het scherm kunt laten springen. Het creëren van een kleursplash-effect kost maar een paar stappen en er is veel ruimte voor creativiteit.
Een manier om kleuren in uw afbeelding naar voren te brengen, is door ze tegen een zwart-witte achtergrond te plaatsen. Het toevoegen van een vleugje kleur in Photoshop is een geweldige manier om de kleuren naar voren te brengen of een storende achtergrond minder te benadrukken. Kleur trekt de aandacht en zorgt voor een aantrekkelijker beeld.
We zullen een kleurplonseffect toevoegen in Photoshop om intensiteit toe te voegen aan de zonsondergangkleuren in deze bergscène. Dus laten we beginnen!


Kleurplonseffect versus selectieve kleur
Een kleursplash-effect in Photoshop lijkt een beetje op selectieve kleurenfotografie. Beide brengen kleuren naar voren in een verder zwart-witfoto.
Bij selectieve kleur kies je één kleur om te benadrukken. Rood is bijvoorbeeld een populaire kleur om af te steken tegen een monochrome achtergrond. Om verschillende manieren te leren om selectieve kleurenfotografie te maken, raadpleegt u onze Photoshop-tutorial, "Selectieve kleur gebruiken in Photoshop (stap voor stap!)."
Een kleursplash-effect is een beetje anders. Je bent niet beperkt tot één kleur. Een kleurenplons brengt de originele kleuren van uw afbeelding naar voren. Maar u beslist waar u de kleuren naar voren brengt en hoe kleurrijk u uw afbeelding wilt hebben.
Color Splash Photoshop-zelfstudie
Dit is een eenvoudige stap-voor-stap Photoshop-tutorial om te volgen. We hebben twee conversie-opties gegeven in stap 3 en een optionele bewerking aan het einde.
Stap 1:Open uw afbeelding in Adobe Photoshop
Een kleursplash-effect werkt het beste bij foto's met veel kleuren. Kies een kleurrijke afbeelding, misschien zelfs een met te veel tegenstrijdige kleuren.
Begin met het openen van uw afbeelding in Adobe Photoshop. Ga naar het vervolgkeuzemenu Bestand en selecteer Bestand> Openen (Ctrl/Command+O). Navigeer naar het bestand en klik op Openen.
Als u in Lightroom begint, gaat u naar het vervolgkeuzemenu Foto en selecteert u Foto> Bewerken in> Bewerken in Photoshop (Ctrl/Command+E). In Lightroom CC bevindt deze optie zich onder het vervolgkeuzemenu Bestand. Klik op Bewerken.
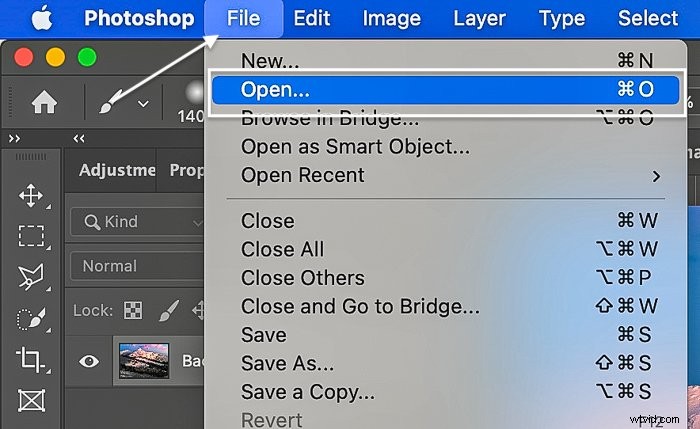
Stap 2:Zet de voorgrond op zwart en de achtergrond op wit
In de volgende stap voegt u een verloopkaart toe aan uw afbeelding. Een verloopkaart is een gemakkelijke manier om uw foto om te zetten in zwart-wit.
Maar eerst moet je je voorgrondkleur op zwart zetten en je achtergrondkleur op wit. Uw instellingen voor voor- en achtergrondkleur bevinden zich onder aan de werkbalk. Ze zien eruit als een paar overlappende vierkanten.
Klik op het bovenste vierkant en sleep de kleurenkiezer naar zwart. Stel vervolgens het onderste vierkant in op wit. Klik OK. Of druk gewoon op D (sneltoets). Hiermee worden de voor- en achtergrondkleuren teruggezet naar de standaardwaarden die we willen.
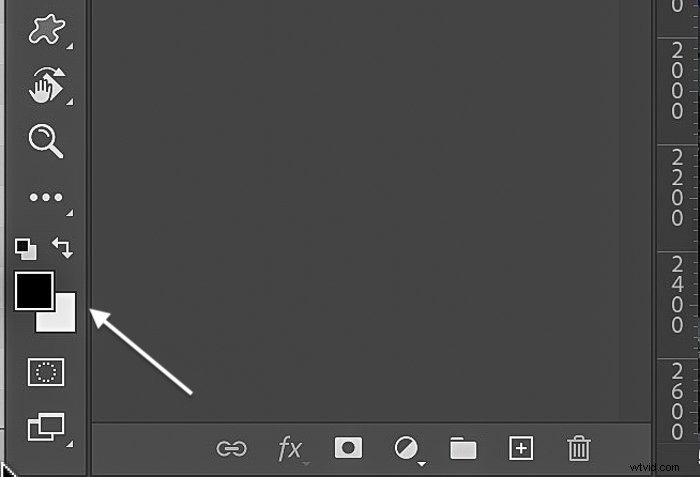
Stap 3:Een aanpassingslaag voor de verloopkaart toevoegen
Als u uw afbeelding naar zwart-wit wilt converteren, gaat u naar het vervolgkeuzemenu Afbeelding en selecteert u Afbeelding> Aanpassingen> Verloopkaart .
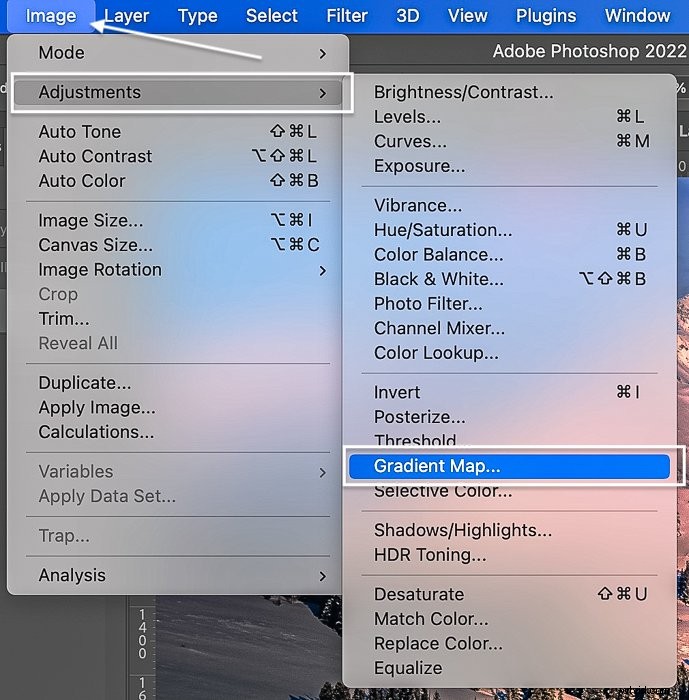
Er is ook een snelkoppelingspictogram voor de aanpassingslaag onder aan uw lagenpaneel. Het ziet eruit als een halfwitte en halfzwarte cirkel. U kunt er in plaats daarvan op klikken om een verloopkaart toe te voegen.
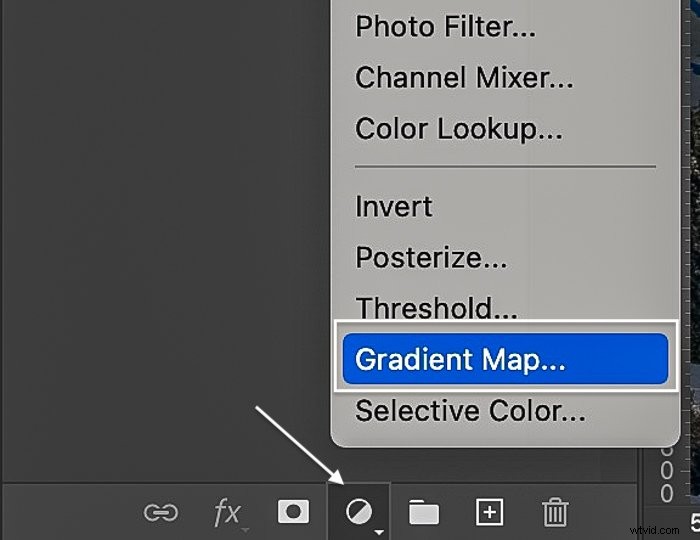
Als je nog niet eerder met een Verloopkaart-aanpassingslaag hebt gewerkt, staat je een traktatie te wachten! Een verloopkaart voegt kleuren toe aan uw afbeelding op basis van toonhelderheid. Donkere tinten zijn één kleur. Lichtere tonen zijn een andere.
U maakt een zeer eenvoudige verloopkaart voor kleurspatten in Photoshop. Donkere tinten zijn zwart en lichtere tinten zijn wit. Photoshop schakelt geleidelijk over tussen de twee kleuren.
- Klik in het deelvenster Eigenschappen op het verloop om de Verloopbewerker te openen.
- Je kunt de overgang regelen met de schuifregelaar. Verplaats de vierkanten die de zwart-witte tinten verankeren naar het midden om het verloop aan te passen. Er verschijnt een diamant die je het middelpunt laat zien.
- Als je je zwart-witafbeelding een tint wilt geven, klik je op het vak naast 'Kleur'. Het wordt geactiveerd wanneer u elk vierkant selecteert. Selecteer een kleur. Klik op OK.
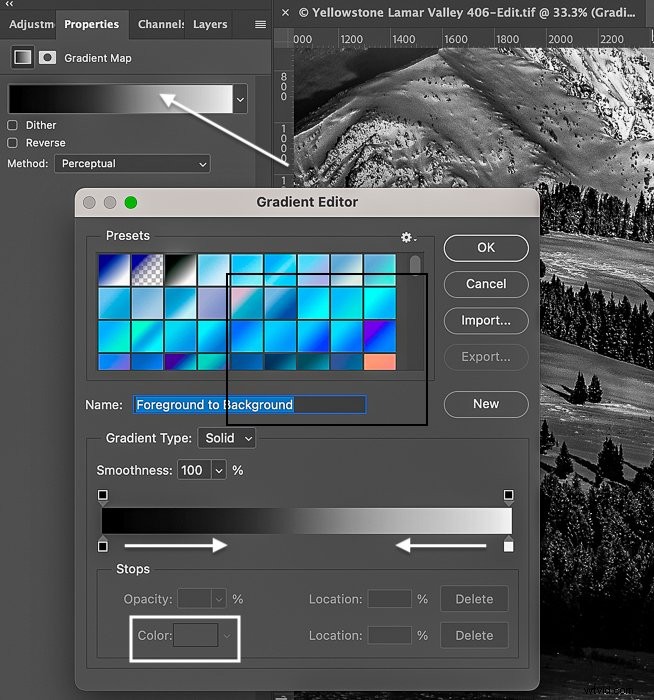
Maar er is geen reden waarom u geen andere kleurencombinatie voor uw verloopkaart zou kunnen kiezen. Voel je vrij om even te stoppen en te experimenteren met alle kleurvariaties die je direct aan je afbeelding kunt toevoegen met behulp van een verloopkaart!
Photoshop wordt geleverd met veel voorinstellingen voor verloopkaarten. Maar u kunt uw eigen maken.
Je zou nu je originele afbeelding moeten zien als een "Achtergrond" -laag in het lagenpaneel. Daarboven bevindt zich een aanpassingslaag van de Verloopkaart met een masker. Je afbeelding zou nu ook zwart-wit moeten zijn.
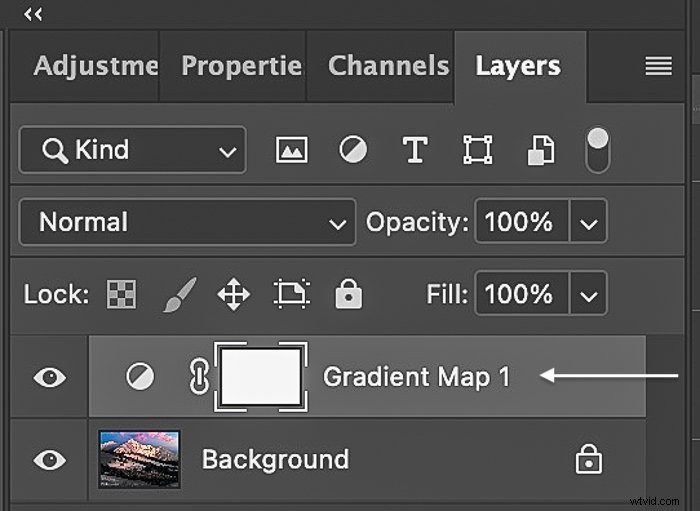
Stap 3 (alternatief):een zwart-wit aanpassingslaag toevoegen
De zwart-wit verloopkaart werkt goed voor veel afbeeldingen. Maar soms worden high- of low-key foto's te zwart of te wit. Door een aanpassingslaag voor zwart-wit toe te voegen, krijgt u meer controle over de toonwaarden in uw monochrome afbeelding.
Ga naar het vervolgkeuzemenu Afbeelding om uw afbeelding zwart-wit te maken. Selecteer Afbeelding> Aanpassingen> Zwart-wit . Of ga naar het snelkoppelingspictogram voor de aanpassingslaag onder aan je lagenpaneel en selecteer Zwart-wit.
De zwart-witconversie zal waarschijnlijk minder intens zijn dan de afbeelding die is gemaakt met behulp van de verloopkaart. Gebruik vanaf hier het zwart-witpaneel om de kleurschuifregelaars aan te passen.
Verplaats de schuifregelaar bijvoorbeeld naar links als u wilt dat de rode tinten in uw afbeelding donkerder van toon zijn. Verplaats de schuifregelaar naar rechts als u wilt dat de greens lichter zijn.
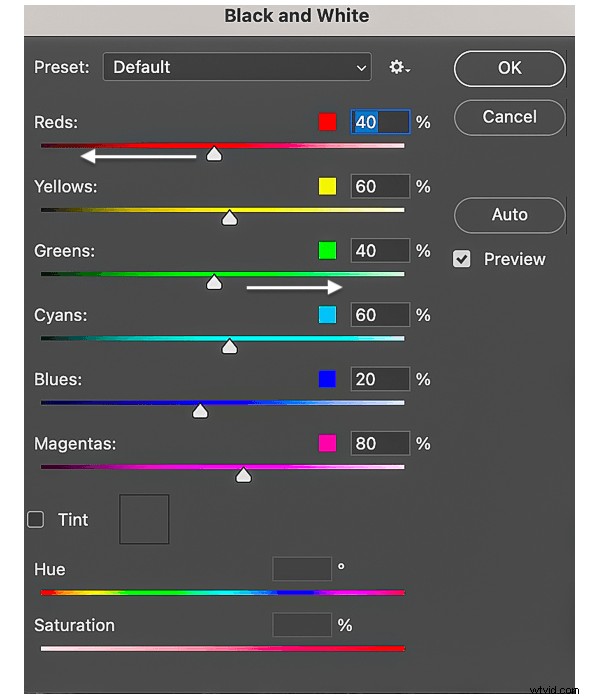
Als u tevreden bent met het uiterlijk van uw zwart-witafbeelding, klikt u op OK en gaat u naar de volgende stap.
Stap 4:Selecteer het penseel
- Selecteer het penseel in de linker werkbalk.
- Begin met zowel Dekking als Stroom ingesteld op 100%.
- Stel de borstelhardheid in op 0%.
- Kies de zachte ronde borstel.
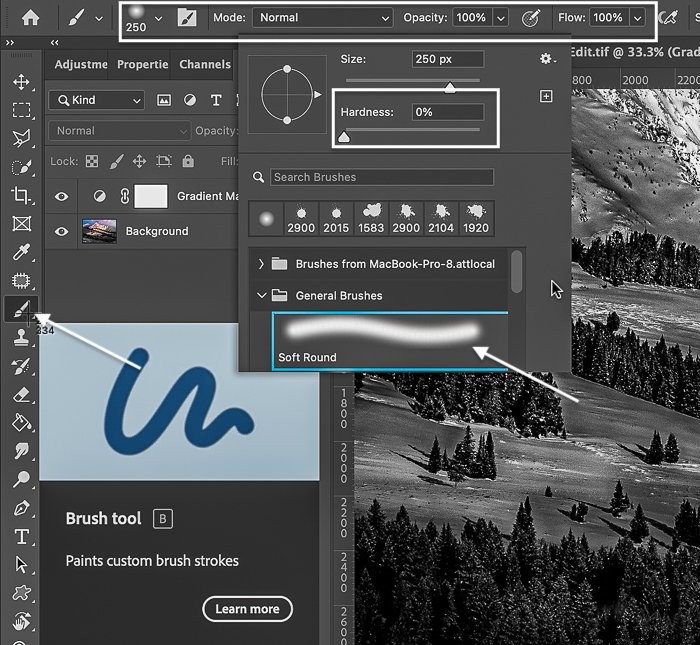
U kunt de intensiteit van de kleur later aanpassen. U kunt de penseelgrootte wijzigen in het instellingenpaneel of de sneltoetsen voor haakjes gebruiken. De linker haaktoets "[" maakt je penseel kleiner. De rechter haakjestoets "]" maakt je penseel groter.
De Soft Round-borstel is een goed begin. Maar voel je vrij om getextureerde penseelstreken te verkennen. Deze werken geweldig bij het maken van een kleurensplash!
Met het penseel geselecteerd, ga naar de onderkant van de werkbalk en stel je voorgrondkleur in op zwart.
Stap 5:Selecteer en schilder op het aanpassingslaagmasker
Selecteer het laagmasker naast de aanpassingslaag Verloopkaart in het deelvenster Lagen. Het laagmasker is standaard wit. Dit onthult het verloopmasker dat uw afbeelding zwart-wit heeft gemaakt.
Gebruik je zwarte penseel om over de gebieden te schilderen om de onderliggende kleur te onthullen. Het is niet nodig om precies te zijn. Kleurspatten in Photoshop kunnen willekeurig zijn. Laat je oog leiden waar kleuren doorschijnen. Je kunt de kleurverandering doezelen door de dekking en vloei van je penseel te verminderen.
Als het resultaat u niet bevalt, maakt u het kleurenschilderen ongedaan door naar het vervolgkeuzemenu Bewerken te gaan en Bewerken> Penseel ongedaan maken te selecteren. (Ctrl/Command+Z). Of je kunt de voorgrondkleur van je penseel in wit veranderen en de kleuren op het laagmasker wegkleuren.
Onthoud dat wit de zwart-witte verloopkaart onthult. Zwart verbergt de verloopkaart en toont de achtergrondlaag. U kunt schakelen tussen een zwart en wit penseel door op X (sneltoets) te drukken.
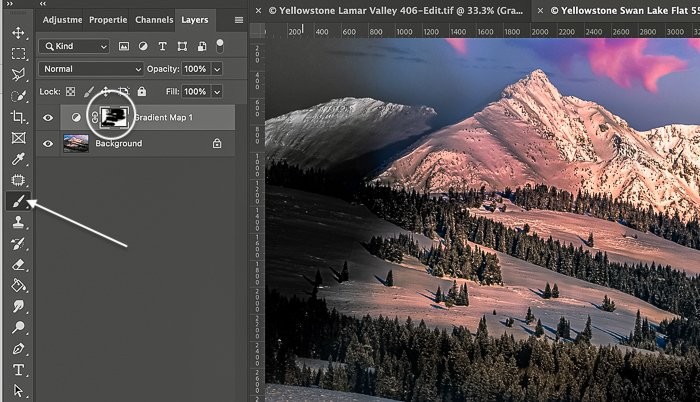
Stap 6 (optioneel):kleurintensiteit aanpassen
Als u de kleuren te intens vindt, verminder dan de dekking van het laagmasker door te dubbelklikken op het laagmasker naast de verloopkaart. Dit opent het eigenschappenvenster van de Verloopkaart met het geselecteerde masker.
De schuifregelaar Dichtheid staat standaard op 100%. Verminder de kleurintensiteit door de maskerdichtheid te verlagen. Verplaats de schuifregelaar naar links. Hierdoor wordt er iets meer van de zwart-witte kaart met verloop zichtbaar.
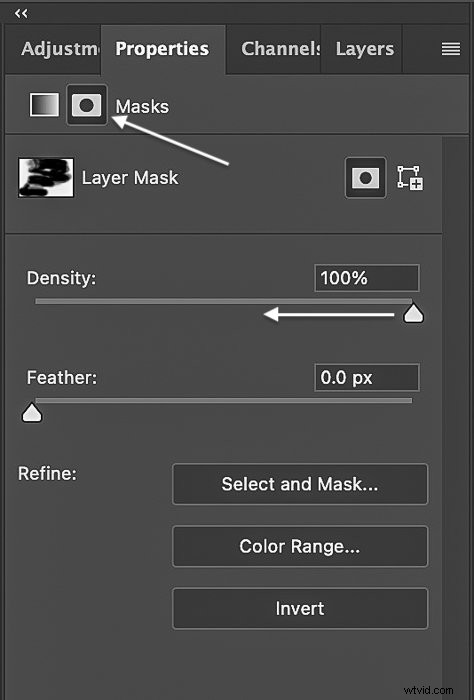
Conclusie
Dat is het! Je hebt een vleugje kleur toegevoegd! Deze Photoshop-tutorial liet je zien hoe je een snel kleursplash-effect kunt maken. Converteer uw afbeelding naar zwart-wit en schilder de gewenste kleuren terug met het gereedschap Penseel.
Het proces is eenvoudig, maar er zijn oneindig veel creatieve mogelijkheden. Probeer verschillende Verloopkaarten of getextureerde penselen te gebruiken. Veeg willekeurig kleuren over uw afbeelding. Of je kunt preciezer zijn en een gekleurd patroon maken.
Een kleurensplash Photoshop-bewerking is een leuke manier om een vleugje kleur toe te voegen aan een levenloze zwart-witafbeelding. In plaats van één kleur naar voren te brengen, zoals selectieve kleurenfotografie, markeert u een deel van de kleur om door te laten zien. Je hebt volledige controle over waar je een vleugje kleur en de intensiteit van de kleur toevoegt.
Probeer onze cursus Gewoon verbluffend landschap voor een leuke en gemakkelijke manier om prachtige foto's te maken!
