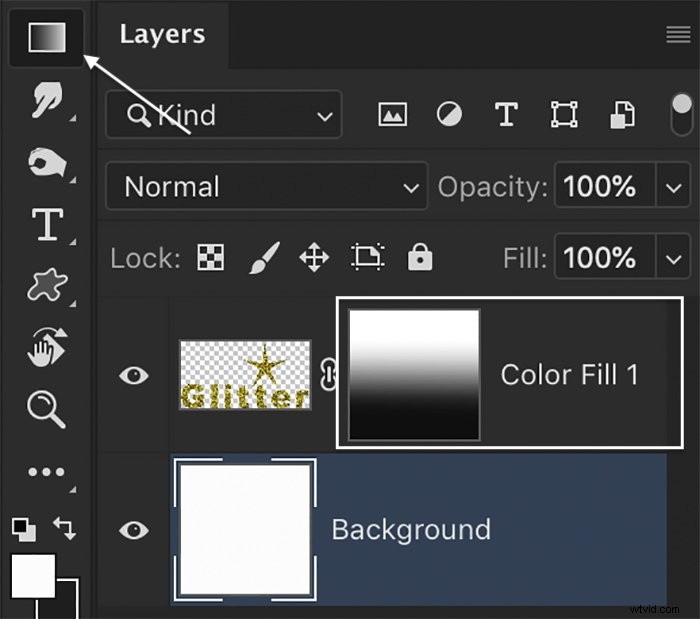Deze korte tutorial laat je zien hoe je een glittertextuur maakt in Photoshop, deze opslaat als een patroon en er kleur aan toevoegt. Vervolgens voegen we een gouden glitterachtergrond toe aan tekst en creëren we een ombre-effect (een gradatie van kleuren of tonen).

Hoe maak je een glittertextuur
Stap 1:Open een nieuw document
Begin met het openen van een nieuw document in Photoshop. Ga naar het vervolgkeuzemenu Bestand en selecteer Bestand> Nieuw . Uw document kan elk formaat hebben. Kies een witte achtergrond.
Klik op Maken.
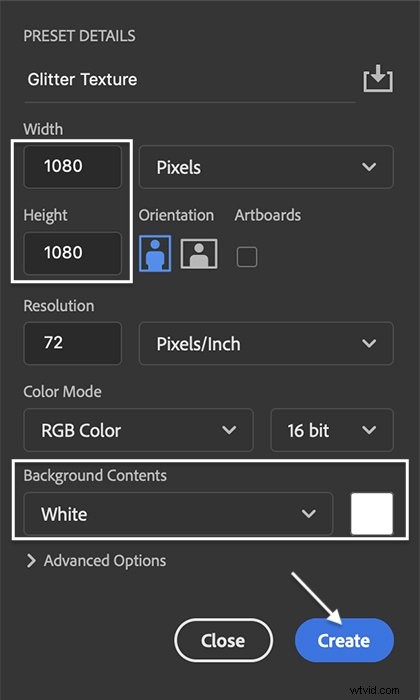
Stap 2:Ruis toevoegen
Voeg ruis toe aan de achtergrondlaag door naar het vervolgkeuzemenu Filter te gaan. Selecteer Filter> Ruis> Ruis toevoegen . Stel in het venster Ruis toevoegen het bedrag in op 50% en selecteer Uniform. Vink het vakje Monochromatisch aan.
Klik op OK.
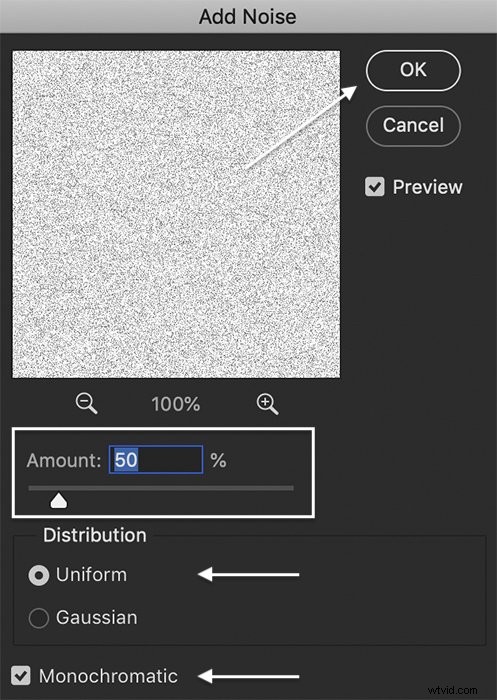
Stap 3:voeg een kristalfilter toe
Voeg een Crystallize-filter toe aan de ruislaag door naar het vervolgkeuzemenu Filter te gaan. Selecteer Filter> Pixelate> Crystallize . Stel in het venster Kristalliseren de celgrootte in op 5.
Klik op OK.
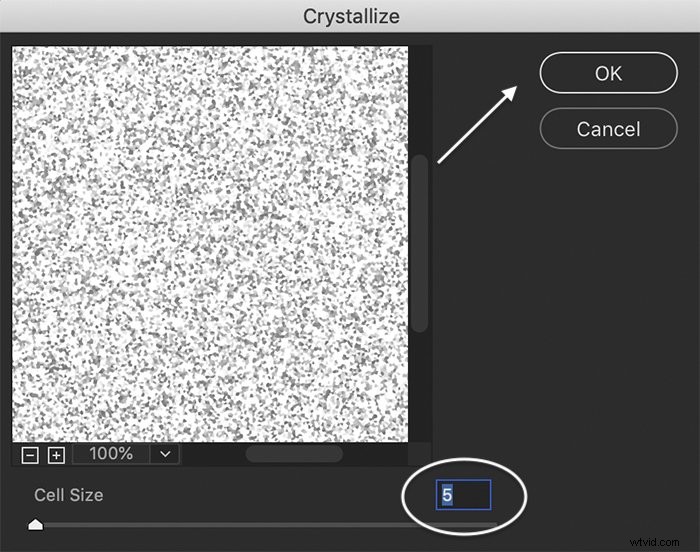
Stap 4:Textuur kopiëren en roteren
Kopieer de achtergrondlaag om volheid aan de textuur toe te voegen. Open het vervolgkeuzemenu Laag en selecteer Laag> Dupliceren (Ctrl of ⌘J).
Markeer de gedupliceerde laag. Ga naar Bewerken> Transformeren> 180 roteren .
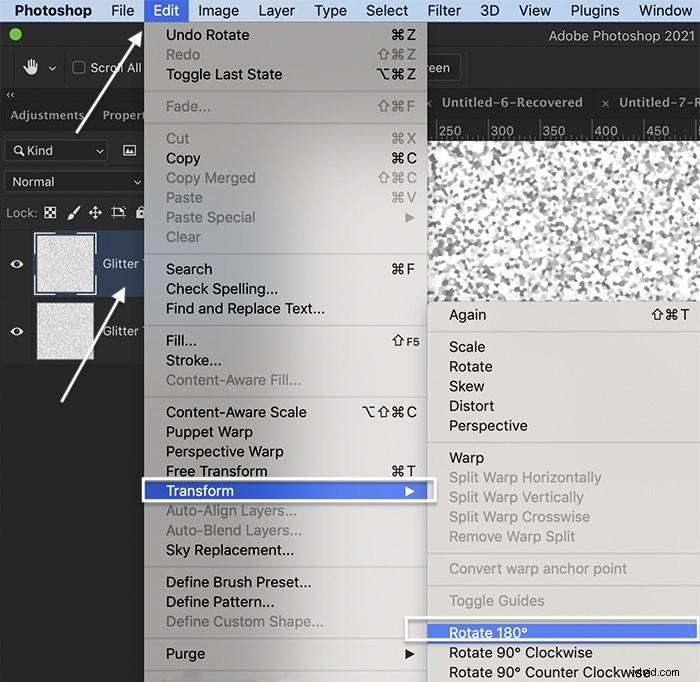
Stap 5:de overvloeimodus wijzigen
Dubbelklik op de dubbele laag. Wijzig in het venster Laagstijl de overvloeimodus in Vermenigvuldigen. Je kunt experimenteren met andere overvloeimodi, zoals Color Burn of Overlay.
Klik op OK.
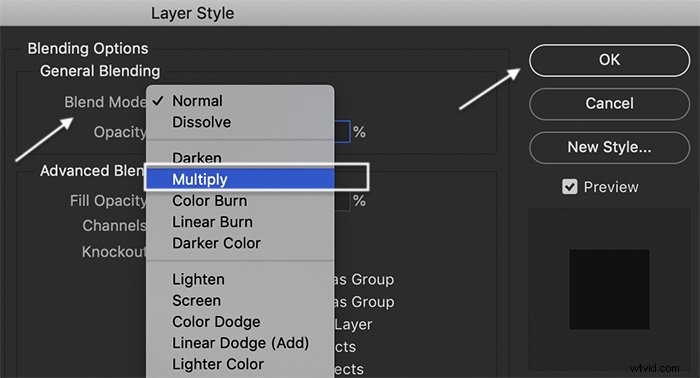
Stap 6:meer glitter toevoegen (optioneel)
Als je een dichtere textuur voor je glitter wilt, kopieer dan de originele laag opnieuw. Ga naar Filter> Ruis> Ruis toevoegen . Stel het bedrag in tussen 10% en 25%.
Ga naar Bewerken> Transformeren> 90 rechtsom draaien .
Stel de overvloeimodus in op Vermenigvuldigen of Kleur branden.
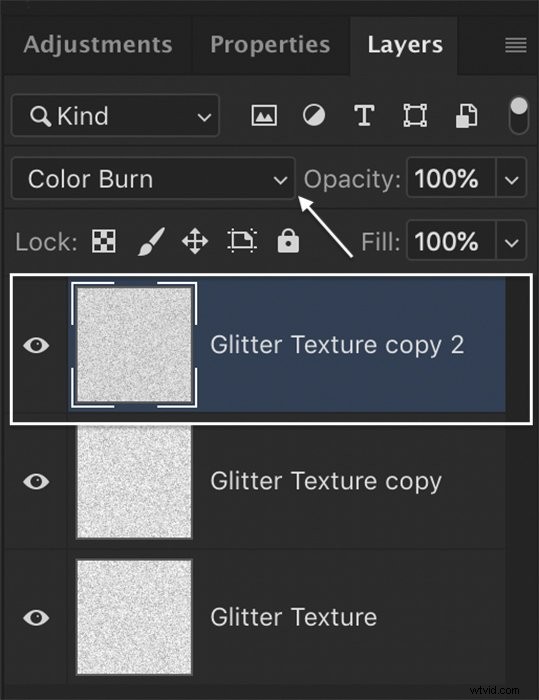
Een glittertextuurpatroon opslaan
Dat is het! Je hebt een glittertextuur gemaakt. We zullen zo meteen kleur toevoegen.
Maar laten we eerst de textuur opslaan als een glitterpatroon in Photoshop. Als je je glittertextuur als patroon opslaat, kun je er op elk gewenst moment bij.
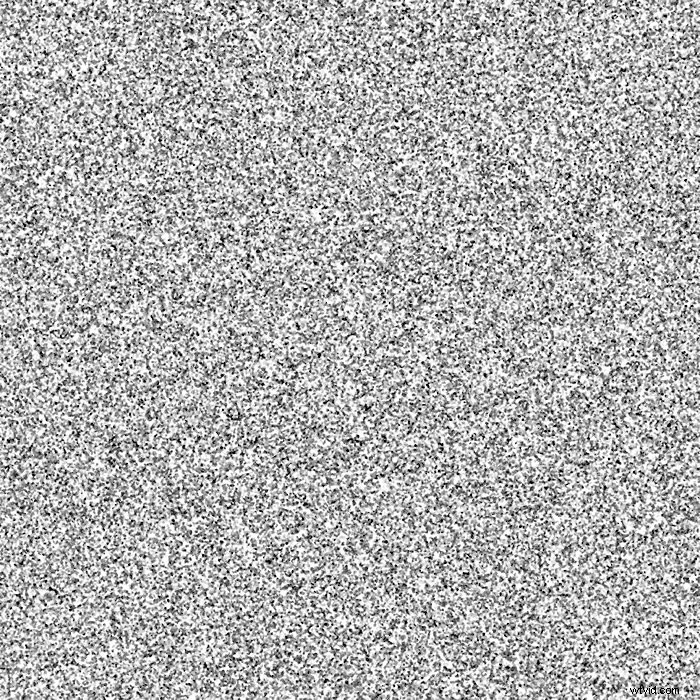
Stap 1:Lagen samenvoegen
Markeer alle lagen ((houd Ctrl of ⌘ ingedrukt) en ga naar het vervolgkeuzemenu Laag. Selecteer Laag> Lagen samenvoegen (Ctrl of ⌘E). Hierdoor worden de lagen samengevouwen tot één.
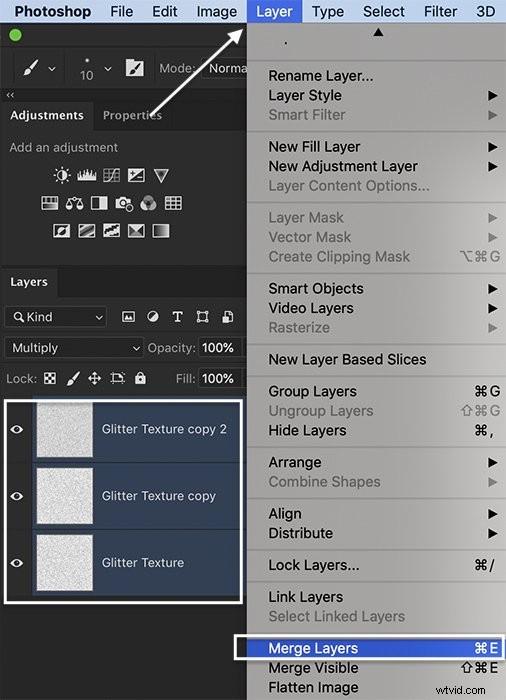
Stap 2:Definieer (noem) het patroon
Ga naar het vervolgkeuzemenu Bewerken. Selecteer Bewerken> Patroon definiëren . Geef je patroon een naam en klik op OK.

Stap 3:Patroon toepassen op nieuwe laag
Je glitterpatroon in Photoshop is klaar voor gebruik. Open een nieuw bestand of een nieuwe laag. Ga naar het vervolgkeuzemenu Bewerken. Selecteer Bewerken> Opvullen . Stel in het venster Vullen Inhoud in op Patroon. Open het menu Aangepast patroon. Je nieuwe glitterpatroon zou onderaan moeten staan.
Klik op OK.
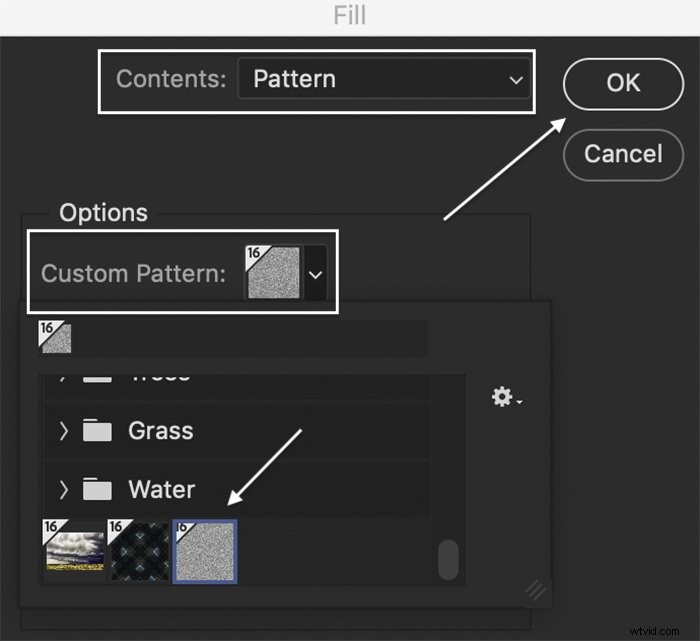
Je kunt glitter toevoegen wanneer je maar wilt! Je hebt ook toegang tot je patroon vanuit andere tools, zoals het penseel en de verfemmer. Laten we nu wat kleur toevoegen.
Hoe voeg je kleur toe aan de glittertextuur
Stap 1:Opvullaag toevoegen
Open het vervolgkeuzemenu Laag om kleur aan je glittertextuur toe te voegen. Selecteer Laag> Nieuwe opvullaag> Effen kleur . Geef je kleurlaag een naam.
Klik op OK.
Selecteer in het venster Kleurkiezer (Effen kleur) de kleur die je als basis voor je glitter wilt gebruiken. Om goud glitter te maken typ je FFD700 naast het # symbool. Maar je kunt elke kleur gebruiken.
Klik op OK.
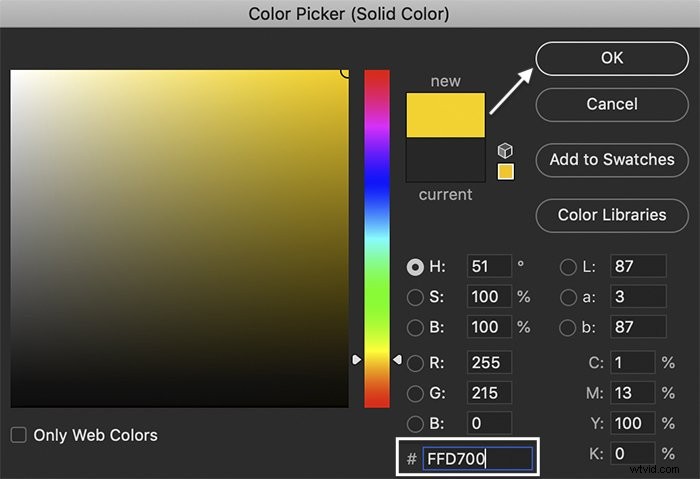
Stap 2:Wijzig de overvloeimodus
Markeer de laag Kleurvulling. Wijzig de overvloeimodus in Kleur branden of Zacht licht. Soft Light geeft je een lichter effect.
Dubbelklik op de kleuropvullaag om de kleur te wijzigen.
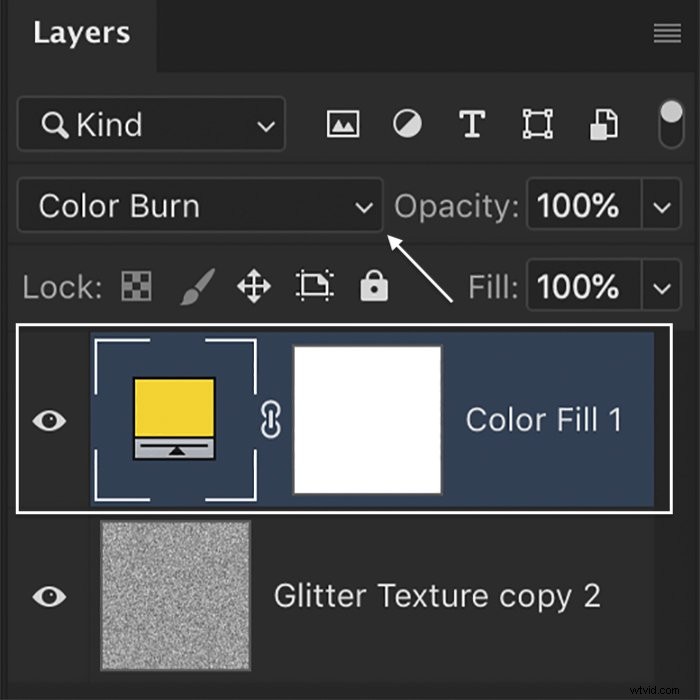

Glinster toevoegen aan tekst of symbolen
Stap 1:Lagen samenvoegen
Als u de glittertextuur op tekst of een symbool wilt toepassen, voegt u de laag Kleurvulling en Textuur samen. Markeer beide lagen en ga naar het vervolgkeuzemenu Laag. Selecteer Laag> Lagen samenvoegen (Ctrl of ⌘E).
Stap 2:Tekst of symbolen toevoegen
Gebruik het gereedschap Tekst om tekst te typen. Of open het menu Vormgereedschap en selecteer het gereedschap Aangepaste vorm. Kies uit vormen in het optiemenu (er zijn online meer vormen beschikbaar om te downloaden.) Voeg lagen met tekst en symbolen samen tot één.
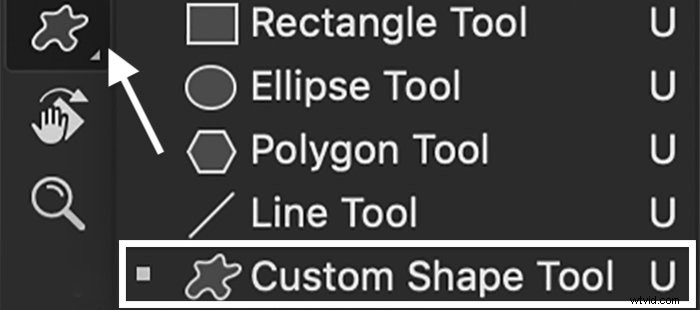
Stap 3:Sleep de kleurvullaag naar boven
Sleep de laag Kleurvulling naar de bovenkant van het deelvenster Lagen. Dit past de kleur toe op de onderstaande lagen.
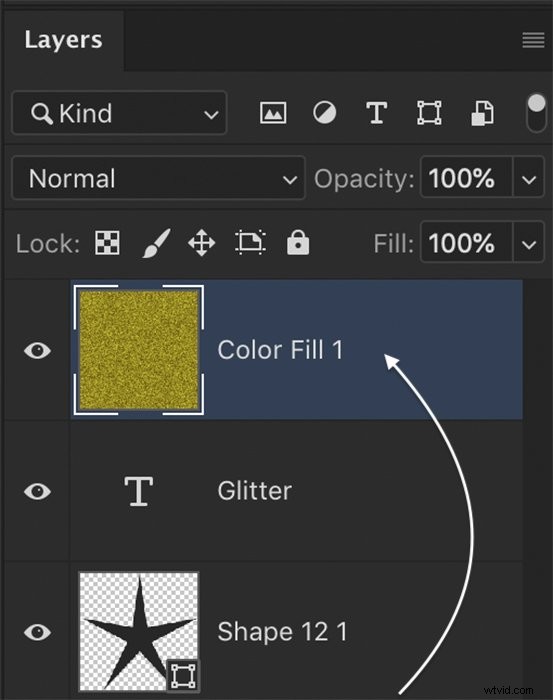
Stap 4:maak een uitknipmasker
Om de tekst te laten zien, markeert u de laag Kleurvulling en gaat u naar het vervolgkeuzemenu Laag. Selecteer Laag> Knipmasker maken .

Hoe maak je een glitter-ombre-effect
U kunt in Photoshop een glitterverloop maken door een laagmasker te gebruiken. De textuur vervaagt, waardoor een ombre-effect ontstaat (kleuren en tinten vloeien in elkaar over).
Stap 1:Lagen samenvoegen en een laagmasker toevoegen
Voeg tekst- en textuurlagen samen. Selecteer Laag> Lagen samenvoegen (Ctrl of ⌘E). Klik onder aan het deelvenster Lagen op het pictogram Laagmasker. Of ga naar het vervolgkeuzemenu Laag en selecteer Laag> Laagmasker> Alles onthullen .
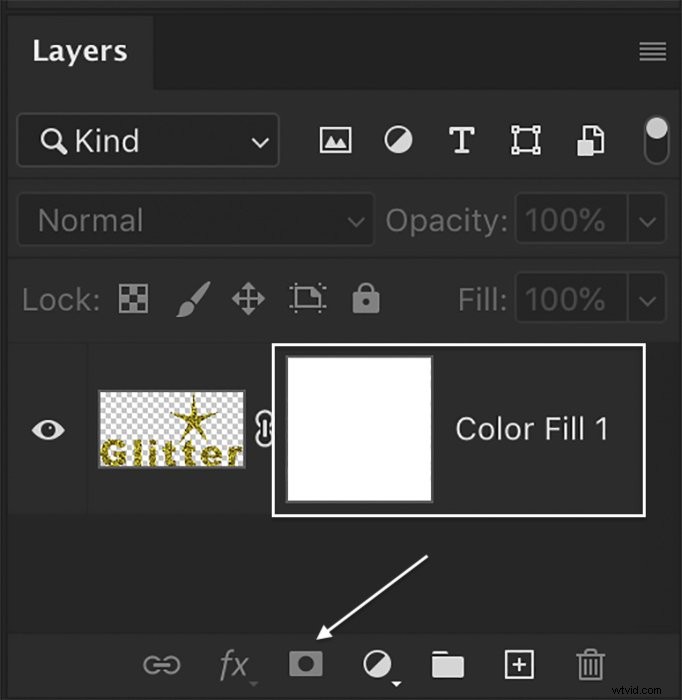
Stap 2:voeg een verloop toe aan het laagmasker
Voeg een verloop toe aan het laagmasker door het gereedschap Verloop op de werkbalk te selecteren.
Markeer het laagmasker. Sleep omhoog in je canvas om een verloop toe te passen. Experimenteer met waar je het verloop begint en eindigt. Dit bepaalt hoeveel de textuur zal vervagen.
 Conclusie
Conclusie
Het is gemakkelijk om een glittertextuur te maken in Photoshop. Kleur toevoegen aan de textuur en toepassen op tekst of symbolen kost slechts een paar extra klikken. Zodra je je glittertextuur hebt gemaakt en deze als patroon hebt opgeslagen, kun je deze in elke gewenste kleur op nieuwe bestanden toepassen!
Wilt u uw foto's met één klik op de knop verbeteren? Bekijk The Preset Collection voor snelkoppelingen naar perfectie!