Een GIF is een afbeelding met beweging. Een GIF kan een korte videoclip zijn of een reeks stilstaande beelden die lijken te bewegen. GIF's hoeven niet ingewikkeld te zijn om effectief te zijn. Zelfs een simpele beweging springt in het oog. GIF's worden gebruikt in marketing of om een meme te maken, vaak voor een humoristisch effect of om een statement te maken. In dit artikel laten we je zien hoe je een GIF maakt in Photoshop. Elke stap is eenvoudig. Dus laat je fantasie de vrije loop!

Wat is een GIF?
GIF staat voor Graphics Interchange Format. Er is enige discussie over hoe de term moet worden uitgesproken. Sommigen spreken het uit met een harde 'G' zoals in 'grafisch'. Anderen spreken het uit met een 'J' zoals in 'jiffy'.
Het is een bestandstype zoals JPEG of PNG. Maar het bestand bevat veel afzonderlijke afbeeldingsframes en toont ze snel in een reeks. Dit geeft de illusie van beweging. Het wordt een 'geanimeerde GIF'.
Geanimeerde GIF's maken van stilstaande beelden
GIF's geven de illusie van beweging door twee of meer frames te gebruiken. De meeste elementen in de afbeelding blijven hetzelfde. Maar er verandert minstens één element tussen de frames. Het kan een bewegend object of persoon zijn. Een geanimeerde GIF hoeft niet ingewikkeld te zijn. Het ene frame kan een woord of symbool bevatten, het andere niet.
U kunt een reeks stilstaande foto's gebruiken als onderdeel van een time-lapse. Of je maakt de wijziging zelf aan in de nabewerking. Veel frames met kleine bewegingen zorgen voor een vloeiendere GIF. Minder frames met grotere bewegingen zien eruit als stop-motion.

Stap 1:Selecteer afbeeldingen
Kies de afbeeldingen die u in de geanimeerde GIF wilt gebruiken. Je hebt maar 2 afbeeldingen nodig om de illusie van beweging te creëren. En je kunt er maar liefst 100 kiezen. Maar meer dan 100, en je GIF kan langzaam laden op een website.
Laten we een GIF maken in Photoshop die een foto toont in verschillende nabewerkingsfasen in een voor en na vergelijking.

Stap 2:Open afbeeldingen als lagen in Photoshop
Laad bestanden als afzonderlijke lagen in één Photoshop-bestand. Markeer in Lightroom de afbeeldingen en selecteer het vervolgkeuzemenu Foto. Selecteer Foto> Bewerken in> Openen als lagen in Photoshop.
Als u bestanden rechtstreeks in Photoshop opent, slaat u uw bestanden op in dezelfde map. Ga in Photoshop naar het vervolgkeuzemenu Bestand en selecteer Bestand> Scripts> Bestanden in stapel laden .
Klik vervolgens op Bladeren en navigeer naar de afbeeldingen die deel uitmaken van uw GIF. Klik op Openen. En klik op OK.
Mogelijk wilt u lagen automatisch uitlijnen door naar het vervolgkeuzemenu Bewerken te gaan en Bewerken> Lagen automatisch uitlijnen te selecteren . Je hebt verschillende keuzes, maar Auto doet het meestal goed.
U kunt een laag dupliceren en tekst of afbeeldingen toevoegen. Voeg tekst samen met de dubbele laag door naar het vervolgkeuzemenu Laag te gaan. Selecteer Laag> Samenvoegen .
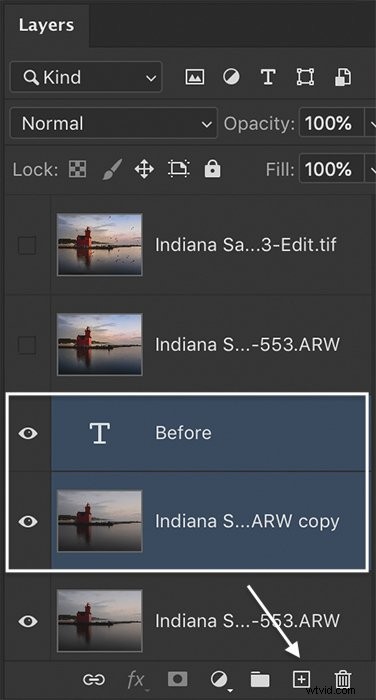
Stap 3:Formaat afbeeldingen voor het web
U kunt RAW-bestanden of andere bestandstypen openen in Photoshop. Maar om een GIF te maken, zijn al die extra pixels niet nodig. Grote afbeeldingen vertragen de animatie en het bestand wordt te groot om gemakkelijk op internet te kunnen worden bekeken. De ideale grootte voor een GIF is 480 pixels aan de lange kant. Maar je kunt het zo groot maken als 720 pixels.
Ga naar het vervolgkeuzemenu Afbeelding. Selecteer Afbeelding> Afbeeldingsgrootte. Voer in het venster Afbeeldingsgrootte de kleinere pixels in. En klik op OK.
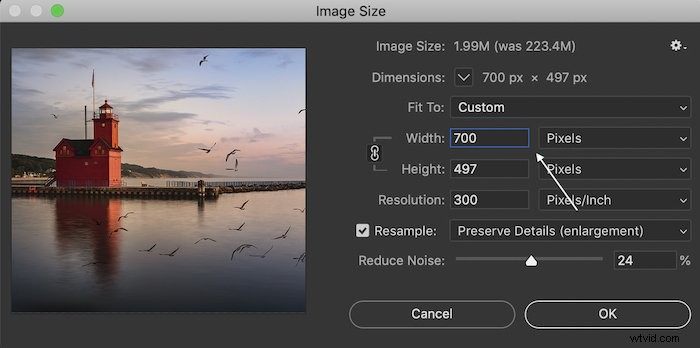
Stap 4:Frame-animatie maken
U hebt het tijdlijnvenster van Photoshop nodig wanneer u met video of animatie werkt. Ga naar het vervolgkeuzemenu Windows om het te openen. Selecteer Venster> Tijdlijn . Er verschijnt een nieuw tijdlijnvenster onder aan uw werkruimte. Klik op de pijl in het midden van het venster. Selecteer Frame-animatie maken in het menu.
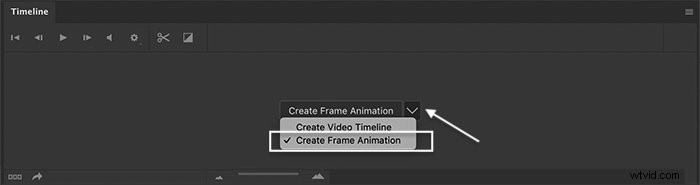
U ziet de bovenste laag verschijnen in het tijdlijnvenster.
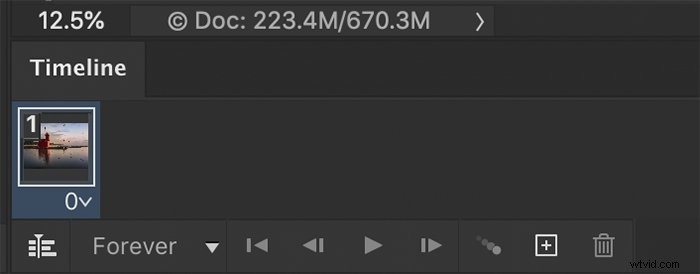
Stap 5:maak frames van lagen
Om alle lagen te zien, klikt u op de drie lijnen in de rechterbovenhoek van het tijdlijnvenster. Dit opent een nieuw menu. Selecteer Frames maken van lagen.
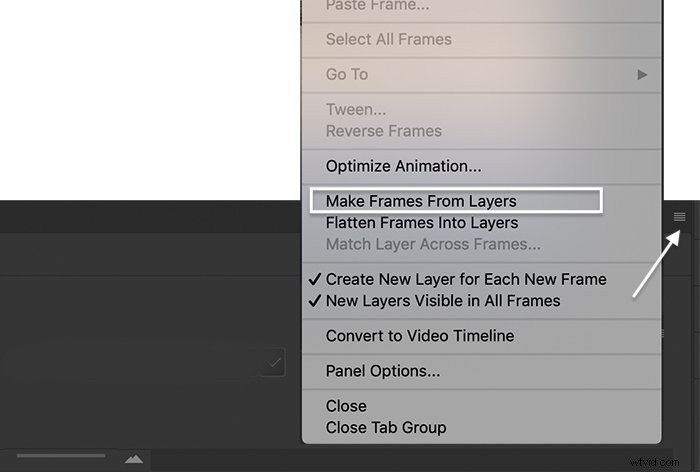
De lagen verschijnen als afzonderlijke frames in het tijdlijnvenster. Je zou nu alle lagen moeten zien. Sleep de frames naar een andere positie om de volgorde te wijzigen.
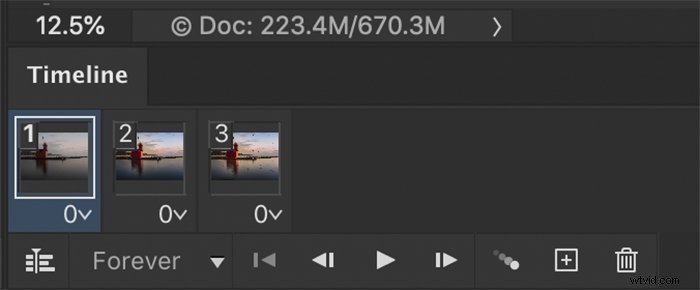
Stap 6:Stel een tijd in voor elk frame
Standaard staat de tijd onder elk frame op 0 seconden. Klik op het caret naast de tijd onder elk frame. U kunt de tijd voor afzonderlijke frames wijzigen of alle tijden tegelijk markeren en wijzigen.
Klik op de afspeelknop om een voorbeeld van je GIF te bekijken.
Probeer verschillende tijdopties. Als je veel frames hebt en een vloeiende beweging wilt, kies dan voor korte tijden. Als u een stop-start-effect wilt, selecteert u een langere tijd. Een uitstekende totale tijd voor een GIF is ongeveer 6 seconden, hoewel de lus korter kan zijn. Veel GIF's zijn slechts één gebaar of beweging die niet langer dan een seconde duurt.
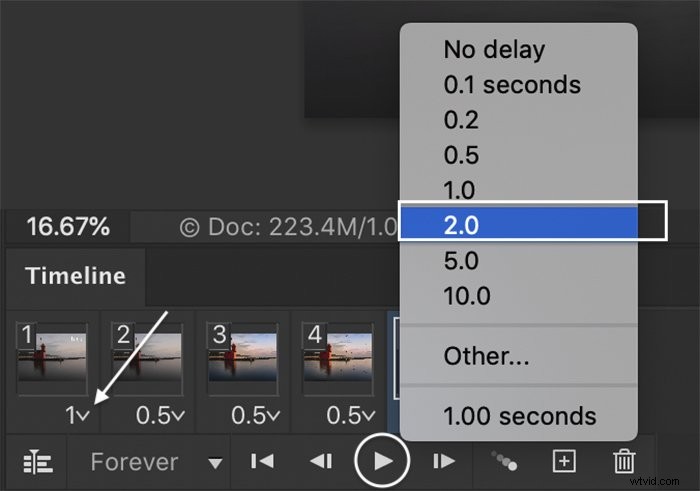
Stap 7:Kies een Loop
Standaard wordt de GIF voor altijd in een lus afgespeeld. Om dit te wijzigen, opent u het looping-menu. Je kunt de GIF één of drie keer afspelen of een andere optie selecteren.
Klik nogmaals op de afspeelknop om een voorbeeld van je GIF te bekijken.
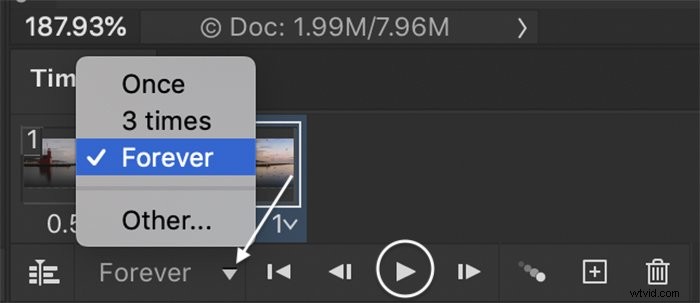
Stap 8:Opslaan voor het web
Om uw geanimeerde GIF-bestand voor het web op te slaan, gaat u naar het vervolgkeuzemenu Bestand. Klik op Bestand> Exporteren> Opslaan voor internet (verouderd) .
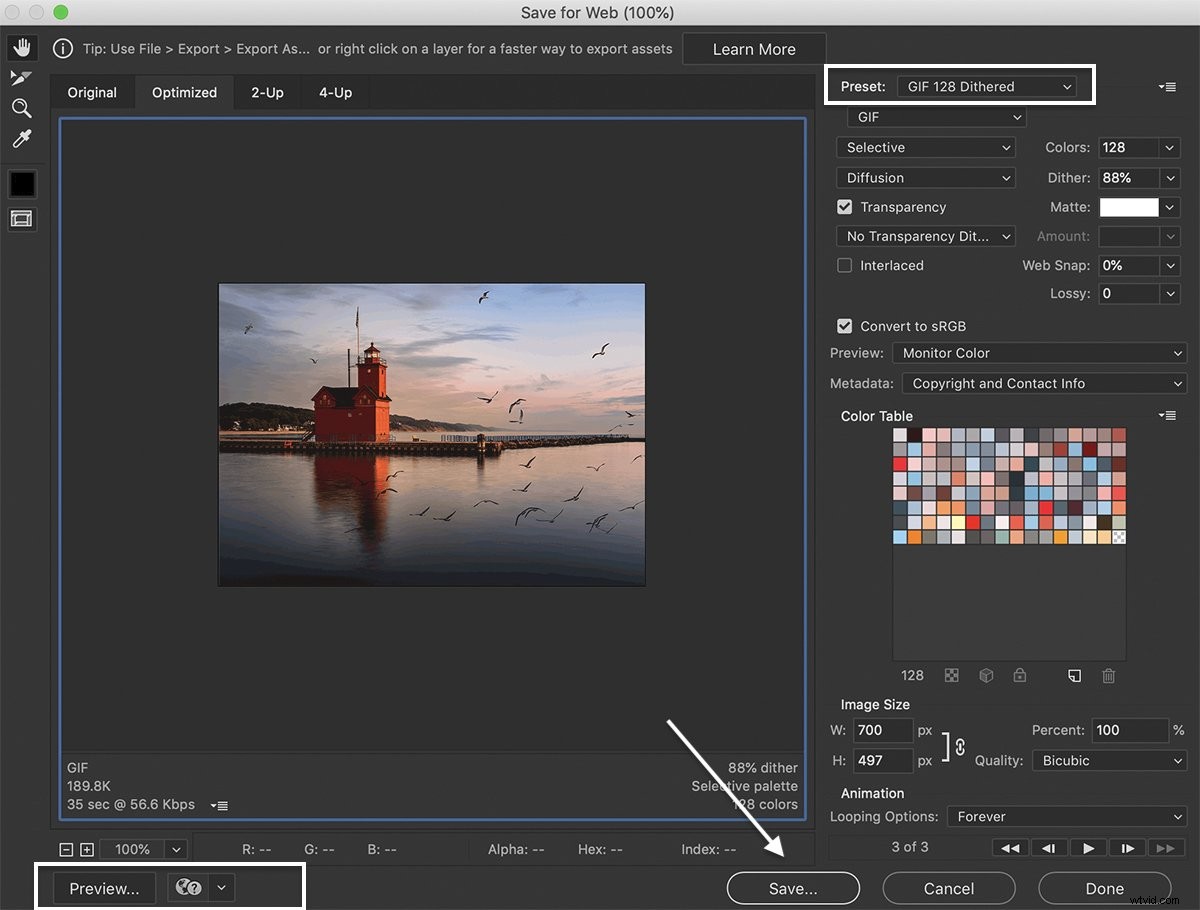
Selecteer in het venster Opslaan voor web de voorinstelling GIF 128 Dithered. Dit beperkt het aantal kleuren in uw afbeelding en zorgt ervoor dat de GIF sneller wordt geladen. Maar het behoudt nog steeds kleurovergangen in je foto.
Als u op de knop Voorbeeld klikt, wordt uw GIF in een browservenster geopend.
Klik op Opslaan. Kies een locatie en klik nogmaals op Opslaan.
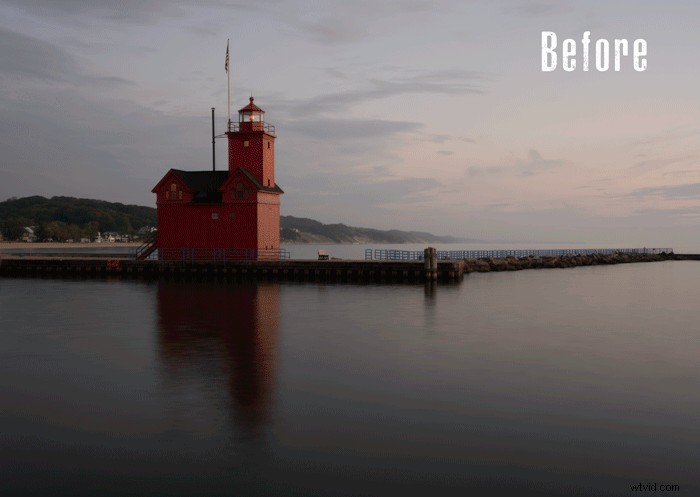
Hoe maak je een geanimeerde GIF van video
U kunt een geanimeerde GIF in Photoshop maken door korte videoclips te herhalen. Je hebt maar een paar seconden video nodig. Het moeilijkste is om te beslissen waar de lus begint en stopt.
Stap 1:Video openen in Photoshop
Je kunt de hele video openen in Photoshop. Of u kunt geselecteerde frames uit de video importeren.
Lightroom importeert videoclips. Maar je kunt geen video van Lightroom naar Photoshop sturen. Open de video rechtstreeks in Photoshop door naar het vervolgkeuzemenu Bestand te gaan en Bestand> Openen te selecteren .
Navigeer naar het videobestand en klik op Openen. De video wordt automatisch rechtstreeks in het tijdlijnvenster geopend.
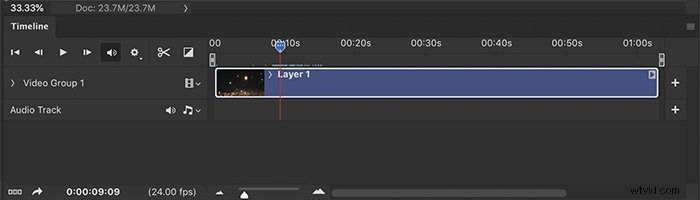
Om geselecteerde frames uit een video te importeren, gaat u naar het menu Bestand. Kies Bestand> Importeren> Videoframes naar lagen . Navigeer vervolgens naar het videobestand en klik op Openen.
Verplaats in het venster Video importeren naar lagen de begin- en eindschuifregelaars onderaan om het videogedeelte te kiezen dat u wilt importeren.
De meeste videobestanden leggen 30 frames per seconde vast. Maar je hebt niet zoveel frames nodig om een GIF te maken. Vink dus het vakje Beperk tot elk aan en voer een getal in. Elke 4 of 5 frames is goed. Gebruik zo min mogelijk frames om de gewenste beweging te krijgen.
Vink het vakje aan naast Frame-animatie maken. En klik op OK. Elk frame van de video wordt dan een laag.
Volg daarna de voorgaande stappen hierboven om een GIF te maken van stilstaande beelden.
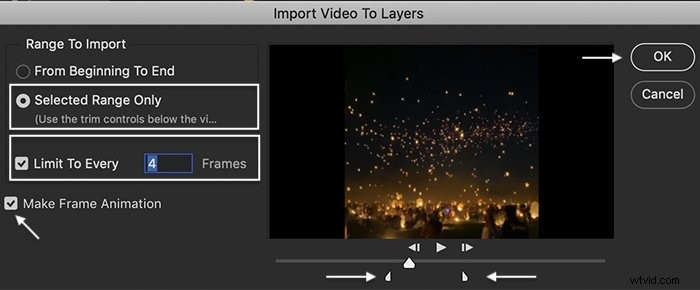
Stap 2:Formaat wijzigen voor internet
GIF's worden sneller geladen als het kleine videobestanden zijn. Pas het formaat van uw video voor internet dus aan door naar het vervolgkeuzemenu Afbeelding te gaan. Selecteer Afbeelding> Afbeeldingsgrootte .
Voer in het venster Afbeeldingsgrootte een grootte in tussen 480 en 720 pixels aan de lange zijde. (U kunt de grootte ook wijzigen wanneer u uw GIF opslaat voor het web.) En klik op OK. Mogelijk krijgt u een waarschuwing dat voor het transformeren van een videolaag deze moet worden geconverteerd naar een slimme objectlaag. Klik op Converteren.
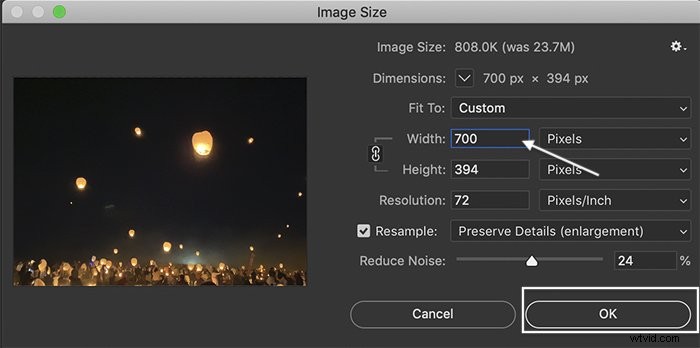
Stap 3:Selecteer Frames voor de GIF
Verplaats het begin- en eindpunt om het videogedeelte dat u als uw GIF wilt gebruiken, tussen haakjes te plaatsen. Nogmaals, een uitstekende totale tijd voor een GIF is ongeveer 6 seconden, hoewel de lus korter kan zijn.
Speel de sectie een paar keer in een lus. Besteed speciale aandacht aan hoe de video eruitziet wanneer deze teruggaat naar het begin. Veel GIF's herstarten abrupt. Door de start- en eindpositie iets te verplaatsen, kan de schok worden geminimaliseerd.
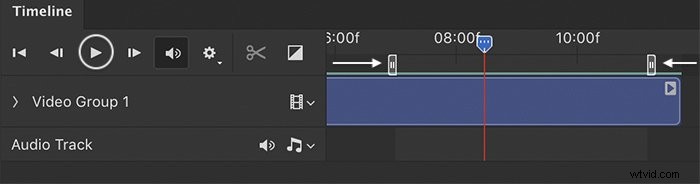
Stap 4:Opslaan voor het web
Om uw geanimeerde GIF-bestand voor het web op te slaan, gaat u naar het vervolgkeuzemenu Bestand. Klik op Bestand> Exporteren> Opslaan voor internet (Verouderd).
Als u op de knop Voorbeeld klikt, wordt uw GIF in een browservenster geopend.
Klik op Opslaan. Kies een locatie en klik nogmaals op Opslaan. Je hebt nu een videoloop.

Conclusie
Geanimeerde GIF's zijn eenvoudig te maken in Photoshop met behulp van een reeks afbeeldingen of korte videoclips. Gebruik de opdracht Frame-animatie maken in het tijdlijnvenster. Exporteer vervolgens de GIF voor het web.
Maak je geen zorgen als je GIF niet perfect is. Er is een traditie van geanimeerde GIF's met een handgemaakte uitstraling. Dit komt deels omdat het GIF-formaat zelf beperkt is. Het is een verwachte GIF-look geworden.
Zodra u uw GIF in Photoshop hebt gemaakt, uploadt u deze naar sociale media of uw website. Het zou naadloos moeten spelen. U kunt GIF's aan een e-mail toevoegen. En ze spelen zelfs af in Word-documenten.
We hopen dat het gemakkelijk was om te leren hoe je een GIF maakt in Photoshop!
Wil je leren hoe je verbluffende time-lapse-films maakt? Bekijk onze Total Time-Lapse-videocursus om ze moeiteloos te maken zonder een dure camera of dure training.
