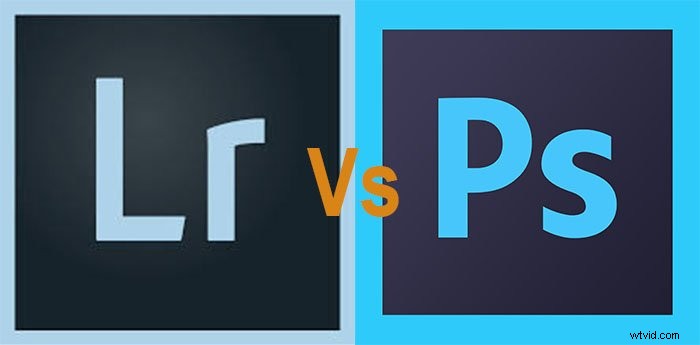Zelfportretten hebben veel creatieve mogelijkheden als je ermee gaat spelen in de nabewerking.
De laatste creatieve zelfportret photoshop-tutorial die ik schreef, was een traktatie, dus ik dacht dat ik een andere zou proberen. Dit is echter een beetje moeilijker.
Voordat ik aan de slag ga, wil ik graag de eer geven, door te zeggen dat ik inspiratie voor deze foto heb gevonden, van deze afbeelding. Ik heb Tin-Eye gebruikt om het origineel te vinden, maar geen geluk. Als iemand weet waar het vandaan komt, laat dan een reactie achter.
Laten we beginnen met de zelfportrettruc in Picasso-stijl.
Hoe werkt een zelfportret in Picasso-stijl?
Het idee van deze foto is om een dwarsdoorsnede van jezelf te creëren door twee foto's te kruisen. De nieuwe afbeelding geeft je de illusie van een gezicht dat zowel recht als opzij is gericht. Dit verwart het oog. De laatste illusie is vergelijkbaar met de iconische stijl van Picasso.
De zijwaarts gerichte foto vormt het linkerprofiel van uw lichaam. Het bevat verschillende lichaamsdelen zoals mond, neus en haar.
Je naar voren gerichte afbeelding is goed voor je juiste profiel terwijl je je haar, oog, oor en neus als belangrijkste gelaatstrekken gebruikt.
Het beetje waar het lastig wordt, is waar de twee afbeeldingen samenvloeien.
De belangrijkste samenvoegpunten van mijn foto zijn de ogen, neus en haar. Ze combineren samen om de ogen te verwarren en creëren zo'n rare illusie.
1. Maak drie foto's
Ik zeg drie foto's; het zal waarschijnlijk meer als 50 worden omdat je moeite hebt om een glimlach te vinden die je leuk vindt. Maak een foto met het gezicht naar de camera gericht, een tweede met een blik op de zijkant in een hoek van 90 graden en de derde van je achtergrond.

Suggesties voor het vinden van de beste pose
Laat me je door mijn suggesties leiden en wat ik van het experiment heb geleerd:
- Vermijd een grote grijns - Je kunt glimlachen, maar overdrijf het niet. Onthoud dat je de zijkant van je gezicht moet uitlijnen met de voorkant van je gezicht. Als je lippen aan de zijkant omhoog gaan, gaat dat niet werken. Als u uw tanden laat zien, is het onmogelijk om de twee foto's samen te voegen.
- Een monitor instellen – Ik hou van mijn glimlach in een spiegel, maar haat het op een foto. Vraag me niet waarom dit is. Ik weet alleen dat het proces een stuk sneller gaat als ik mezelf op een monitor kan zien, en ik ren niet na elke foto terug naar de camera.
- Kijk recht vooruit - Nogmaals, dit gaat terug naar het op een rij zetten van je twee foto's. Het is essentieel om een vlak gezicht te houden. Anders krijg je een nachtmerrie in Photoshop. Een goede, neutrale pose maakt het bewerken van een onderdeel gemakkelijker.
- Steek je nek niet uit – Als je nek te veel uitsteekt, zul je het moeilijk hebben om de afbeeldingen te overlappen. Wanneer u probeert uw afbeeldingen over elkaar heen te leggen, komt uw nek te ver van uw hoofd af.
- Draag een halsband – Het klinkt gek, maar het werkt. Ik deed dit niet omdat ik geen overhemd kon vinden dat ik wilde dragen (of dat niet gestreken hoefde te worden), maar het zou geholpen hebben. Nogmaals, dit is slechts een manier om een beetje extra overlay toe te voegen.
- Denk aan je haar – Gelaatstrekken zijn niet zo moeilijk in lijn te brengen, omdat ze over het algemeen vrij uniform zijn, maar haar is een beetje voorspelbaarder. Vanwege de manier waarop mijn haar over mijn gezicht verandert, werkte het voor mij het beste om naar rechts te draaien. Bedenk wat voor jou het beste werkt. Vermijd extreme kapsels.
- Gebruik natuurlijk licht – U wilt schaduwen op de muur op de achtergrond vermijden. Natuurlijk licht is zacht genoeg om goede lichtomstandigheden te creëren. Als je studiolampen gebruikt, doe dan een grote stap weg van de muur.
- Gebruik een effen achtergrond – Het gebruik van een effen, eenvoudige achtergrond is een goed idee. Het maakt het bewerken van uw foto's alleen maar gemakkelijker. Als je gebouwen, bomen of auto's op je achtergrond hebt, krijg je hoofdpijn tijdens de volgende stap.
2. Zet je afbeeldingen bij elkaar
Het eerste dat u wilt doen, is uw gewone achtergrondfoto openen in Photoshop en die als achtergrond gebruiken.
Open vervolgens je andere twee foto's. Het was mijn voorkeur om de afbeelding aan de zijkant bovenaan te plaatsen, met behulp van lagen. Neem deze bovenste laag en verander de dekking naar 50%, zodat je beide afbeeldingen kunt zien.
Dan is het gewoon een kwestie van de bovenste afbeelding verplaatsen zodat deze mooi uitgelijnd is. Zorg ervoor dat de nek niet te dun is en dat alle belangrijke kenmerken op één lijn liggen.
Pro-tip :Als u op uw computer een naar voren en naar de zijkant gerichte afbeelding probeert te vinden die overeenkomt met uw computer, plaatst u uw duim op uw scherm (op een gezichtsfunctie) en veegt u tussen de twee. Dit maakt het heel gemakkelijk om eventuele verschillen te ontdekken.
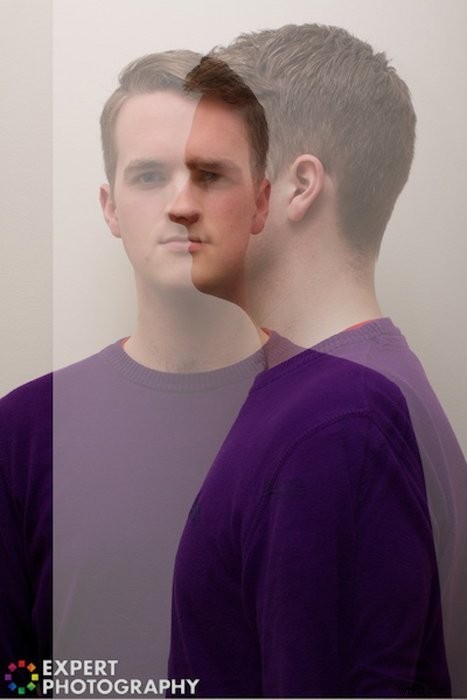
De volgende stap is het toevoegen van laagmaskers aan de bovenste twee lagen. Dit is heel eenvoudig, ga gewoon naar Laag> Laagmasker> Van transparantie. Wanneer u een laagmasker selecteert en met zwart op de afbeelding schildert, verwijdert u dat gebied van de afbeelding. Als je het weer terug wilt, schilder je er weer wit op. Eenvoudig.
Opmerking:zorg ervoor dat u het laagmasker selecteert (het staat aan de rechterkant). Anders schilder je de afbeelding gewoon zwart.
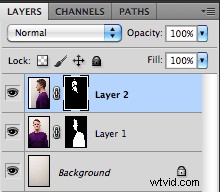
Neem vervolgens een zwart penseel en schilder op elk laagmasker, waar de twee afbeeldingen niet overlappen.
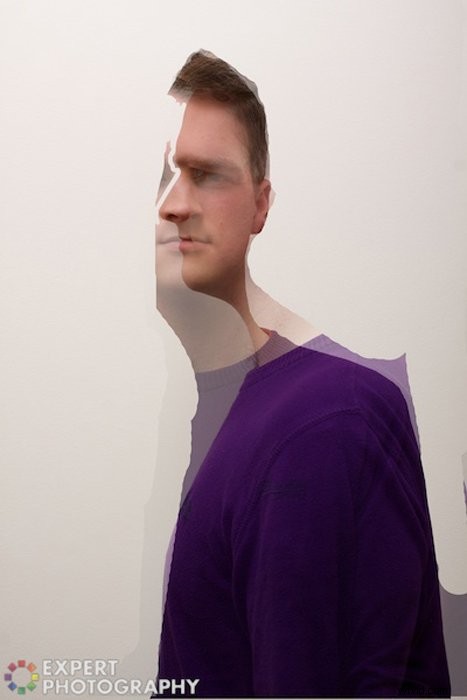
Als je problemen hebt om het goed te doen, probeer dan het gereedschap Toverstaf (W) om de juiste gebieden te selecteren. Dit vergt een kleine aanpassing, maar ik heb zojuist een snelle screenshot gemaakt om je te laten zien wat ik bedoel.

Als je klaar bent en de bovenste laag ter vergelijking hebt verwijderd, ziet deze er ongeveer zo uit.

Nu komt het lastige gedeelte:de afbeeldingen samenvoegen zodat je niet kunt zien wat er is gedaan.
Je kunt dit op jouw manier doen, maar dit is wat ik deed.
Van het naar links gerichte gezicht dat ik gebruikte:
- Het bovenste deel van het haar
- Voorhoofd en wenkbrauw
- De helft van de neus
- Lippen
- Onderkant van de wang.
Van het naar voren gerichte gezicht dat ik gebruikte:
- Het rechterdeel van het haar
- Het oog
- Deel van de neus
- Oor
- Rechterwang.
Om ze samen te voegen, kunt u beginnen met het gereedschap Laagmasker en de gewenste onderdelen uitkiezen. Maar voor deze fijnere details raad ik aan over te schakelen naar een nieuwe tool, een zachtere borstel. Dit zorgt voor een soepelere samenvoeging.
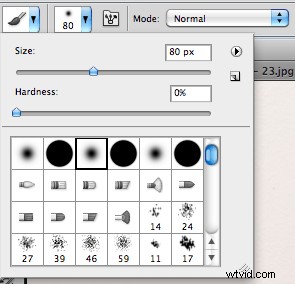
Vanaf dit punt wordt het redelijk intuïtief, maar als je merkt dat je echt vastzit, raad ik aan om een grijstint te gebruiken op sommige delen van de huidskleur. Dit verandert effectief de dekking voor dat gebied van de afbeelding en werkt goed voor het samenvoegen van afbeeldingen.
Het gebied waar je echt goed op wilt letten, is de neus. De truc is om hem zowel naar voren als naar de zijkant te hebben gericht, wat je in de onderstaande afbeelding kunt zien. Het knoeit echt met de ogen, maar het is nog steeds subtiel.
Ik vond een discrepantie in de kleur tussen mijn afbeeldingen, dus ik heb de kleurbalans iets aangepast, en dit maakte een dramatisch verschil. Als je nog steeds problemen hebt, probeer dan de tools Branden en Ontwijken.
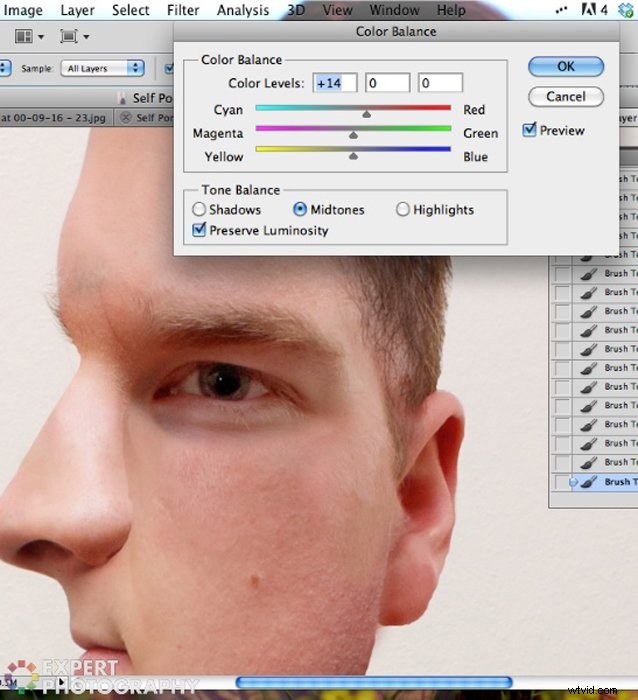
Conclusie
Van daaruit zou je een compleet beeld in Picasso-stijl moeten hebben.
Maak je geen zorgen als het niet perfect is wanneer je hebt ingezoomd. Het ziet er veel beter uit als je de afbeelding opslaat en als geheel ziet. Als de resultaten je niet bevallen, kun je altijd een nieuw portret maken en het nog een keer proberen. Als ik deze foto opnieuw zou maken, zou ik het oog dichter bij de brug van mijn neus plaatsen, zodat het meer lijkt alsof het naar links kijkt.
Deel het nu met je vrienden en maak ze gek. Ik denk erover om het op mijn visitekaartje te zetten; je zou het toch niet vergeten?
De Photoshop-zelfstudie in Picasso-stijl is een van de onderwerpen die we behandelen in onze cursus creatieve fotografie, Wow Factor Photography. Als je meer wilt weten, bekijk dan hier de cursus.

Bekijk dit geweldige voorbeeld van een van onze studenten: