Misschien heb je een epische opnamedag gehad. Maar als je later naar de foto's kijkt, zijn ze korrelig en zacht. Er is te veel lawaai!
Goed nieuws! De beelden zijn waarschijnlijk niet verpest. Er zijn manieren om korrels uit de foto's te verwijderen met behulp van Photoshop-technieken, zodat er niet zoveel ruis is.
In deze stapsgewijze zelfstudie worden twee Adobe Photoshop-hulpmiddelen voor ruisonderdrukking onderzocht:het ruisonderdrukkingsfilter en het Adobe Camera Raw-filter. Ik zal je ook laten zien hoe je het Photoshop Neural Filter voor JPEG's en plug-ins gebruikt die zijn ontworpen om korrels te verminderen en een foto duidelijker te maken. Maar eerst wat achtergrondinformatie...

Wat is ruis?
Ruis zorgt ervoor dat uw foto er korrelig uitziet. Het zijn kleine lichtpuntjes, soms gekleurd, over je afbeelding. Een van de belangrijkste redenen voor ruis in foto's is een hoge ISO.
Met de vooruitgang in cameratechnologie is digitale ruis minder een probleem dan bij film. De ISO-prestaties verbeteren met elke generatie camerabody's. Afhankelijk van uw camera kunt u mogelijk fotograferen met ISO 800, 1600, 2500 of zelfs 5000 voordat u korreligheid in uw foto's opmerkt. Zelfs dan zie je het misschien pas nadat je op de foto hebt ingezoomd.
En geluid is niet per se slecht. Als je wilt dat je foto er vintage uitziet, is korrel prima. De meeste zwart-witafbeeldingen zien er ook goed uit met een beetje korrel. Maar te veel digitale ruis leidt de kijker af van het onderwerp, waardoor de foto er zacht en onscherp uitziet.
Er zijn een aantal verschillende soorten ruis.
Luminantieruis
Luminantieruis is het meest voorkomende type digitale ruis. Dit soort ruis lijkt op zandkorrels in uw afbeelding. Als je inzoomt, lijken sommige pixels helderder dan andere.
De reiger op deze foto bewoog snel in de schemering. Er zat niets anders op dan de ISO te verhogen naar 6400 en de korrel later in de nabewerking te corrigeren.

Kleurruis
Kleurruis wordt ook wel chromatische aberratie of chrominantieruis genoemd. Wanneer geïsoleerde pixels eruit springen met een kleur zoals groen of rood, heb je te maken met kleurruis. De gekleurde stippen passen niet bij de andere kleuren in de afbeelding.
Kleurruis ontstaat wanneer je sensor heet wordt. Ook al zat ik op een statief en fotografeerde ik met ISO 100, deze foto heeft rode en groene stippen van kleurruis omdat het een belichting van 183 seconden was.
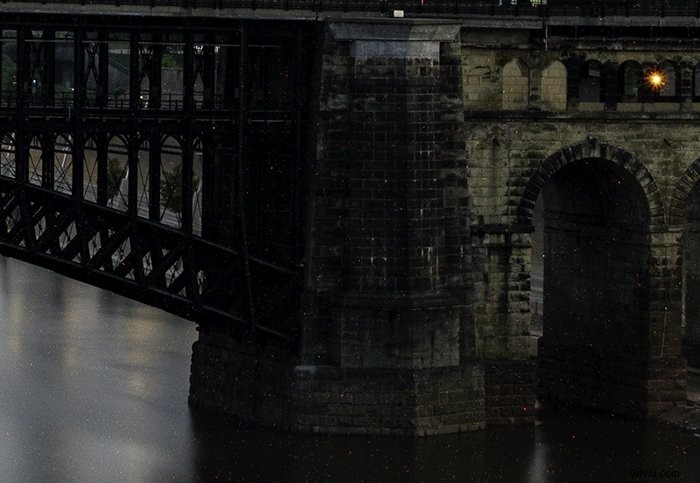
Hoe u ruis in uw camera kunt verminderen
Denoise-tools zijn bedoeld voor het worstcasescenario. Idealiter wil je met je camera een zo schoon mogelijke foto maken. Begin met het verlagen van je ISO. Een hoge ISO introduceert korreligheid in je afbeelding.
U kunt ook korrel zien als u schaduwen te veel lichter maakt. Het helpt als u een heldere belichting gebruikt om te voorkomen dat de schaduwen te donker worden. Dit is de reden om 'rechts bloot te stellen'. De pieken op uw histogram zouden de voorkeur moeten geven aan de rechterkant van de grafiek.
Hoe u ruis kunt verminderen met Photoshop, neurale filters en plug-ins
Soms is het echter onmogelijk om lawaai te vermijden. Je moet bijvoorbeeld je ISO verhogen als je actie fotografeert in een donkere ruimte. Maar nu zijn er hulpmiddelen om de korrel tijdens de nabewerking te verwijderen of te verminderen.
Laten we eerst kijken hoe u ruis uit een foto in Photoshop kunt verwijderen met behulp van twee verschillende filters. Laten we dan eens kijken naar het Neurale filter en de plug-ins van Photoshop.
Ruisonderdrukkingsfilter in Photoshop
Laten we beginnen met het filter Ruis verminderen. Het filter is gemakkelijk te gebruiken, maar je moet voorzichtig zijn met deze tool. U wilt niet meer ruis in uw afbeelding introduceren.
Stap 1:Foto openen in Photoshop
Open een foto in Photoshop door naar het vervolgkeuzemenu Bestand te gaan en Bestand> Openen . te selecteren . Navigeer vervolgens naar je afbeelding. Ik ga deze foto gebruiken, gemaakt bij ISO 8000. Je kunt de digitale ruis zien als je inzoomt op de vlinder en de gestructureerde achtergrond.
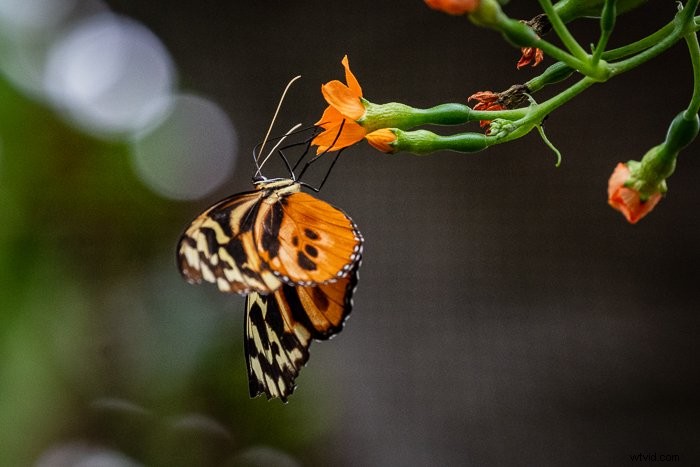
Stap 2:Dupliceer de achtergrondlaag
Dupliceer de originele afbeelding door naar het vervolgkeuzemenu Laag te gaan en Laag> Nieuw> Laag via kopiëren te selecteren (Ctrl/Command+J). U kunt ook de laag "Achtergrond" naar het nieuwe laagpictogram (plusteken) onder aan het deelvenster Lagen slepen. Hernoem deze laag vervolgens "Denoise". Je zou twee lagen in het deelvenster Lagen moeten hebben.
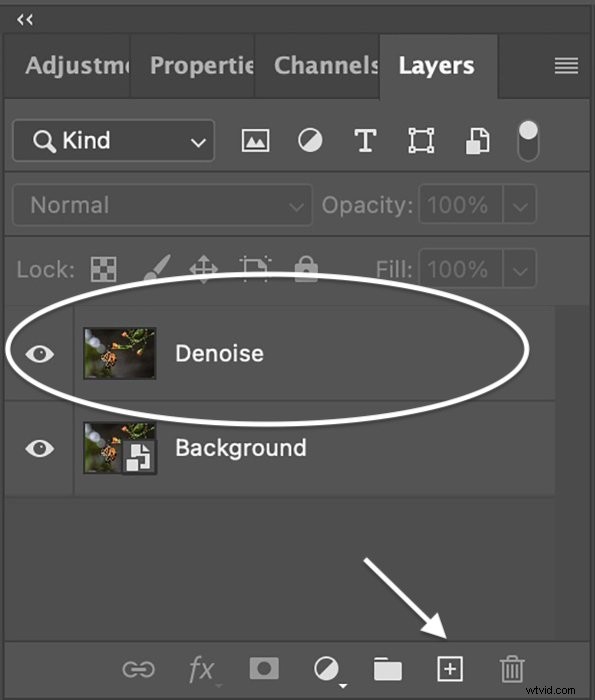
Stap 3:maak een slim object
Converteer de laag "Denoise" naar een "slim object". Je kunt ruis filteren en later je instellingen aanpassen met een slim object. Ga naar het vervolgkeuzemenu Laag en kies Laag> Slimme objecten> Omzetten naar slim object . Er verschijnt een pictogram in de rechterbenedenhoek van de miniatuur.
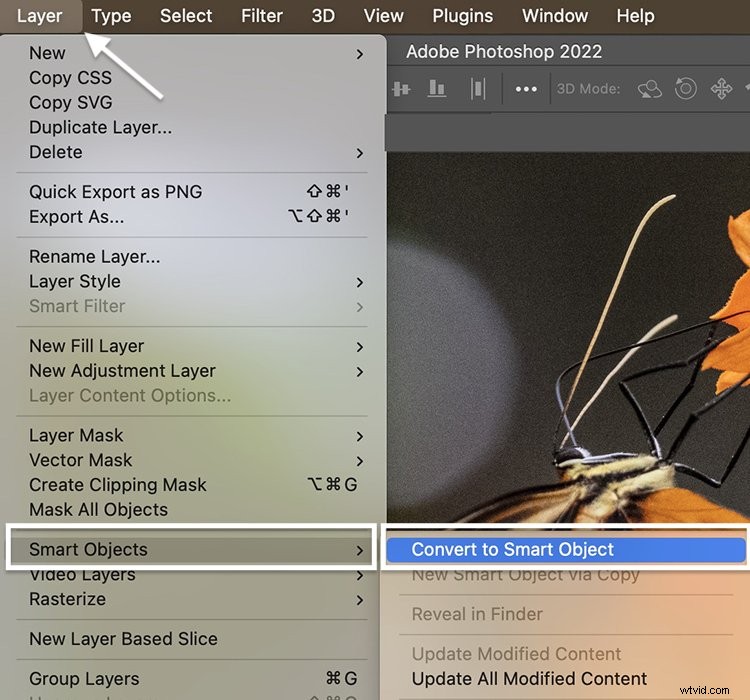
Stap 4:Open het venster Ruisfilter verminderen
Ga met de laag "Denoise" geselecteerd naar het vervolgkeuzemenu Filter. Kies Filter> Ruis> Ruis verminderen . (Merk op dat er nog een filter is dat u kunt gebruiken om ruis toe te voegen in Photoshop. Misschien wilt u dit doen om een vintage look te creëren.)
Plaats het voorbeeldscherm om uw onderwerp te tonen. Standaard staat het voorbeeld op 100% zoom. Maar je kunt dit veranderen.
Er zijn vier schuifregelaars:
- Kracht
- Details behouden
- Kleurruis verminderen
- Verscherp details
Je hebt ook een selectievakje onderaan dat JPEG-artefacten verwijdert. Het standaardfilter Ruis verminderen is de basisversie. Ik zal het hebben over de geavanceerde versie als een tweede optie.
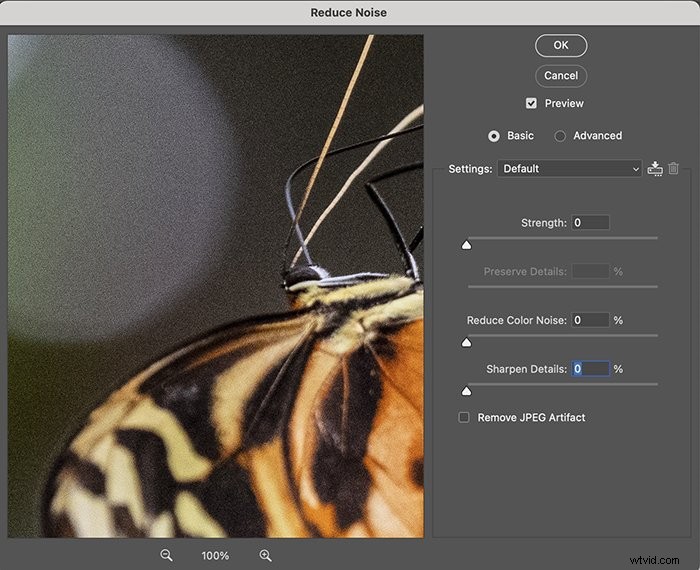
Stap 5 (basisversie):schuifregelaars verplaatsen om ruis te verminderen
Hoewel het niet als zodanig is gelabeld, past de schuifregelaar Kracht de hoeveelheid luminantieruis aan. De schaal is 0-10. Als er kleurruis in uw afbeelding is, verplaatst u de schuifregelaar Kleurruis verminderen. De schaal is 0-100%. Ik stel de sterkte vaak in op een hoog aantal. Maar ik verminder kleurruis alleen als dit duidelijk is in mijn afbeelding.
Bekijk het voorbeeldvenster voor de wijzigingen. Het kan zijn dat uw foto wazig wordt en details verliest. Het is een evenwichtsoefening tussen het verminderen van ruis en het behouden van scherpte.
Gebruik de schuifregelaars Details behouden en Details verscherpen om verloren details terug te halen. De schaal voor beide schuifregelaars is 0-100%. Verplaats de schuifregelaars stapsgewijs. Als u ze te veel verplaatst, kan er meer korrel in uw foto ontstaan.
Als je met een JPEG werkt, vink dan het vakje onderaan aan. Maar er is een andere manier om JPEG-artefacten in Photoshop te verwijderen die we later zullen onderzoeken.
Klik bovenaan op OK.
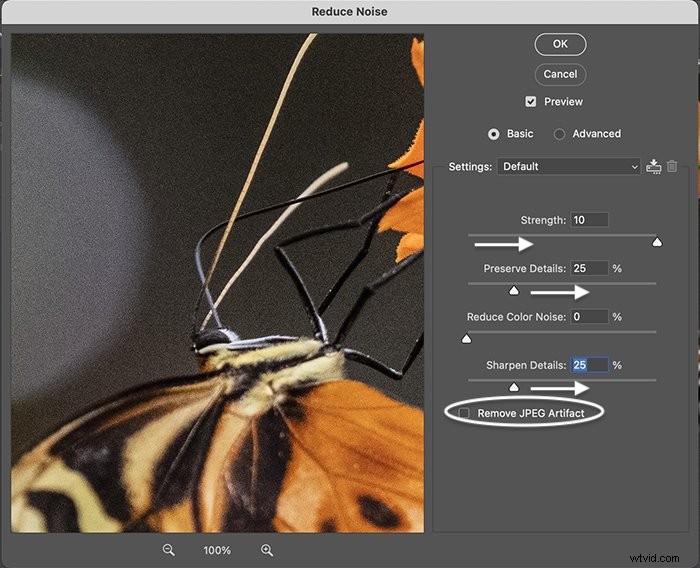
Stap 5 (geavanceerde versie):luminantieruisonderdrukking
Het filter Ruis verminderen in Photoshop heeft een geavanceerde optie. Hiermee kunt u luminantieruis in de rode, groene en blauwe kleurkanalen afzonderlijk verwijderen. Als u ruis in uw afbeelding heeft, gebruikt u de eerste optie. Maar als één kanaal de meeste ruis heeft, kan de geavanceerde optie handig zijn.
Klik bovenaan op OK.
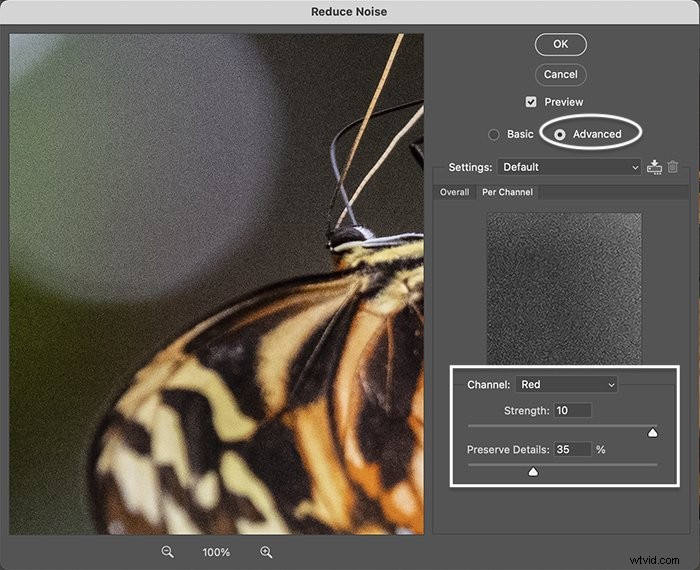
Adobe Camera Raw-filter
U kunt ook het Adobe Camera Raw-filter (ACR) gebruiken om ruis in Photoshop te verminderen. Stap 1, 2 en 3 zijn dezelfde als die voor het filter Ruis verminderen. Open een foto in Photoshop, maak een duplicaat en converteer de nieuwe laag naar een slim object.
Stap 1:Open het Adobe Camera Raw-filter
Selecteer het vervolgkeuzemenu Filter. Kies Filter> Camera Raw-filter (Shift+Ctrl/Command+A). Dit opent de ACR-werkruimte. Hulpmiddelen voor het verminderen van ruis staan onder de vervolgkeuzelijst Detail. Je hebt aparte sliders voor ruisonderdrukking (luminantie) en kleurruis. Er is ook een instructie om in te zoomen tot 100% voor een nauwkeurigere besturing.
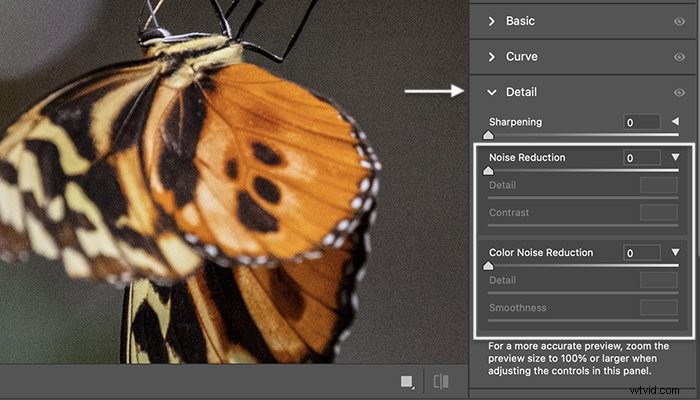
Stap 2:schuifregelaars verplaatsen om ruis te verminderen
Hoewel het niet als zodanig is gelabeld, past "Ruisonderdrukking" de hoeveelheid luminantieruis aan. De schaal is 0-100. Als er kleurruis in uw afbeelding is, verplaatst u de schuifregelaar Kleurruisreductie. De schaal is 0-100.
Houd de Alt/Option-toets ingedrukt terwijl u de schuifregelaars langzaam sleept. Hierdoor wordt uw voorbeeld zwart-wit. Soms is het graan gemakkelijker te zien. Net als bij het filter Ruis verminderen, worden de randen zachter als u te veel toevoegt en verliest u details. De meeste afbeeldingen hebben een beetje ruis. Zodra u de hoofdschuifregelaars verplaatst, worden de schuifregelaars Detail en Contrast actief.
De schuifregelaar Detail werkt zoals de schuifregelaars Verscherpen en Details behouden in het filter Ruis verminderen. Hoe hoger de detailwaarde, hoe meer details er in uw afbeelding blijven en hoe meer korreligheid. Je moet een balans vinden tussen het verminderen van graan en het behouden van details. Als u te veel details toevoegt, wordt er ook meer ruis toegevoegd.
Contrast is het verschil tussen de lichte en donkere tonen in je afbeelding. Een hogere contrastwaarde benadrukt deze verschillen en verscherpt de foto. Maar meer contrast betekent ook meer korrel.
Aangezien u met een "slimme" laag werkt, kunt u de instellingen later altijd opnieuw aanpassen.
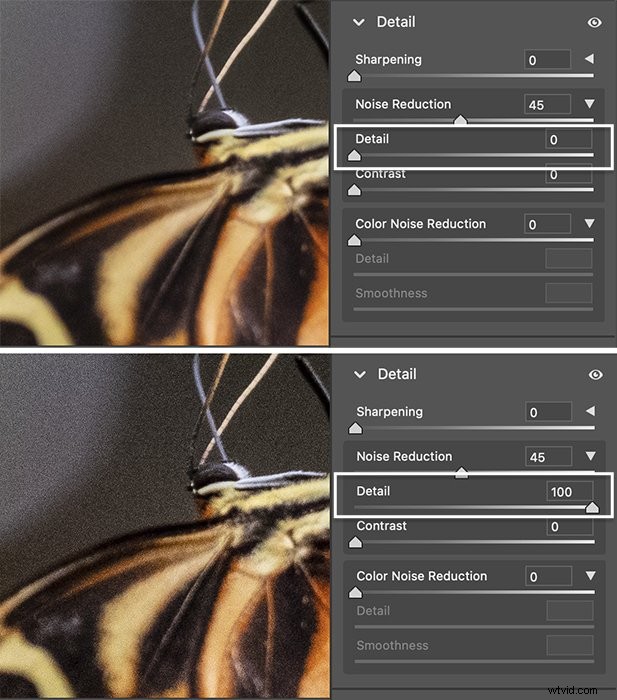
Stap 3:Ruis verminderen en maskeren
Tools die ruis verminderen in Adobe Camera Raw werken als Lightroom. Maar het gebruik van ACR betekent dat u de resultaten in Photoshop kunt maskeren. In mijn afbeelding heb ik ruis op twee verschillende manieren verminderd. Ik heb twee lagen gemaakt:één voor de achtergrond en de andere voor de vlinder.
Ik heb de ruis sterk verminderd en nul detail en contrast toegevoegd voor de onscherpe achtergrond. Ik heb de ruis voor de vlinderlaag iets minder verminderd en wat detail en contrast toegevoegd. Ik heb ook een beetje verscherping toegevoegd.
Ik had twee lagen. Ik heb de luminantieruis meer in één verminderd. Aan de andere kant heb ik wat ruis in evenwicht gebracht met wat verscherpende details. Selecteer de laag met meer digitale ruis en voeg een masker toe. U kunt dit doen door op het pictogram "Vectormasker toevoegen" onder aan het deelvenster Lagen te klikken. Er verschijnt een wit masker naast de laagminiatuur.
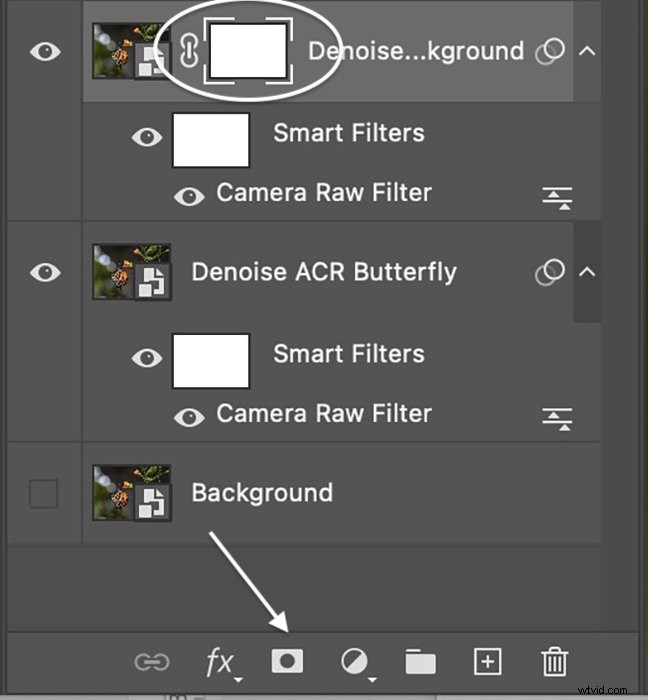 Selecteer het onderwerp met een van de selectiehulpmiddelen van Photoshop. Ik heb de tool Onderwerpselectie gebruikt. Rondom de vlinder verschenen marcherende mieren.
Selecteer het onderwerp met een van de selectiehulpmiddelen van Photoshop. Ik heb de tool Onderwerpselectie gebruikt. Rondom de vlinder verschenen marcherende mieren.
Gebruik een zachte, zwarte borstel om op het laagmasker te schilderen. Zwart verbergt deze laag en onthult de onderliggende laag. We kunnen luminantieruis op twee verschillende niveaus in hetzelfde beeld verminderen door het onderwerp te maskeren.
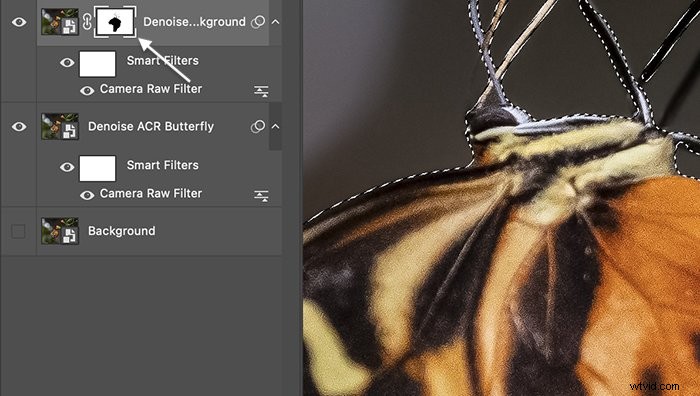
JPEG-artefactenverwijdering neuraal filter
Als u met een JPEG-bestand werkt in plaats van een RAW-bestand, kunt u het beste JPEG-artefacten verwijderen toepassen. Dit is een soort ruisfilter. Het is een van de nieuwe AI Neural-filters van Photoshop.
Ga naar het vervolgkeuzemenu Filter. Selecteer Filter> Neurale filters . Schakel de knop naast de tool in. Je hebt de keuze uit laag, gemiddeld en hoog. Wacht tot de verwerking is voltooid. Accepteer vervolgens de wijzigingen.
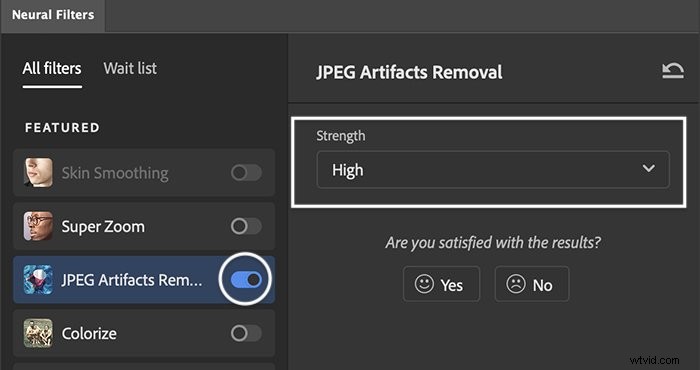
Plug-in voor Photoshop-ruisonderdrukking
Onlangs is er een explosie geweest van softwaretools die ruis verwijderen. Sommige maken deel uit van complete programma's. Anderen zijn zelfstandige programma's of plug-ins die met Photoshop werken. Als je mijn beste keuze wilt weten, ga dan naar ons artikel over ruisonderdrukkingssoftware voor fotografen.
Een van de best verkochte plug-ins voor ruis is DeNoise AI van Topaz Labs. Nadat u het programma hebt geïnstalleerd, verschijnt het onder het vervolgkeuzemenu Filter. U kunt wijzigingen aanbrengen in DeNoise AI. Wanneer u op Toepassen klikt, verschijnen de resultaten als een laag in Photoshop.
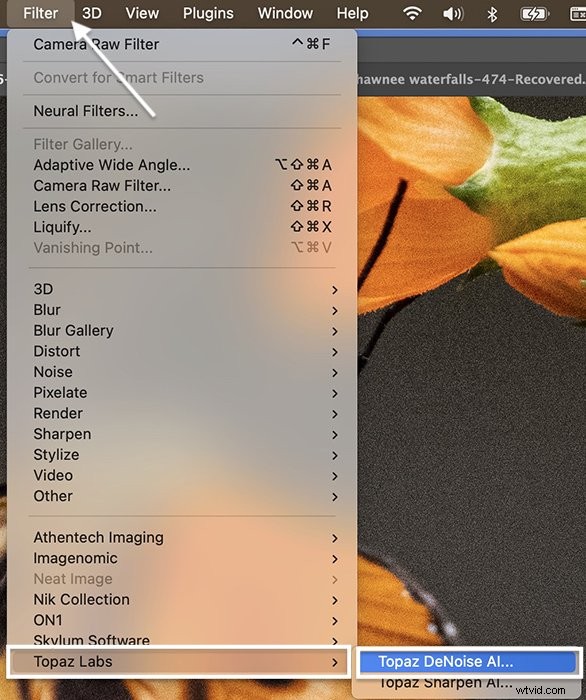
Conclusie
Met behulp van het filter Ruis verminderen is het gemakkelijk om ruis uit uw afbeelding te verwijderen in Photoshop. Of u kunt de ruishulpmiddelen in het Adobe Camera Raw-filter gebruiken. Met deze tools kunt u luminantieruis en kleurruis verminderen. Als de Photoshop-hulpmiddelen voor ruisonderdrukking niet voldoende zijn, zijn er andere ruisonderdrukkingsprogramma's. Veel werken als plug-ins in Photoshop.
Details worden gladgestreken na het verminderen van ruis. Breng de ruisonderdrukking in evenwicht door detail en structuur te behouden. Met al deze Photoshop-tools voor ruisonderdrukking binnen handbereik en wetende hoe je ruis in Photoshop kunt verminderen, kun je die foto's herstellen die zijn geruïneerd door overmatige korreligheid!
Probeer ons e-book Products in Focus voor professionele tips om uw foto's tot in de perfectie te bewerken!
