
Wilt u weten hoe u schittering in Photoshop kunt verwijderen? Hoewel schittering zijn creatieve toepassingen heeft, zal het alleen maar uw afbeeldingen schaden als het alleen maar afleidt van het hoofdonderwerp, en dat is waar dit artikel van pas komt.
Glare presenteert zich op vele manieren, dus het kan met verschillende technieken worden verwijderd. Hieronder deel ik de meest populaire methoden om schittering in Photoshop te verminderen of te verwijderen, evenals enkele tips om dit in de eerste plaats te voorkomen!
Laten we beginnen.
Wat is schittering?
Schittering is wanneer licht schaadt zichtbaarheid . Als u bijvoorbeeld aan het rijden bent en de zon weerkaatst op het metalen oppervlak van de auto voor u zodat u het niet kunt zien, is dat schittering.
Soms treedt schittering op wanneer het licht weerkaatst op een onderwerp in het kader, zoals water, een bril of een metalen voorwerp. Daarom kom je vaak een verblindingseffect tegen wanneer je mensen fotografeert die een bril dragen.

Soms wordt schittering veroorzaakt door licht dat in de lens weerkaatst. Dit gebeurt meestal wanneer u in de richting van de lichtbron (bijvoorbeeld de zon) fotografeert. In dergelijke gevallen hoor je vaak de term "lensflare" - maar vanuit een retoucheerperspectief is het eigenlijk allemaal hetzelfde en kan het worden opgelost met een aantal van de technieken die in dit artikel worden genoemd.
Schittering op een foto kan een enkel lichtpuntje zijn, een aantal cirkels en vormen in verschillende kleuren, of een lichte waas. Soms kan schittering als creatief effect worden gebruikt; soms kan schittering je foto verpesten.
Laten we dus eens kijken hoe we schittering in Photoshop kunnen verwijderen!
Verblinding in Photoshop verwijderen:4 methoden
Laat ik beginnen met een snelle verduidelijking:het volledig verwijderen van schittering van een foto is erg moeilijk. Meestal kun je de schittering gewoon verminderen, hoewel het allemaal afhangt van de hoeveelheid detail waarmee je moet werken.
Elke foto vereist een iets andere aanpak, dus ik raad je aan om al deze methoden te leren. Vervolgens kun je bij elke nieuwe afbeelding verschillende technieken toepassen of zelfs combineren als dat nodig is.
Methode 1:Adobe Camera Raw
Adobe Camera Raw is een digitale doka waar je alle onbewerkte gegevens van een foto die in RAW-formaat is gemaakt, kunt ontwikkelen. Het biedt de beste kans om verblinde details te herstellen, omdat je nog steeds voldoende informatie beschikbaar hebt vanaf de opname.
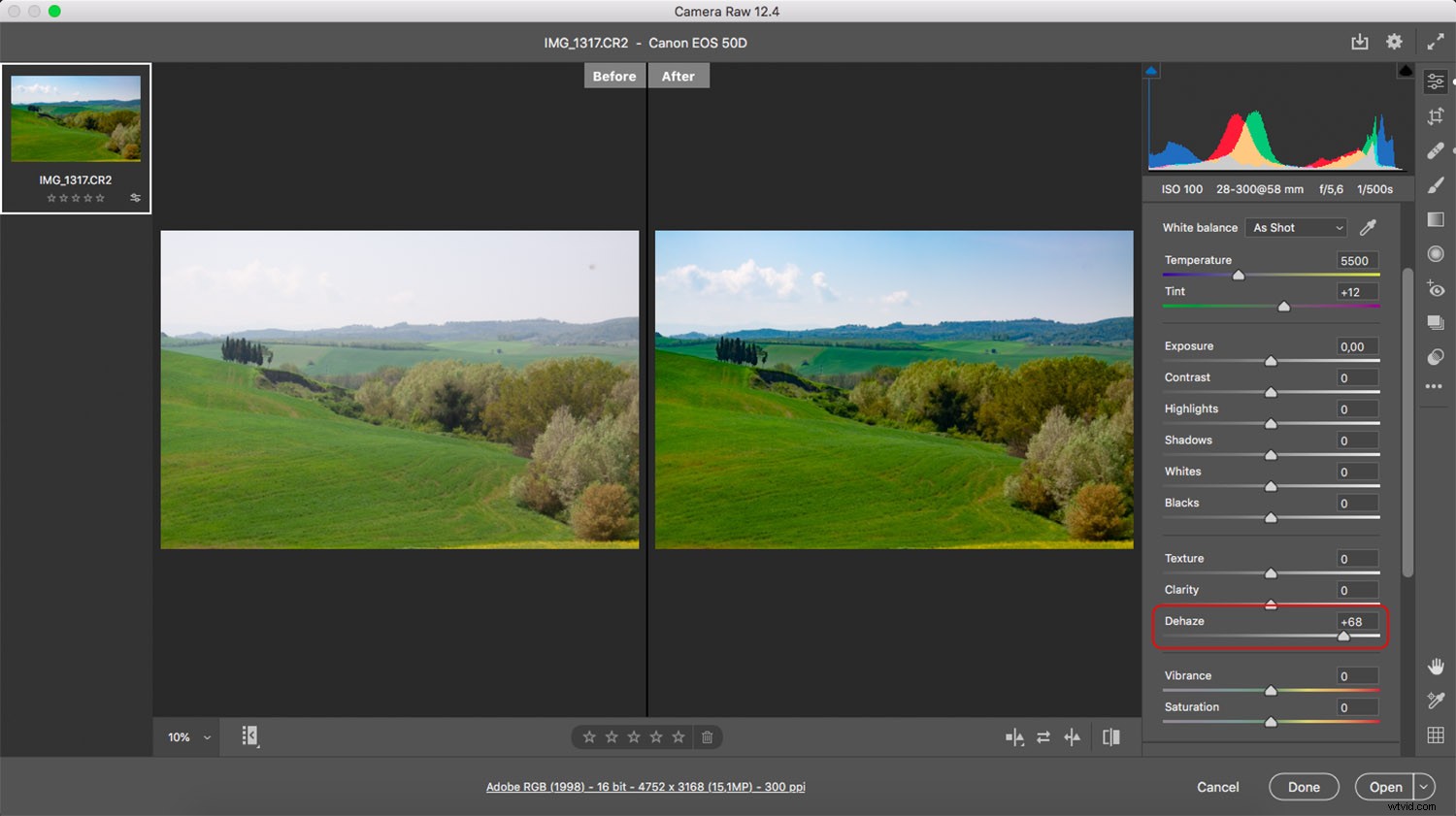
Als u een RAW-bestand in Photoshop opent, wordt ACR standaard automatisch gestart. Hier kunt u de afbeelding ontwikkelen voordat u verdergaat met Photoshop. Hoewel ACR is ontworpen voor standaard nabewerking, zijn er natuurlijk een aantal tools die bijzonder nuttig zijn bij het omgaan met schittering.
Dehaze :Soms presenteert schittering zich als een gloed in het algehele beeld, alsof er een mist (waas) over de opname hangt. Hier, Dehaze is je beste vriend. Verplaats gewoon de schuifregelaar Dehaze en kijk hoe het contrast toeneemt (en de schittering verdwijnt!).
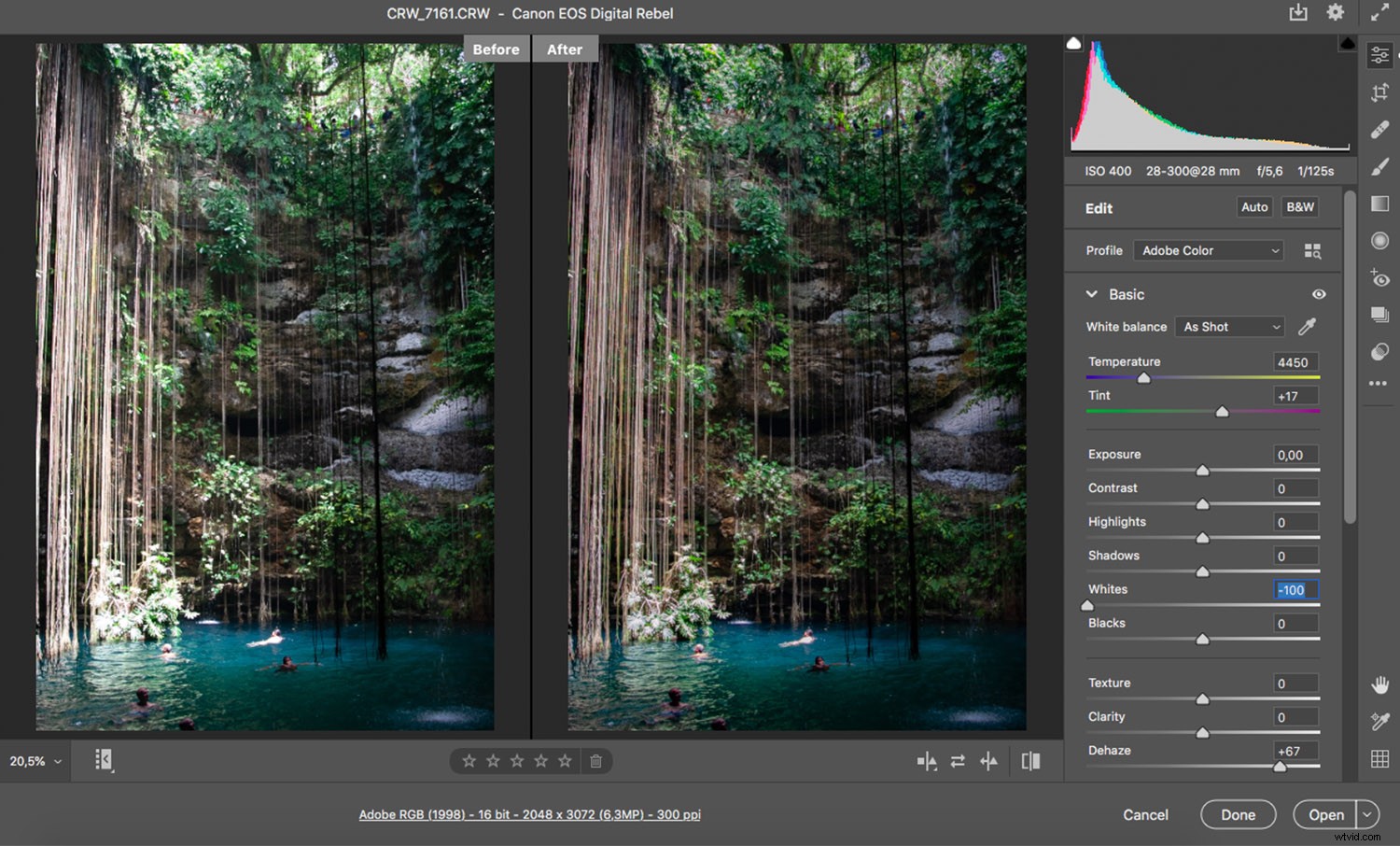
Blanken :In het deelvenster Basis vindt u de schuifregelaar Wit. Het past de witste wittinten in uw afbeelding aan (ook bekend als het witpunt ). Dus door met deze schuifregelaar te werken, kunt u de helderste delen van uw opname donkerder maken om enkele details terug te krijgen.
Trouwens, als je niet aan een RAW-bestand werkt, kun je ACR nog steeds starten vanuit Photoshop. Ga gewoon naar Filters en kies Camera Raw-filter . Dit geeft je toegang tot dezelfde tools als ACR, maar houd er rekening mee dat de informatie van je foto wordt verminderd in vergelijking met een origineel RAW-bestand.
Methode 2:schaduwen en hooglichten aanpassen
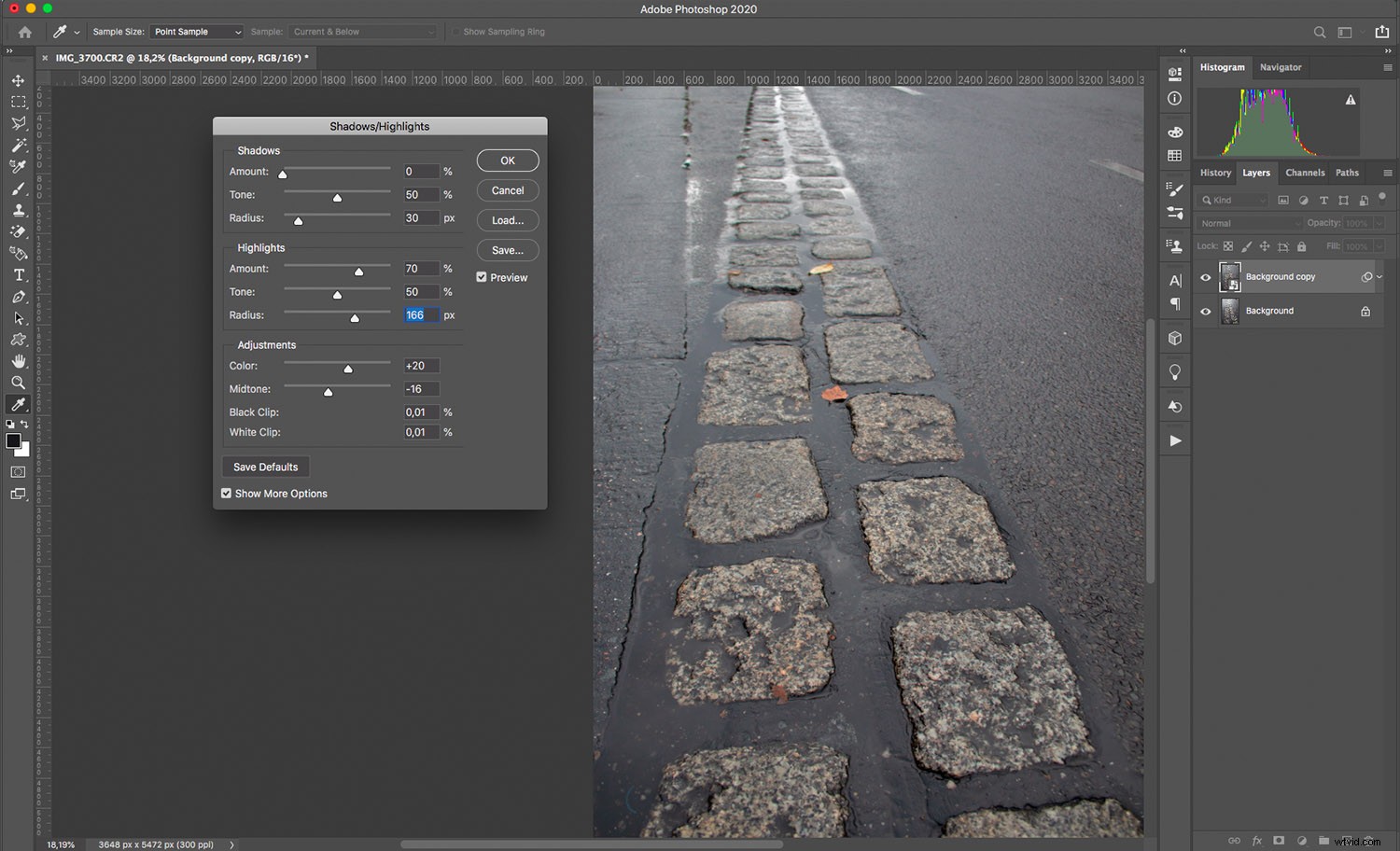
Schaduwen en hooglichten is een hulpmiddel waarmee u afbeeldingen met een hoog contrast kunt corrigeren of details in overbelichte en onderbelichte gebieden kunt herstellen.
Je vindt deze optie in het menu Bewerken>Aanpassingen>Schaduwen/Hoogtepunten . Ik raad je aan eerst de achtergrond te dupliceren; op die manier houdt u de originele afbeelding intact en kunt u verschillende gebieden maskeren.
Wanneer u Schaduwen/Hoogtepunten kiest, verschijnt er een pop-upvenster waarin u uw aanpassingen kunt regelen. Selecteer voor meer controle Meer opties weergeven .
Verplaats vervolgens de schuifregelaars om de schittering in uw afbeelding te elimineren. Vergeet niet om het Voorbeeld . te controleren optie om de effecten van uw aanpassingen in realtime te zien.
Het Bedrag schuifregelaars bepalen hoeveel correctie u toepast. Om schittering te verwijderen, wil je aan de Hoogtepunten werken. Natuurlijk mag je ook de schaduwen wijzigen, om het contrast te verminderen en de schittering minder opvallend te maken.
De Tonale Breedte regelt het toonbereik dat door uw aanpassingen wordt beïnvloed. Om schittering te corrigeren, stelt u een kleine waarde in bij Toonbreedte hooglichten om de wijzigingen te beperken tot de helderste delen van de afbeelding.
De straal verandert de grootte van het beschouwde gebied rond elke pixel wanneer Photoshop overweegt of het tot de hooglichten of de schaduwen behoort.
Pro-tip:als u wilt dat de aanpassingen worden toegepast op de schittering en niets anders, voegt u een laagmasker toe. Vul het vervolgens met zwart en verf wit over de glans. Op die manier ziet u de originele afbeelding, maar de laag met de aanpassing Schaduwen/Hoogtepunten is alleen zichtbaar bovenop de schittering.
Methode 3:Ontwijken en branden
Er zijn verschillende technieken voor ontwijken en branden in Photoshop. In feite is er een Dodge en een Burn-tool, maar ik gebruik liever lagen.
Hier laat ik je een aantal manieren zien om dit te doen. Je kunt deze methoden voor ontwijken en branden op zichzelf gebruiken, maar voor mijn voorbeeldafbeelding gebruik ik beide voor een beter resultaat.
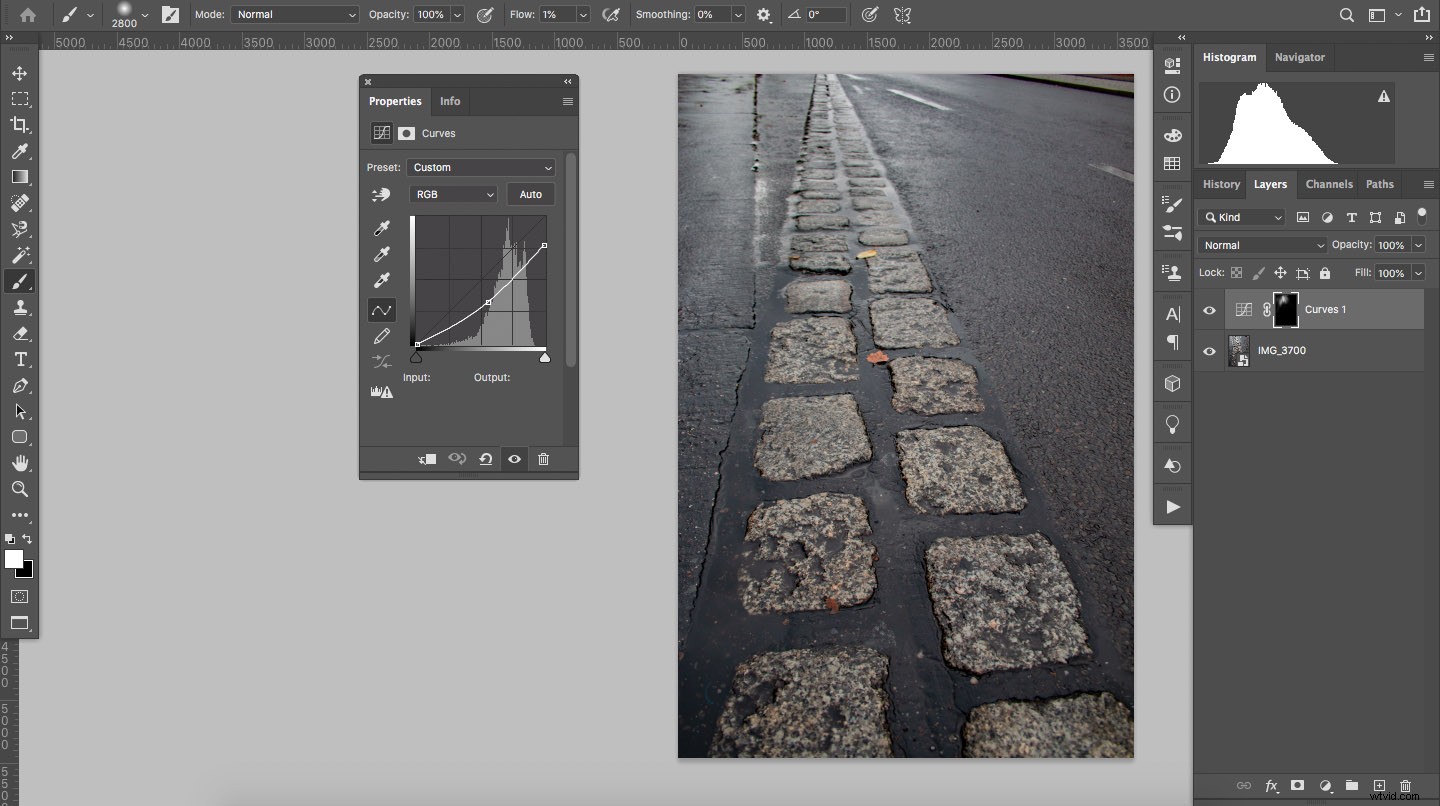
Ontwijken en branden met Curves
Het doel is om gebieden waar schittering aanwezig is, donkerder te maken, dus je zult wat moeten branden.
Voeg een curven-aanpassingslaag toe bovenop de originele foto. Trek het midden van de Curve naar beneden om de schittering donkerder te maken. Het maakt niet uit of de rest van de afbeelding te donker wordt - u lost dat in de volgende stap op.
Als je voldoende donkere schittering hebt, selecteer je het Curves-masker, ga je naar Bewerken>Vullen en kies Zwart . Op die manier wordt de Curves-aanpassing verborgen. Pak vervolgens het penseel, met wit als voorgrondkleur, en schilder over de schittering. Dit zal het brandende effect op bepaalde plaatsen onthullen.
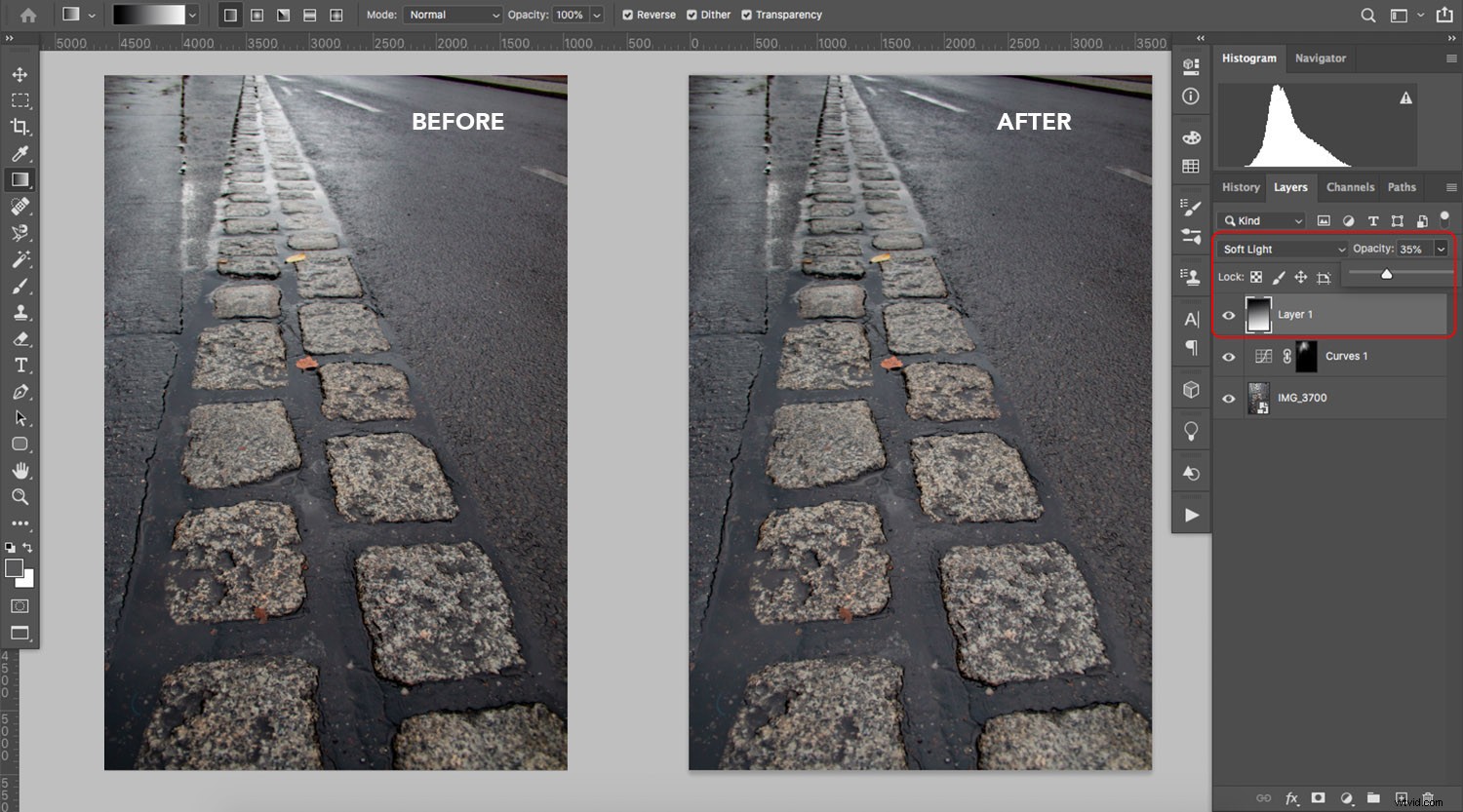
Ontwijken en branden met Soft Light
Voeg een nieuwe laag toe bovenop het origineel en verander de overvloeimodus in Zacht licht. Nu wordt alles wat je met wit schildert lichter en alles wat je met zwart schildert wordt donkerder - dus schilder over de schittering met een zwarte borstel!
Onthoud:als u aanpassingen aanbrengt en u niet tevreden bent met de resultaten, kunt u de dekking verminderen om het effect minder duidelijk te maken.
Methode 4:Clone and Heal

Als de schittering volledig overbelicht bepaalde pixels, waardoor je geen elke . hebt informatie helemaal niet, of als je moeite hebt om de kleuren en het helderheidsniveau te matchen, kun je de Clone Stamp en Healing-tools proberen. Deze nemen informatie uit de omliggende gebieden en vermengen of vervangen de informatie voor elke gegeven pixel.
De Kloontool kopieert de informatie uit een gebied dat u selecteert en plakt het bovenaan. Er is geen overvloeiing, dus je moet voorzichtig zijn met zichtbare randen of het maken van patronen.
De Healing tools pak informatie uit een ander gebied en meng het met de bestaande informatie. Als u de Repareerpenseel vlek . gebruikt , Photoshop verzamelt de informatie voor u, hoewel het Realingpenseel stelt u in staat het bronpunt te kiezen.
Meestal geeft een combinatie van beide tools u de beste resultaten, hoewel dit sterk van de situatie afhangt.
Hoe verblinding in uw foto's te voorkomen
Nu je hebt geleerd hoe je schittering in Photoshop kunt verwijderen, wil ik graag teruggaan naar het begin. Want de beste manier om verblinding te verbeteren? Weten hoe je het vanaf het begin kunt vermijden.
Dus hier zijn een paar snelle manieren om schittering in de camera te voorkomen!

Gebruik een zonnekap
Je kunt een zonnekap aan de voorkant van je lens bevestigen om het licht dat van de zijkanten binnenkomt te blokkeren. Er zijn tal van geweldige opties:cilindrische en bloembladkappen, stijve en rubberen kappen met inklapbare segmenten en meer. De details doen er niet zoveel toe; welk type kap je ook kiest, het helpt je om schittering in je afbeeldingen te voorkomen.
Plaats in de schaduw
Als je geen zonnekap hebt, overweeg dan om je positie aan te passen zodat je vanuit de schaduw kunt fotograferen. Als de schittering afkomstig is van een weerspiegeling van een object in de scène, zal dit je niet helpen. Het voorkomt echter dat er licht vanuit een hoek in de lens komt.
Wijzig uw gezichtshoek
Wees niet bang om uw camera heen en weer te bewegen of zelfs omhoog of omlaag. Probeer verschillende posities die de kadrering van je opname niet erg zullen beïnvloeden, maar wel verander de hoek waaronder het licht op uw lens valt. Dit helpt meestal om verblinding te voorkomen!
Gebruik een polarisatiefilter
Een circulair polarisatiefilter helpt schittering te verminderen of te verwijderen. Bevestig hem gewoon aan de lens en draai hem totdat je de schittering ziet verdwijnen. Houd er rekening mee dat je de camera-instellingen moet aanpassen om meer licht binnen te laten.
Verblinding in Photoshop verwijderen:laatste woorden
Het is een handige vaardigheid om te leren hoe u schittering kunt verwijderen. Zelfs als u zeer waakzaam bent, vindt het tenslotte een weg naar uw foto's!
Dus ik hoop dat dit artikel nuttig was en dat u nu vol vertrouwen kunt omgaan met schittering in uw eigen afbeeldingen.
Nu aan jou:
Welke van deze methoden om schittering te verwijderen bent u van plan te proberen? Heb je zelf nog tips? Deel ze in de reacties hieronder!
