
Laten we er meteen mee aan de slag gaan en zeggen dat het vandaag misschien een beetje raar wordt. De technieken die we gaan bespreken zijn niet voor iedereen of voor elke foto geschikt. Dat gezegd hebbende, sta ik op het punt je iets heel cools te laten zien. U staat op het punt te leren hoe u kleuren-infraroodfotografie in Photoshop kunt simuleren.
Meer specifiek ga ik je laten zien hoe je het uiterlijk van de legendarische kleuren-infraroodfilm, Kodak Aerochrome, kunt benaderen.
Het beste is dat deze techniek oneindig aanpasbaar is.

Laten we erin duiken en de openlijk surrealistische wereld van infraroodkleurenfotografie in Photoshop betreden.
Wat is infraroodfotografie met valse kleuren?
Simpel gezegd, infraroodfotografie maakt gebruik van golflengten van licht die buiten het zichtbare spectrum vallen. In het bijzonder die welke variëren van ongeveer 700 nanometer tot ongeveer 1 mm.
Maak je geen zorgen, dat is ongeveer net zo diep als we met deze tutorial de wetenschap in gaan.
Het belangrijkste om op te merken is dat hoewel infraroodfotografie voortkomt uit deze onzichtbare vorm van licht, we het nog steeds kunnen gebruiken om foto's te maken - zelfs in kleur.
Dit is waar het aspect "valse kleuren" in het spel komt. In het bijzonder de Aerochrome "look".
Het Aerochrome-effect
Kodak Aerochrome is/was een infraroodgevoelige omkeerfilm met valse kleuren.
Het werd specifiek geproduceerd voor praktisch gebruik in luchtfotografietoepassingen voor bosbouw- en camouflagedetectie, evenals voor andere scenario's waar specifieke infraroodreflectiefoto's nuttig zouden kunnen zijn.
Voor onze doeleinden produceert het een aantal zeer interessante effecten wat betreft kleuren.

In de eerste plaats wordt vegetatie met een hoog gehalte aan chlorofyl weergegeven als rozerood in plaats van de normale groene kleur. Dit heeft ertoe geleid dat enkele opmerkelijke fotografen en filmmakers Aerochrome gebruiken om stilistisch creatieve beelden te produceren.
Gelukkig voor ons kunnen we in de buurt komen van het produceren van dit effect met slechts een paar snelle trucs in Adobe Photoshop.
Welke afbeeldingen werken het beste?
Aangezien de originele kleureffecten van de valse kleur Aerochrome het beste werkten bij groene vegetatie met grote hoeveelheden chlorofyl, is dit natuurlijk het belangrijkste onderwerp dat het beste zal werken voor onze simulatie.
Het is echter nog steeds leuk om te experimenteren met verschillende afbeeldingen, variërend van landschappen tot portretten, straatfotografie en stillevens. De resultaten kunnen variëren van alledaags tot esthetisch verbluffend.

Dat is genoeg van de achtergrond. Laten we stap voor stap doornemen en uitleggen hoe u een digitale simulatie kunt maken van het valse-kleuren infrarood fotografie-effect in Photoshop.
Infraroodfotografie met valse kleuren simuleren
De basis van onze digitale, valse-kleuren infraroodsimulatie, draait om het schakelen rond de kleurkanalen van onze foto.
Met Photoshop kunnen we deze omschakeling vrij eenvoudig bereiken met behulp van kleurkanalen.
Niet alleen dat, maar we kunnen het uiterlijk van onze foto verder aanpassen om precies de kleureffecten te bereiken die we willen. Dit maakt deze methode aantoonbaar handiger en beheersbaarder dan zijn analoge tegenhanger.
Om te beginnen heb ik een afbeelding in Photoshop gebracht die relatief veel groen bevat.

De eerste stap is het maken van een kopie van de basislaag. Met deze laag geselecteerd, gebruik je de sneltoets 'Ctrl+J' (Cmnd+J voor Mac) om de laag te kopiëren.
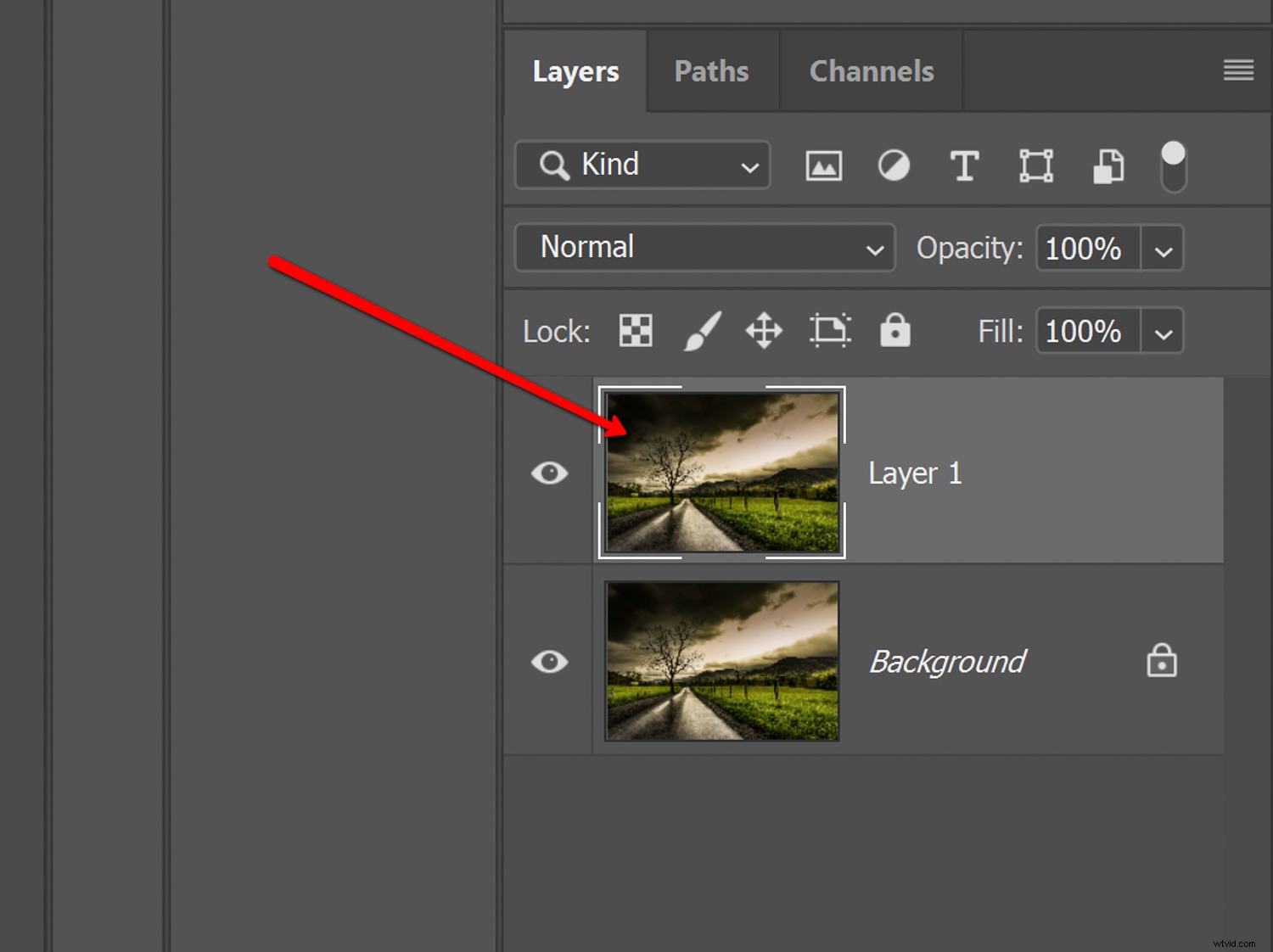
Vervolgens keren we de laag die we zojuist hebben gekopieerd om met de sneltoets 'Ctrl+I' (Cmnd+I voor Mac).

Let op de duidelijk zichtbare psychedelische verandering. We hebben de foto in wezen omgezet in een negatief beeld.
Vanaf hier zullen we de overvloeimodus wijzigen in 'Kleur'. Als alternatief zal de mengmodus 'Hue' vergelijkbare resultaten opleveren.

Nu de overvloeimodus is gewijzigd in 'Kleur', is veel van het zware werk al voor ons gedaan. Vervolgens moeten we de kleurkanalen omwisselen om het valse-kleuren-infraroodeffect duidelijker te maken.
Vergeet niet dat we op zoek zijn naar een omkering van bepaalde kleuren; namelijk blauw en rood. Dit is eenvoudig te doen met behulp van de "Kanaalmixer".
Selecteer het pictogram 'Kanaalmixer' om de mixeraanpassing toe te voegen. Dit is waar de magie gebeurt. En het kan niet eenvoudiger.
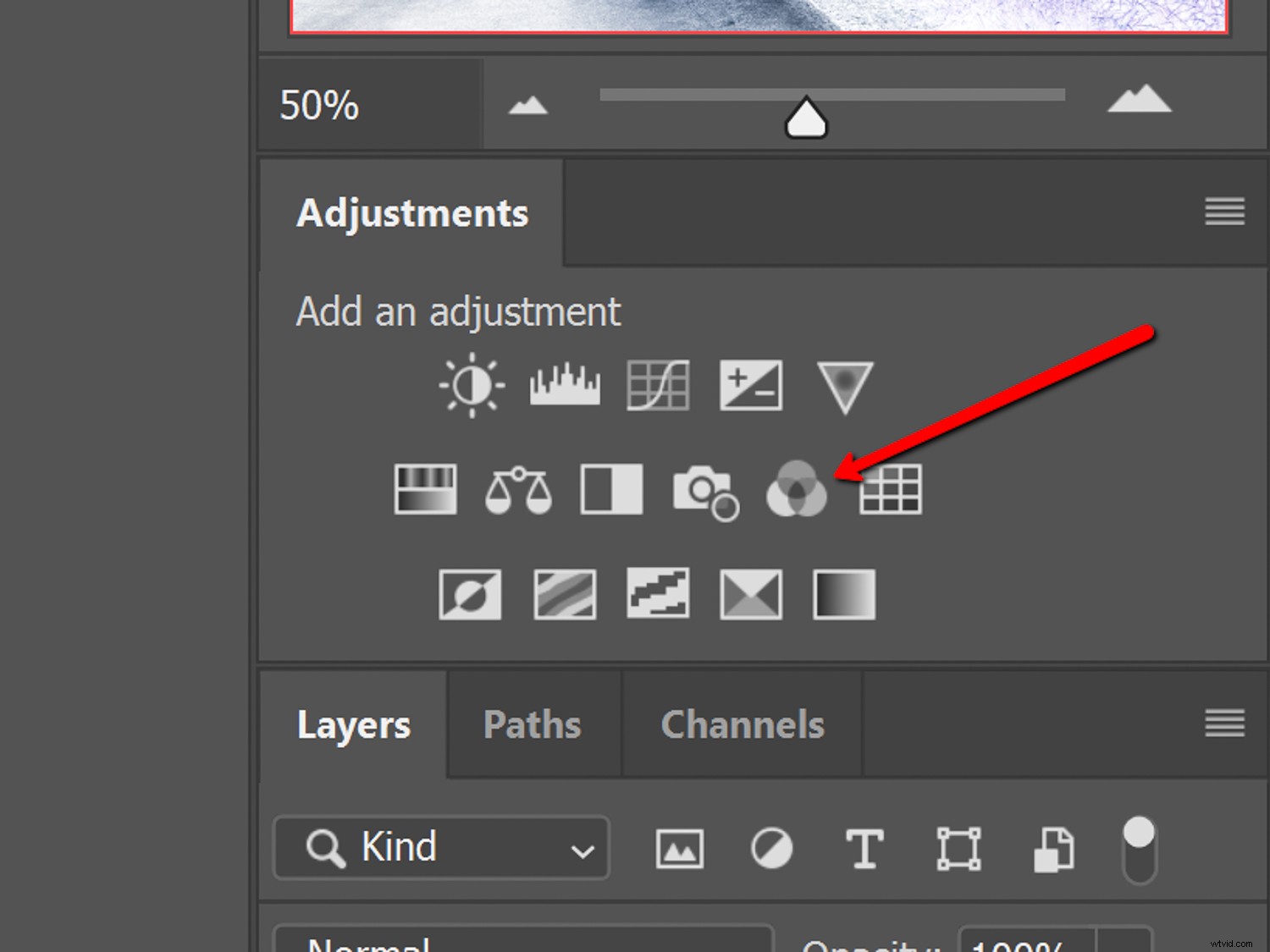
Selecteer het rode kanaal in de vervolgkeuzelijst en stel die schuifregelaarwaarde in op '0'. Stel vervolgens de blauwe schuifregelaar in op '100'.
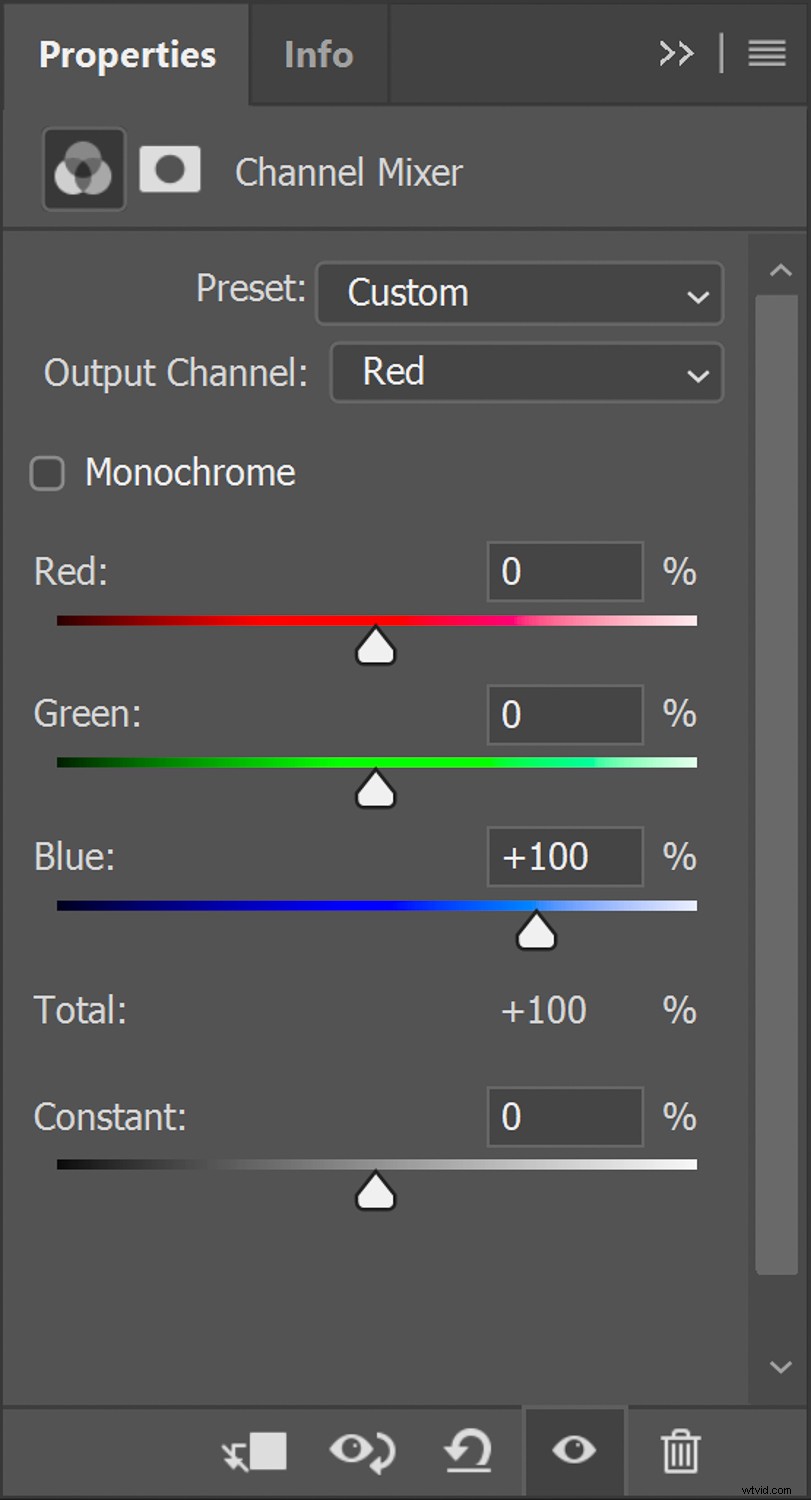
Selecteer hier het blauwe kanaal. Zet de rode schuifregelaar op '100' en de blauwe schuifregelaar op '0'.
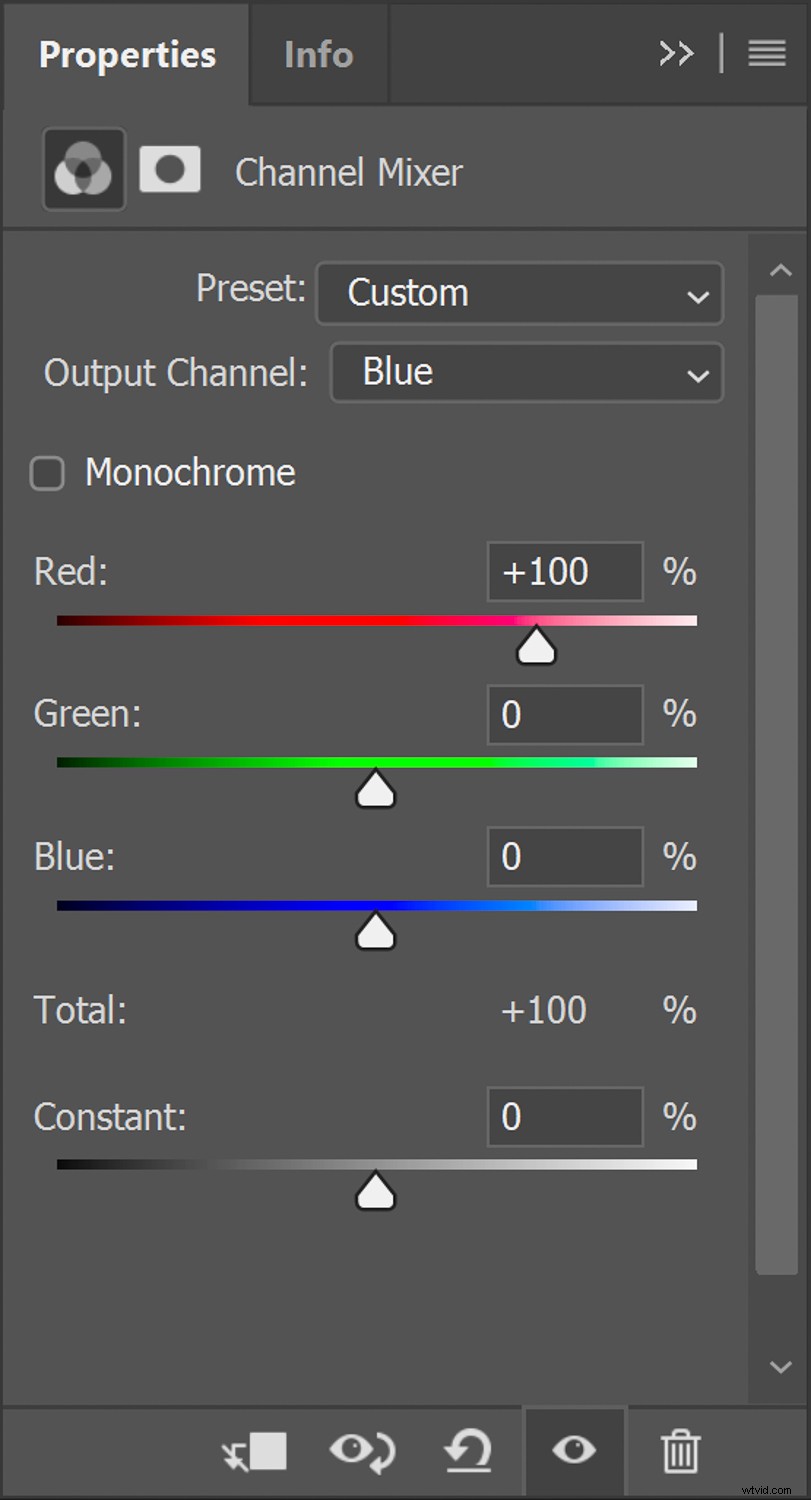
Wat we hebben gedaan, is de blauwe en rode kanalen 'omgekeerd' op dezelfde manier als valse kleuren, infraroodfotografie doet met infrarood-kleuromkeerfilm.
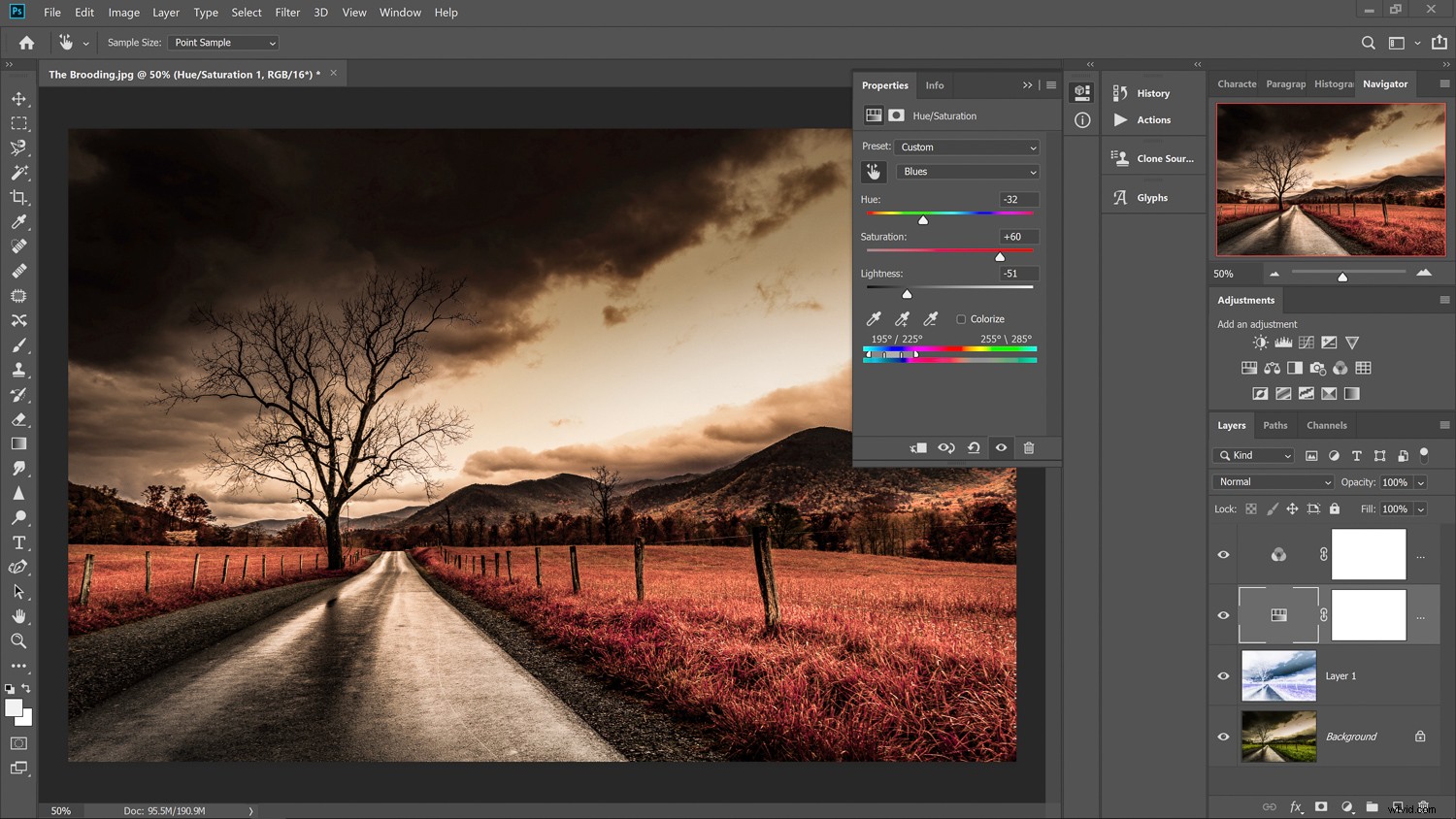
Op dit punt is onze kernverwerking voltooid. Er zijn echter andere manieren om het effect veel verfijnder te maken, afhankelijk van je foto.
Fijne aanpassingen van uw valse-kleuren infraroodfotografie
Hoewel we het grootste deel van de infraroodconversie met valse kleuren hebben voltooid, kunnen we een beetje verder gaan en de tinten en kleurtemperatuur van onze foto aanpassen. Dit effect komt immers niet alleen voort uit Aerochrome-film, maar ook uit de filters die worden gebruikt tijdens het fotograferen en het onderwerp zelf.
Tint en verzadiging
De grootste controle over het effect komt van het aanpassen van de tint en verzadiging van de valse kleuren die we zojuist hebben gemaakt. We kunnen deze aanpassen door een aanpassingslaag 'Tint en verzadiging' te maken.

Gebruik de tint en verzadiging om de exacte look in te stellen die u wilt.
Kleurtemperatuur
Als u opnamen maakt met echte infrarood-kleuromkeerfilm, zoals Kodak Aerochrome, moet u lensfilters gebruiken.
Vaak zijn dit gele en oranje kleurfilters die over het algemeen de toon van de kleuren in de afbeelding "verkoelen". Dit kunnen we nabootsen door in Photoshop een "koel"-filter toe te voegen. Dit is optioneel, maar ik vind dat het de uiteindelijke foto een veel authentieker gevoel geeft.

Nadat je het koelfilter hebt toegevoegd, is het een goede gewoonte om terug te gaan en je tint- en verzadigingslaag aan te passen om de resulterende balans van de individuele kleuren een beetje verder aan te passen.

Afscheidsgedachten over infraroodfotografie met valse kleuren
Het advies dat u kunt geven als u uw voeten onderdompelt in het simuleren van infraroodfotografie met valse kleuren in Photoshop, is om echte infraroodfoto's met valse kleuren te bekijken die met dit type film zijn gemaakt.
Ik stel de beelden van Richard Mosse en zijn werk in Congo voor om een goed voorbeeld te geven van de effecten van dit soort fotografie.
Natuurlijk zijn er nog veel meer voorbeelden, en een snelle Google-zoekopdracht zal je enorm helpen. Terwijl u verder gaat, volgen hier een paar tips die u kunnen helpen bij het selecteren en verwerken van afbeeldingen voor uw simulaties:
- Het infraroodeffect is gebaseerd op de reflectie van chlorofyl, dus kies afbeeldingen met gezonde groene vegetatie voor de beste resultaten.
- Ga tijdens het fotograferen voor de helderste lichtomstandigheden.
- De felle middagzon zorgt voor de beste verlichting. Nadat je de basiskleur hebt verwisseld met de kanaalmixer, kun je experimenteren met het aanpassen van de tint en verzadiging van de afzonderlijke kleuren in je foto.
- Vergeet niet de voordelen van het maken van Photoshop-acties! U kunt alle aanpassingen later opslaan voor eenvoudige toepassingen met één klik.
Misschien is het beste deel van het creëren van het infraroodeffect met valse kleuren dat het de unieke effecten behoudt van dit soort analoge filmfotografie, dat vanaf 2007 niet langer wordt geproduceerd.
Het is een uitstervende kunst waar we nog jaren van kunnen genieten met onze digitale fotografie. Nogmaals, het is niet voor iedereen weggelegd, maar het is een geweldige manier om verbluffend surrealistische kleurenafbeeldingen te maken die zich zullen onderscheiden van al het andere.
Bekijk hier ook mijn allereerste ervaring met een infrarood-geconverteerde DSLR!
Probeer dit effect van het simuleren van infraroodfotografie met valse kleuren in Photoshop en deel uw resulterende afbeeldingen met ons in het opmerkingengedeelte. We zouden ze graag zien.
