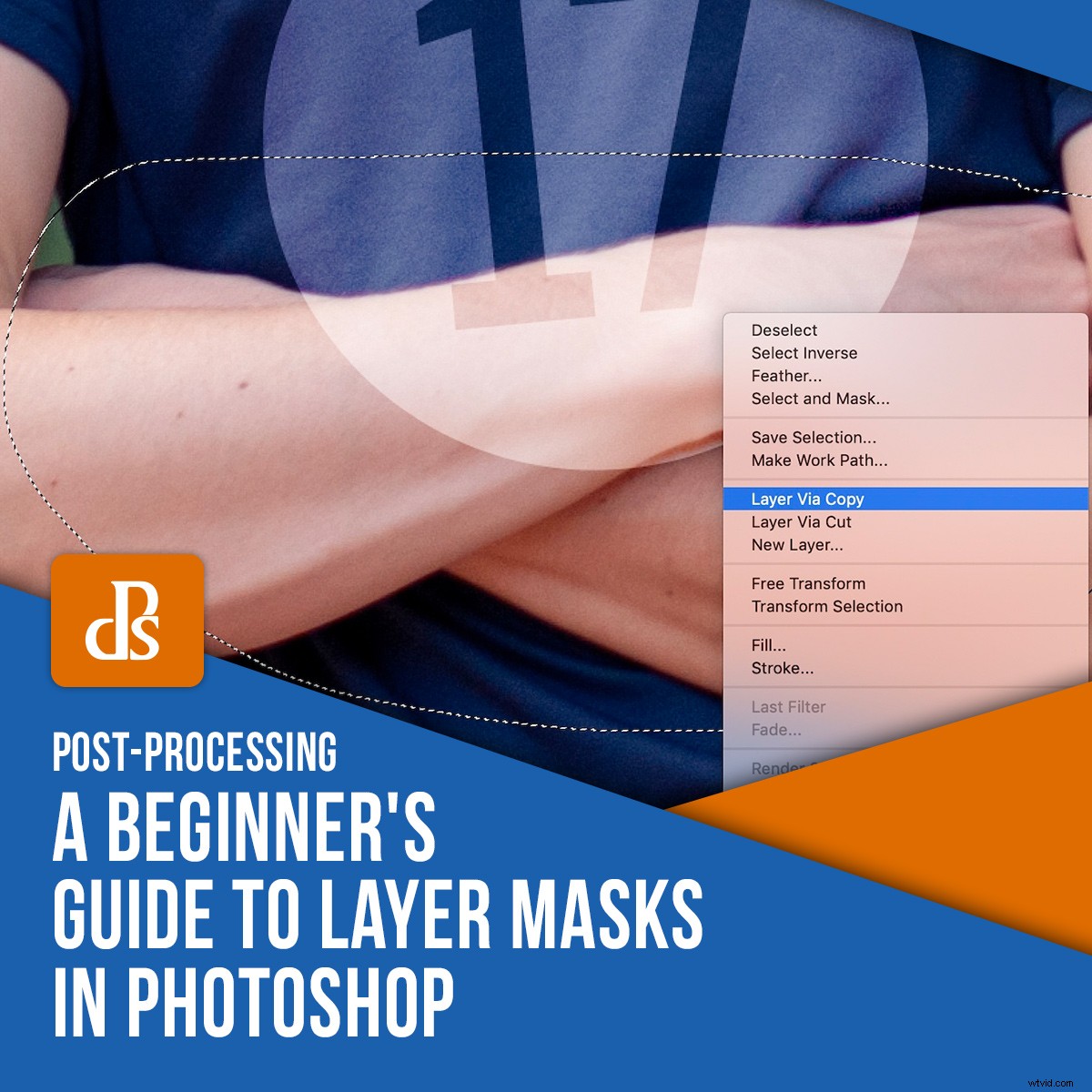
Adobe Photoshop heeft zoveel knoppen, tools en opties dat het overweldigend en intimiderend kan lijken voor beginnende foto-editors. In plaats van in het diepe te duiken en te proberen alle mogelijke tools in één keer te leren, raad ik een meer afgemeten aanpak aan. Kies één ding en leer dat, en ga dan verder met de volgende tool of techniek. En het leren van laagmaskers in Photoshop is een van de belangrijkste en handigste tools voor elke editor.

In 1994 introduceerde Photoshop Versie 3 een concept dat de deuren van de beeldbewerkingsindustrie blies:lagen. Hierdoor konden editors meerdere afbeeldingselementen op elkaar stapelen om een compleet beeld te vormen. Dit is allemaal goed en wel, maar wat als je een laag op een andere laag legt en toch iets wilt zien op de laag eronder?
Je zou het gummetje kunnen gebruiken om een deel van de bovenste laag te verwijderen, wat ik deed toen ik jaren geleden voor het eerst Photoshop begon te gebruiken.
Een veel betere oplossing is om een laagmasker te gebruiken, waarmee je elk deel van een laag kunt tonen en verbergen. In plaats van het gereedschap Gummetje te gebruiken, gebruik je het Penseel (of andere gereedschappen) om elk deel van een laag zichtbaar, onzichtbaar of transparant te maken.
Hier is als voorbeeld een foto van een vrachtwagen op een boerderij. Het is goed, maar de lucht achter de truck is niet erg dramatisch.

Wat als ik de saaie blauwe lucht zou vervangen door deze dramatische zonsondergang? Dat zou toch een veel interessantere foto zijn, en misschien ook de boer helpen zijn vrachtwagen te verkopen.

Als de foto's van de vrachtwagen en de zonsondergang in Photoshop zijn gestapeld, is de vrachtwagen zichtbaar, maar niet de lucht. Dit is waar Layer Masks in Photoshop de dag kunnen redden! U kunt een masker op de vrachtwagenlaag gebruiken en dit vervolgens bewerken om de lucht te verwijderen. Hierdoor zou de vrachtwagen zichtbaar blijven, maar de zonsondergang erdoorheen.
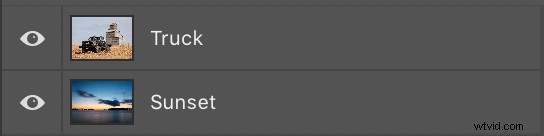
Om een laagmasker toe te voegen, klikt u op de bovenste laag (in dit geval de vrachtwagen) en kiest u Laag>Laagmasker>Alles onthullen.
U kunt ook op het pictogram Laagmasker onder in het deelvenster Lagen klikken.
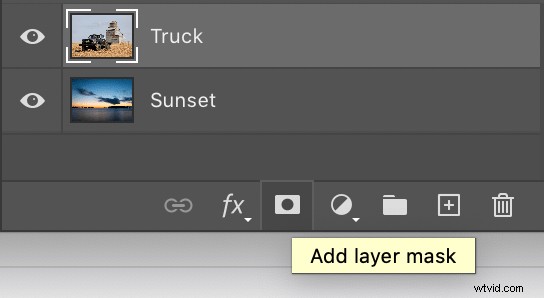
Op dit moment is er niets in de afbeelding veranderd omdat de hele laag nog steeds zichtbaar is en er niets is gemaskeerd. Daarom is de menuopdracht "Alles onthullen".
Het laagmasker toont de volledige laag waarop het is aangebracht. Op dit punt kunt u een willekeurig aantal methoden gebruiken om delen van de laag waaraan u werkt te verwijderen.
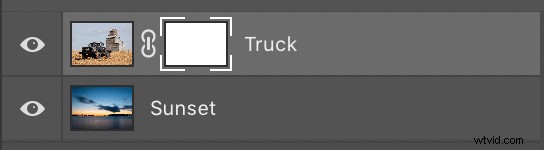
Mijn voorkeursmethode om laagmaskers in Photoshop weer te geven en te verbergen, is door het gereedschap Penseel te gebruiken. Druk op de 'B'-toets op uw toetsenbord of klik op het penseelpictogram op de linkerwerkbalk. Begin vervolgens met het borstelen van de delen van de laag die u onzichtbaar wilt maken, net alsof u een gum gebruikt.

Merk op hoe elk deel van het masker dat u wist, ook wordt weerspiegeld in de miniatuur. Zwarte gedeelten zijn waar het masker is verwijderd, wat een subtiele maar nuttige indicatie is van het werk dat u aan het masker doet.
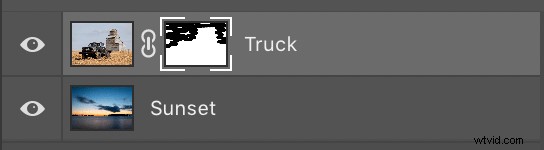
Om de lucht achter de vrachtwagen volledig te verwijderen, heb ik het gereedschap Snelle selectie gebruikt om de lucht te selecteren. Daarna schakelde ik terug naar het gereedschap Penseel en veegde over het hele geselecteerde gebied.

Op dit moment lijkt een laagmasker waarschijnlijk veel gecompliceerder dan alleen het gummetje gebruiken. Als u een deel van een afbeelding wilt wissen, waarom zou u de zaak dan te ingewikkeld maken met maskers en penselen en selecties? Laagmaskers bieden een enorme voordeel omdat u alles wat u wilt net zo gemakkelijk kunt wissen.
Terwijl het penseel is geselecteerd, drukt u op de 'X'-toets om uw penseel om te keren en kunt u nu alles terugzetten dat u hebt gewist. Gebruik de toetsen '[' en ']' om de grootte van het penseel te wijzigen en de toets 'Z' om in te zoomen op delen van de afbeelding om de fijnere details te krijgen.
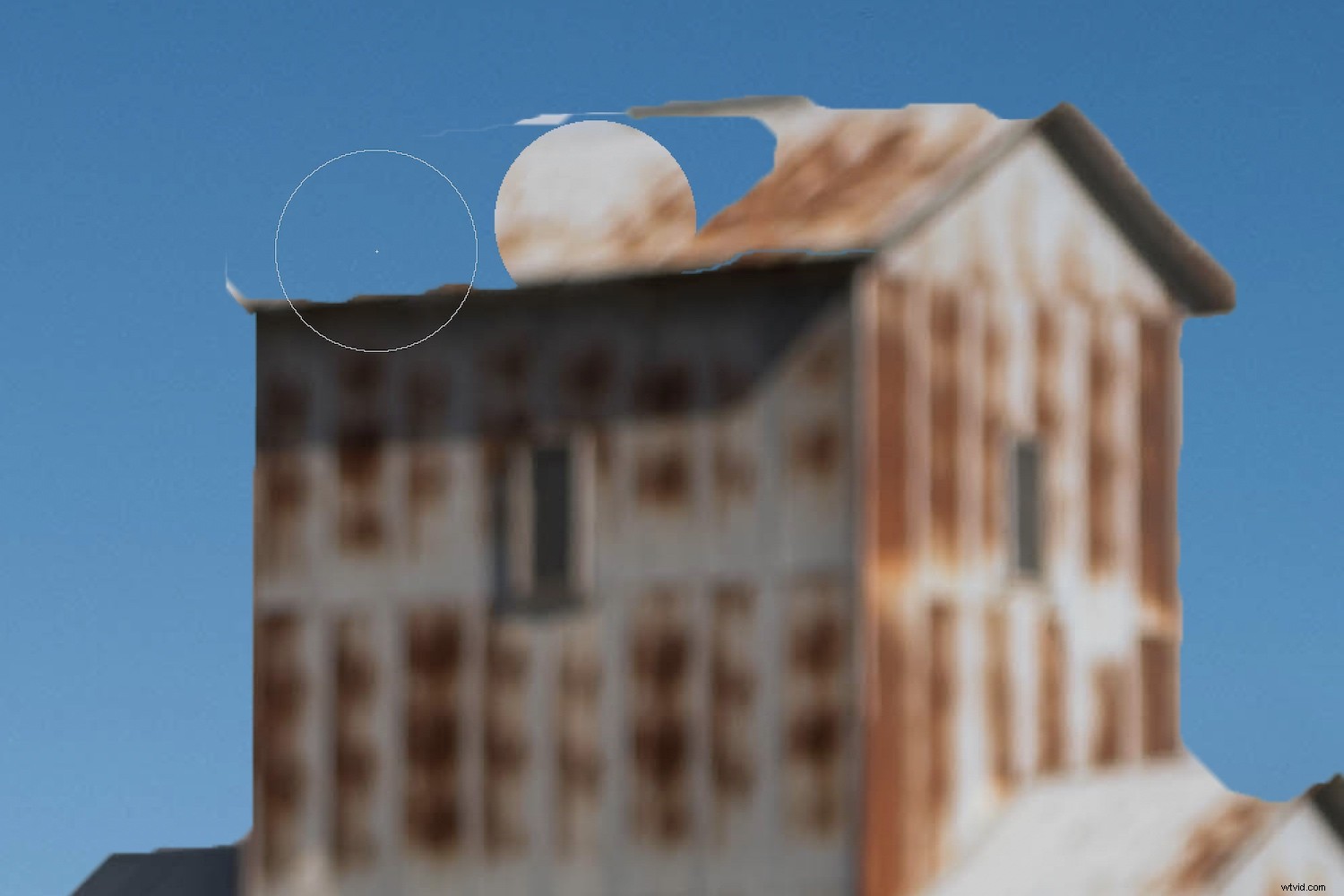
Alle normale bedieningselementen voor penselen kunnen worden gebruikt bij het werken met laagmaskers - dekking, vloeiend maken, enz. Dit maakt laagmaskers in Photoshop ongelooflijk krachtig en exponentieel nuttiger dan alleen het gummetje te gebruiken.

Laagmaskers kunnen zoveel meer doen dan de lucht vervangen. Ze kunnen worden gebruikt om een willekeurig aantal afbeeldingen, lagen en effecten te combineren.
Ik heb de afbeelding bovenaan dit artikel met laagmaskers in Photoshop in slechts een paar minuten gemaakt. Het begon met de onderstaande foto van een middelbare scholier in een blauw shirt. Aangezien deze jongeman in 2017 afstudeerde, wilde ik een 17 op zijn shirt zetten. Photoshop maakte het gemakkelijk.

Ik begon met het Fyra-lettertype voor het nummer 17. Ik zette de kleur op wit en gebruikte de Soft Light-mengmodus om het nummer eruit te laten zien alsof het deel uitmaakte van het shirt, niet alleen dat het er bovenop zat. De gekruiste armen van de jonge man vormden een uitdaging, maar een die dankzij laagmaskers gemakkelijk in enkele seconden kon worden opgelost.

Met de basislaag geselecteerd, koos ik het gereedschap Lasso en selecteerde ik het gedeelte van de afbeelding dat de armen bevat. Toen die selectie actief was, klikte ik met de rechtermuisknop op de afbeelding en koos ik 'Nieuwe laag via kopiëren'. Dit creëerde een nieuwe laag in mijn deelvenster Lagen, die ik naar de bovenkant van de lijst heb verplaatst door te klikken en te slepen.
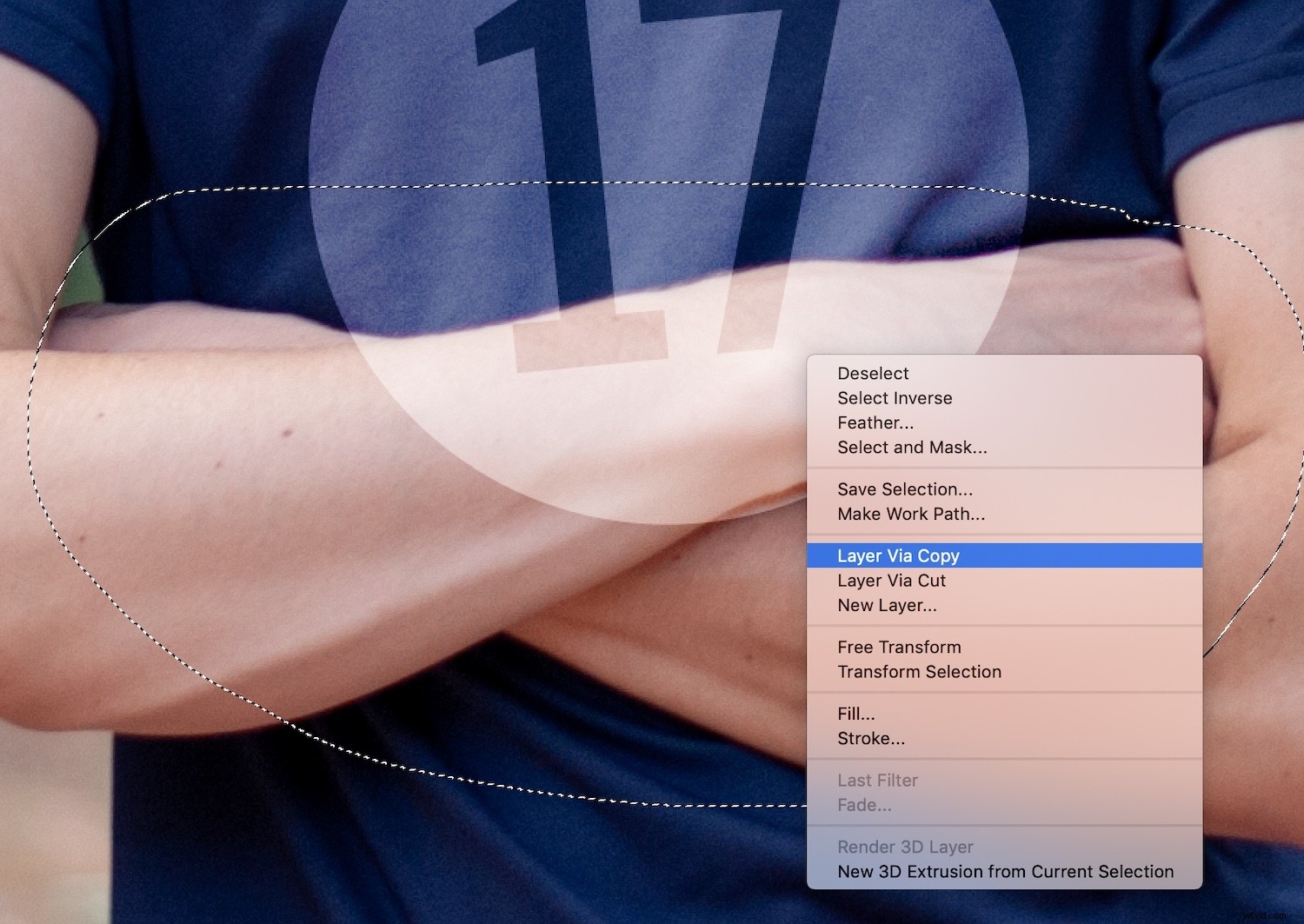
Met de nieuwe laag geselecteerd in mijn deelvenster Lagen, ging ik naar het menu Laag en selecteerde Laagmasker> Alles onthullen. Dit creëerde een nieuwe maskeringslaag, net zoals het voorbeeld van de vrachtwagen en de zonsondergang, die ik kon gebruiken om alle delen van de armen te tonen en te verbergen die ik wilde.
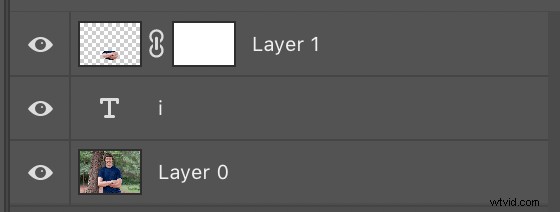
Met het nieuwe laagmasker op zijn plaats, was de rest van de operatie vrij eenvoudig.
Ik zoomde in op de afbeelding om het van dichterbij te bekijken door op 'Z' te drukken en vervolgens op de armen te klikken. Vervolgens drukte ik op de 'B'-toets om mijn penseel te selecteren en gebruikte de [ en ] toetsen om de juiste maat te krijgen. Terwijl ik het deel van de bovenste laag wegveegde dat ik niet wilde, drukte ik op de 'X'-toets om heen en weer te schakelen tussen wissen en ongedaan maken. Dit maakt het heel eenvoudig om fijne aanpassingen aan je laagmasker uit te voeren.


Door laagmaskering te gebruiken in plaats van alleen delen van een afbeelding te wissen, kunt u uw afbeelding als afzonderlijke lagen blijven manipuleren, zelfs nadat u uw bewerkingen hebt aangebracht. Kijk hoe het getal 17 kan worden verplaatst en vergroot of verkleind zonder extra bewerking of wissen. Dit is mogelijk omdat de armen een aparte laag voor het nummer zijn en het blauwe deel van de armenlaag is gewist of gemaskeerd.

Het doornemen van al deze stappen om laagmaskers in Photoshop te leren, lijkt misschien wat overweldigend. Als je het stap voor stap volgt, is het een stuk eenvoudiger dan het lijkt. Er zijn ook honderden manieren om laagmaskers te bewerken om composities te maken waarvan u waarschijnlijk dacht dat ze voorheen onbereikbaar waren.
Als je nog nooit hebt geprobeerd laagmaskers in Photoshop te gebruiken, raad ik je aan het eens te proberen en te zien waar je creativiteit je brengt. Je zou kunnen ontdekken dat het een deur opent naar geheel nieuwe vormen van artistieke expressie en bewerkingsmogelijkheden.
Deel uw resultaten met ons in de opmerkingen hieronder!
