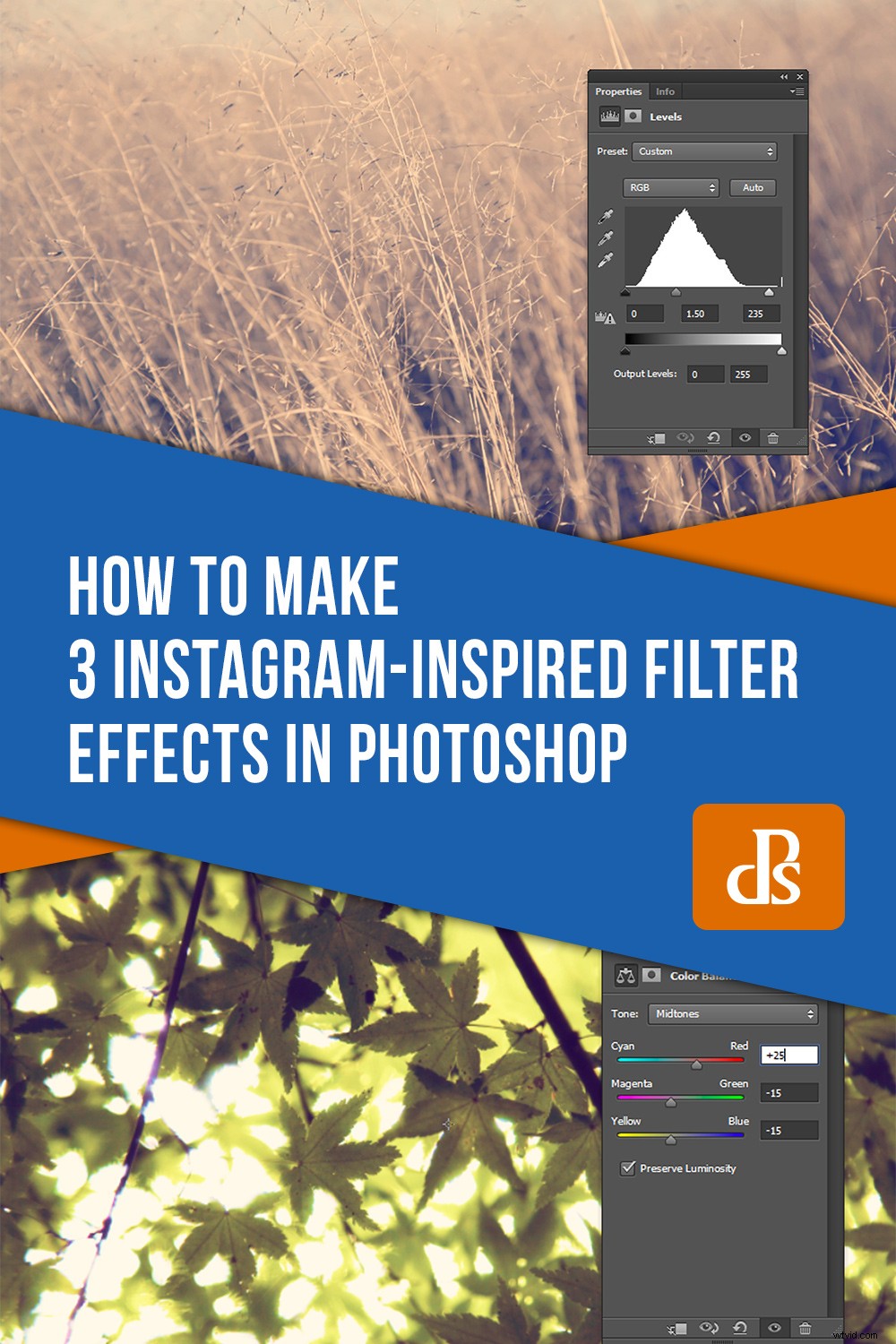Instagram heeft de wereld stormenderhand veroverd. Met het op afbeeldingen gebaseerde sociale-mediaplatform kunnen gebruikers afbeeldingen en video's plaatsen en feedback ontvangen van anderen over de hele wereld.
Instagram biedt ook een groot aantal filters, waarmee gebruikers hun media kunnen aanpassen voordat ze naar Instagram uploaden.
Er zijn echter nadelen aan het leunen op Instagram voor beeldbewerking. Uploaden naar Instagram offert resolutie op en de mogelijkheid om gefilterde afbeeldingen te delen met andere media is beperkt.
In deze zelfstudie passen we door Nashville, Amaro en Brannan-Instagram geïnspireerde filtereffecten toe op uw foto's in Photoshop die niet-destructief zijn en overal kunnen worden gebruikt. Bovendien zien ze er ook goed uit!
Nashvillle
Het Nashville-filter verwarmt highlights en voegt een blauwachtige tint toe aan donkere delen van een afbeelding. Het vermindert ook het contrast en verhoogt de belichting.

Stap één:
Open eerst je afbeelding.
Houd er rekening mee dat tijdens deze tutorial de effectiviteit van elk op Instagram geïnspireerd filter van afbeelding tot afbeelding kan verschillen. Hoewel ik specifieke instellingen als richtlijn heb gegeven, wees niet bang om een beetje te experimenteren voor optimale resultaten.
Stap twee:
Maak een aanpassingslaag voor curven door op het pictogram Curven in het deelvenster Aanpassingen te klikken. Als u niet zeker weet welk pictogram wat betekent, plaats dan uw muis op een pictogram en er verschijnt een beschrijving. Als u helemaal geen paneel Aanpassingen kunt zien, klikt u op Venster -> Aanpassingen om het weer te geven.
Selecteer in het deelvenster Curves-aanpassingslaag het groene kanaal in het RGB-vervolgkeuzemenu en stel de invoer in op 15 en de uitvoer op 40 (mogelijk moet u op de curve-lijn klikken om de tekstvakken te activeren).
Selecteer vervolgens het blauwe kanaal en stel de ingang in op 84 en de uitgang op 140
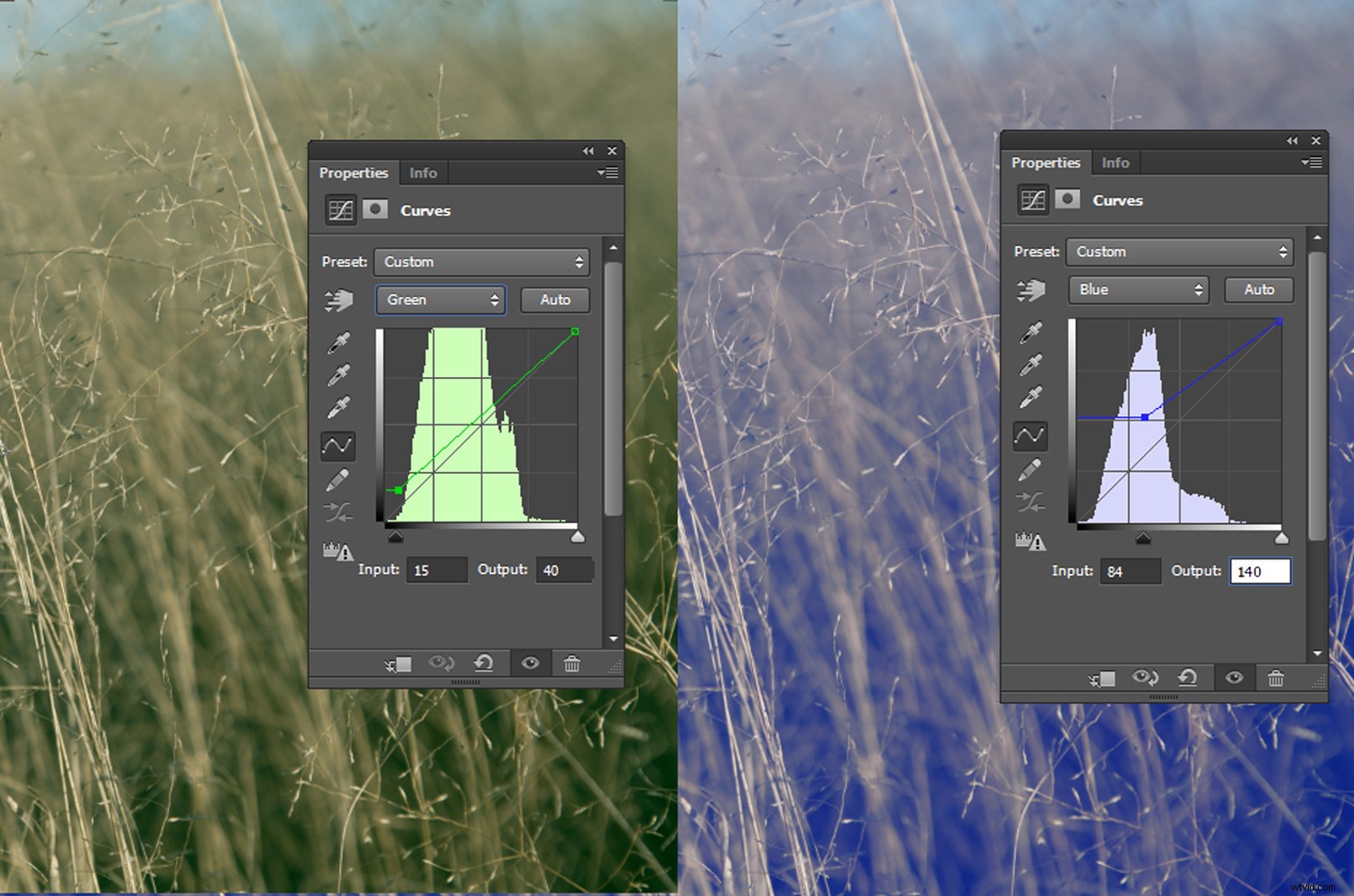
Stap drie:
Ga naar Laag->Nieuwe opvullaag->Effen kleur.
Klik op OK bij de eerste prompt.
Selecteer een crèmetint in het venster Kleurkiezer. Voor deze afbeelding heb ik de HEX-code #fedfb9 gebruikt, die een mooie warme gloed produceert. U kunt de HEX-code die ik heb geselecteerd kopiëren door op het onderste tekstvak in de Kleurkiezer (naast het hekje) te klikken en "fedfb9" in te voeren.
Klik op OK en wijzig de Overvloeimodus van de kleuropvullaag in Vermenigvuldigen. Overvloeimodi bevinden zich in een vervolgkeuzemenu op het palet Lagen, naast het vervolgkeuzemenu Dekking.
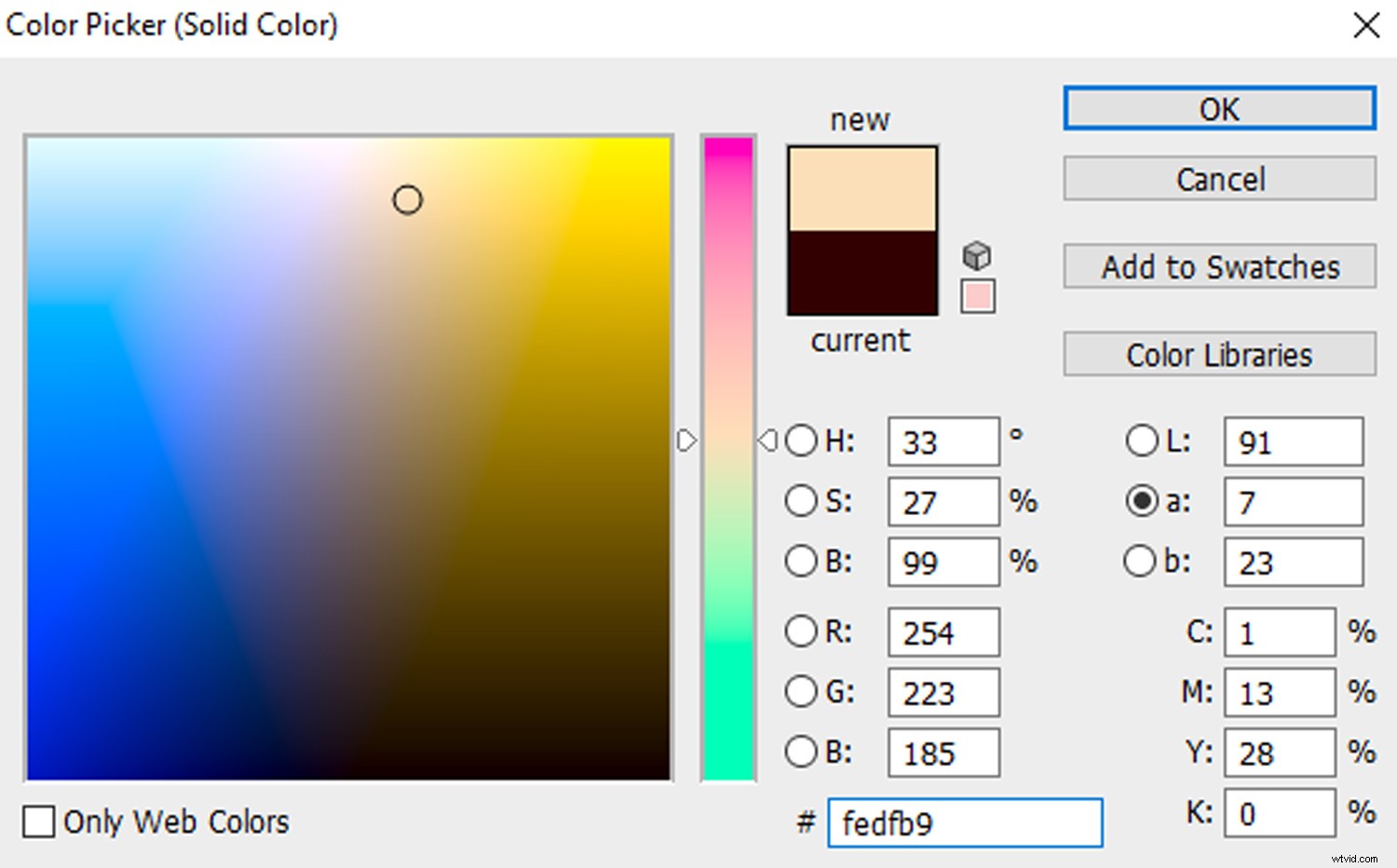
Stap vijf:
Maak een aanpassingslaag voor helderheid/contrast en stel de schuifregelaar Helderheid in op 5 en de schuifregelaar Contrast op 90.
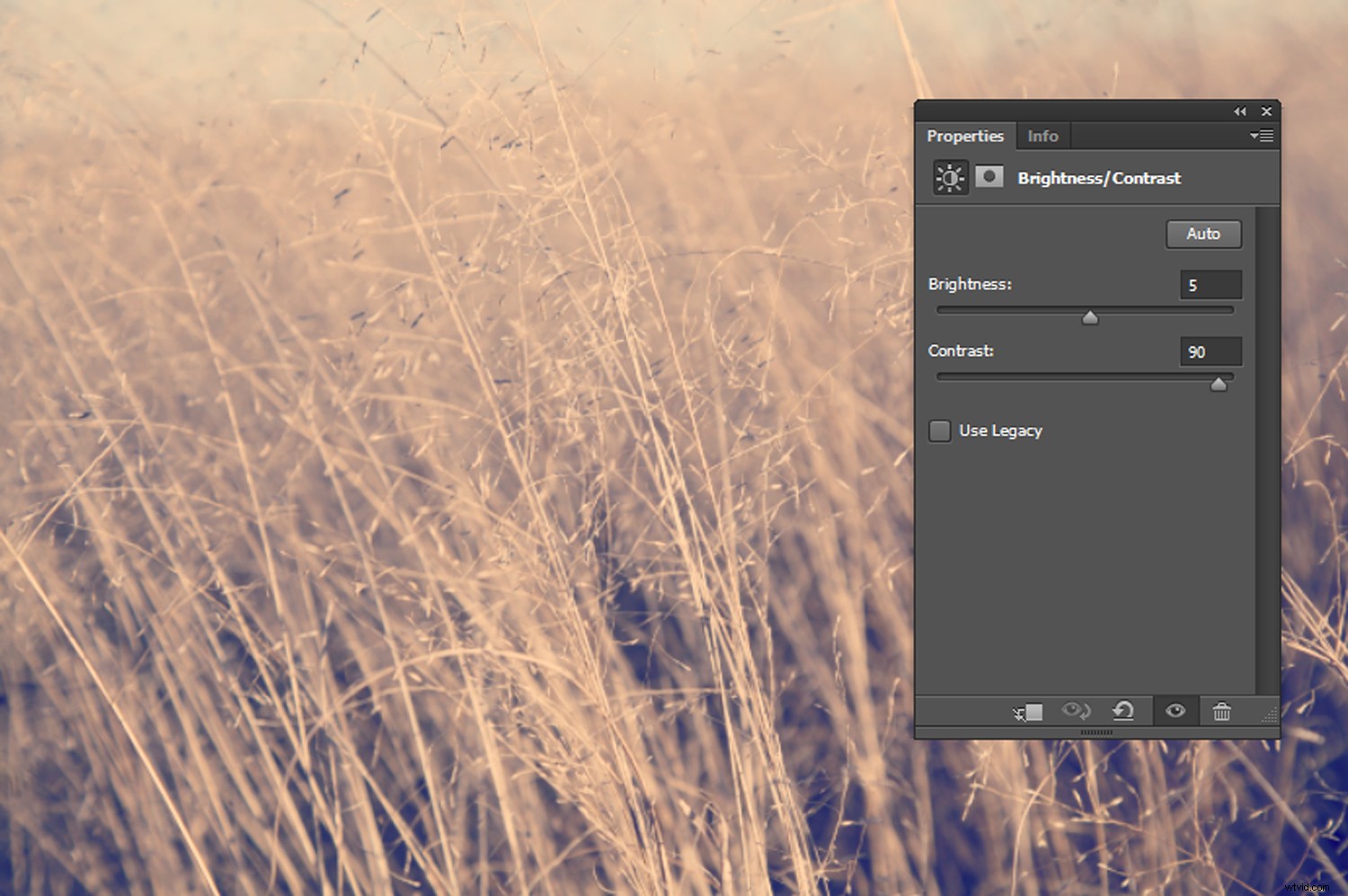
Maak ten slotte een aanpassingslaag voor niveaus en voer 1.50 in het tekstvak Middentoon en 235 in het tekstvak Hooglichten in.
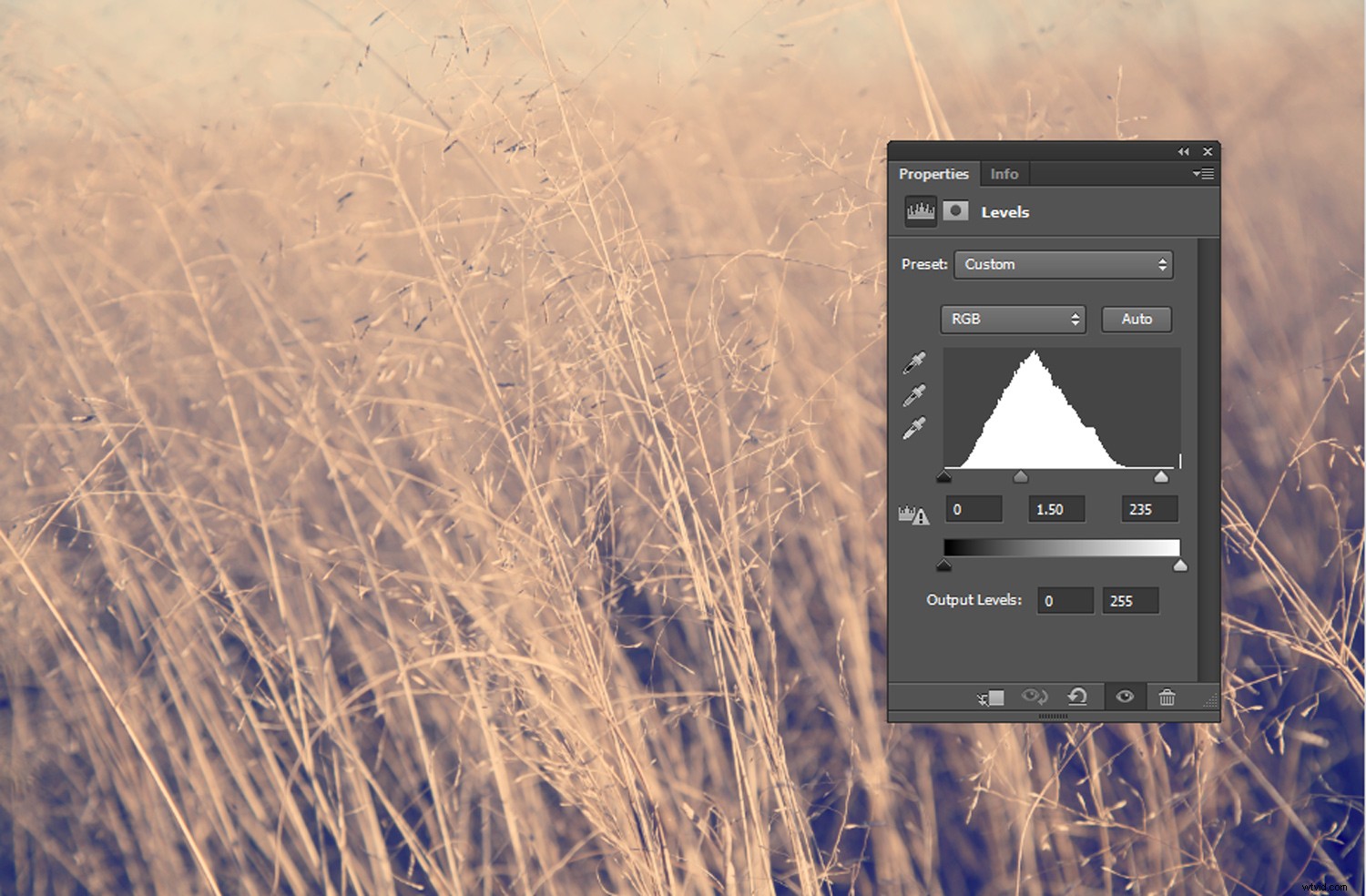
En daar ga je!
Je kunt je afbeelding bijsnijden tot een vierkant formaat voor een extra niveau van Instagram-authenticiteit, of laten zoals het is.

Amaro
Amaro is een populair filter met een op film geïnspireerd uiterlijk en een donker vignet om de aandacht te vestigen op het midden van een afbeelding.
Stap één:
Open je geselecteerde afbeelding in Photoshop.

Stap twee:
Maak een aanpassingslaag voor helderheid/contrast en stel de waarde voor Helderheid in op 50 en het contrast op 30.
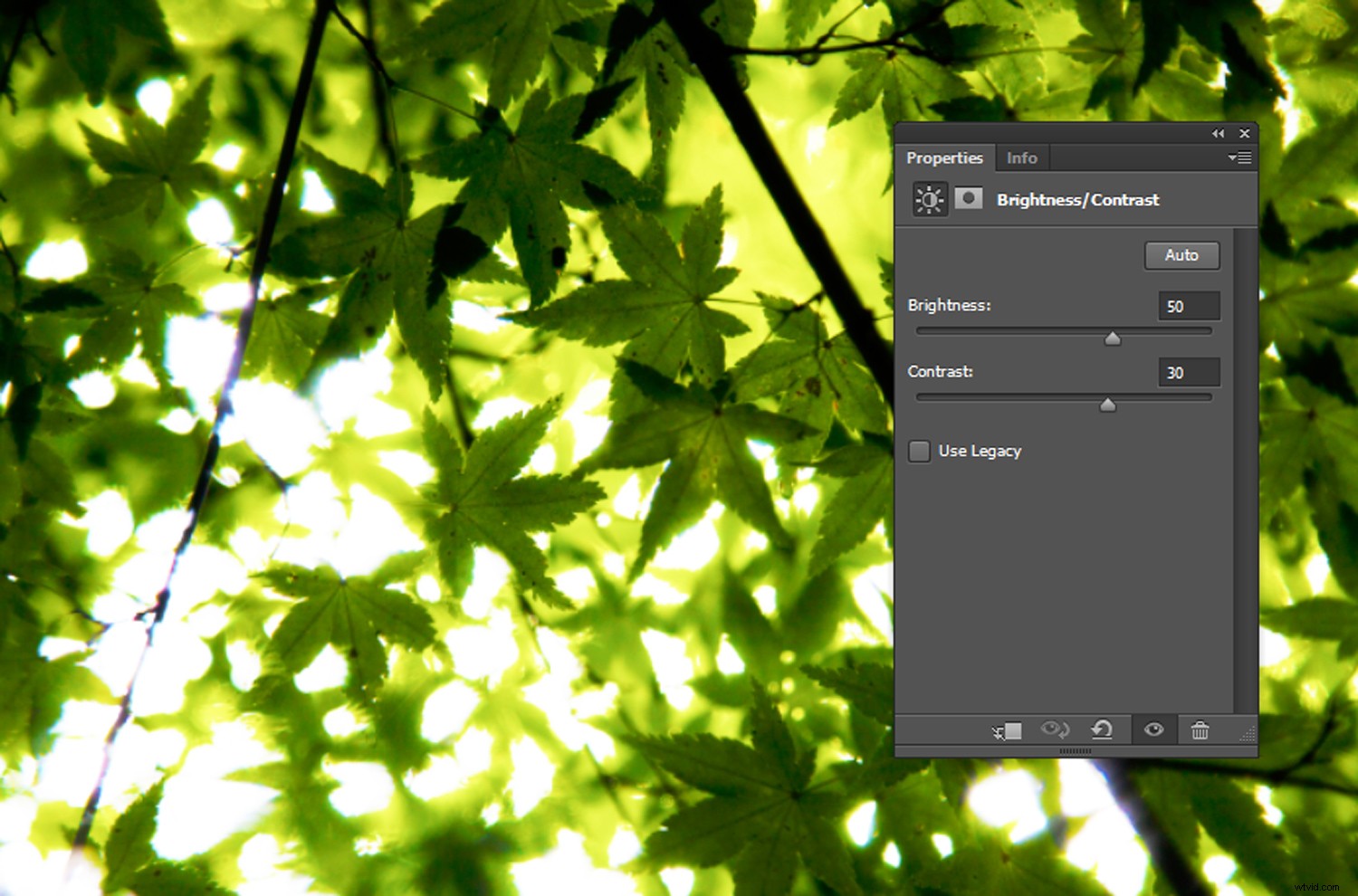
Stap drie:
Ga vervolgens naar Laag->Nieuwe opvullaag->Effen kleur en klik op OK bij de eerste prompt.
Selecteer een crèmetint in de Kleurkiezer. Voor mijn afbeelding heb ik #fef7df gebruikt. Klik op OK en stel de Overvloeimodus van de kleurvullaag in op Vermenigvuldigen.
Stap vier:
Maak een aanpassingslaag voor niveaus en voer in het standaard RGB-kanaal 25 in het linker tekstvak Uitvoerniveaus in. Voer in het blauwe kanaal 60 in het linker tekstvak Uitgangsniveaus in.
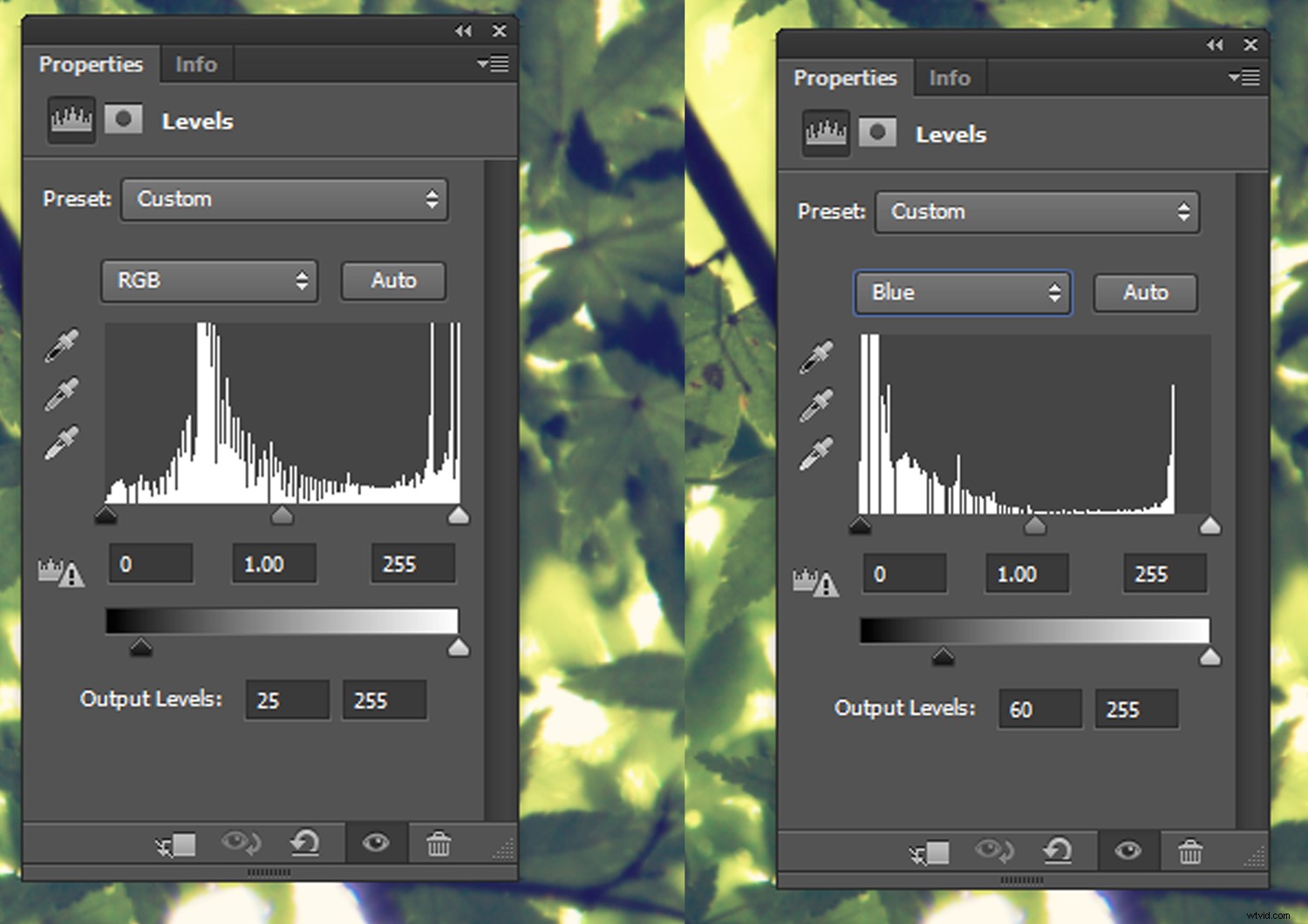
Om de intensiteit van uw kleuren aan te passen, opent u een Kleurbalans Aanpassingslaag. Verhoog onder Middentonen de rode schuifregelaar naar 20. U kunt ook de groene en blauwe waarden verlagen tot ongeveer -15.
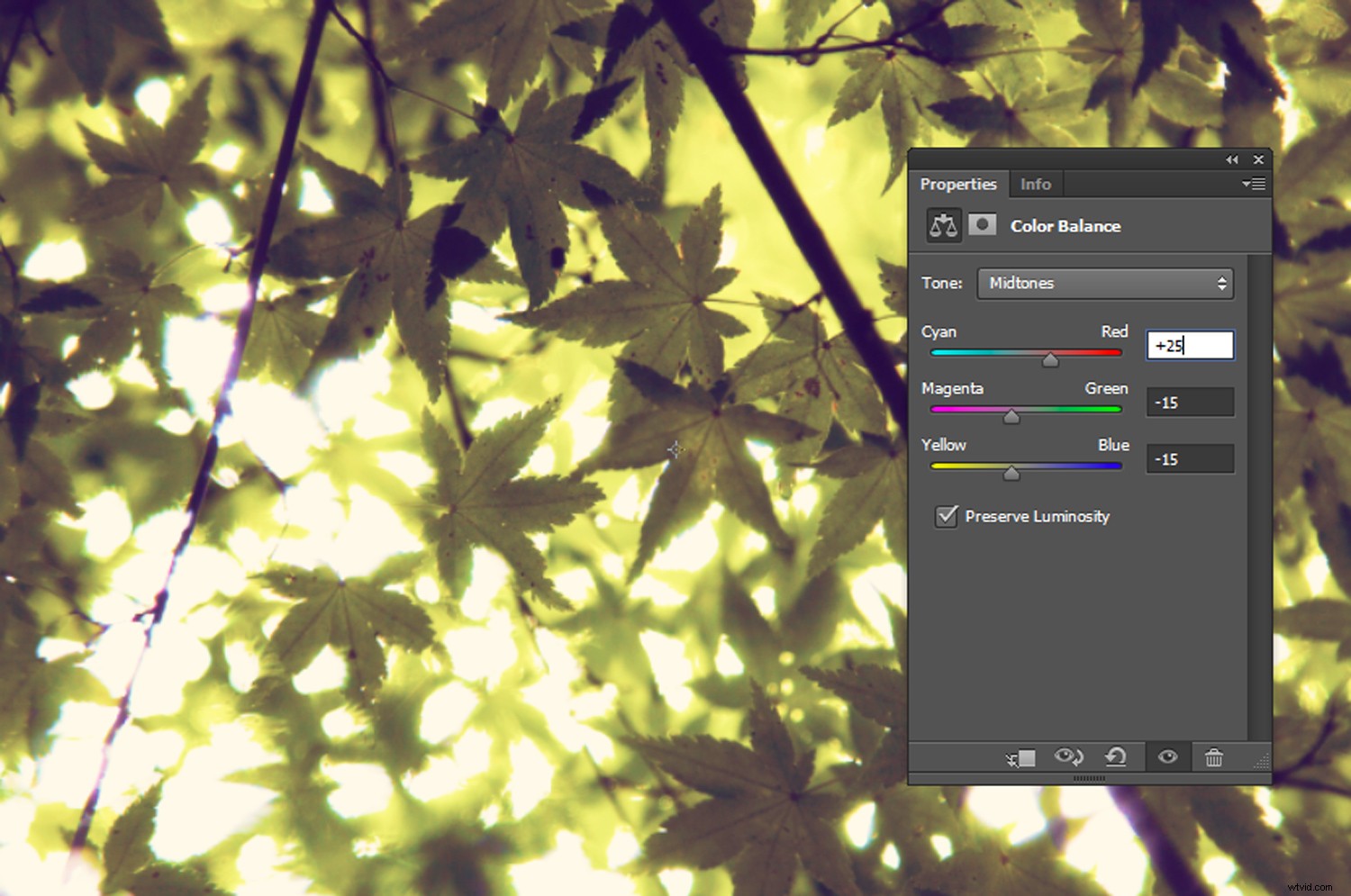
Snijd je afbeelding bij als je wilt.
Stap vijf:
Om vervolgens een vignet toe te voegen, klikt u met de rechtermuisknop op uw afbeeldingslaag en selecteert u Laag dupliceren.
Klik met je gedupliceerde laag geselecteerd op Filter->Lenscorrectie->Aangepast en pas de Vignet-schuifregelaars aan.
Voor mijn afbeelding heb ik de schuifregelaar Hoeveelheid ingesteld op +65 en het middelpunt op +23.
Klik op OK en je bent klaar! 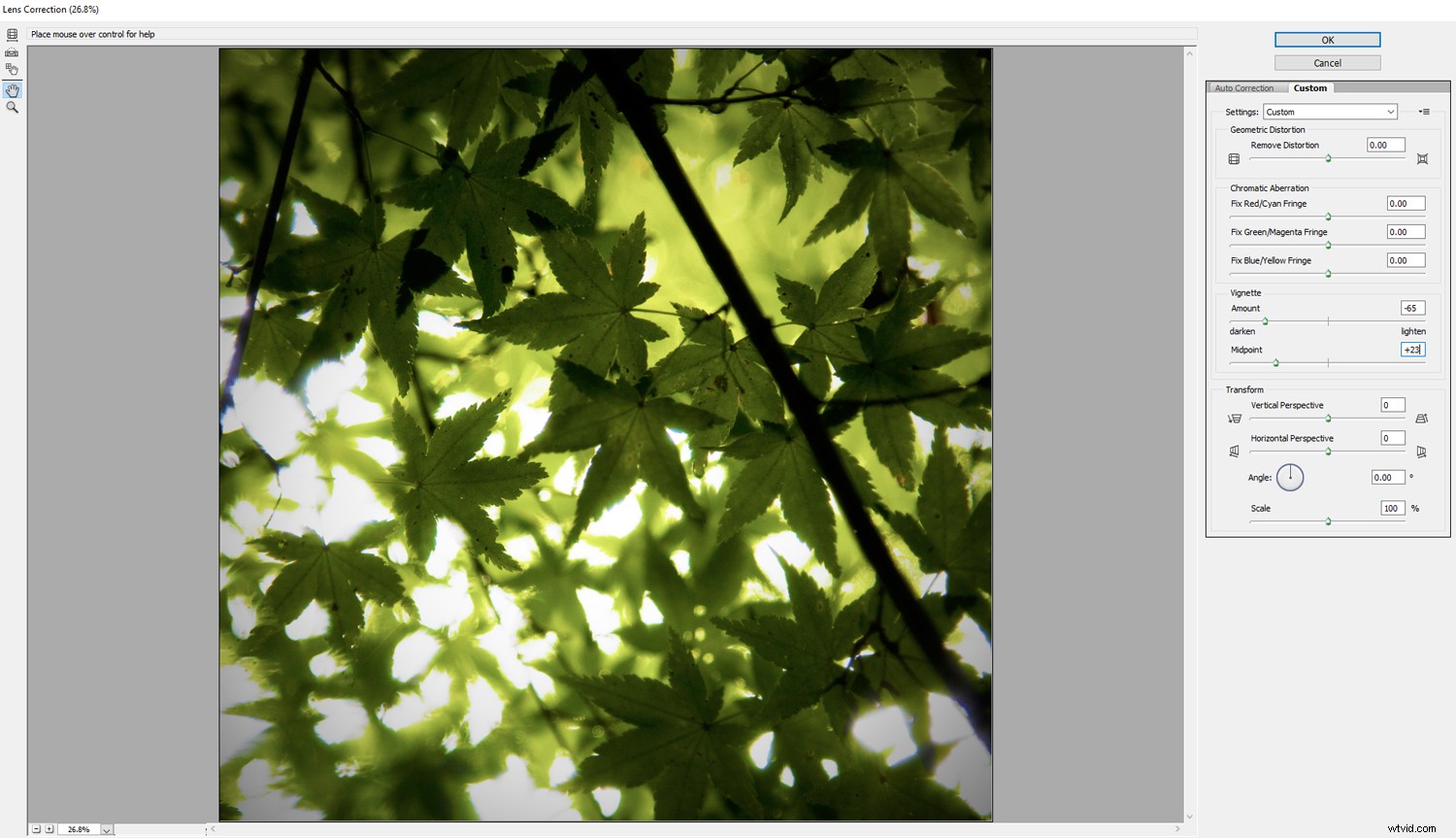

Brannan
Brannan verhoogt het contrast en de belichting en voegt een gele tint toe aan een afbeelding.
Stap één:
Begin met het openen van je afbeelding.

Open een aanpassingslaag voor niveaus. Stel in het RGB-kanaal het linker tekstvak Uitgangsniveau in op 25.
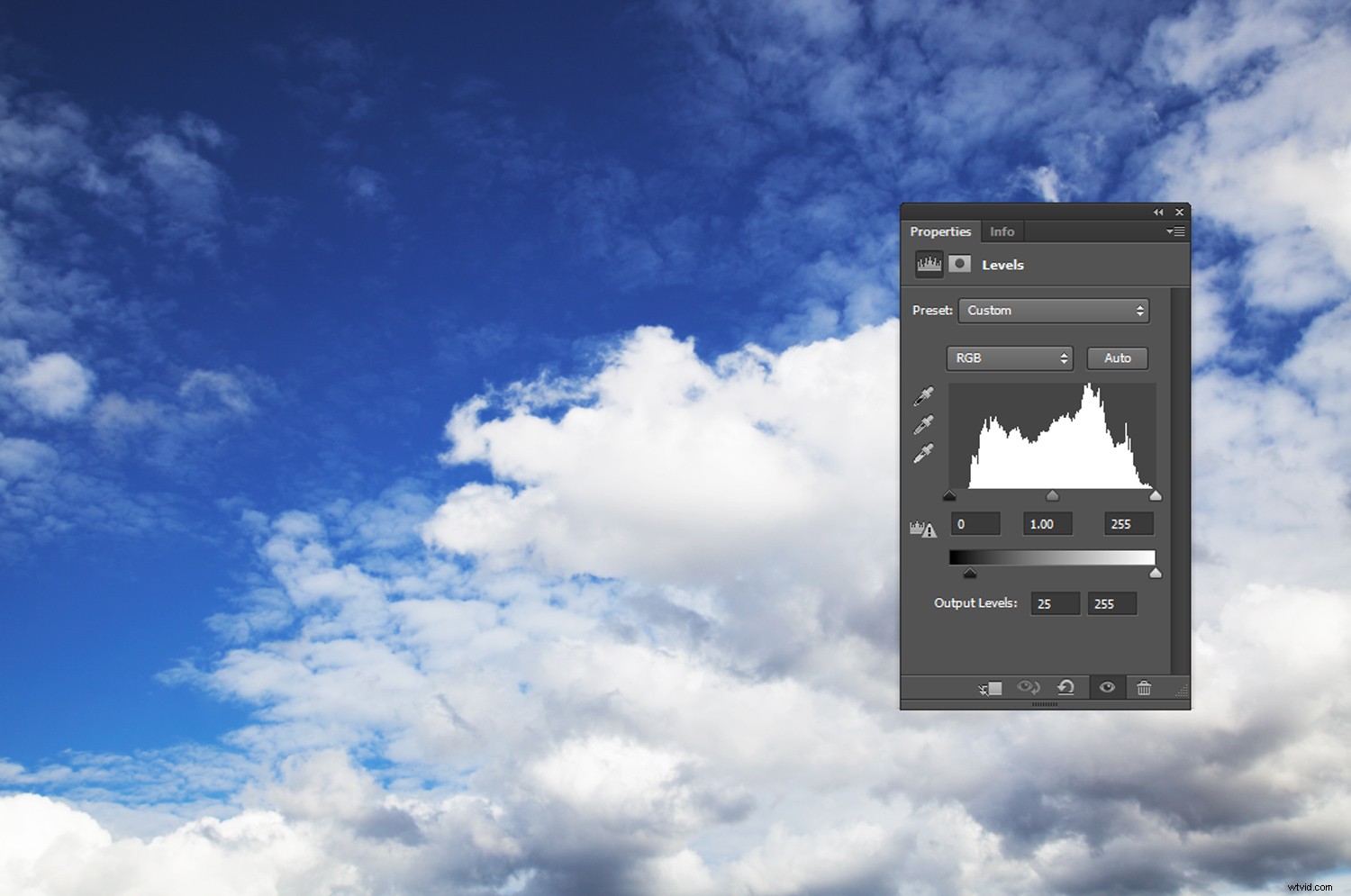
Stap twee:
Open een aanpassingslaag voor helderheid/contrast. Stel je Helderheid in op 10. Stel vervolgens je Contrast in van ongeveer 70 tot 100.
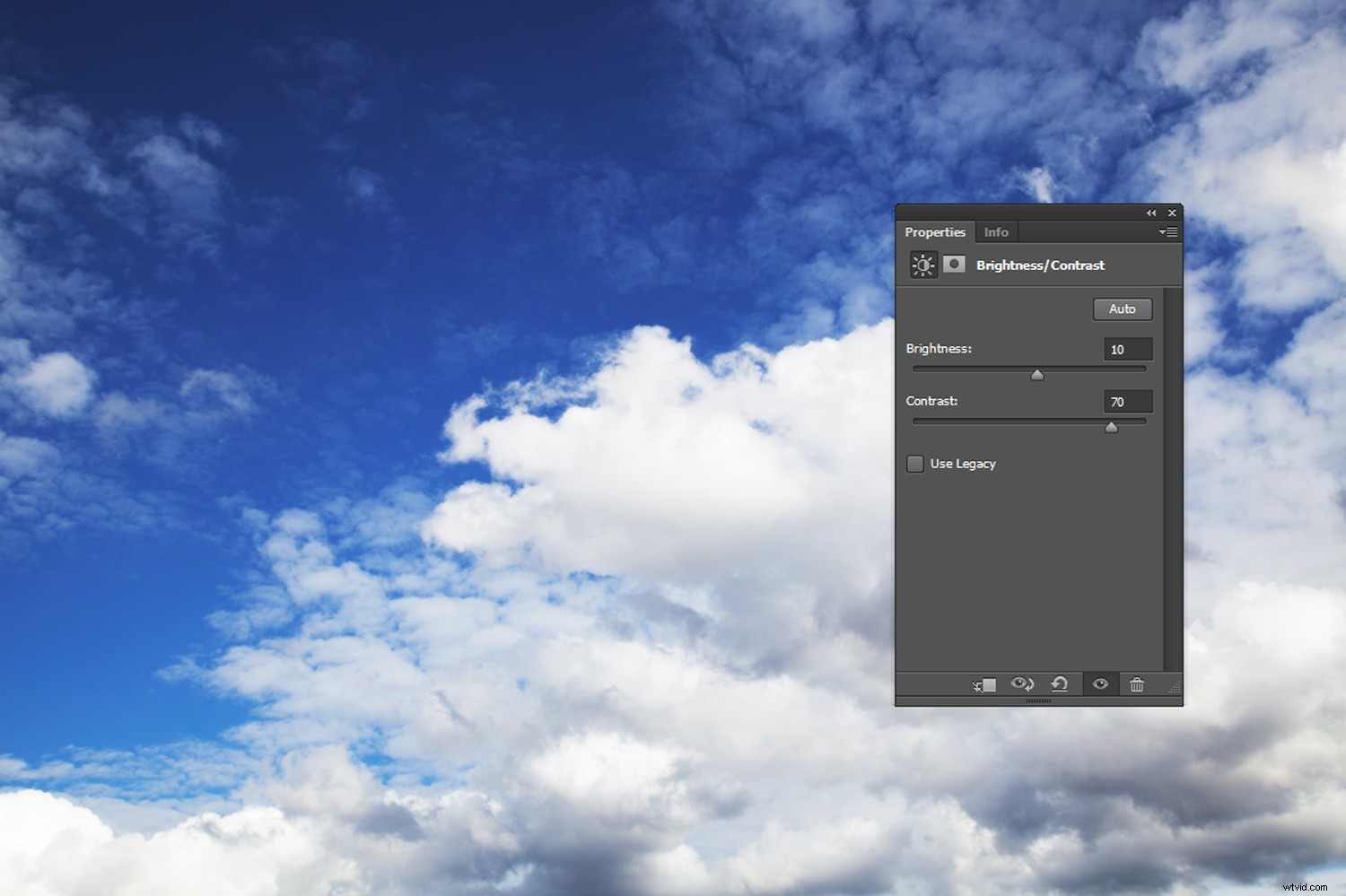
Stap drie:
Ga naar Laag->Nieuwe opvullaag->Effen kleur... Selecteer een zachtgele kleur. Ik heb de HEX-code #f5f1a3 gebruikt.
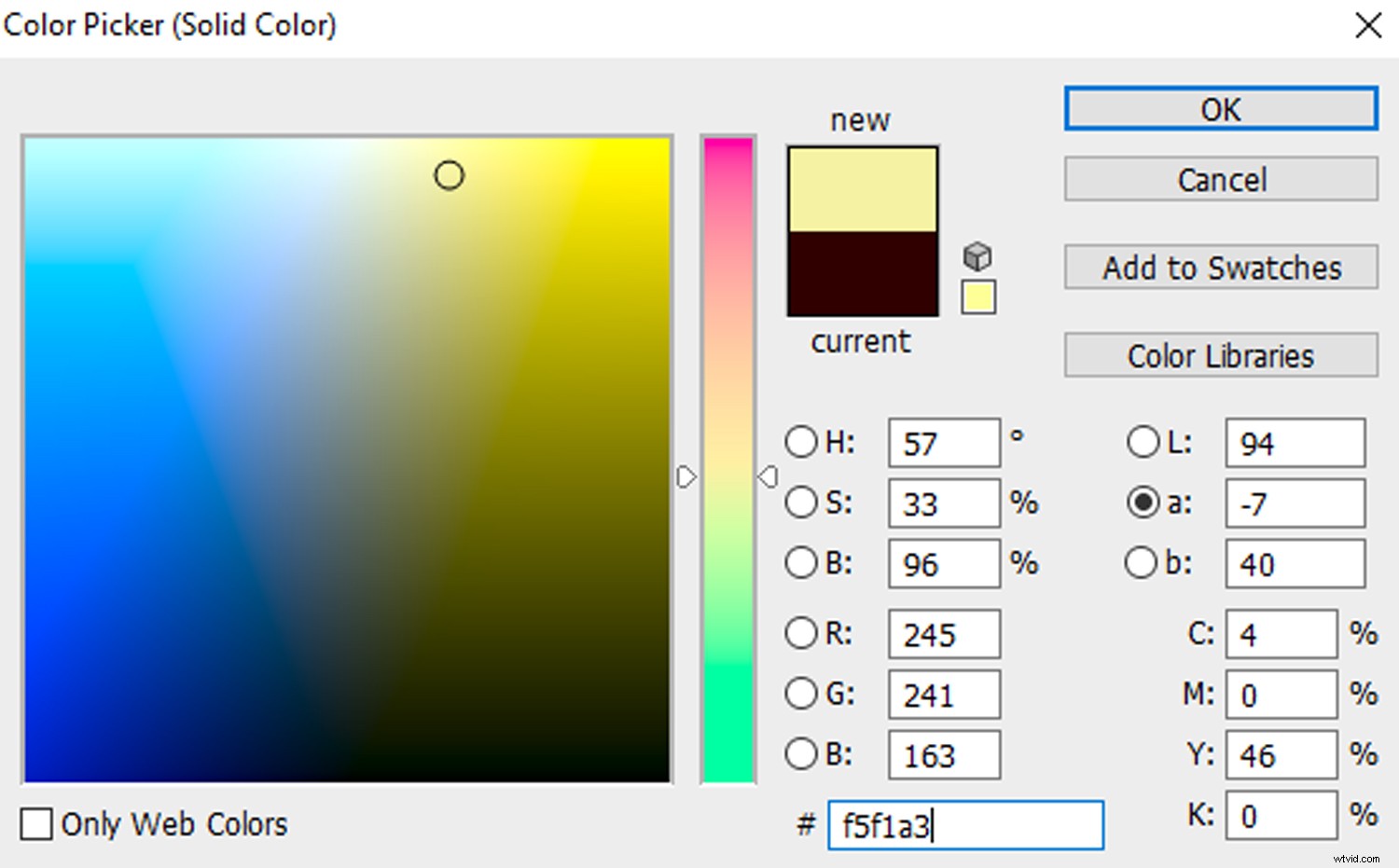
Stap vier:
Verander de Overvloeimodus van de opvullaag in Vermenigvuldigen. Stel vervolgens de dekking van de gele laag in op ongeveer 50 of 60%.
Brannan is een contrastfilter. Afhankelijk van je afbeelding kan een extra curve-aanpassingslaag nodig zijn om je contrast verder te versterken.
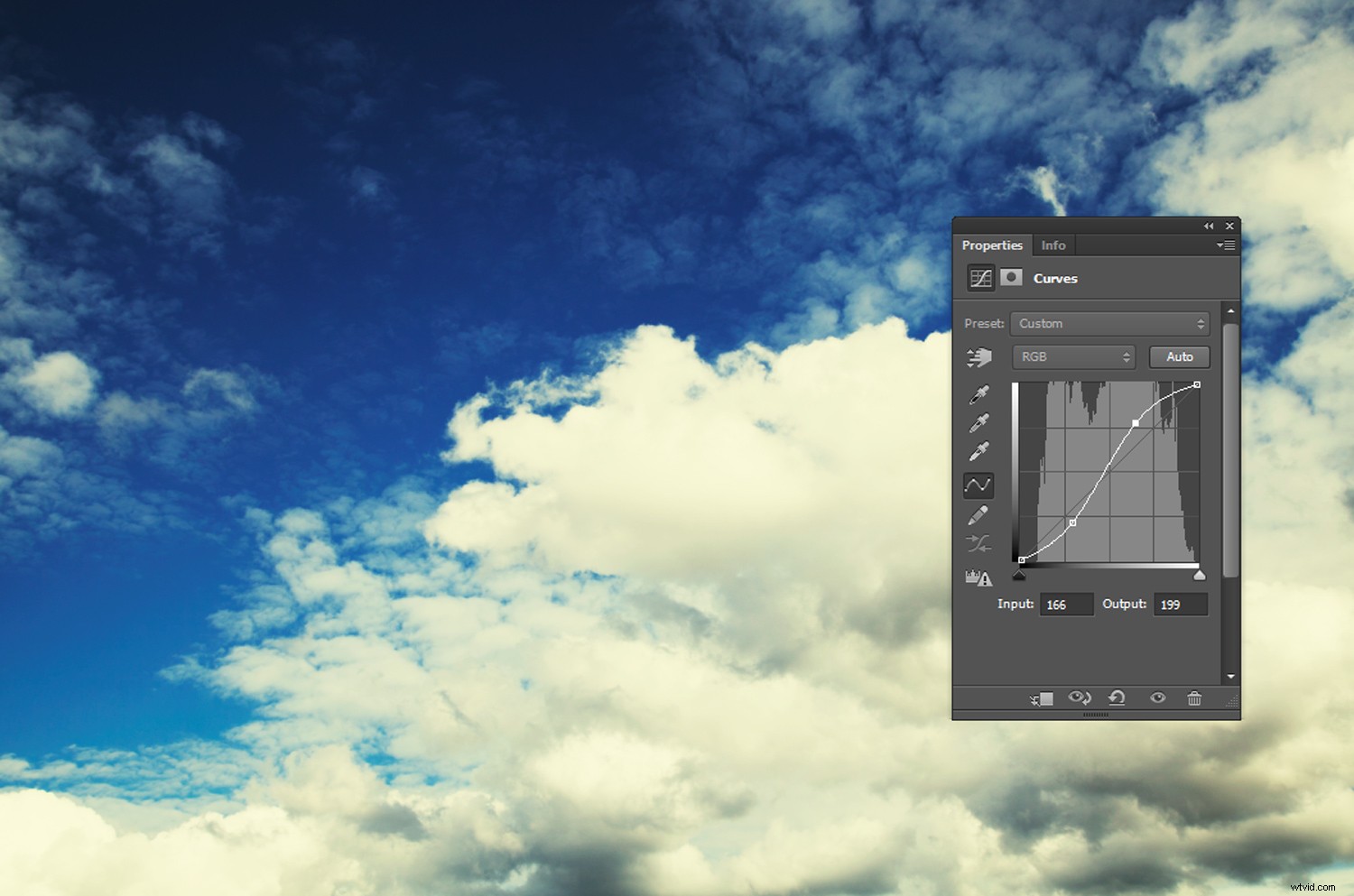
Stap vijf:
Snijd de afbeelding desgewenst bij tot een vierkant en voeg een vignet toe door uw afbeeldingslaag te dupliceren, Filter->Lenscorrectie->Aangepast te selecteren en de Vignet-schuifregelaars aan te passen.
Dan ben je klaar!

Conclusie
Filters voegen een nieuwe dimensie toe aan elke Instagram-foto. Door Instagram-geïnspireerde aanpassingen toe te passen op je afbeeldingen in Photoshop, kun je het Instagram-gevoel van een filter nabootsen zonder concessies te doen aan flexibiliteit of beeldkwaliteit.
Ga erop uit en probeer enkele van deze op Instagram geïnspireerde filtereffecten en deel ze met ons in de onderstaande opmerkingen.