Als je het over perspectief hebt, stap je in een diep en enigszins gecompliceerd onderwerp. Het heeft te maken met geometrie, kunstgeschiedenis, gezichtspunt enzovoort. Het oplossen van dat grote probleem is echter niet het punt van deze tutorial. In plaats daarvan richt het zich op het oplossen van perspectiefproblemen in uw fotografie met behulp van Photoshop. Dus blijf lezen om erachter te komen welke Photoshop-tools je kunnen helpen.

Omdat perspectief een brede term kan zijn, ga ik het in dit artikel beperken tot één aspect, en dat is de manier waarop rechte lijnen lijken te convergeren naarmate ze verder weg komen. Dit kan worden gebruikt als een creatief element van de afbeelding, of het kan helpen om een gevoel van diepte en driedimensionaliteit over te brengen, zoals in dit voorbeeld:

Je kent dit effect misschien wel, bijvoorbeeld als je op straat loopt en je camera omhoog kantelt om een gebouw te fotograferen. Dit kan je bedoeling zijn, maar soms wil of heb je deze vervorming niet nodig. U kunt dit probleem natuurlijk oplossen door tilt-and-shift-lenzen te gebruiken of met een grootformaat camera. Velen van ons hebben echter geen toegang tot die apparatuur. Dit is waar Photoshop handig is om het perspectief in postproductie te corrigeren.

Zoals gewoonlijk heeft Photoshop verschillende manieren om met hetzelfde probleem om te gaan. De een kan in verschillende gevallen beter werken dan de ander. Ik merk echter dat je ze vaker wel dan niet moet combineren om de klus te klaren. Dus hier is een inleiding tot een aantal verschillende benaderingen:
Lenscorrectie en transformatie
Een manier om perspectiefvervorming te corrigeren is door het Lenscorrectiefilter . te gebruiken . Je kunt het vinden onder het Filtermenu . Wanneer je hiervoor kiest, verschijnt er een nieuw venster. Om ermee aan de slag te gaan, moet je ervoor zorgen dat je op het tabblad Aangepast bent om toegang te krijgen tot de instellingen en je raster in te stellen met de onderste schuifregelaar zodat je het als referentie kunt hebben.
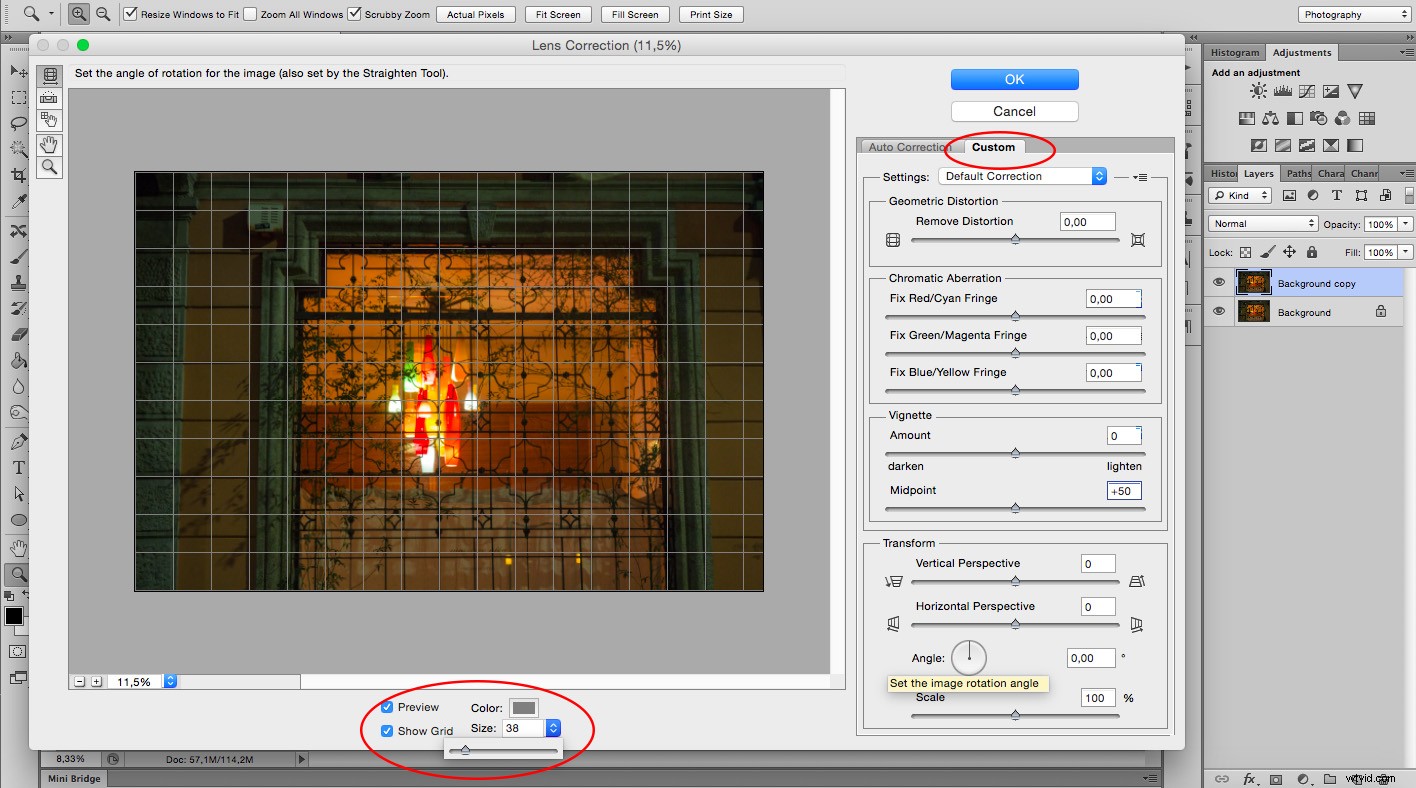
Voor deze oefening heb je alleen het Transform-gedeelte van het paneel nodig dat je rechtsonder vindt. Ik vind dat beginnen met het middelpunt tijd bespaart, omdat de wijzigingen die u daarna aanbrengt aan beide zijden tegelijk plaatsvinden. Dus ik zoomde in op het midden en draaide de hoek zodat de centrale lijn op één lijn lag met het raster. Onthoud dat je de grill strakker kunt maken als dat nodig is.
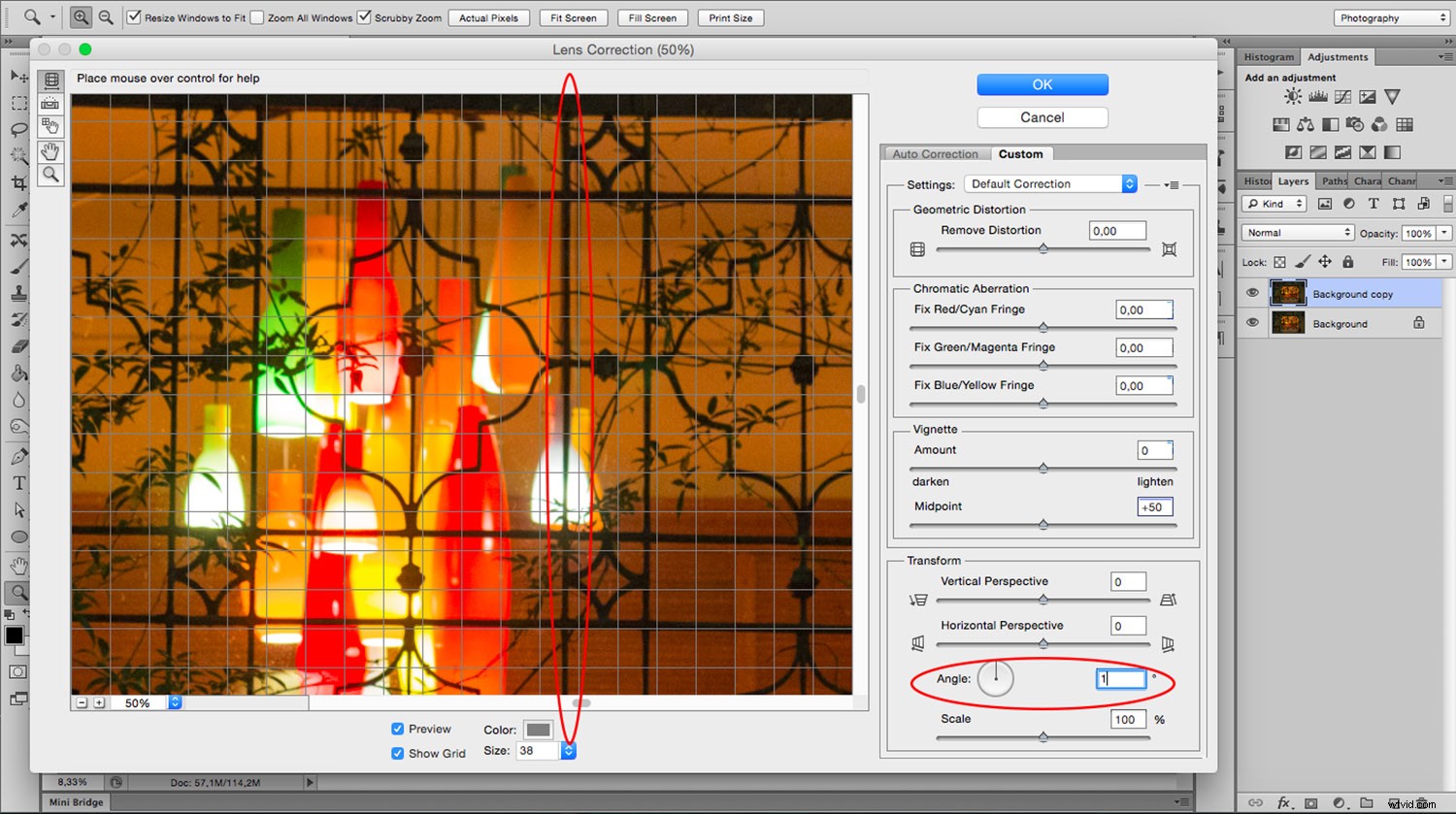
Nu kunt u beginnen met het vastzetten van de verticale en horizontale lijnen met de schuifregelaars. Aan de zijkanten van elke schuifregelaar ziet u een pictogram dat aangeeft hoe de afbeelding wordt beïnvloed. Als je de verticale schuifregelaar naar links trekt, wordt het bovenste gedeelte breder of schuif je naar rechts, dan wordt het onderste gedeelte breder, enzovoort.
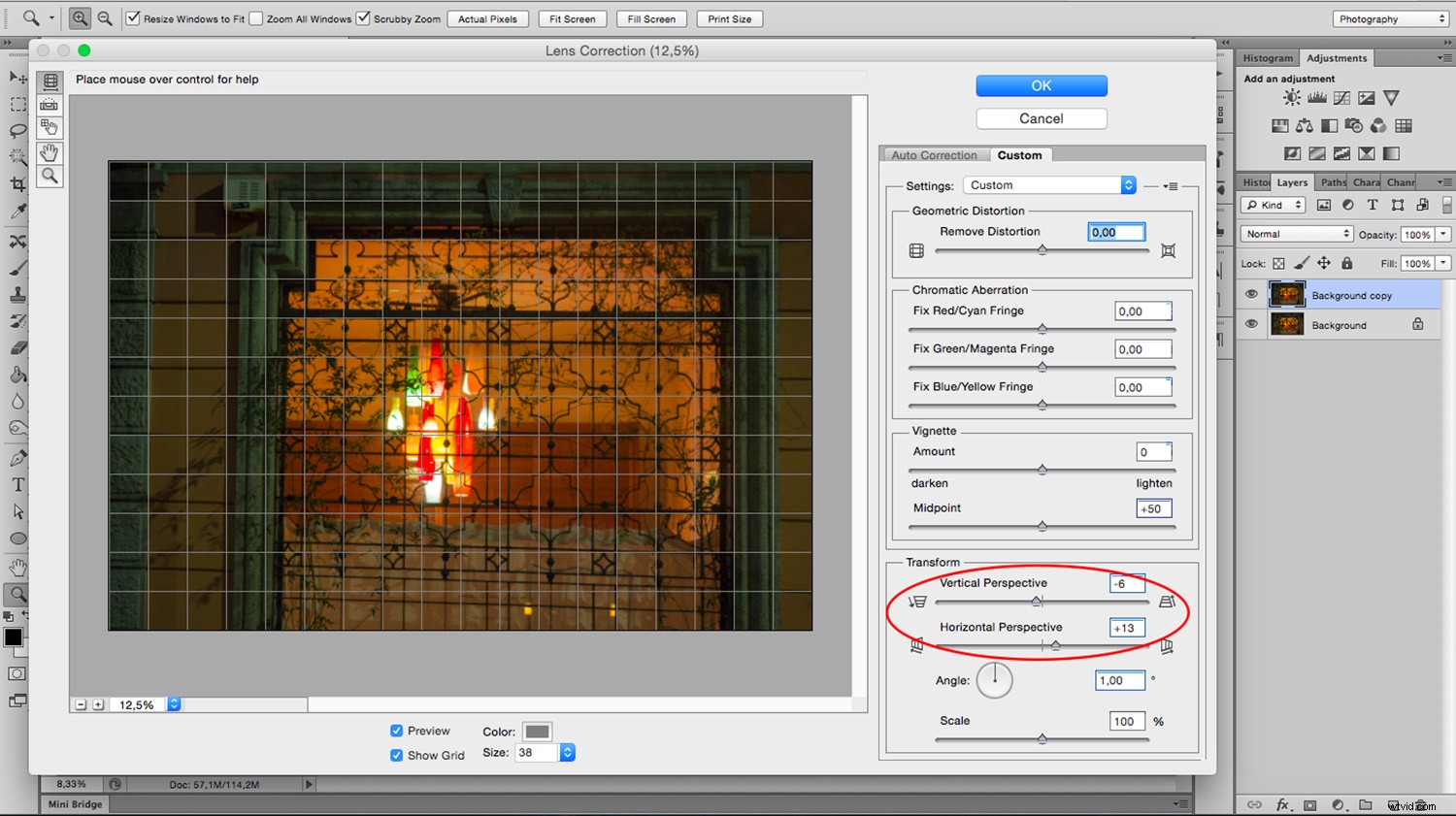
Terwijl u de lijnen verplaatst, verliest u mogelijk een deel van het beeld naar de randen toe. Gebruik de schaalschuifregelaar om alles weer binnen te halen. Als je klaar bent, moet je de lege pixels wegsnijden.
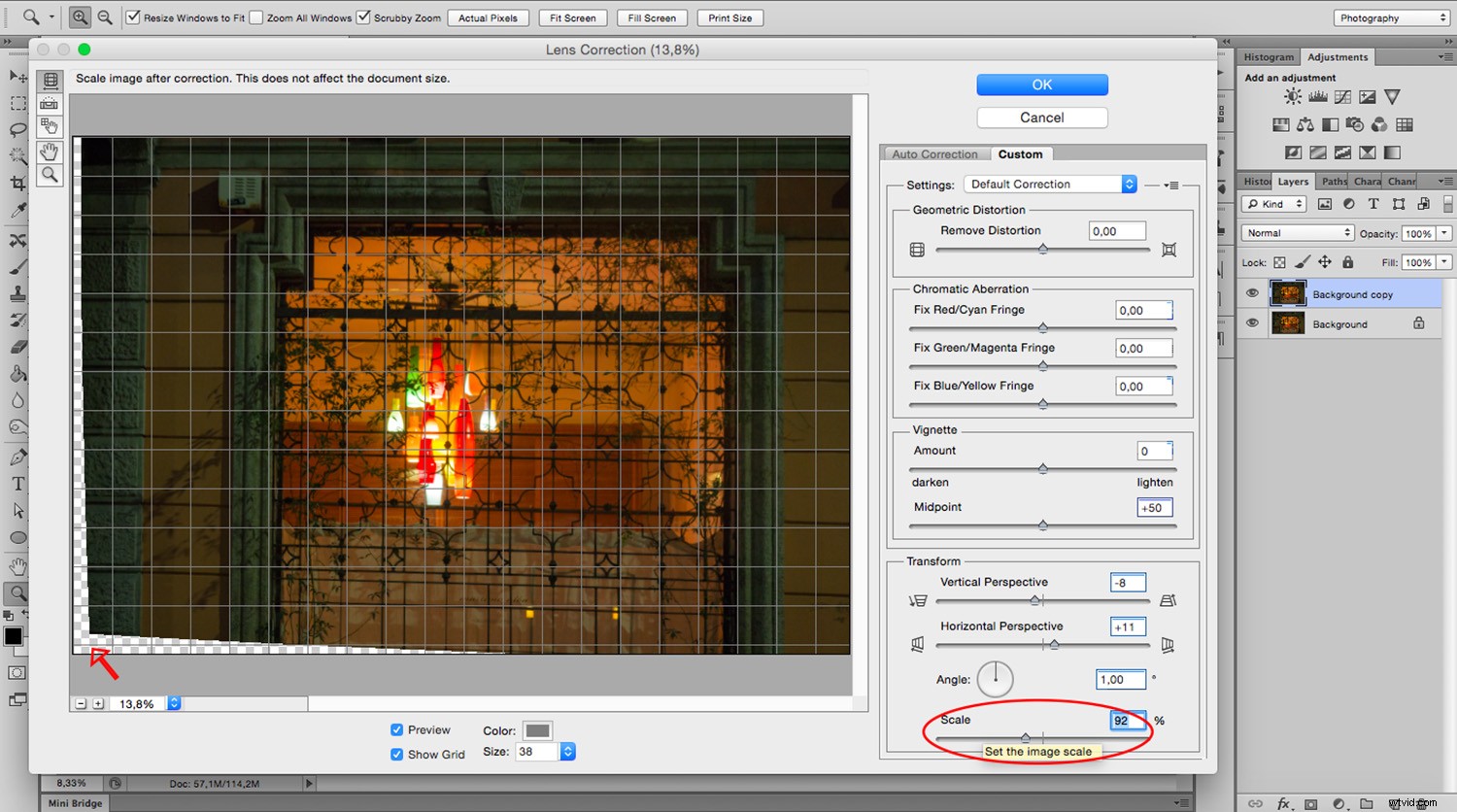
Zoals je ziet kan de Lens Correction Tool handig zijn, maar soms moet je hier en daar nog wat aanpassingen maken. Voor deze stap kunt u de verschillende Transform tools gevonden onder het menu Bewerken.
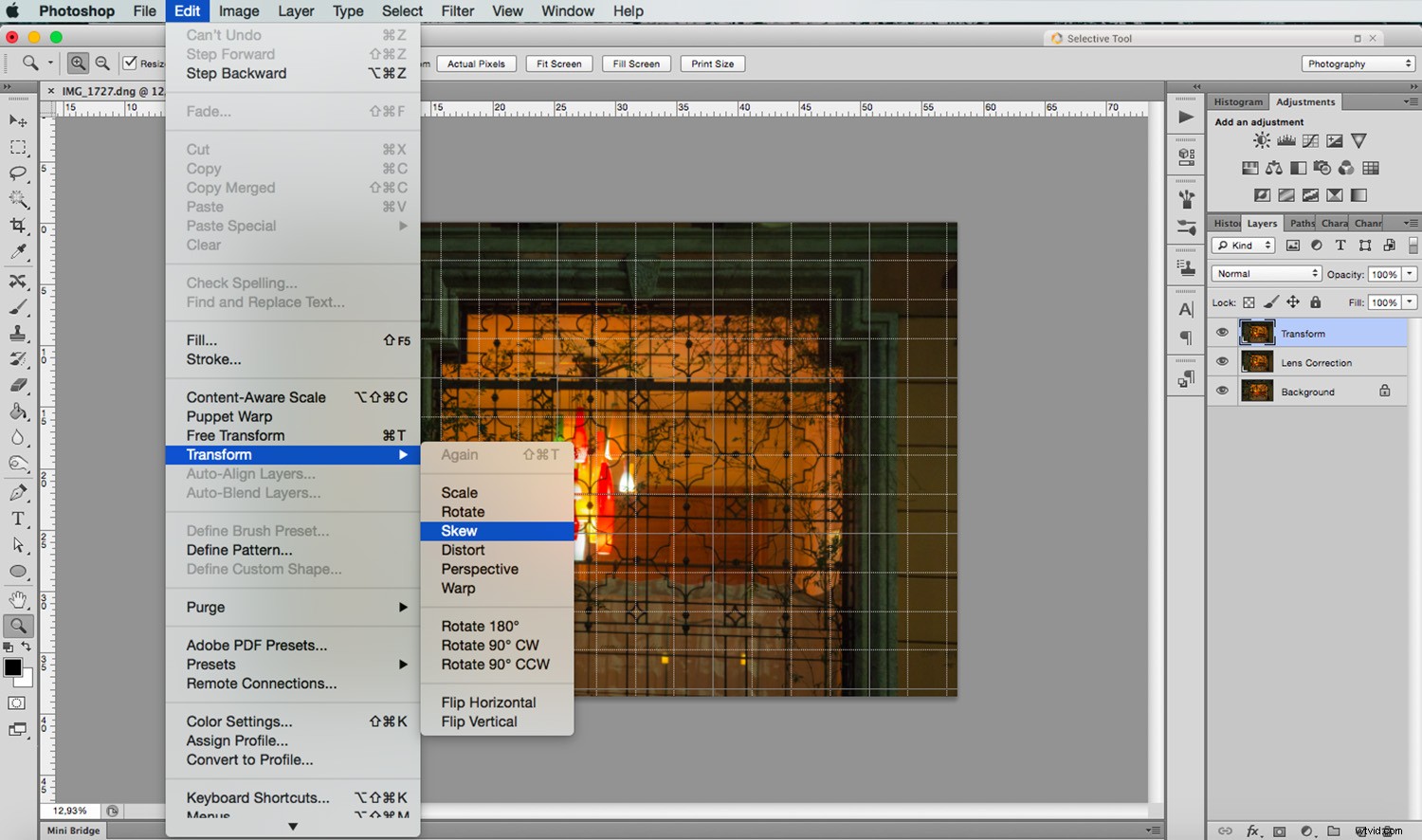
In dit geval gebruik ik de Skew tool waardoor ik alle hoeken en middelpunten onafhankelijk kan verplaatsen. Wanneer u een van deze hulpmiddelen gebruikt, kunt u hulplijnen uittrekken door op de liniaal te klikken en te slepen. Op die manier kunt u nauwkeuriger werken zonder de transformatiemodus te verlaten.
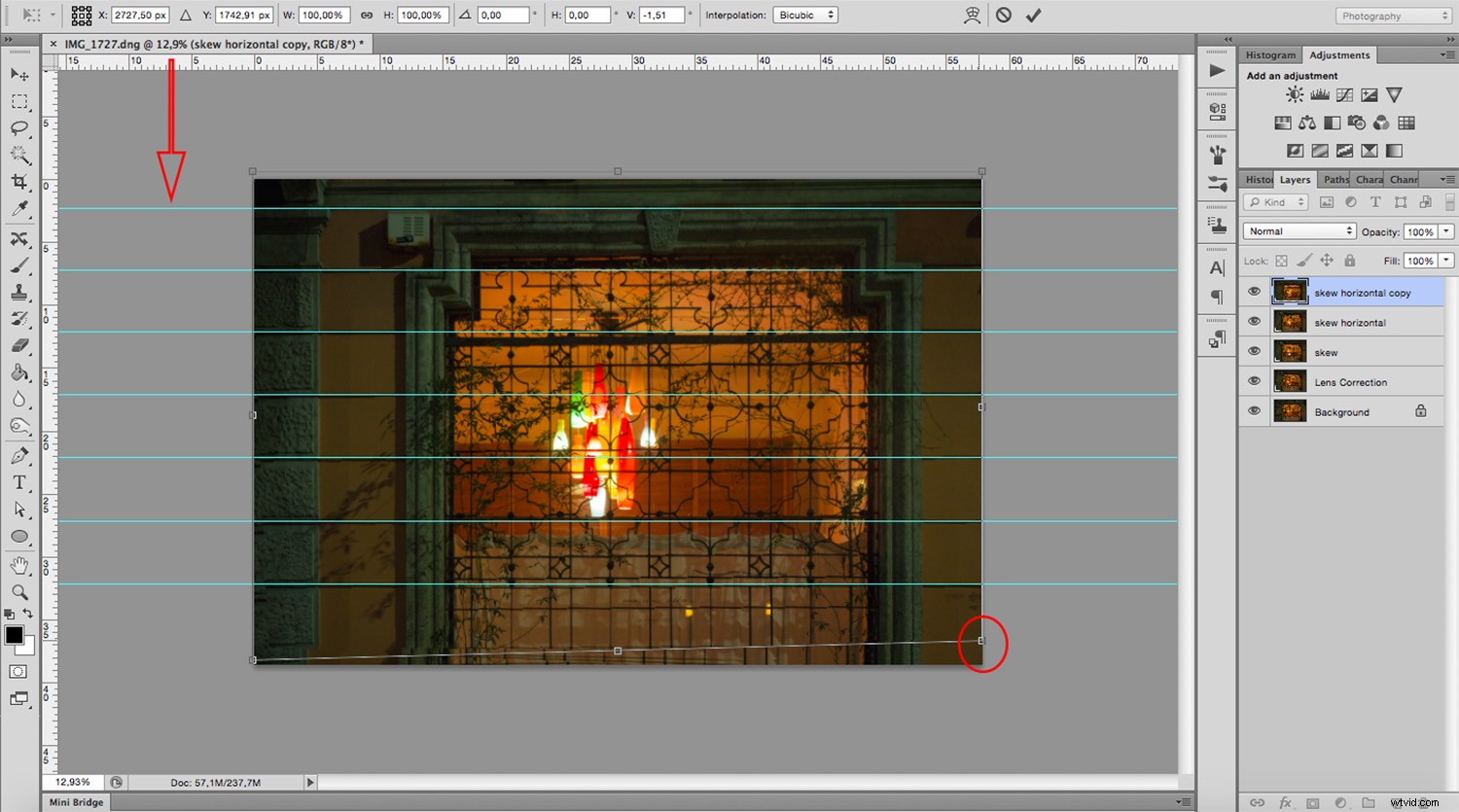
Voor deze afbeelding was dat alles wat ik moest doen. Onthoud echter dat alle transformatietools kunnen helpen om het perspectief te corrigeren, dus experimenteer ermee om degene te vinden die het beste bij u en uw afbeelding past. Hier kun je aan de linkerkant zien hoe ik ben begonnen, en aan de rechterkant is de nieuwe gecorrigeerde versie.
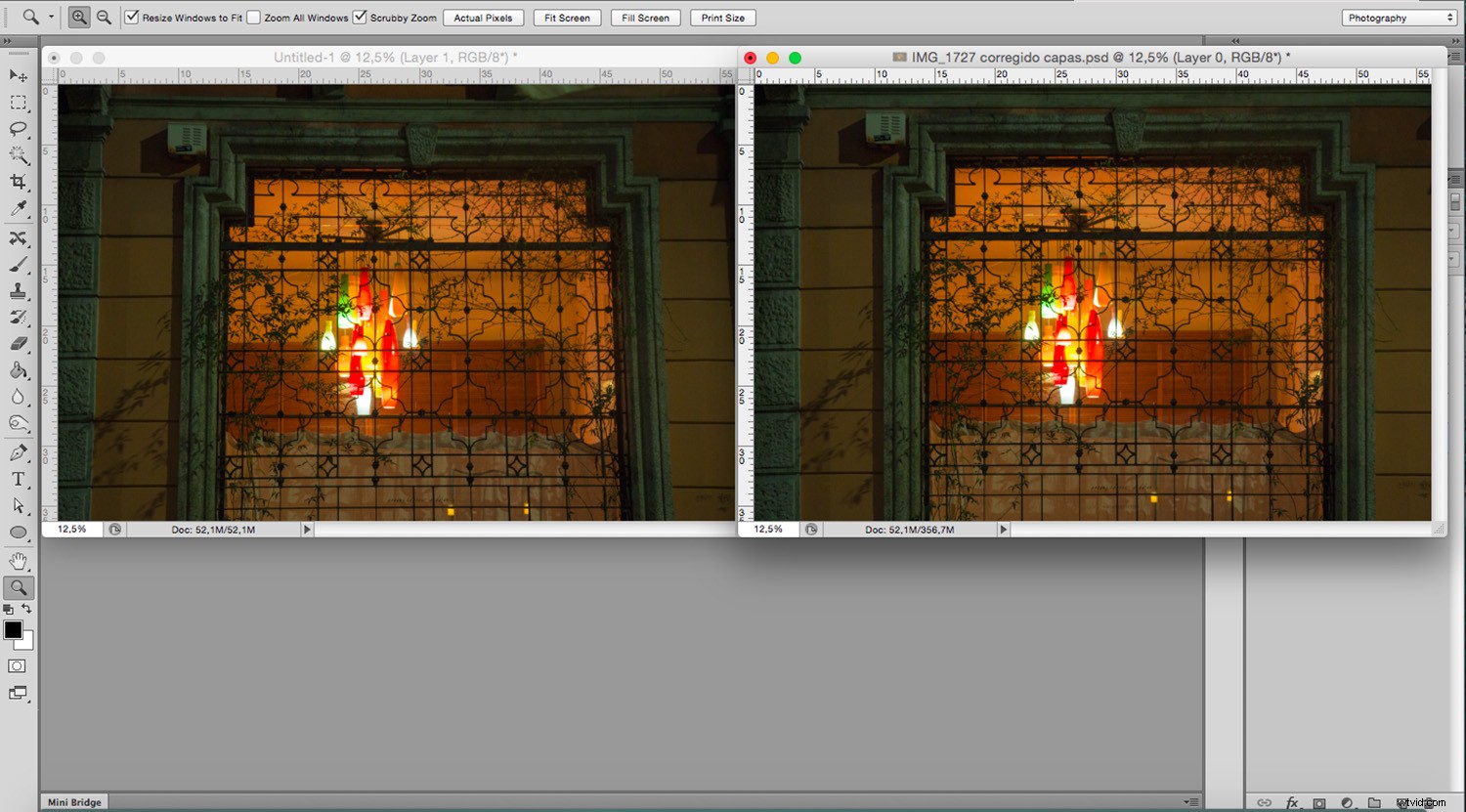
Perspectiefgereedschap bijsnijden
Een andere manier om het probleem op te lossen is met de Perspective Tool Crop. Deze functie corrigeert de lijnen bijna automatisch. Ik wilde je echter de mogelijkheid geven om het eerst handmatig te doen, zodat je meer controle hebt over het perspectief. Als u het wilt uitproberen, tekent u een rechthoek rond de afbeelding met het gereedschap Perspectief bijsnijden actief en sleept u vervolgens de hoeken zodat het raster overeenkomt met de vervormde lijnen.
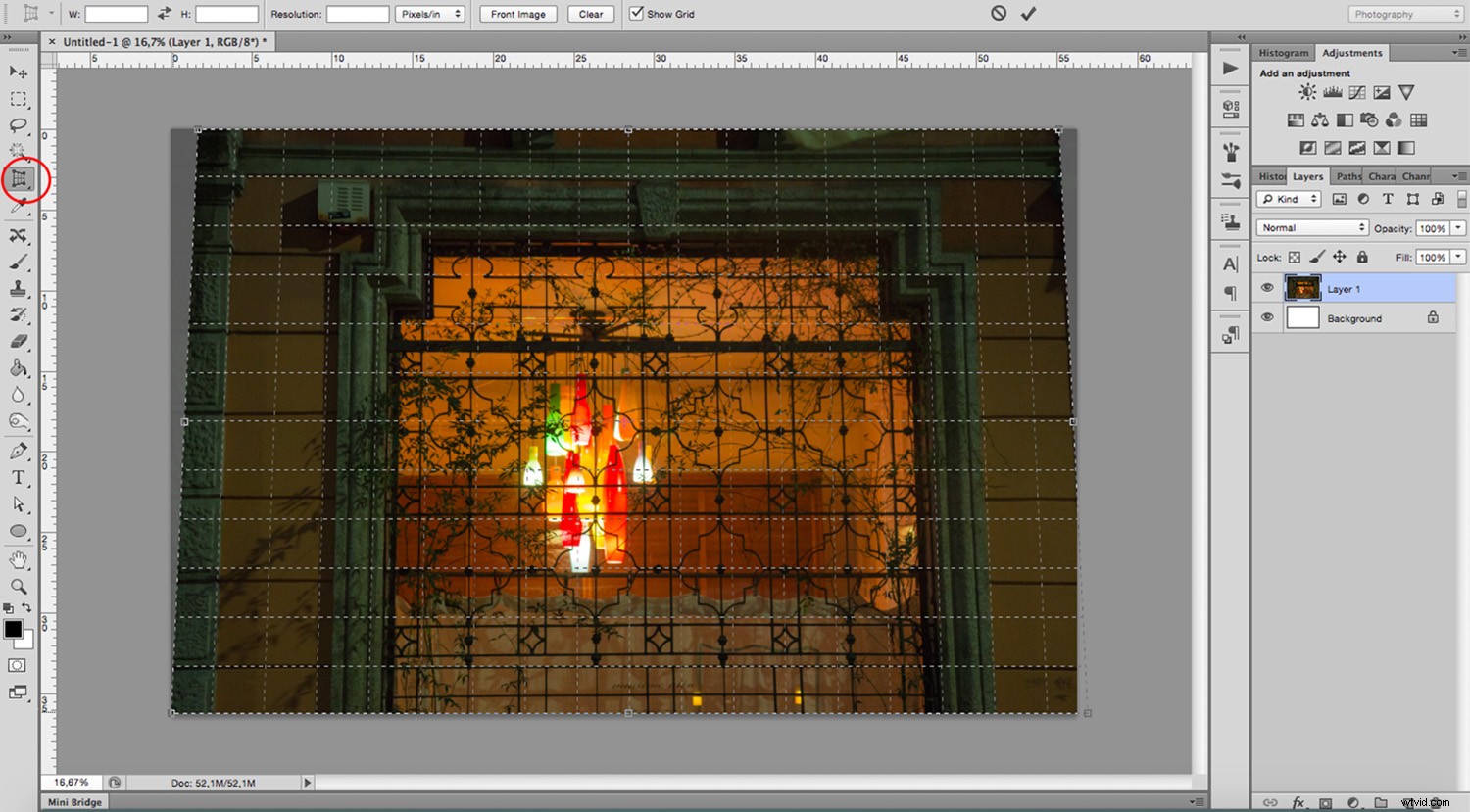
Het doet meestal goed werk, maar je moet het misschien nog een beetje aanpassen met de transformatietools. Houd er rekening mee dat de Perspective Tool Crop, zoals de naam al zegt, uw afbeelding bijsnijdt. U kunt wat informatie van de grenzen kwijtraken. U kunt het in ieder geval proberen en beslissen welke methode het beste voor u is.
Als je nog andere tips hebt om perspectiefvervorming te corrigeren, deel ze dan met ons in het commentaargedeelte.
