Je zou toch niet elke keer beginnen met koken en naar de supermarkt gaan als je een ingrediënt nodig hebt, dat zou niet erg efficiënt zijn, toch? Voor elke activiteit die je in je leven wilt ondergaan, is het altijd het beste om alles te hebben wat je nodig hebt voordat je begint, vind je niet? Met de Photoshop-interface is het hetzelfde.
U kunt efficiënter werken als u uw werkruimte vanaf het begin inricht op basis van wat u nodig heeft.
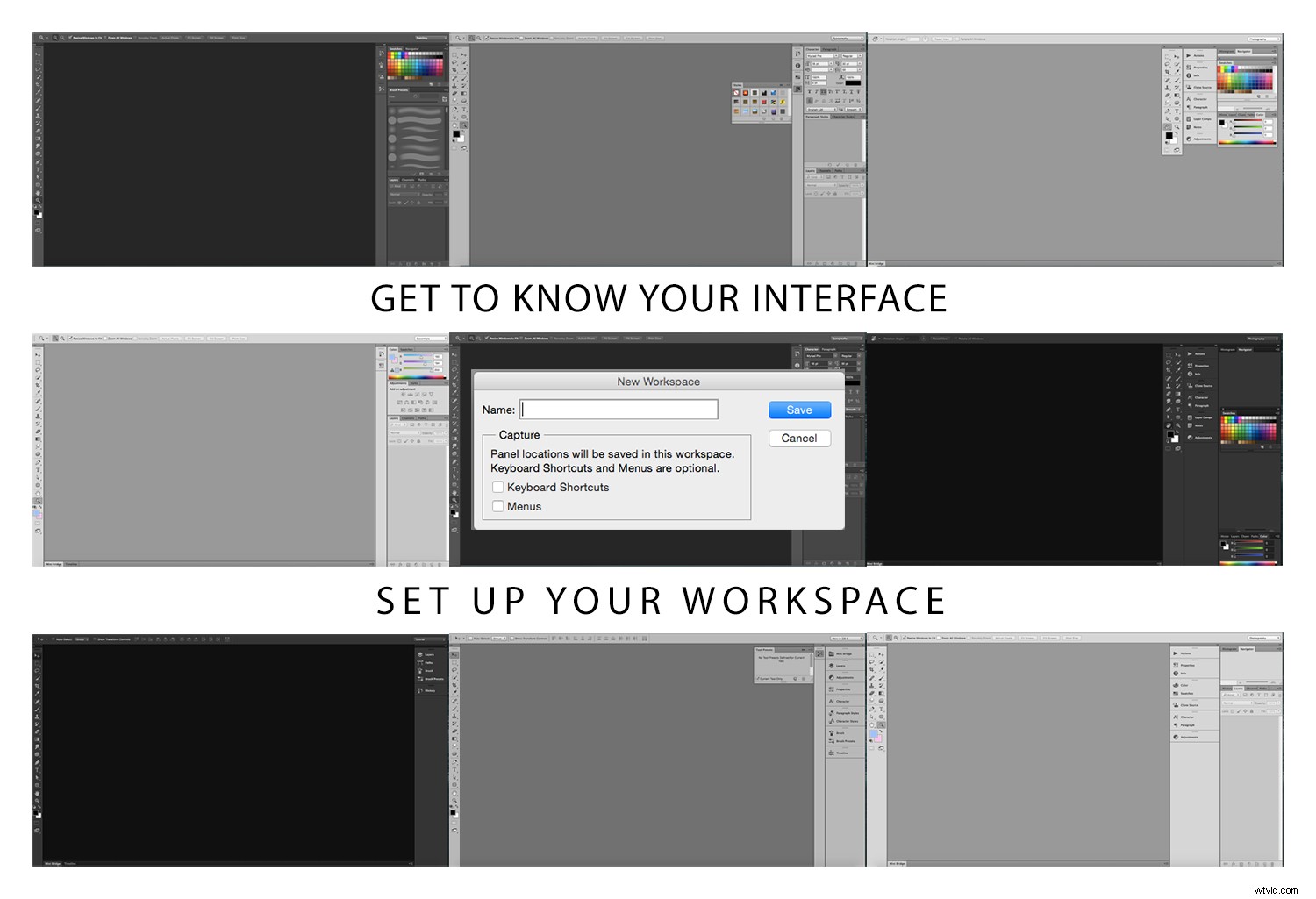
De Photoshop-interface
Om uw werkruimte in te richten, moet u weten welke tools voor u beschikbaar zijn, hoe ze zich gedragen en wat de opties zijn. Al deze dingen samen worden de interface genoemd, dus laten we het leren kennen.
Het grote centrale gebied heet Canvas.
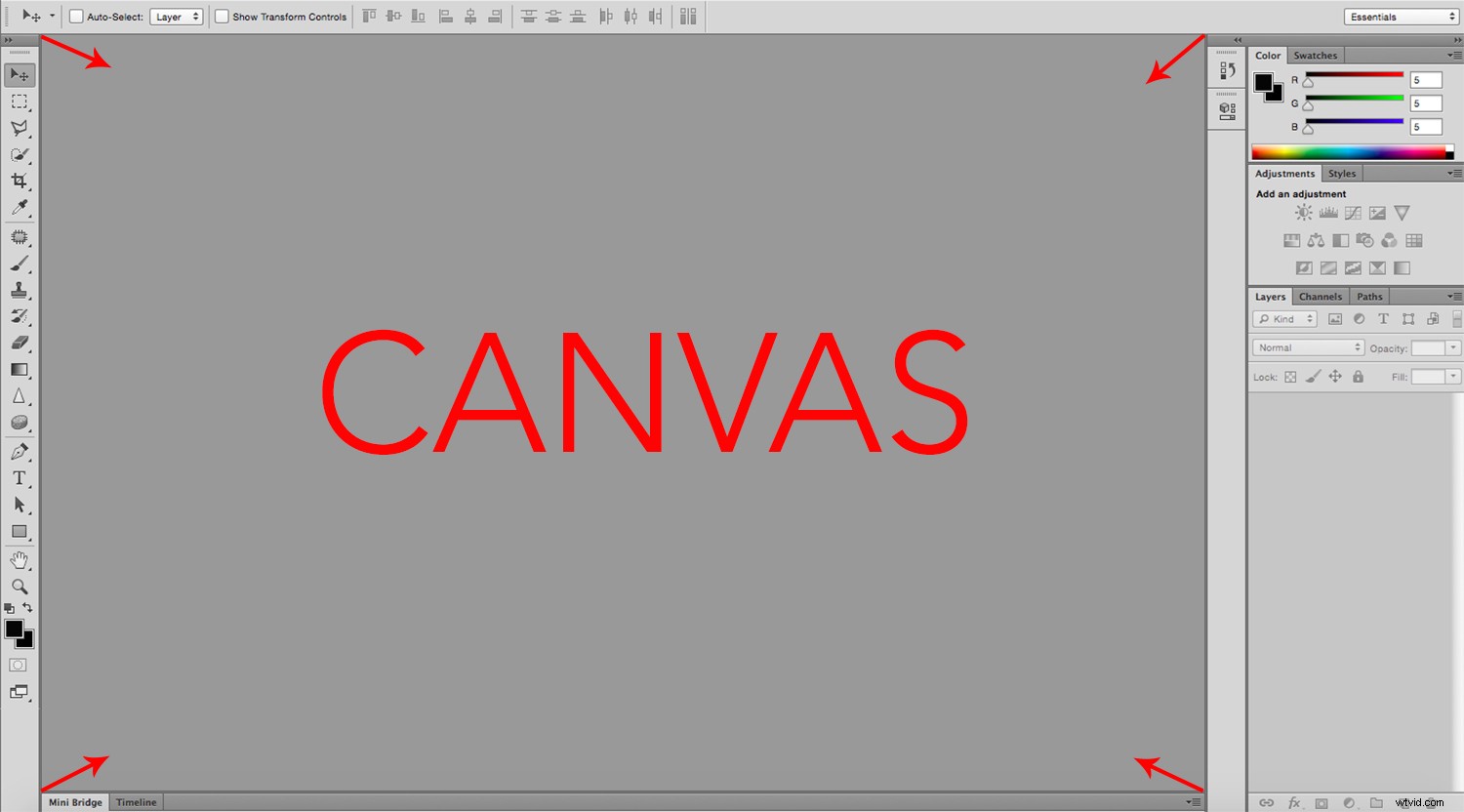
Wat bevindt zich in het canvasgebied
Dit is waar uw afbeelding wordt weergegeven, daarom is het een vrij belangrijk onderdeel. Overal in het canvasgebied vind je tools en informatie waarmee je je afbeelding kunt beheren.
Aan de rechterkant heb je de panelen. Er zijn hier tabbladen die u informatie geven over wat u op het canvas hebt staan. Welke tabbladen er zijn, is geheel aan jou, aangezien het volledig aanpasbaar is, maar daar kom ik later op terug.
Aan de linkerkant vindt u de toolbox die, zoals de naam al doet vermoeden, de verschillende tools bevat die u kunt gebruiken om uw afbeelding aan te passen. Ik zal je later laten zien hoe het kan worden verplaatst, maar standaard vind je het hier.
Bovenaan is er de optiebalk die de instellingsopties biedt voor elk gereedschap dat u selecteert in de werkbalk, daarom verandert deze voortdurend.
En daarbovenop vind je de menubalk met veel opties om je canvas, bestand en interface te beheren.
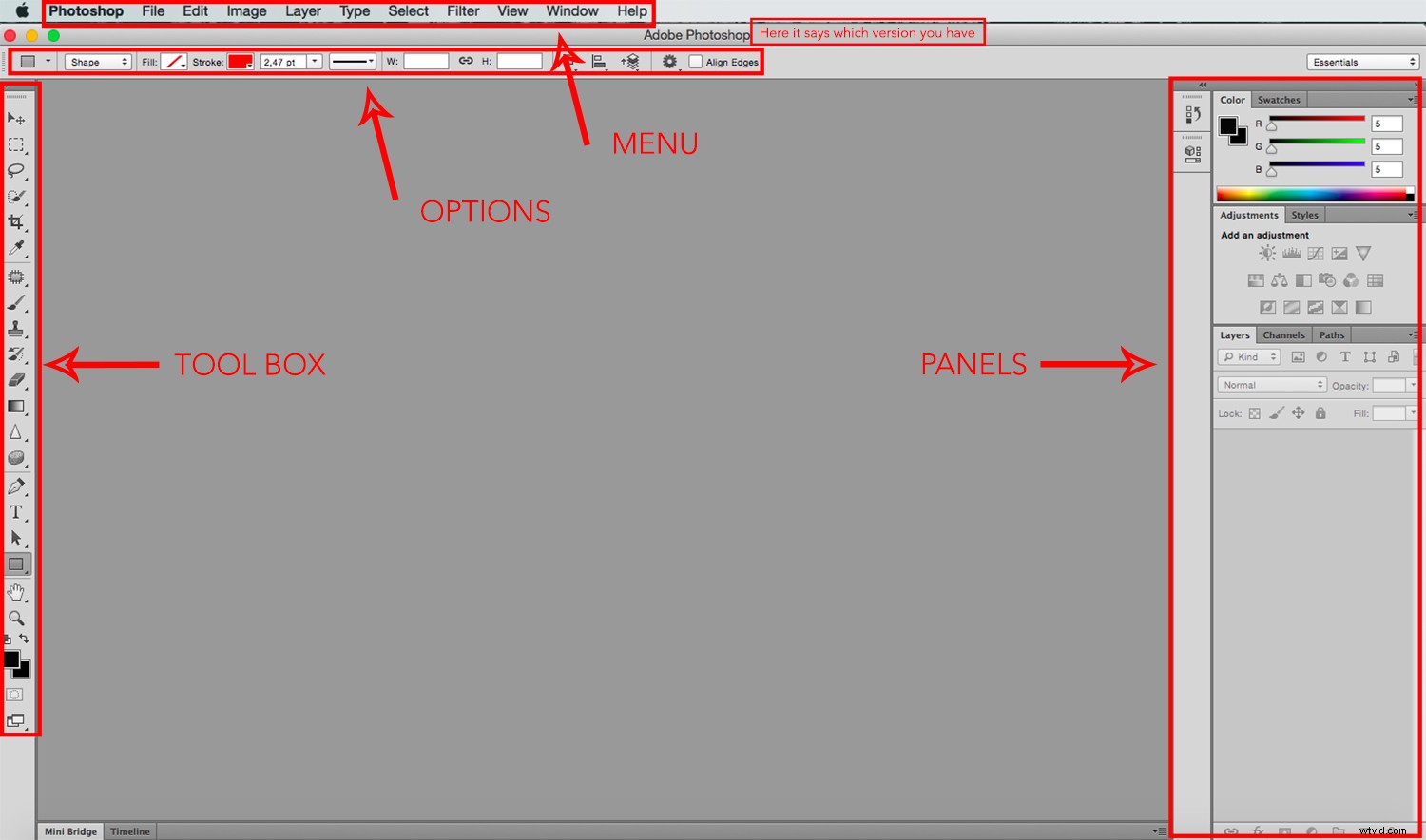
Wanneer u deze secties samenvoegt, kunt u uw werkruimte transformeren. Nu u weet wat alles is en waar u het kunt vinden, kunt u het personaliseren volgens uw behoeften. Laten we beginnen.
Uw werkruimte personaliseren
Het allereerste dat opvalt, en daarom iets is dat u wilt beslissen, is de kleur. Als je naar Menu> Photoshop> Voorkeuren> Interface gaat, vind je de opties.
Op de afbeelding hieronder zie je dat ik de lichtste grijstint heb gebruikt. Maar de keuze is volledig persoonlijk, probeer ze allemaal en kijk welke het beste bij je past.
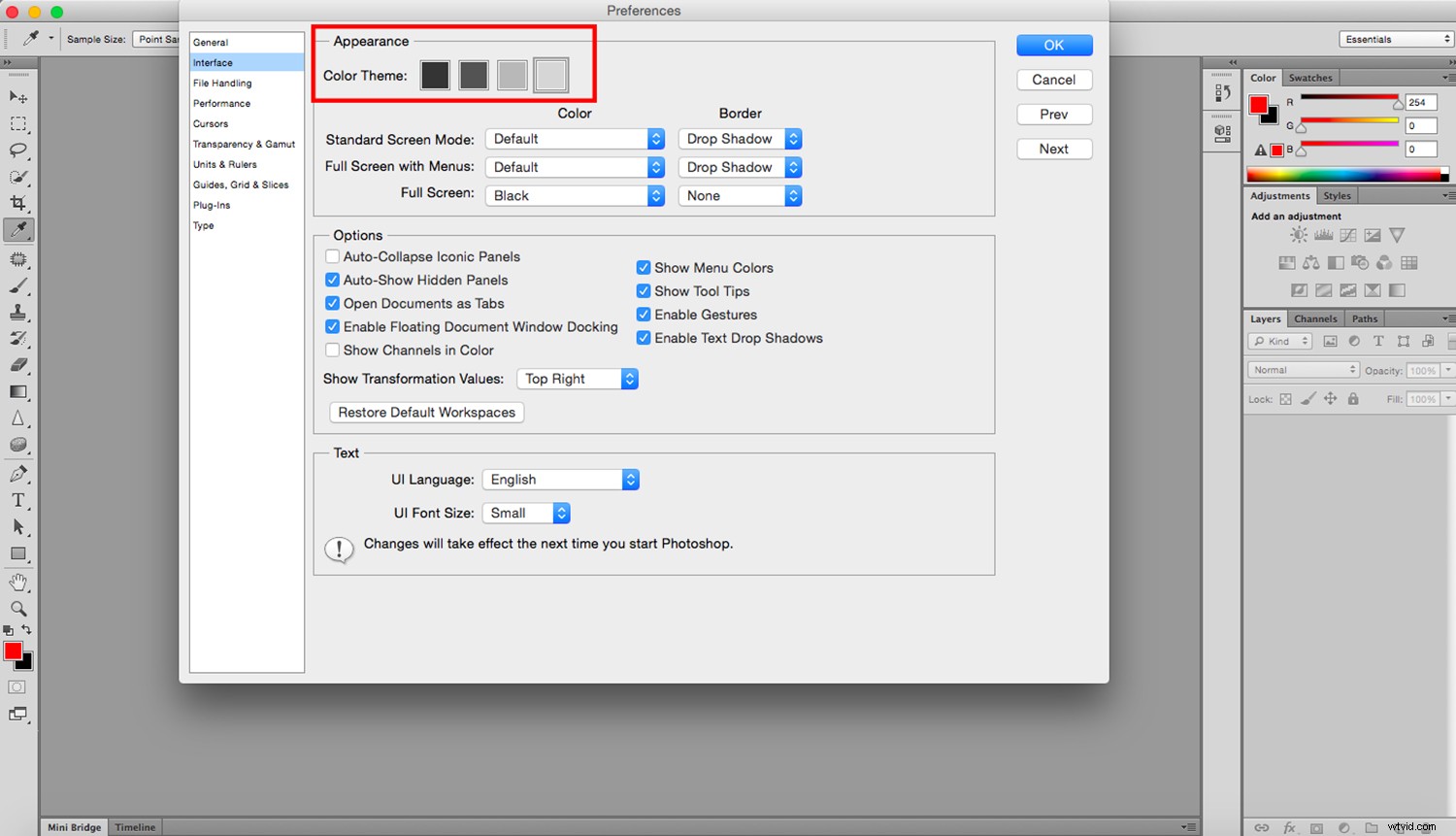
Welke je ook kiest, je kunt de kleur van het canvas op elk moment wijzigen, omdat elke foto mogelijk een andere achtergrond nodig heeft.
Als u bijvoorbeeld op een zwart canvas werkt en aan een zwarte foto begint te werken, kunt u de randen van de afbeelding mogelijk niet zien. Klik met de rechtermuisknop ergens in het canvasgebied en kies een van de standaardkleuren of maak een aangepaste.
Ik zal het een heel duidelijk groen maken, niet omdat ik het zou aanraden om te gebruiken, maar omdat ik wil dat je met deze optie duidelijk weet op welk gebied er verandert.
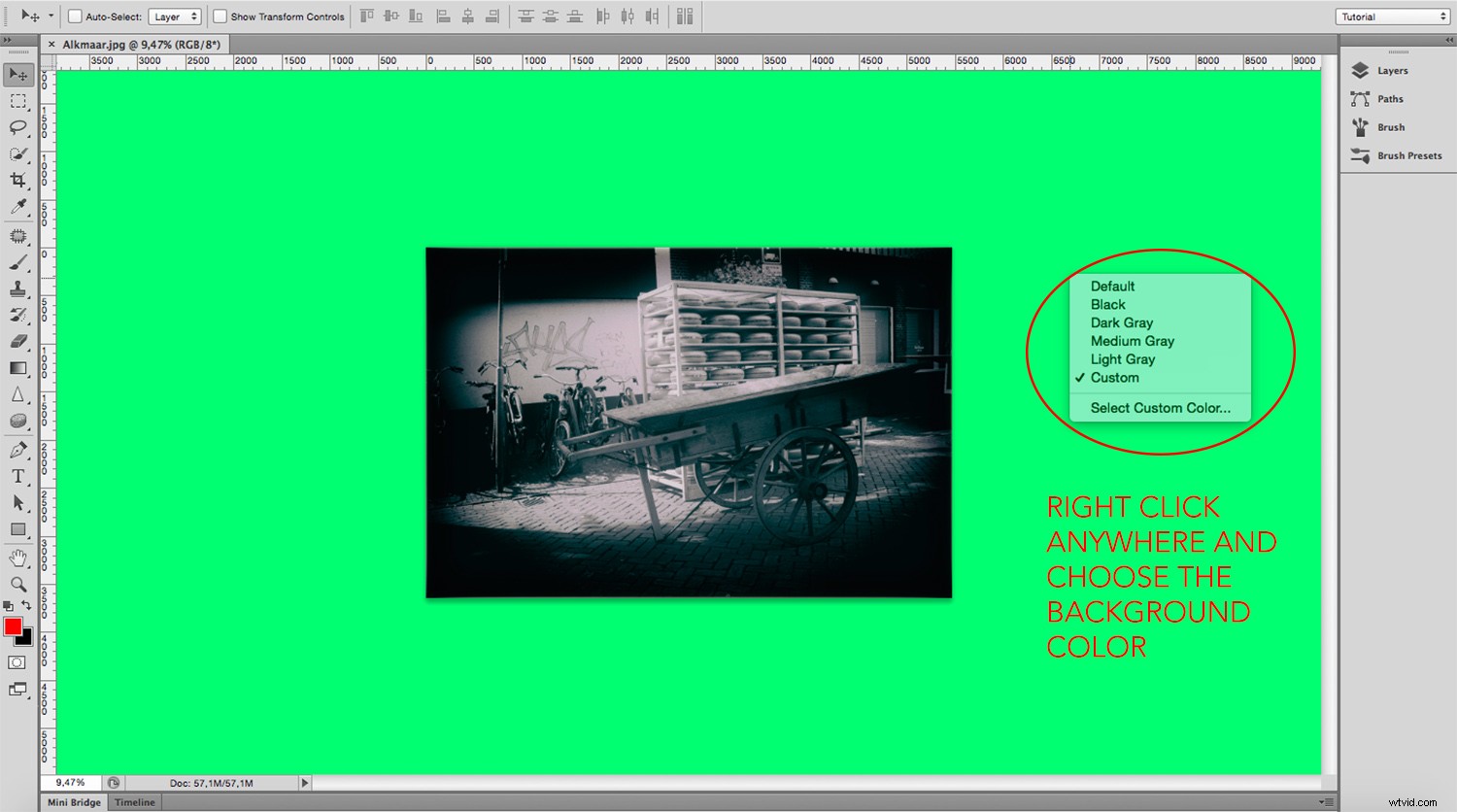
Bruikbaarheid en functie
Nu je het uiterlijk van je Photoshop-interface en werkruimte hebt aangepast, is het tijd om naar de praktische aspecten te gaan.
Als uitgangspunt kunt u elk van de standaardwerkruimten gebruiken die Photoshop heeft ingebouwd. Om ze te vinden, gaat u naar het vervolgkeuzemenu in de rechterbovenhoek. Voel je vrij om ze allemaal uit te proberen.
Aangezien je dit echter leest in een artikel van de Digital Photography School, raad ik je aan te beginnen met de fotografiewerkruimte en van daaruit verder op te bouwen.
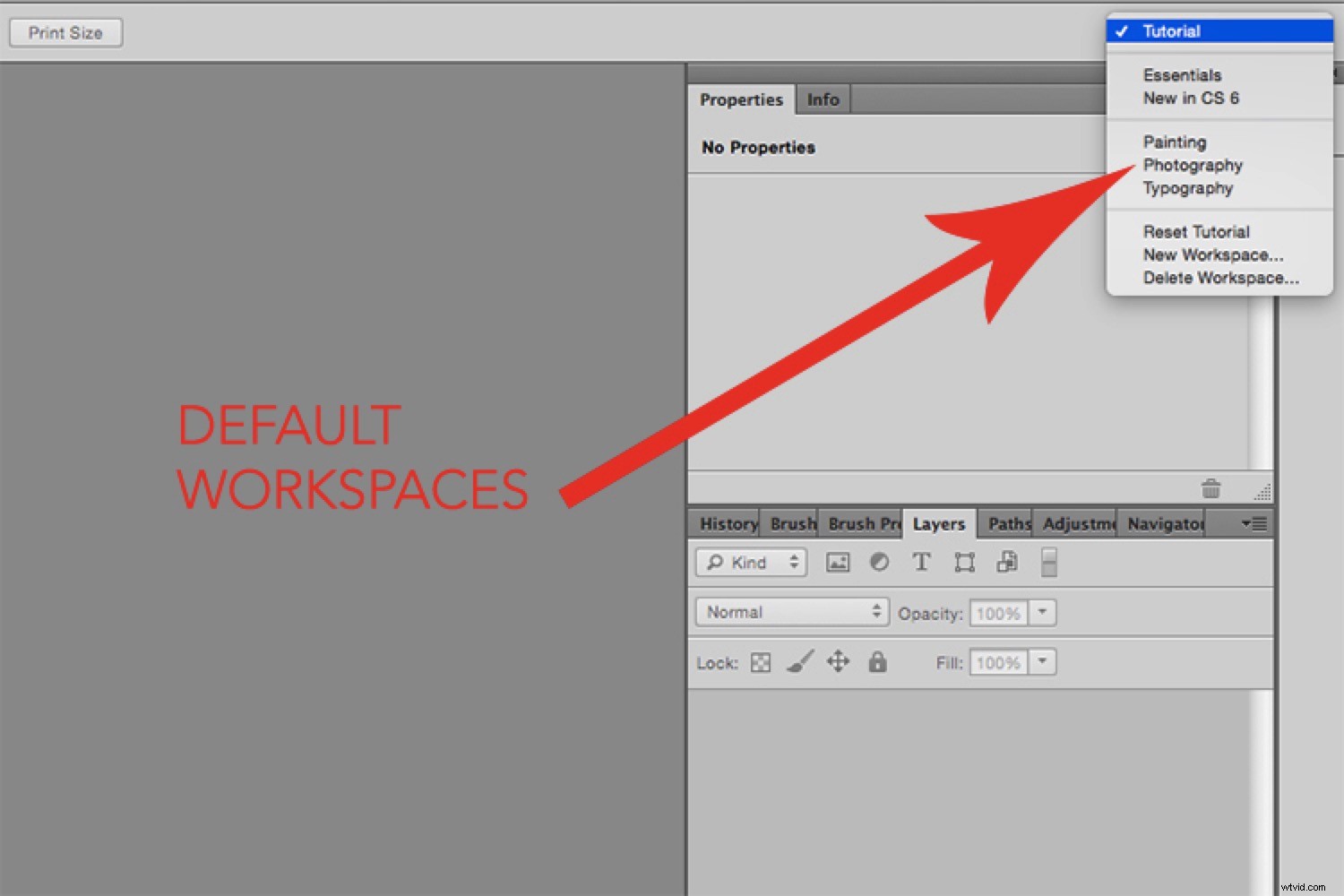
Om te beginnen met personaliseren, is het de moeite waard om te weten dat de meeste panelen kunnen worden losgemaakt en overal in uw werkruimte kunnen worden gesleept. Je kunt gewoon op de bovenkant van het paneel klikken waar een stippellijn is en loslaten waar je het paneel wilt hebben.
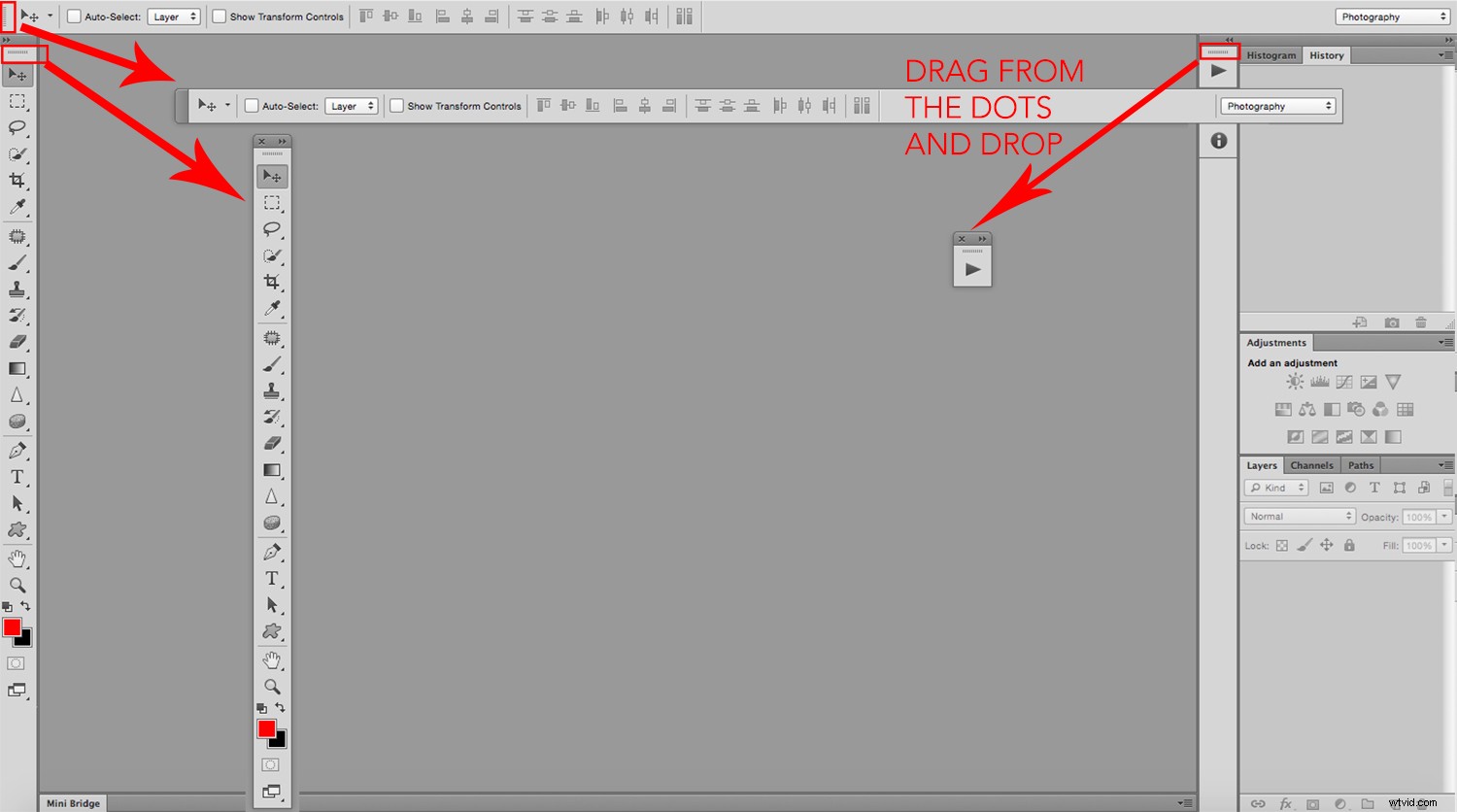
Dit kan echter heel snel erg rommelig worden. Dus als u de panelen wilt verplaatsen, raad ik u aan ze nog steeds in een andere beschikbare sleuf te bevestigen. Om ze te vinden, beweegt u de muisaanwijzer over de werkruimte en zoekt u naar de blauwe lijnen die de snappunten aangeven.
Panelen
Laten we ons nu concentreren op het paneelgebied, omdat dit het meest flexibel is. Hierin heb je verschillende informatievensters in tabbladen die kunnen worden gegroepeerd of gestapeld. Je denkt misschien dat het handig zou zijn om ze allemaal open te hebben, maar dat zou ruimte op het canvas voor je afbeelding wegnemen.
Het is dus eigenlijk veel praktischer om zo min mogelijk in één keer geopend te hebben. Laten we daarom beginnen met het sluiten van degene die u niet nodig heeft vanuit de standaardconfiguratie. Om een tabblad te sluiten, gaat u naar de rechterbovenhoek van het tabblad en klikt u op het vervolgkeuzemenu, van daaruit kiest u "Sluiten".
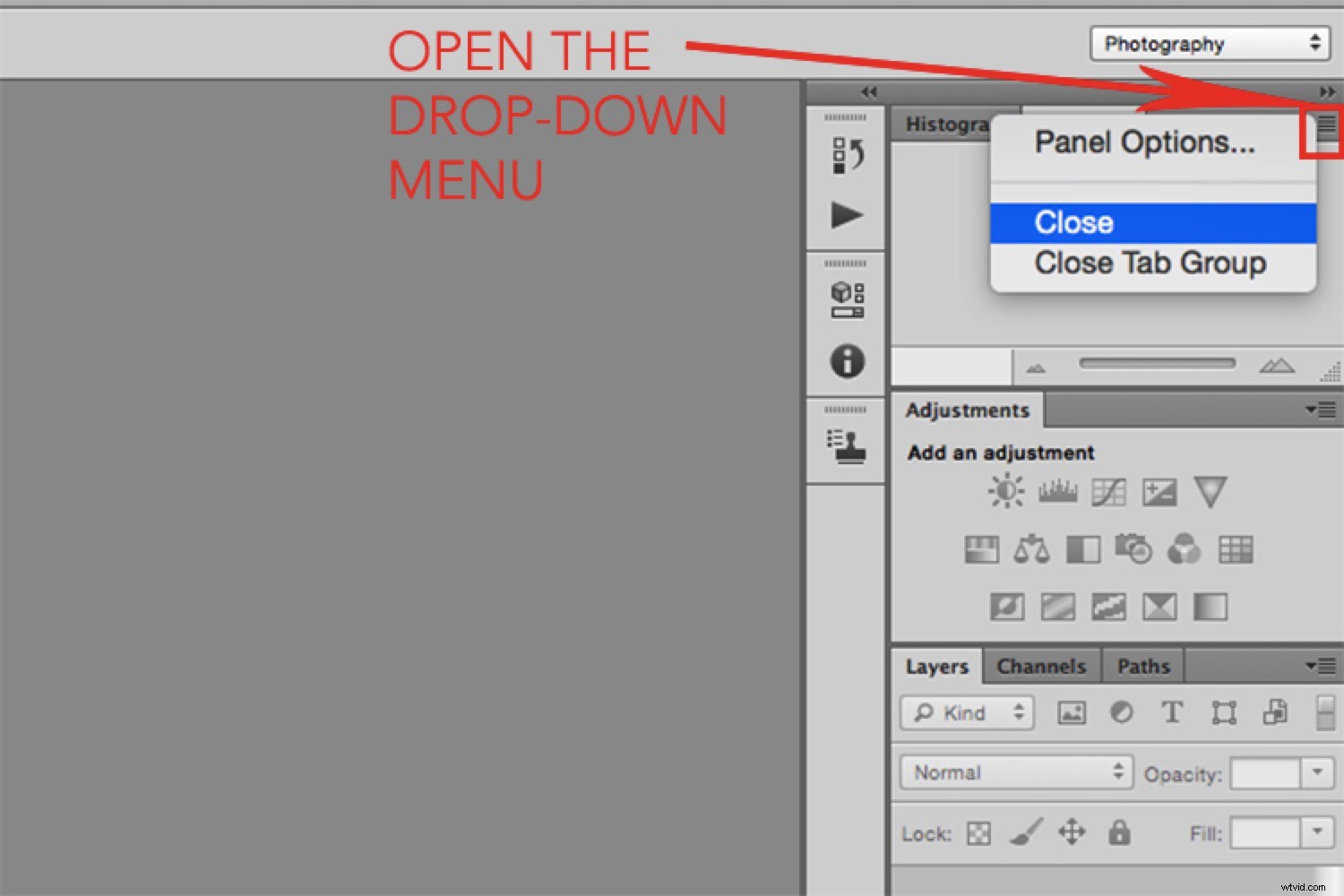
U zult merken dat het paneelgebied is verdeeld in kleinere vakken. Dit komt omdat tabbladen kunnen worden gegroepeerd. Om tabbladen van de ene groep naar de andere te verplaatsen, sleept u ze gewoon. En om een hele groep te sluiten, kiest u gewoon Tabgroep sluiten in plaats van Sluiten in het vervolgkeuzemenu.
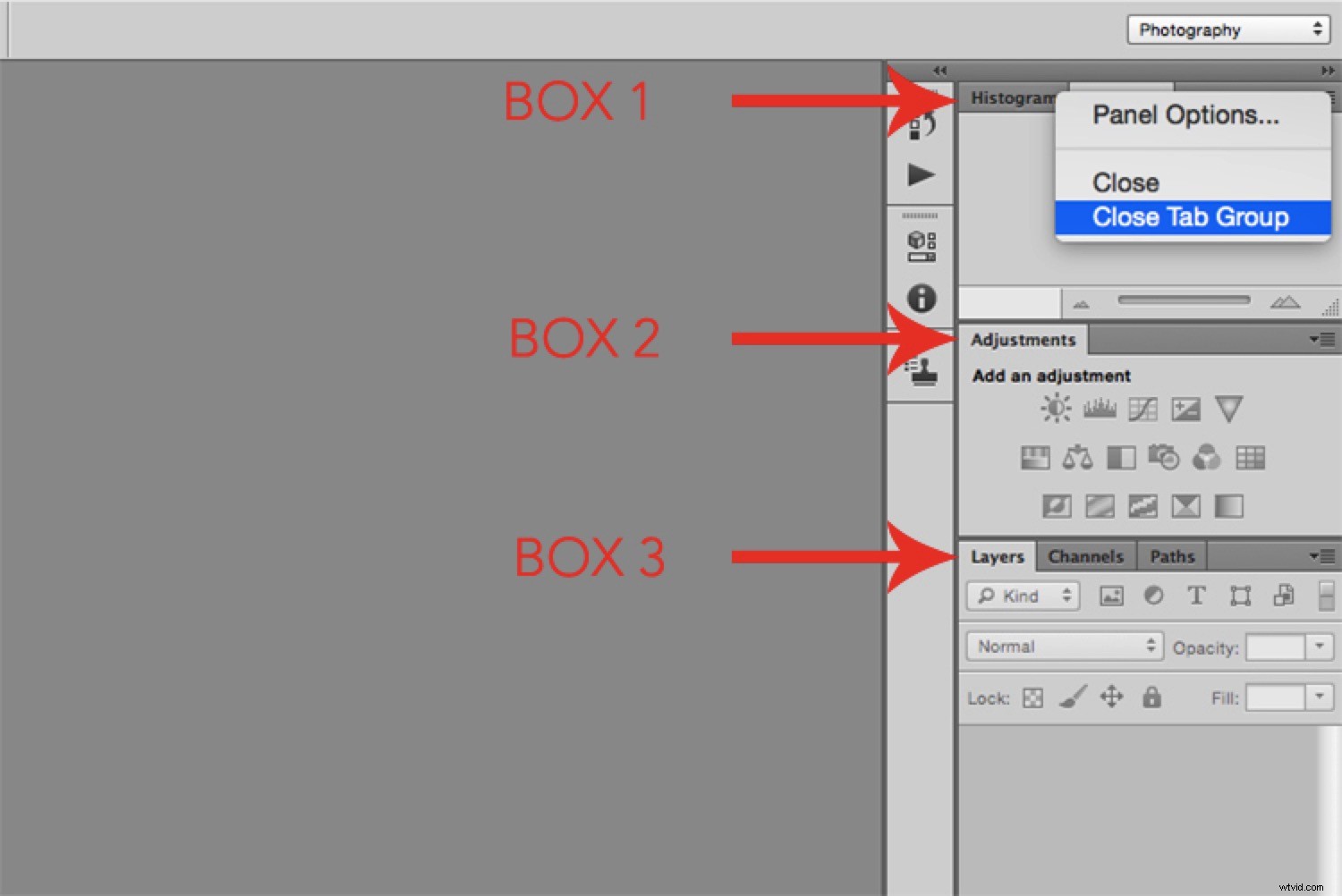
De panelen bewerken
Als je een paneel nodig hebt dat niet met de standaardvoorinstelling is geleverd, kun je het openen door naar Menu> Venster te gaan en de gewenste optie te selecteren. Het wordt in de inklapbare kolom aan de linkerkant van de panelen geplaatst, wat een inklapbare verlenging van de panelen is.
Als je het altijd open wilt hebben, zoals het deelvenster Lagen, dan kun je het aan de rechterkant hebben, zodat het alle informatie altijd weergeeft. Maar als het iets is dat je af en toe nodig hebt, kun je het aan de linkerkant ingeklapt houden en erop klikken wanneer je het nodig hebt.
Als u helemaal geen paneel nodig heeft, kunt u het altijd uit die kolom laten verdwijnen door er met de rechtermuisknop op te klikken en vervolgens "Sluiten" te kiezen.
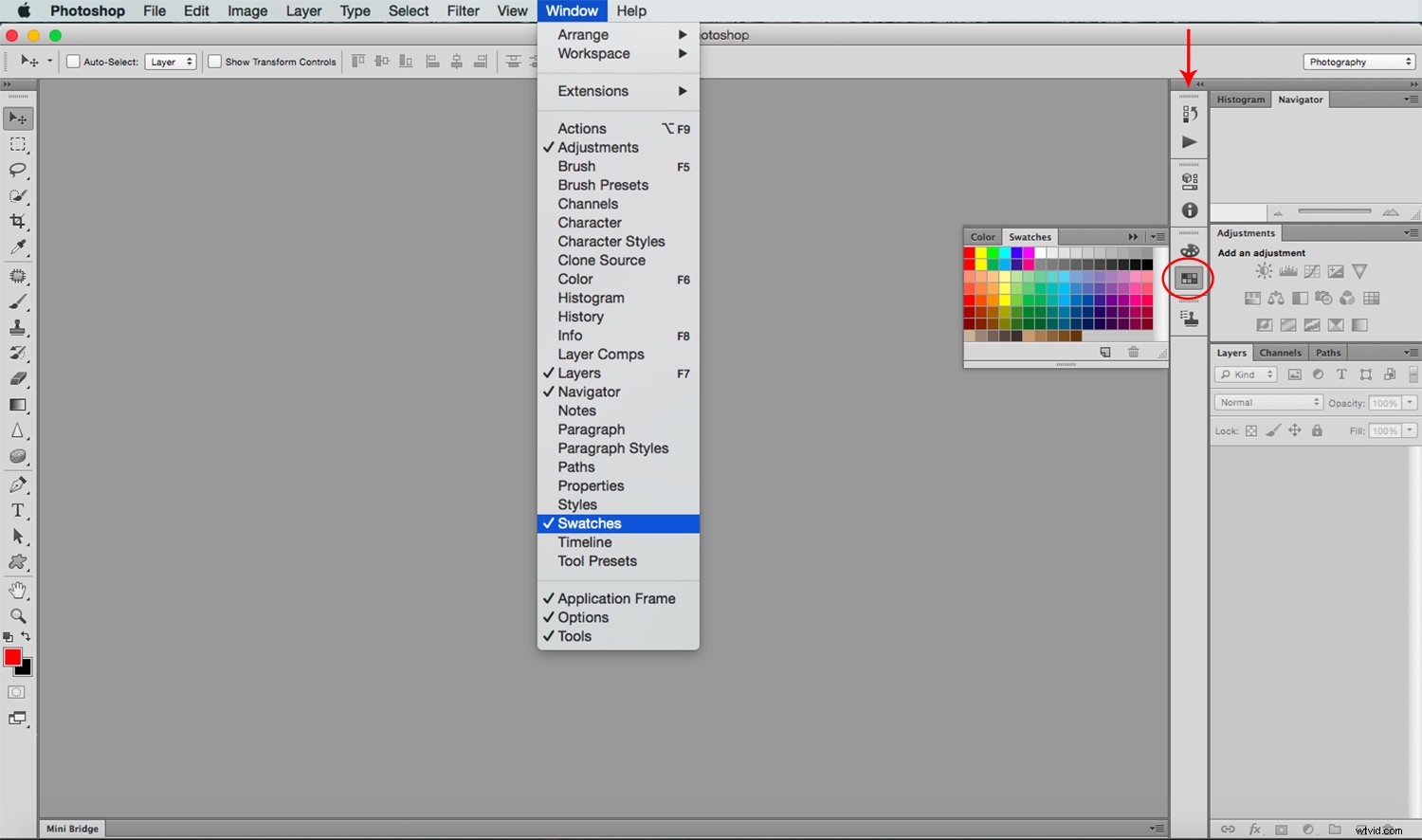
Deze kolom kan ook worden aangepast om het pictogram en de naam van het paneel of alleen het pictogram weer te geven. Klik gewoon op de pijl bovenaan om te kiezen.
Terwijl ik daarmee bezig ben, wil ik je vertellen dat de werkbalk een vergelijkbare functie heeft door je de keuze te geven uit een of twee kolommen. Houd er rekening mee dat als je het vergroot, er ruimte op Canvas verloren gaat, dus ik houd het graag in de slankere versie.
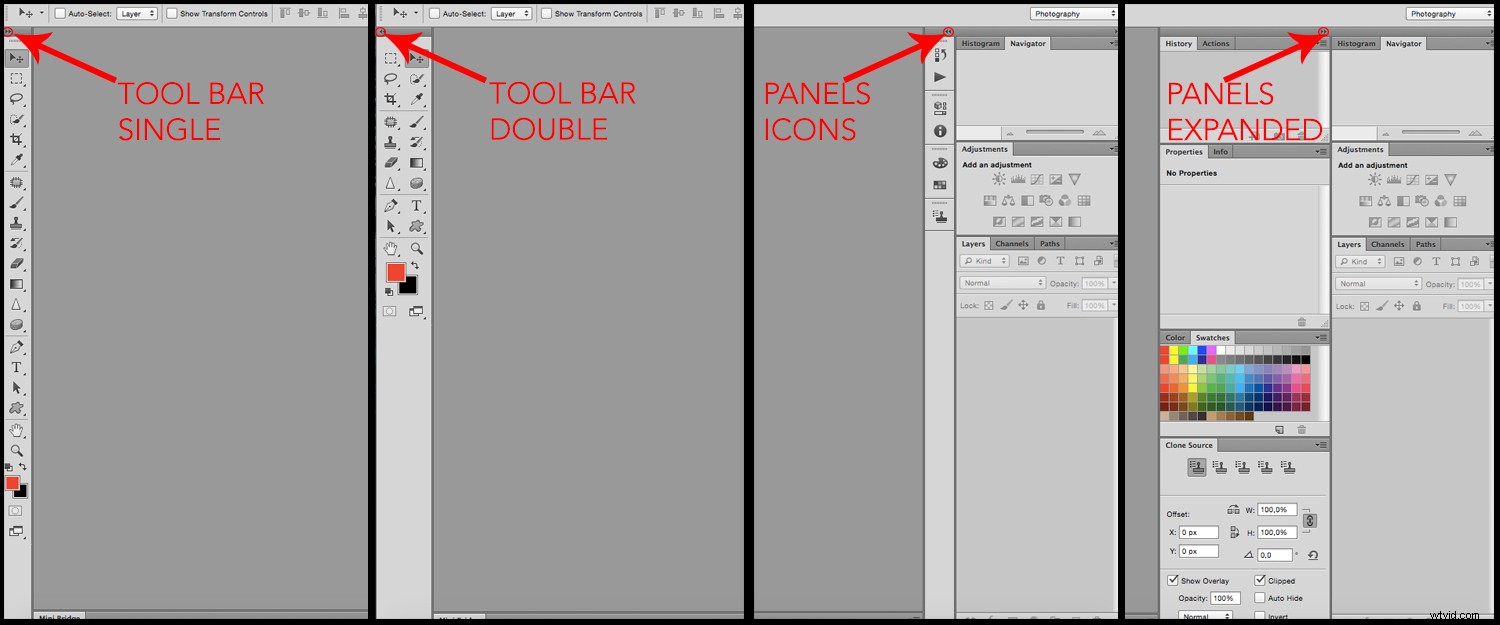
Voltooien
Nu weet u hoe u uw Photoshop-interface en werkruimte kunt aanpassen.
Maar als u aan verschillende projecten werkt (d.w.z. u bent fotograaf maar ontwerpt ook), heeft u mogelijk verschillende werkruimten nodig, afhankelijk van uw specifieke behoeften. Of als je een gedeelde computer gebruikt met een ander familielid of een collega, dan heb je misschien ook voor ieder van jullie verschillende werkruimten nodig.
Daarom wilt u uw aangepaste werkruimte opslaan, zodat u er elke keer gemakkelijk naar kunt terugkeren zonder dat u dit proces hoeft te herhalen.
Ga hiervoor terug naar het vervolgkeuzemenu in de rechterbovenhoek en kies Nieuwe werkruimte. Geef het een naam en ga er op elk gewenst moment naar terug.
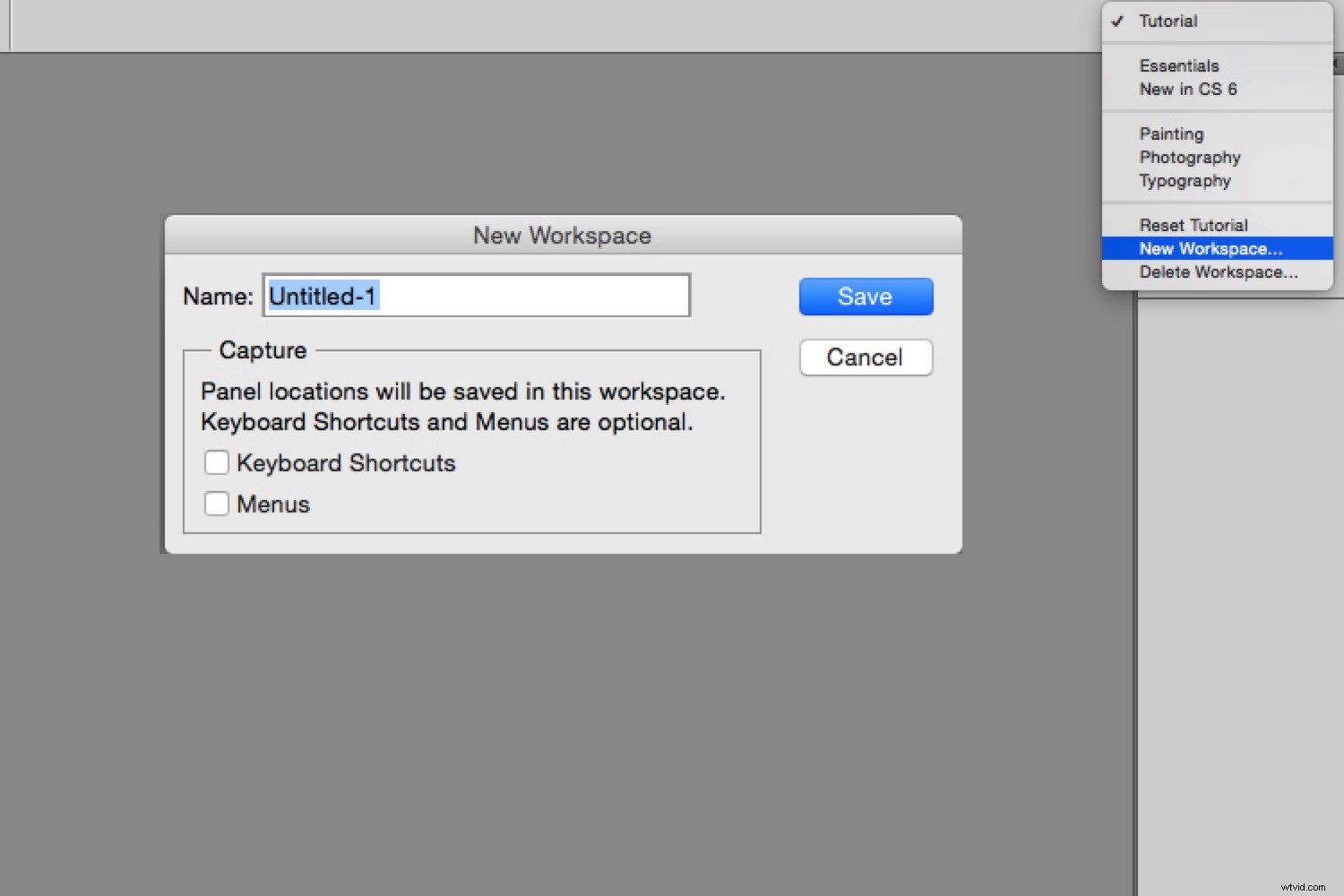
Bovendien, als u zich in uw werkruimte bevindt, maar nog steeds merkt dat er enkele veranderingen zijn ten opzichte van hoe het eruit zou moeten zien, klikt u gewoon op reset en alles zal weer normaal zijn. Een laatste tip:onderaan de Toolbox kun je ook de schermmodus kiezen die je wilt gebruiken.
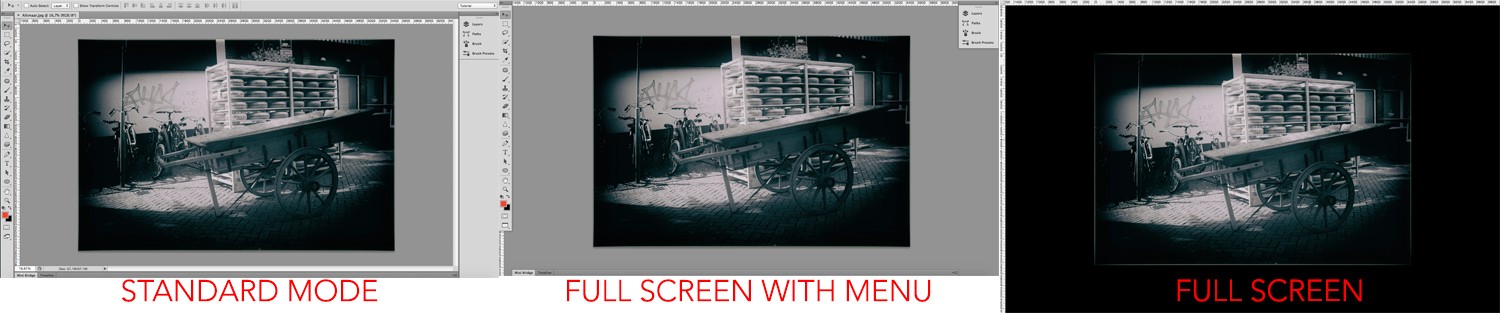
Oké, geen uitstel meer, aan het werk!
