Ooit die vloeiende, onschadelijke bureaubladachtergronden gezien die op standaard computerschermen verschijnen? Dat is precies het beeld waar ik aan dacht toen ik voor deze tutorial met Photoshop aan het rommelen was. Hoewel ze niet exact zijn, komen deze eenvoudige verlopen en vormen samen om een beetje nostalgie aan te wakkeren.

Dit project is vrij eenvoudig, maar het heeft me kennis laten maken met een paar technieken die ik nog nooit eerder was tegengekomen. Photoshop heeft werelden geopend van technologie voor het maken van afbeeldingen. Maar als je het allemaal op een rijtje zet, is het hoogtepunt van het werk van een fotograaf in tinten licht verspreid in vormen.
Ik vond het leuk om deze tutorial samen te stellen - ik heb er zelfs een paar uitgeprobeerd op mijn eigen bureaublad. Het is een geweldige manier om vertrouwd te raken met de bewerkingen van Photoshop. Maar het is net zo leuk voor een professional, met een beetje fotografische downtime op hun handen. Dus laten we graven.
Aan de slag
Open eerst een nieuw document in Photoshop. Wijzig de afmetingen van het canvas in de gemiddelde grootte van de bureaubladachtergrond - 1920 pixels bij 1080 pixels, zoals hieronder weergegeven. 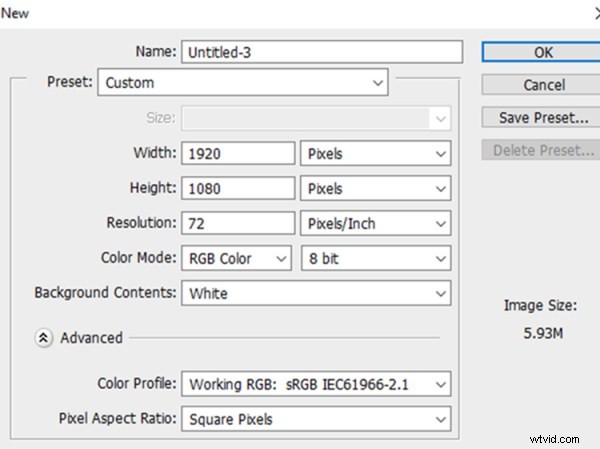
Een verloop toevoegen
Selecteer Laag via het tabblad Lagen op de bovenste werkbalk en klik op Nieuwe opvullaag en vervolgens op Verloop.
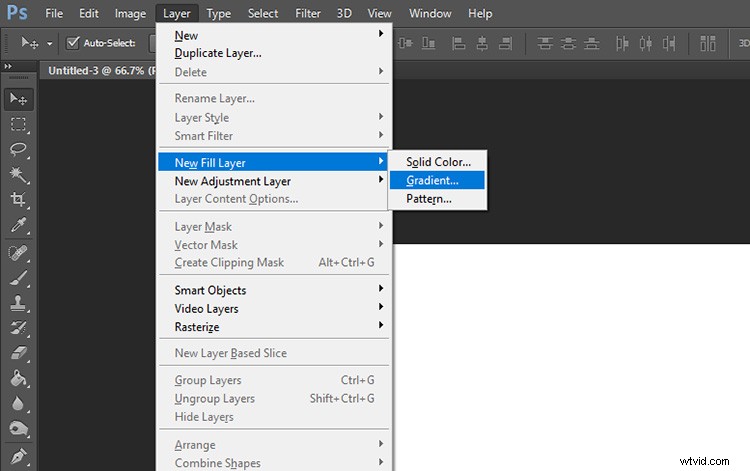
Klik in het pop-upvenster Verloop op de vervolgkeuzepijl en selecteer Eenvoudige verlopen.
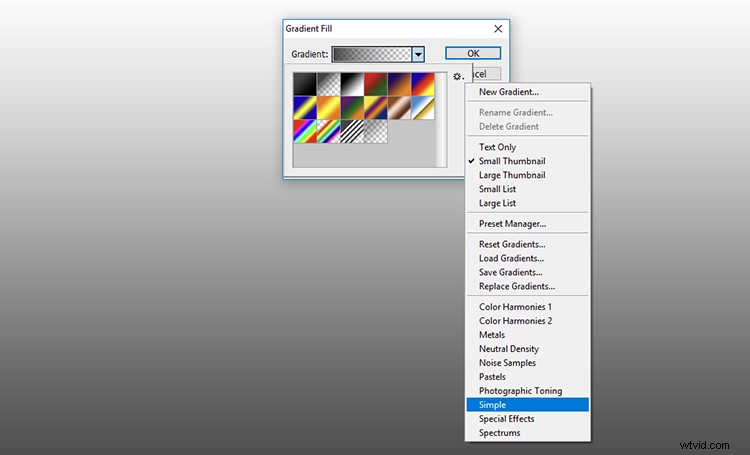
Selecteer een kleur uit de stalen op het tabblad Eenvoudig.
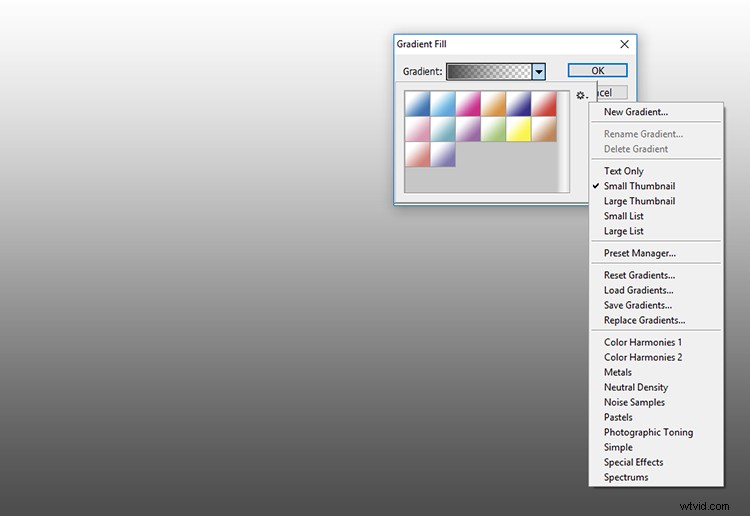
Kies een kleur die je het meest aanspreekt - welke je het leukst vindt!
Klik direct op het paneel voor de verloopkleur en er verschijnt een nieuw paneel. Hiermee kunt u uw kleurenschema verder aanpassen. Klik op het witte knooppunt onder de verloopbalk. Er verschijnt een kleurenkiezer, waarmee u de witte delen van ons oorspronkelijke verloop kunt wijzigen in een andere tint.
In dit stadium zou ik een kleur aanbevelen die qua tint vergelijkbaar is met uw oorspronkelijke kleur. Ik ben een grote fan van roze, dus ik ging voor een subtiele, lichte roze tint als aanvulling op mijn algehele kleurenschema. Maar het is helemaal aan jou!
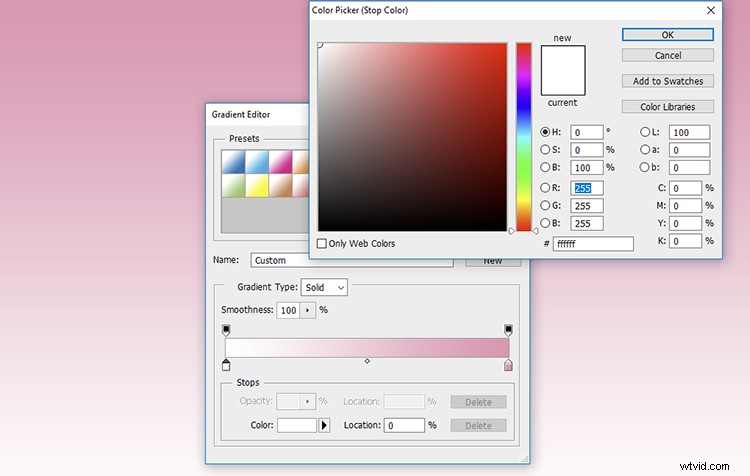
Accepteer de kleur van het verloop. Selecteer Radiaal als stijl en de schaal als 150.
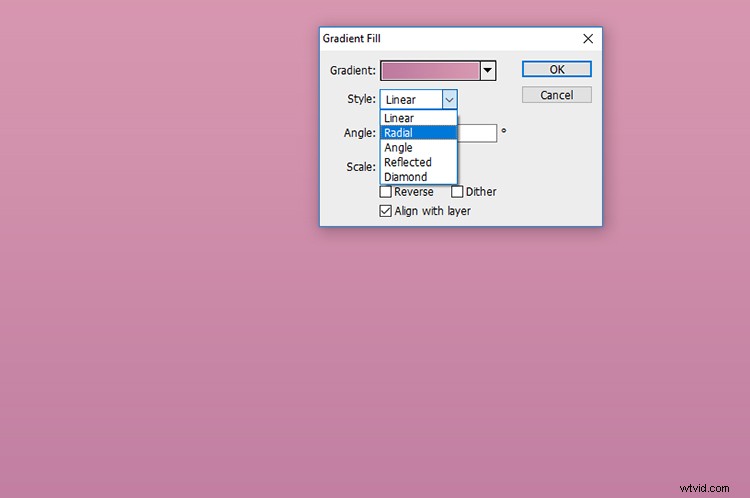
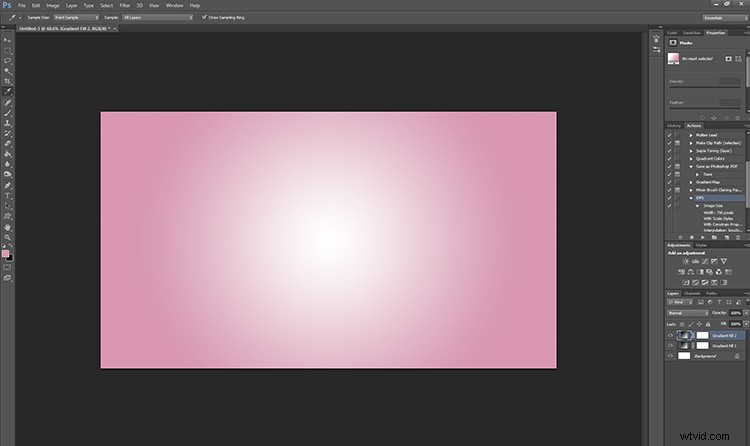
Als u op de instelling Radiaal klikt, komt de lichtere tint uit het midden van uw afbeelding.
Nog een laag toevoegen
Maak vervolgens een nieuwe laag aan via het tabblad Lagen bovenaan het scherm. Selecteer Nieuw in het vervolgkeuzemenu en selecteer Laag... Klik op OK bij de prompt.
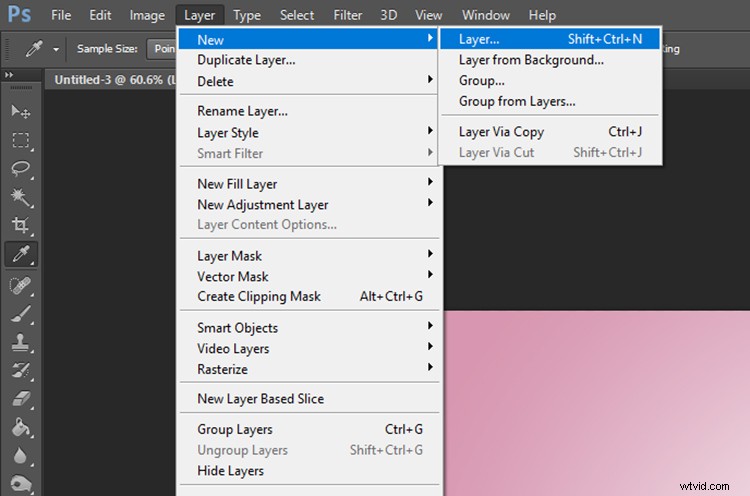
Voeg een vorm toe
Klik op de Elliptical Marquee Tool. Dit kan worden verdoezeld door het gereedschap Rechthoekig selectiekader, dus klik en houd de muis even boven het gereedschap om de andere opties weer te geven.
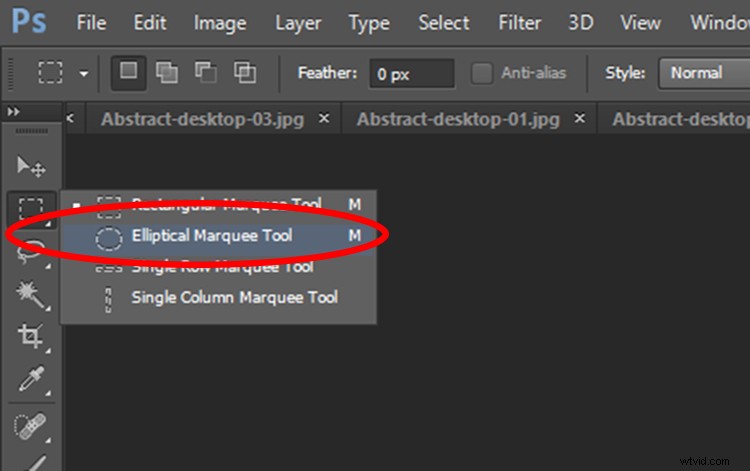
Met de Elliptical Marquee Tool geselecteerd, teken je een cirkel die de bovenhoek van je afbeelding kruist. Om het elliptische hulpmiddel aan alle kanten gelijk te houden (met andere woorden, een cirkel), houdt u de Shift-toets ingedrukt terwijl u een deel van de vorm over de bovenhoek sleept.
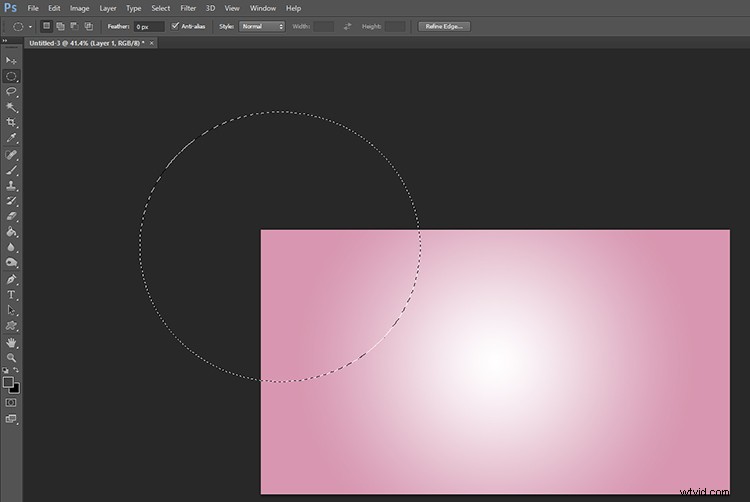
Open het gereedschap Penseel en selecteer een mooi penseel met zachte randen. Stel de penseelgrootte in tussen 200 en 400 pixels en het hardheidsniveau op nul. Kies een kleur in een iets donkerdere tint. Ik heb een perzikkleurige kleur gekozen.
Terwijl het elliptische hulpmiddel nog steeds is geselecteerd, borstelt u met het penseel rond de buitenste rand van de kwartcirkel en vertrouwt u op de zachtheid van het penseel om de binnenrand af te stoffen.
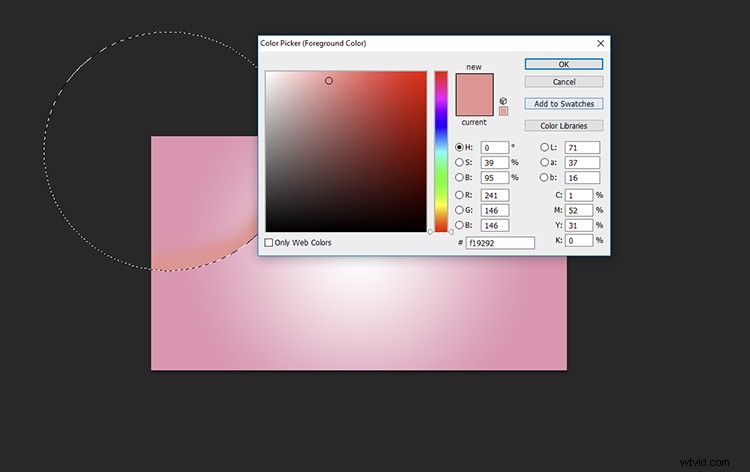
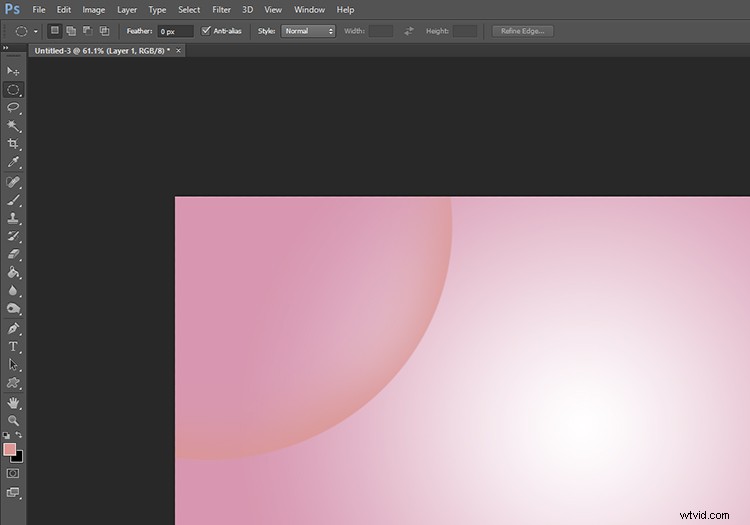
Gebruik een iets andere tint om de rand van de cirkel die je hebt gemaakt te benadrukken.
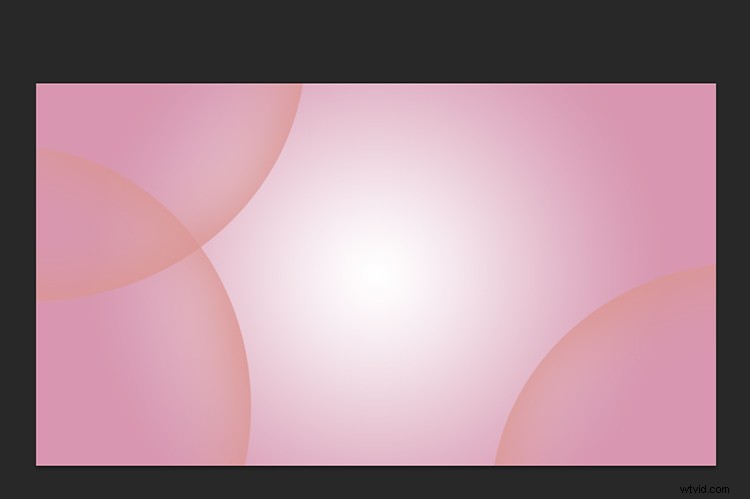
Dupliceer de vormlaag zo vaak als je wilt om een interessant patroon te maken.
Dimensie toevoegen
Vervolgens voegen we een nieuwe dimensie toe aan de afbeelding door het gereedschap Rechthoekig selectiekader te gebruiken in plaats van het gereedschap Ellips.
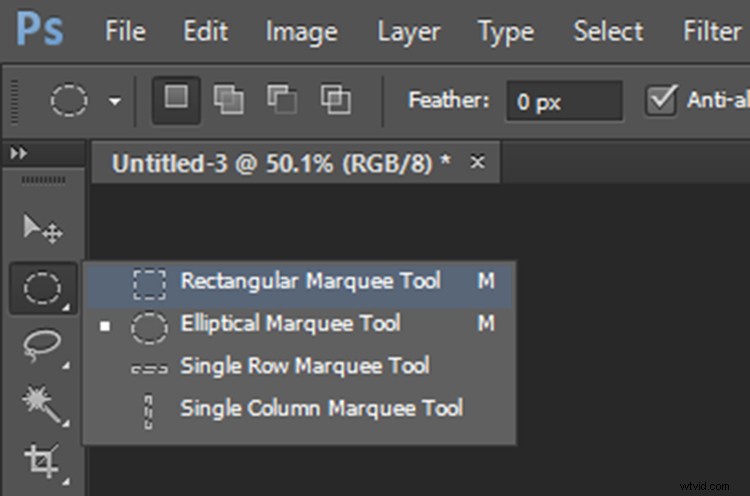
Maak een Nieuwe laag en selecteer vervolgens het gereedschap Rechthoekig selectiekader in het paneel. Rek het gereedschap Rechthoekig selectiekader uit over uw afbeelding zodat ongeveer de helft is geselecteerd, zoals hieronder weergegeven.
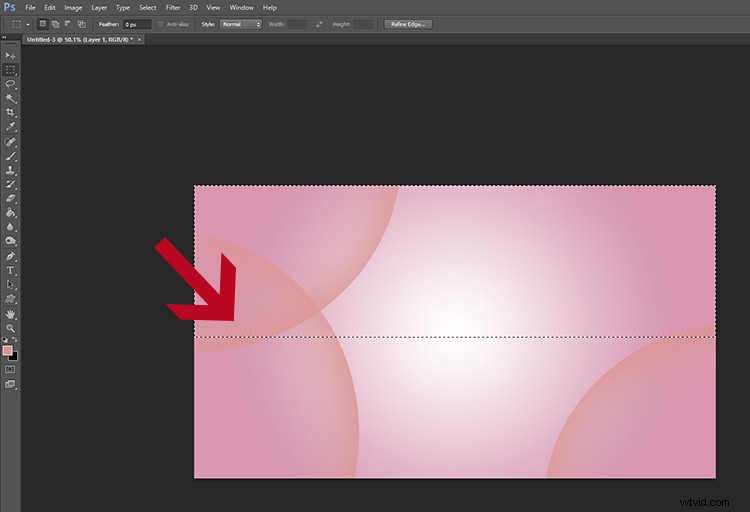
Rechthoekige selectie.
Met dezelfde techniek en kleur die je op de ellips hebt gebruikt, borstel je langs de omtrek van de vorm en laat je alleen de minste schaduw over.
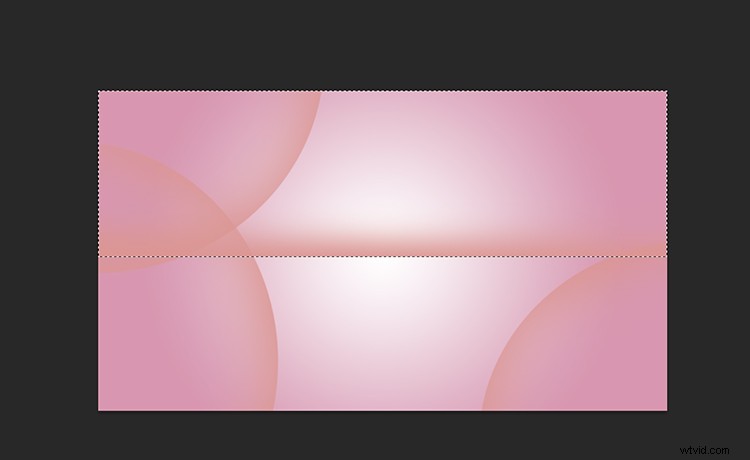
Terwijl de rechthoek nog steeds is geselecteerd, klikt u op Bewerken> Transformeren> Verdraaien. Sleep langzaam de verschillende punten van de rechthoekige selectie om de hele vorm van de laag aan te passen. Probeer eerst geleidelijke bewerkingen uit te voeren om de lijn vrij van scherpe hoeken te houden.
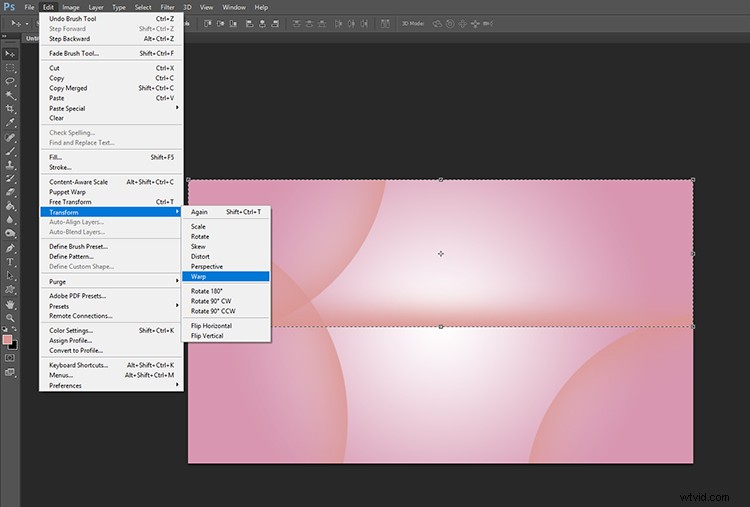
Transformeer de rechthoek.

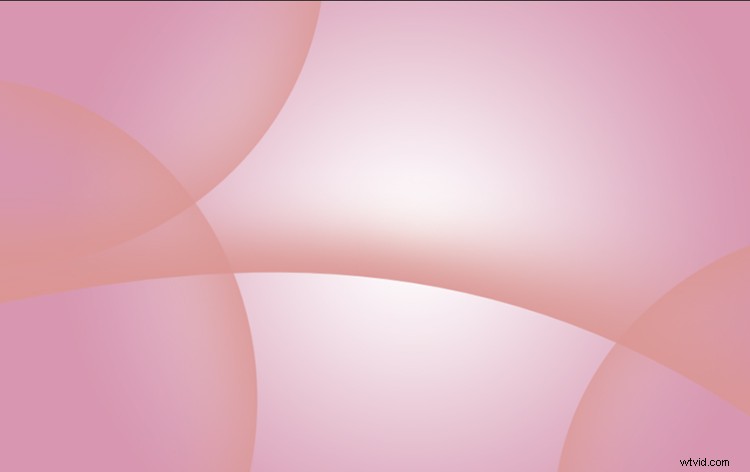
De rand van de rechthoek na transformatie.
Overvloeimodi
Om nu wat meer diepte aan de afbeelding toe te voegen, kunt u overvloeimodi toepassen om highlights op de achtergrond naar voren te brengen. Selecteer een laag en klik op Overvloeimodi die zich meestal boven het deelvenster Lagen bevinden. Selecteer een instelling uit de lijst met beschikbare overvloeimodi. Ik gebruik meestal de optie Kleur branden, maar experimenteer gerust!
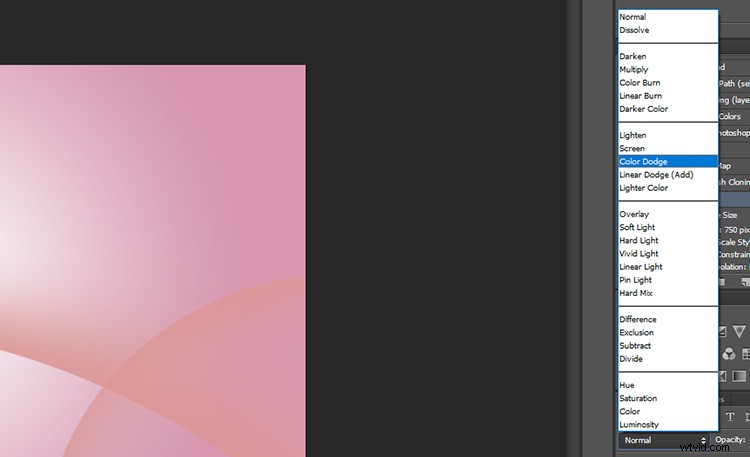
Overvloeimodi.
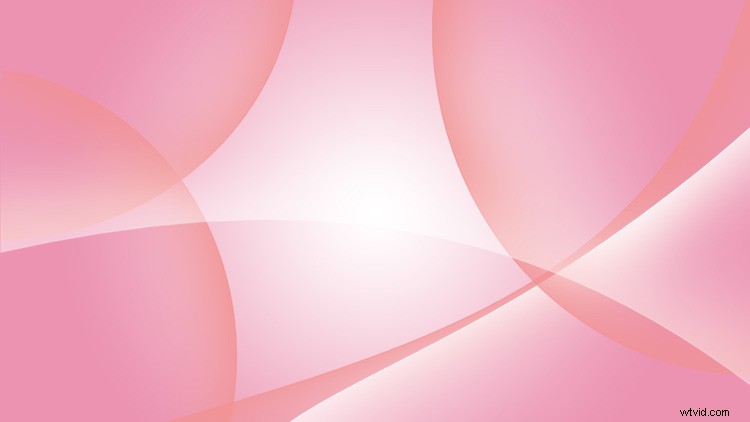
En daar heb je het! Niet slecht he? Verbazingwekkend wat je kunt doen met een paar cirkels en schaduwen.
Uitvloeien
Als je wilt, probeer dan te experimenteren met de Liquefy-tool. Het is te vinden op het tabblad Filter in het bovenste gereedschapspaneel.

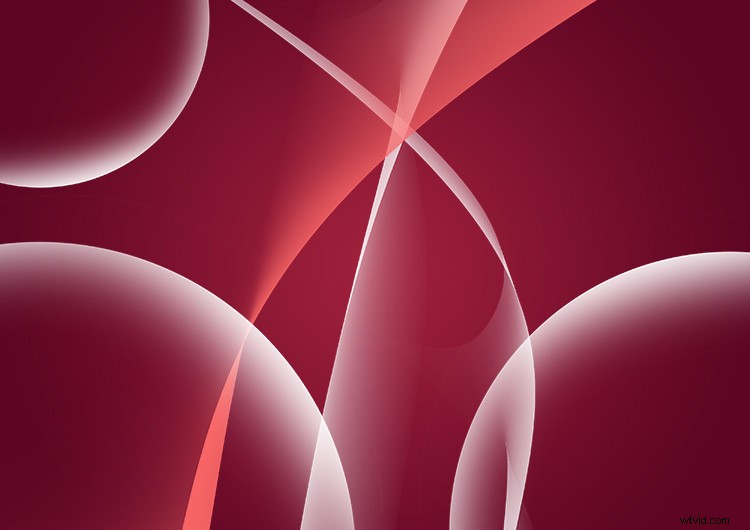
Voordat ik het hulpmiddel Uitvloeien op een afbeelding heb gebruikt die ik heb gemaakt met behulp van de bovenstaande stappen.
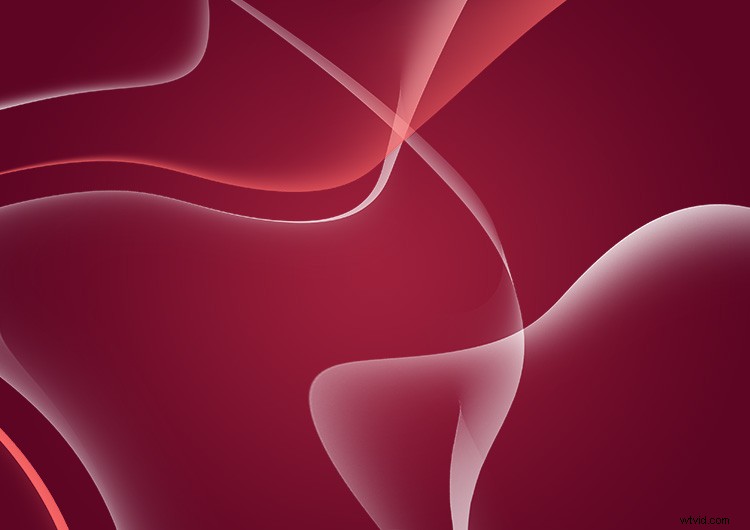
Na gebruik van de tool Vloeibaar maken. Je kunt zien dat de vormen nu wat organischer zijn.
Op naar jou!
Hier nog een paar van mijn creaties. Ik zou graag willen dat je ziet hoe je bureaubladachtergrond is geworden, deel het alsjeblieft in de reacties hieronder.

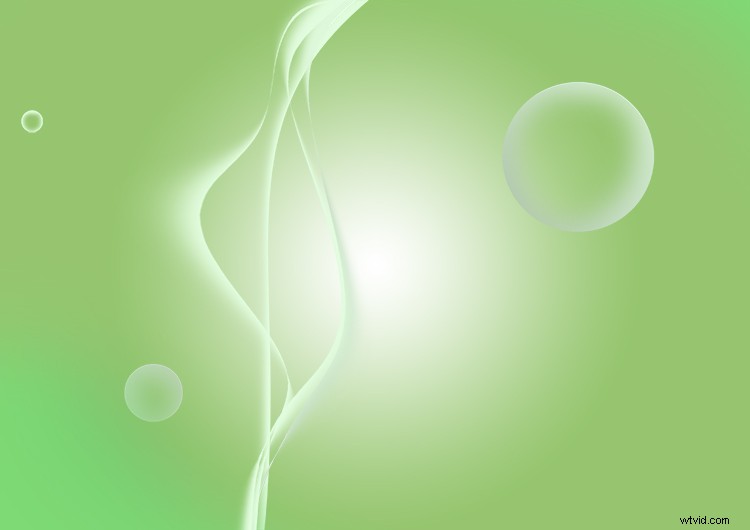

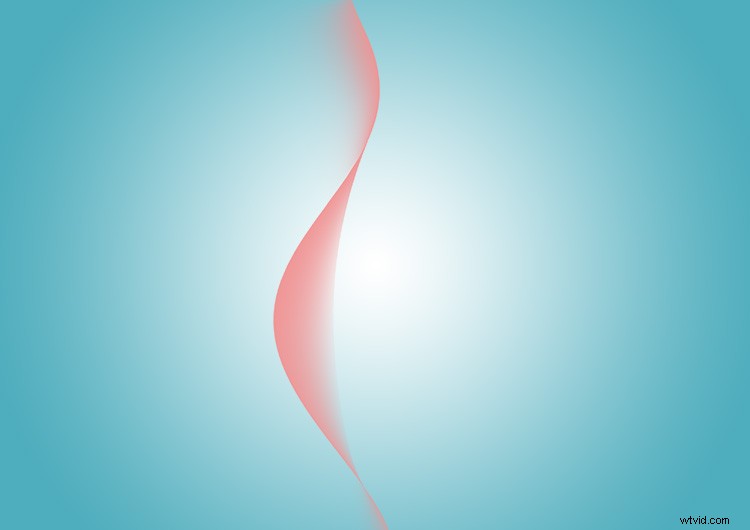
Een minimalistische benadering gecreëerd door een rechthoekige rand te draaien met de Warp Tool.
Nu is het jouw beurt! Laat me zien hoe het ging in de reacties.
