Onlangs had ik een gesprek over de selectietools in Photoshop en welke het beste zou zijn om een afbeelding van de achtergrond te isoleren. Het belangrijkste twistpunt dat mijn collega had met de Pen-tool was het simpele feit dat het frustrerend is om ermee in het reine te komen als je een complete beginner bent en het kost veel tijd en moeite om het onder de knie te krijgen.
Met zoveel andere snellere manieren om een selectie te maken in Photoshop, waarom zou u zich druk maken over de Pen-tool? Ik ben het ermee eens dat het niet de meest intuïtieve tool is die direct uit de doos komt. Van alle selectie-opties in het arsenaal van Photoshop is de Pen-tool echter de meest nauwkeurige voor het maken van selecties. Als u selecties moet maken waarvoor rechte lijnen en krommen nodig zijn, dan is het gereedschap Pen de juiste keuze.

Een tent uitgesneden met het gereedschap Pen in Photoshop en tegen een andere achtergrond geplaatst.
Wat het gebruik van het gereedschap Pen voor de eerste keer een beetje ontmoedigend maakt, is wennen aan het gedrag dat anders is dan de andere selectiegereedschappen in Photoshop.
Als u echter wordt geconfronteerd met een complexe selectie, zoals het knippen van haar of een boom met een veelvoud aan takken, zou ik niet aarzelen om de functie Rand verfijnen, Kanalen of Kleurbereik te gebruiken. Het juiste gereedschap voor de juiste klus.
In dit artikel zal ik laten zien waarom ik de Pen-tool gebruik en geloof dat het de tijd en moeite waard is om te leren hoe ik het goed kan gebruiken.
Waar is het gereedschap Pen in Photoshop?
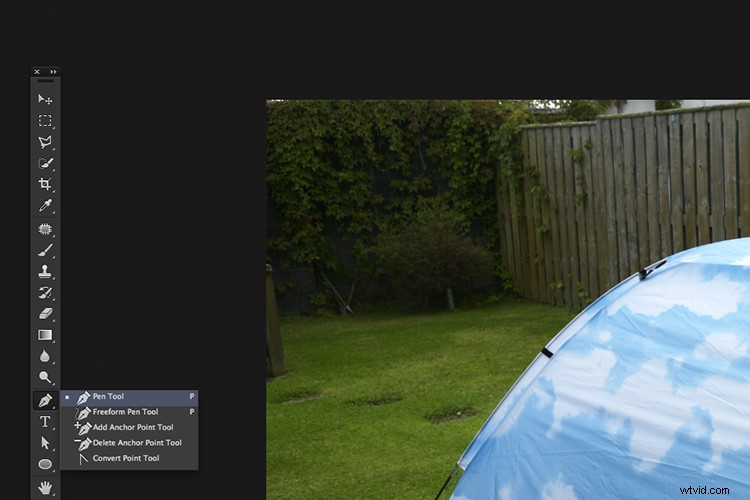
Het gereedschap Pen bevindt zich net boven het gereedschap Tekst.
Het gereedschap Pen bevindt zich net boven het gereedschap Tekst op de hoofdwerkbalk van Photoshop. Zoals u kunt zien in het vervolgmenu, zijn er vijf functies (opties) voor de Pen-tool. Direct onder het tekstgereedschap ziet u een witte pijl, dit is het gereedschap Direct selecteren (en als u uw muis ingedrukt houdt, verschijnt de zwarte pijl, het padselectiegereedschap). Ik zal het belang van deze tools later uitleggen.
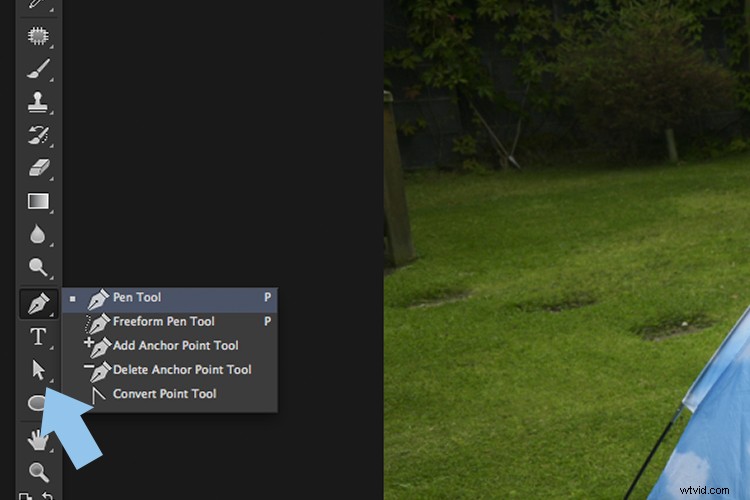
Direct selectiegereedschap

Hoe het gereedschap Pen werkt
Photoshop is een editor voor pixelafbeeldingen. Het gereedschap Pen maakt een omtrek of pad (vectorvorm) met behulp van ankerpunten. Deze paden kunnen worden geopend of gesloten en kunnen worden bekeken in het deelvenster Paden (vergelijkbaar met het deelvenster Lagen), waar elk pad zijn eigen laag kan hebben. U kunt dan een keuze maken uit een pad.
Dit betekent dat je non-destructief aan je imago werkt en dat is altijd goed. Deze paden kunnen steeds opnieuw worden opgeslagen en opnieuw worden bewerkt. De tijd die aan een selectie wordt besteed, kan dus worden bewaard voor toekomstig gebruik of op een later tijdstip verder worden verfijnd.
Werken met paden
Ik dacht dat een video een goed idee zou zijn om te illustreren hoe de Pen Tool in Photoshop werkt. De Pen-tool is in eerste instantie iets moeilijker te begrijpen in vergelijking met de andere tools in Photoshop. Ik hoop dat je het nuttig vindt. Als je vragen of opmerkingen hebt, laat ze dan achter in het commentaargedeelte hieronder.
Selecteer met Photoshop geopend het gereedschap Pen. Zorg ervoor dat de optie Paden is geselecteerd in de optiebalk (zoals hieronder weergegeven). Klik ergens op het canvas om een ankerpunt te maken en klik nogmaals om een tweede ankerpunt te maken, hierdoor wordt een rechte lijn getekend. Klik nog drie keer en je hebt een vierkant pad gemaakt.

Het pad geselecteerd in de optiebalk in Photoshop.
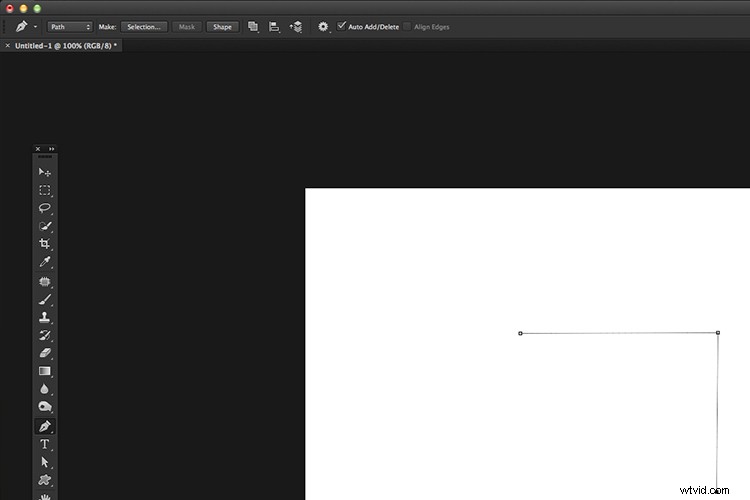
Klik op het canvas om ankerpunten toe te passen die rechte lijnen creëren.
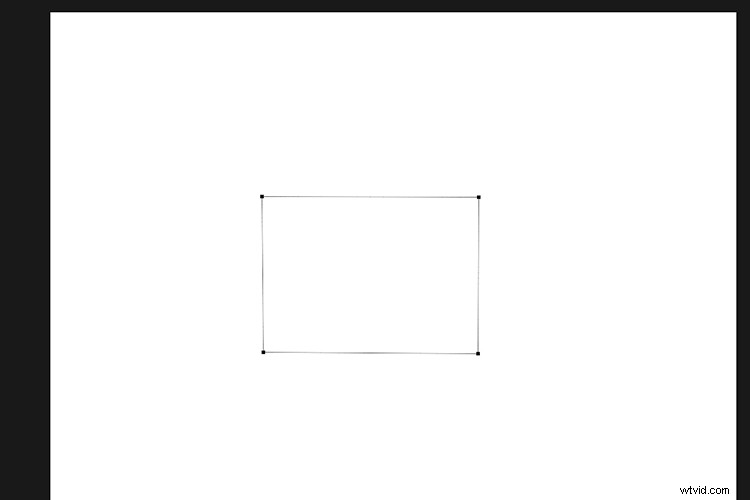
Klik op vier ankerpunten om een vierkant of rechthoekig pad te maken.
Als u naar het deelvenster Paden gaat, ziet u dat het pad hier is opgeslagen. Je kunt het bijvoorbeeld "vierkant" noemen. Klik op de pijl naar beneden in de rechterbovenhoek en selecteer Selectie maken. Er verschijnt een pop-upvenster. Ik selecteer meestal 0,3 pixel voor de straal van de veer. Klik op Ok en de bekende marcherende mieren verschijnen op je afbeelding, als je selectie.

Om een pad op te slaan, klikt u op het woord pad in het Padenpaneel.
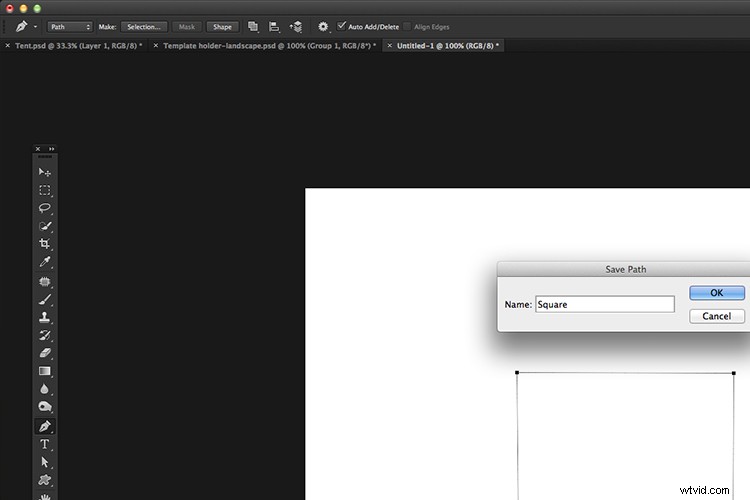
Geef het pad een naam dat u zojuist hebt gemaakt.
Krommen gebruiken met het gereedschap Pen
Dat was rechttoe rechtaan, maar wat als je een selectie wilt maken met rondingen. Dit is waar de Pen Tool een beetje lastig wordt. Dit proces is vergelijkbaar met het bovenstaande, maar om een curve te maken, moet u klikken en slepen totdat bedieningshendels aan beide zijden van het ankerpunt verschijnen.
Laten we, om dit gemakkelijker te volgen te maken, een cirkelvorm tekenen met het gereedschap Eclipse terwijl we de Shift-toets ingedrukt houden.
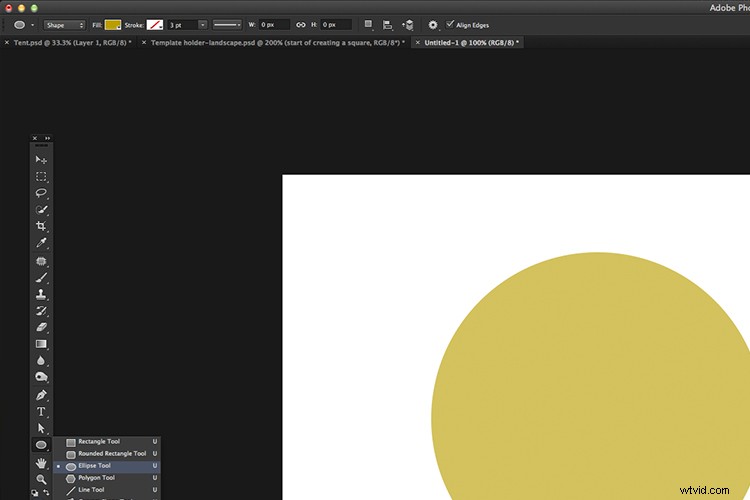
Laten we, om ons te helpen een cirkel te tekenen met het gereedschap Pen, eerst een cirkelvorm maken met het gereedschap Eclipse terwijl u de Shift-toets ingedrukt houdt.
Klik en sleep op een willekeurig deel van de omtrek van de cirkel en laat uw muis/stylus los. Ga verder rond de cirkel en klik en sleep opnieuw in de richting waarin u de selectie maakt. Nu heb je een gebogen lijn tussen de twee ankerpunten.
Houd de Cmd-toets ingedrukt en de cursor verandert in een witte pijlpunt. Dit is het gereedschap Direct selecteren. Blijf de Cmd-toets ingedrukt houden en ga naar een van de bedieningshendels, klik erop en verplaats de hendel.
De cursor wordt nu een zwarte pijlpunt en de curvelijn kan worden aangepast om precies rond de cirkelvorm te vormen. Laat los terwijl u de Cmd-toets ingedrukt houdt en de cursor keert terug naar het gereedschap Pen.
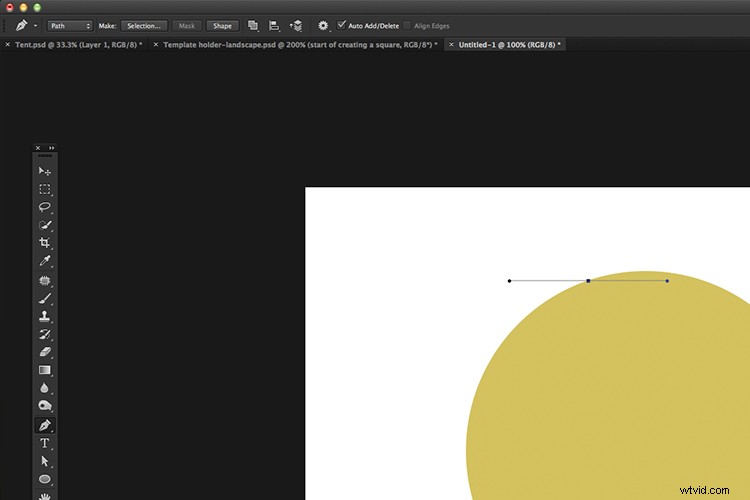
Klik en sleep om het eerste ankergedeelte met bedieningshendels te maken.
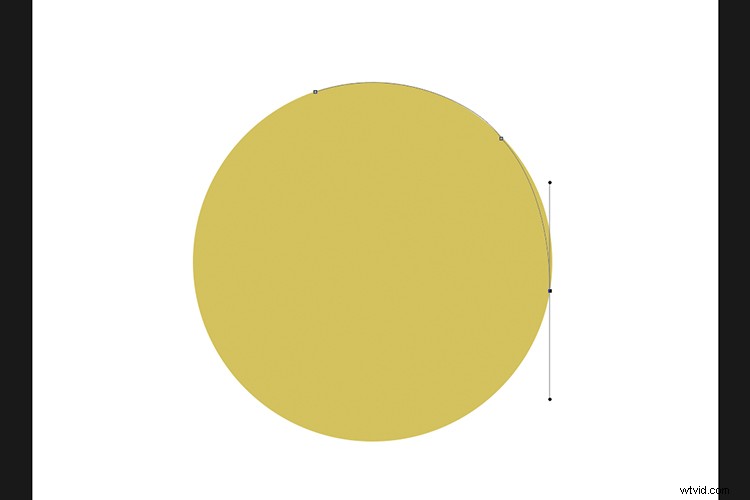
Blijf rond de cirkel klikken en slepen totdat je de volledige omtrek van de cirkel hebt getraceerd.
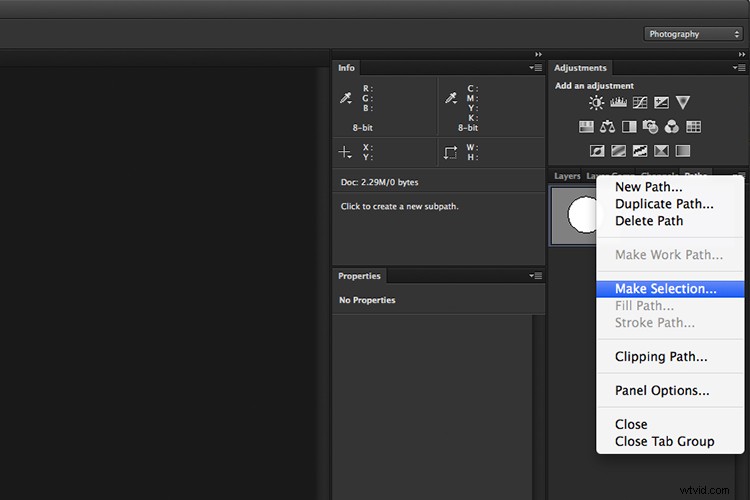
Om nu een selectie uit het pad te maken, gaat u naar het deelvenster Paden en klikt u op de pijl naar beneden in de rechterbovenhoek en selecteert u Selectie maken.
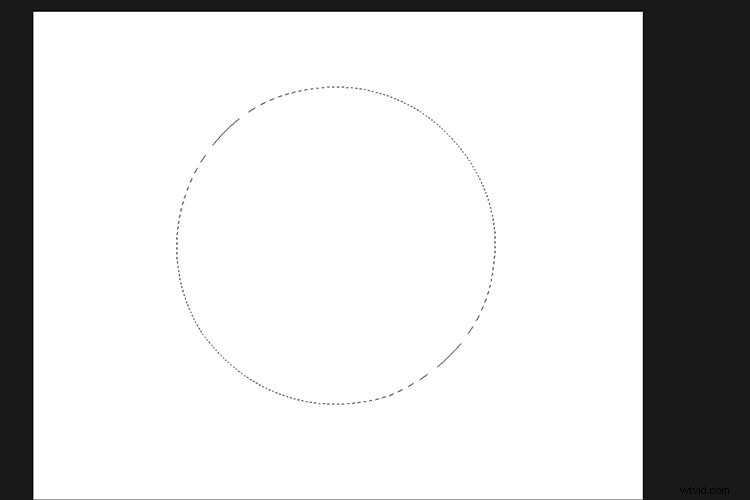
Ik heb de cirkelvorm in het deelvenster Lagen verborgen om alleen de marcherende mieren weer te geven waar de selectie van het pad is gemaakt.
Wanneer u rond de cirkelvorm bent gegaan om het pad te sluiten, verschijnt er een klein gradentekensymbool naast de pijlpunt om aan te geven dat dit het eindpunt van het pad is.
Het gebruik van de Pen-tool is een kwestie van oefenen, wat geduld en tijd om eraan te wennen.
Sneltoetsen
De volgende sneltoetsen, die zich dicht bij elkaar bevinden, zullen dingen versnellen. Ik heb de neiging om een van de bedieningshendels te verwijderen wanneer ik een selectie maak. Houd de Alt-toets ingedrukt en klik op het ankerpunt. Ik vind dat dit het selectieproces sneller maakt.
- CMD-sleutel – wissel af tussen het gereedschap Pen en het gereedschap Direct selecteren (witte pijlpunt)
- ALT-toets – verwijdert een van de bedieningshendels
- Z – Zoomt uit
- Z + ALT – Zoomt in
- Spatiebalk – om het canvas te verplaatsen
Laten we eens kijken naar twee voorbeelden van het gereedschap Pen in actie.
Ik begin met een eenvoudig voorbeeld, ik ga deze strandbal uitknippen en op een andere achtergrond plaatsen. Ik heb een schaduw, een verloopoverlay en wat verbranding toegevoegd om het een realistischer uiterlijk te geven. In het volgende voorbeeld heb ik de tent uitgesneden volgens precies dezelfde methode als hierboven beschreven.

Strandbal geschoten op een tafel in mijn achtertuin.

Het strandtafereel dat de nieuwe achtergrond wordt.

De strandbal werd geïsoleerd en uitgesneden met het gereedschap Pen en vervolgens op de achtergrond van het strand geplaatst.

Ik heb een schaduw onder de bal toegevoegd die overeenkomt met de middagzon van de achtergrondafbeelding.

Er is een verloopoverlay toegevoegd die past bij het licht van de achtergrond en er is ook wat verbranding onder de bal gedaan.
Ik heb de tent in mijn achtertuin geschoten en zal de achtergrond vervangen door een bostafereel. Ik heb wat curve-aanpassingen en een verloopoverlay toegevoegd om de indruk te wekken dat de tent tegen deze achtergrond is geschoten. Als dit een opdracht van een klant was, zou ik gras hebben toegevoegd met het penseel rond de basis van de tent om een natuurlijker uiterlijk te versterken.

De tent zoals geschoten in mijn achtertuin.

De bosachtergrond.

De uitgesneden tent, iets verkleind en tegen de nieuwe achtergrond geplaatst.

Een close-up die laat zien hoe nauwkeurig je kunt zijn met het gereedschap Pen.
Ik heb verder geretoucheerd om het licht van de achtergrond af te stemmen op de tent. Je kunt de uiteindelijke afbeelding hieronder zien.

Samenvatting
De Pen-tool is uitstekend geschikt voor het maken van die selecties waarbij nauwkeurigheid belangrijk is. Er is een duidelijke leercurve om te leren hoe het werkt. Met een beetje tijd en oefening zul je merken dat het gemakkelijker te gebruiken is en als je voor je werk objecten/onderwerpen van hun achtergrond moet isoleren, dan is het gereedschap Pen een must.
Het is niet de snelste tool om mee te werken, maar dat gezegd hebbende, de positieve punten wegen op tegen de aanvankelijke kinderziektes. Voordelen:
- Nauwkeurige omtreklijn van het object/onderwerp.
- Paden worden opgeslagen en kunnen opnieuw worden bewerkt.
- Vectormaskers en laagmaskers kunnen worden toegepast.
- Een pad kan binnen uw jpeg worden opgeslagen, maar u moet "Opslaan als..." en niet "Opslaan voor web".
Gebruik je de Pen-tool? Wat is je favoriete selectiemethode? Laat hieronder uw opmerkingen achter.
