Zwart-witfotografie is populairder dan ooit. Als je een van de vele fotografen bent die er dol op is, weet je waarom dat het geval is. Aan de ene kant verwijdert zwart-witconversie de afleiding van kleur uit een afbeelding. Het kan u helpen om suggestieve en dramatische beelden te creëren, die zich concentreren op de vormen en vormen van een onderwerp als geheel. Op een ander niveau kunnen zwart-witfoto's doen denken aan vervlogen tijden, een van filmbussen en chemicaliën in de donkere kamer.
Bij digitale fotografie maakt het niet uit of je vanuit nostalgie naar zwart-wit komt, of het benadert als een hulpmiddel voor visuele verhalen. De tools om het te maken zijn hoe dan ook hetzelfde. Deze tools zijn echter talrijk en kunnen verwarrend zijn als je voor het eerst Photoshop (of een andere tool voor nabewerking) benadert.

Photoshop-conversies
Alleen Photoshop heeft veel methoden om zwart-witconversies te maken. Sommigen van hen zijn vrij nutteloos en moeten worden vermeden. Anderen zijn erg krachtig, maar zullen niet in alle gevallen goed werken. Het is echter belangrijk om zoveel mogelijk tools te kennen en te begrijpen. Geen twee afbeeldingen zijn hetzelfde en elk beeld vraagt om zijn eigen behandeling. Hoewel het ene gereedschap perfecte resultaten kan opleveren, kan voor een ander beeld van dezelfde opname een geheel ander gereedschap nodig zijn voor de beste resultaten.
In deze zelfstudie zullen we negen verschillende methoden voor zwart-witconversies in Photoshop doornemen. Door uw eigen afbeeldingen te volgen, zult u snel inzicht krijgen in de vele beschikbare hulpmiddelen. Sommige van deze methoden werken met een druk op de knop. Terwijl andere een paar minuten duren, bieden ze absolute controle over elk aspect van de tonaliteit van je foto's.
De basistechnieken
De eerste vier zwart-witconversietechnieken zijn erg basaal en zullen in de meeste gevallen niet tot goede resultaten leiden. Ik hoor je al vragen; "Als ze zo slecht zijn, waarom staan ze dan in dit artikel?" Ze zijn hier zodat u zich ervan bewust bent en weet dat u ze moet vermijden. Sommige ervan (zoals de grijswaardenmethode) behoren ook tot de weinige die in Photoshop duidelijk worden aangeduid als zwart-witconversies. Door er actief van op de hoogte te zijn, kunt u later tijd besparen wanneer u een tool tegenkomt die u voorheen niet kende.
Dit wil niet zeggen dat ze hun nut niet hebben. Vaak kunnen deze technieken worden gebruikt als onderdeel van een veel grotere retoucheerworkflow. Maar voor directe zwart-witconversies zorgen deze methoden voor modderige tinten en matige resultaten.
Het is belangrijk op te merken dat dit artikel zich alleen concentreert op het zwart-wit conversieproces. Met uitzondering van het hulpmiddel Verloopkaart, moet u voor de beste resultaten nog steeds overwegen om enkele andere nabewerkingstechnieken (verwijdering van vlekken, contrastaanpassingen) op uw afbeeldingen te gebruiken.
1) Grijswaardenmodus

Het converteren van uw afbeeldingen naar grijswaarden gaat snel, maar de kosten zijn verlies van controle en veel bestandsinformatie.
Deze methode is zo eenvoudig als mogelijk. Ga in Photoshop naar uw werkbalk en klik op Afbeelding> Modus> Grijswaarden. Wanneer u wordt gevraagd om uw kleurinformatie weg te gooien, klikt u op weggooien.
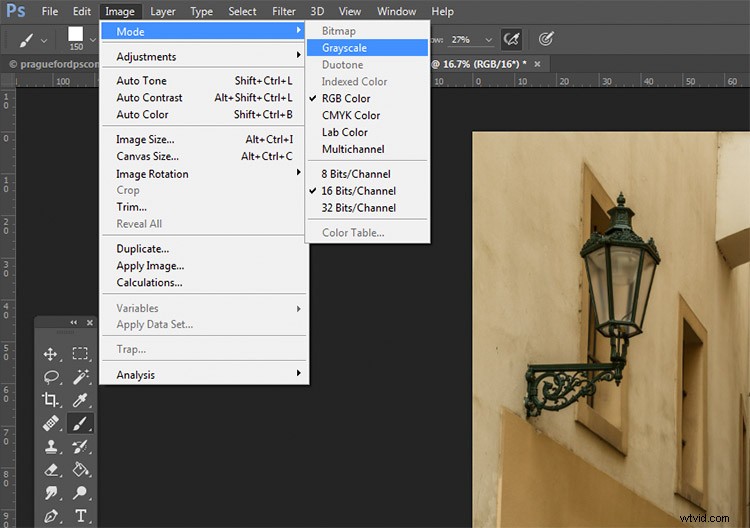
Van alle opties is dit degene die je koste wat kost moet vermijden. Het weggooien van alle kleurinformatie van uw afbeeldingen is een destructieve techniek. Dat maakt het moeilijk, zo niet onmogelijk, om later wijzigingen aan te brengen als u besluit dat u de uitvoer niet leuk vindt. Bovendien, zoals je in latere technieken zult zien, geeft die weggegooide kleurinformatie je de meeste controle over de tonaliteit in je afbeeldingen.
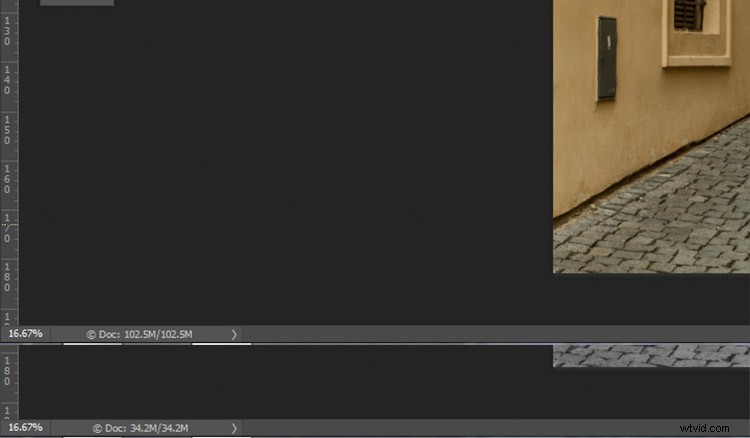
Hier kunt u zien hoeveel gegevens verloren zijn gegaan bij de conversie naar grijswaarden. De geconverteerde afbeelding (onder) heeft bijna 2/3 minder gegevens dan de originele afbeelding (boven).
Het beste advies voor deze conversiemethode is om het te proberen, het te erkennen en het dan koste wat kost te vermijden.
2) Desaturate

Originele afbeelding

Geconverteerd naar zwart-wit met de opdracht Verzadiging.
In tegenstelling tot de grijswaardenmethode, verwijdert het gebruik van de opdracht Verzadiging de kleurinformatie van uw afbeelding niet. Het is echter nog steeds een destructieve techniek, omdat u geen aspecten van de conversie kunt wijzigen of controleren als deze eenmaal is gemaakt.
Om uw afbeelding minder verzadiging te geven, gaat u naar uw werkbalk in Photoshop en kiest u Afbeelding> Aanpassingen> Minder verzadiging
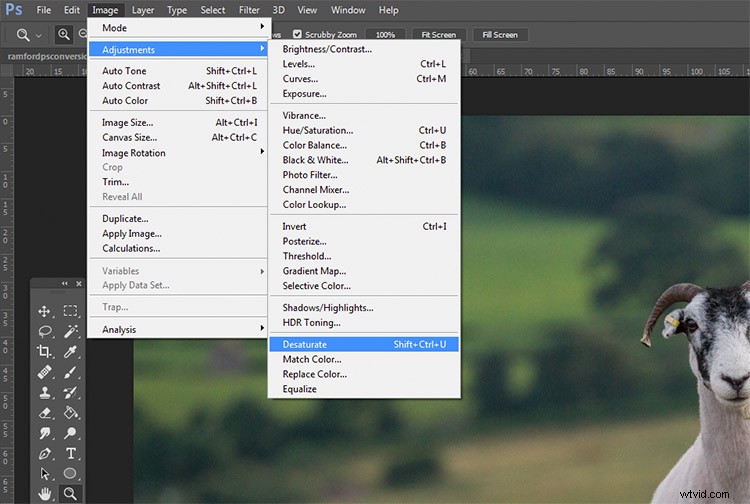
Nogmaals, als een destructieve techniek, raad ik je aan om deze tool waar mogelijk te vermijden.
3) Tint/verzadigingslaag

Originele afbeelding

Geconverteerd naar zwart-wit met behulp van een aanpassingslaag voor tint/verzadiging.
Door een aanpassingslaag voor Tint/verzadiging te gebruiken, krijgt u exact dezelfde resultaten als de methode Desaturate, met één uitzondering. Omdat dit een aanpassingslaag is, kan deze op elk moment worden gewijzigd of verwijderd, zonder enige wijziging aan uw originele afbeelding, waardoor dit een niet-destructieve techniek is.
Om uw afbeelding met deze methode te converteren, zoekt u de knop Nieuwe opvul- of aanpassingslaag maken (cirkel die half donker, half wit is) onderaan het lagenpalet en kiest u Kleurtoon/verzadiging (u kunt deze ook selecteren in het deelvenster Aanpassingen als je hebt het zichtbaar).
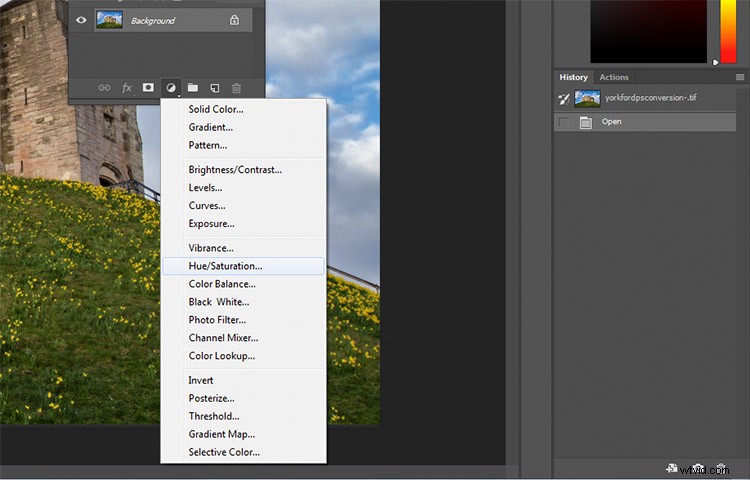
Zoek de schuifregelaar Verzadiging op het tabblad met laageigenschappen dat had moeten worden geopend en verplaats deze naar -100.
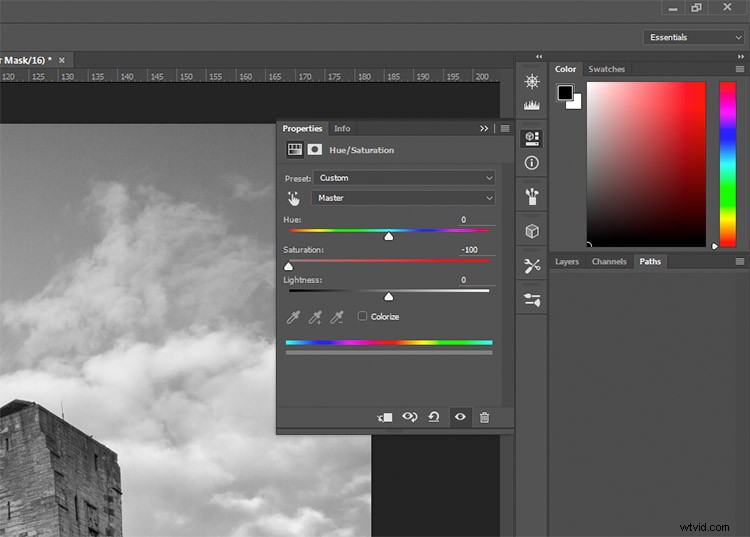
Dit is nog steeds geen ideale methode, omdat het geen controle biedt over het daadwerkelijke conversieproces.
4) Solide zwarte of witte laag

Originele afbeelding

Geconverteerd naar zwart-wit met een effen zwarte laag, ingesteld op de overvloeimodus Kleur.
Een andere eenvoudige methode om uw afbeelding naar zwart-wit te converteren, is door een nieuwe laag met zwart of wit te maken en vervolgens de overvloeimodus in te stellen op Kleur. Nogmaals, deze techniek biedt geen controle over de daadwerkelijke conversie, dus deze kan het beste worden vermeden.
Om dit te doen, maakt u een nieuwe lege laag door op de knop Nieuwe laag in het lagenpalet te drukken (ctrl/cmd+shift+N).
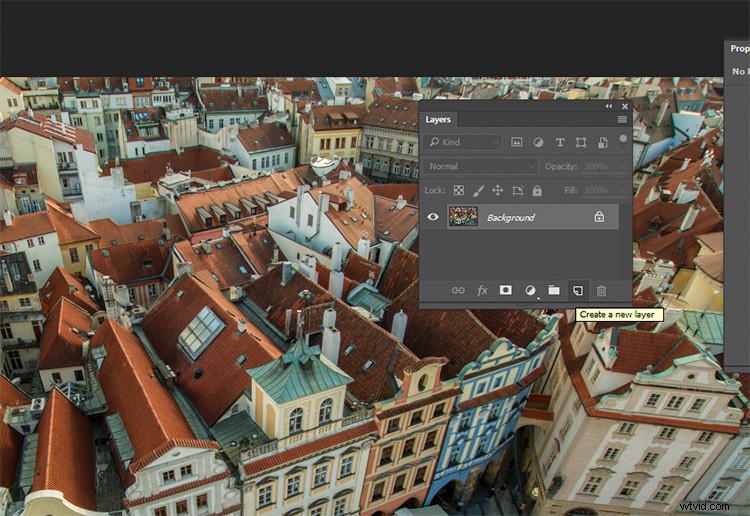
Ga met de lege laag geselecteerd naar Bewerken>Vullen (shift+f5) en kies zwart of wit. Je afbeelding zou nu gevuld moeten zijn met de kleur die je hebt geselecteerd.
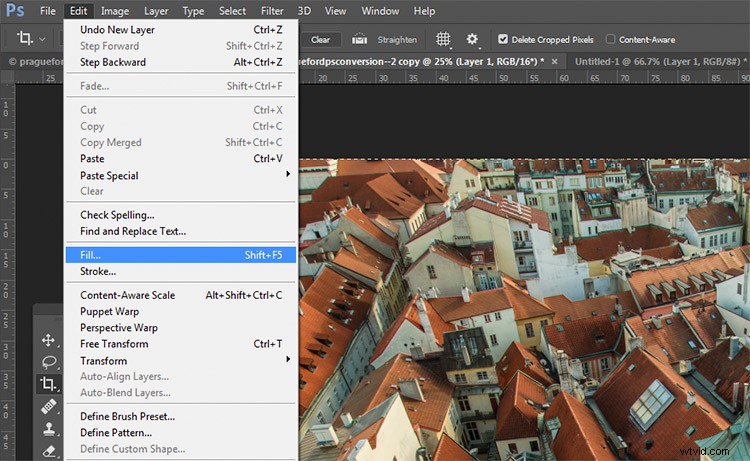
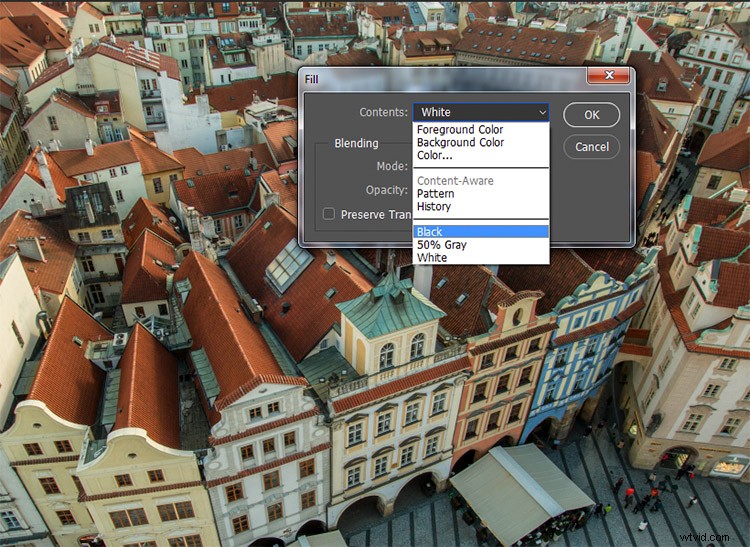
Zoek in het lagenpalet het vervolgkeuzemenu voor de overvloeimodi en kies kleur.
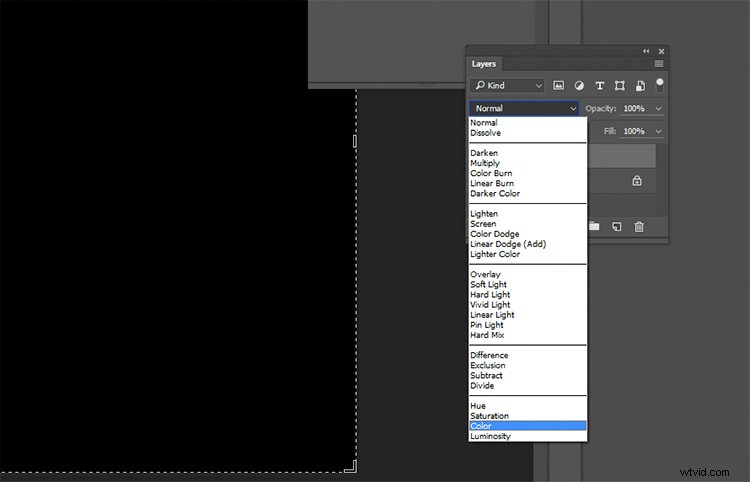
Gemiddelde technieken
De vorige vier technieken zijn erg basaal en bieden je weinig of geen controle over de daadwerkelijke conversie van je afbeelding naar zwart-wit. Nu u hiervan op de hoogte bent, weet u wat u moet vermijden als u de beste resultaten wilt. De volgende technieken bieden u een scala aan controle over uw zwart-witconversies, maar het kost wat meer moeite om ze goed te krijgen.
5) Kanalen

Links:originele afbeelding
Rechts:geconverteerd naar zwart-wit met behulp van kanalen
Van alle technieken die in deze tutorial worden gepresenteerd, is deze misschien wel de minst voor de hand liggende. Om te beginnen moet je ervoor zorgen dat je het tabblad Kanalen in je lagenpalet kunt zien. Als het niet zichtbaar is, ga dan naar Venster in de bovenste menubalk en zorg ervoor dat Kanalen is aangevinkt.
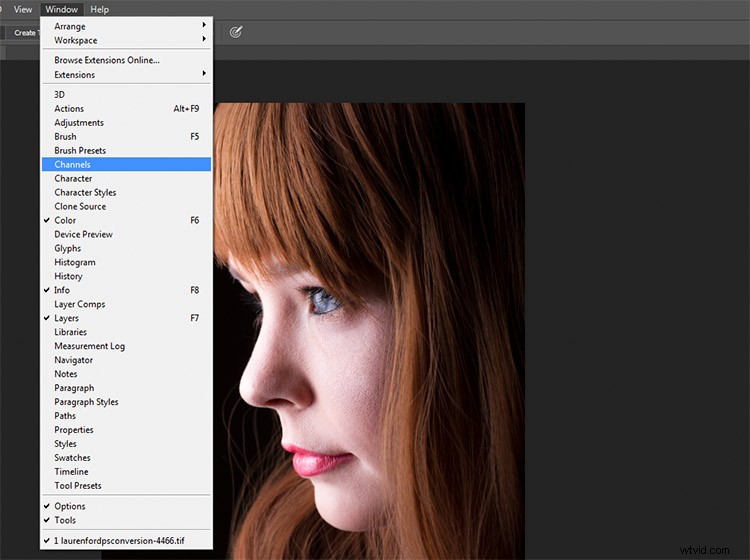
Dit is een destructieve techniek, dus zorg ervoor dat u aan een kopie van uw originele afbeelding werkt voor het geval het misgaat. Als u het niet zeker weet, gaat u naar Afbeelding>Dupliceren om Photoshop een tweede exemplaar van uw bestand te laten maken om mee te werken.
Met het tabblad Kanalen geselecteerd, zou je vier secties moeten zien (ze verschijnen zoals lagen in het lagenpalet) met het label RGB, Rood, Groen en Blauw. Als u beurtelings de kanalen Rood, Groen en Blauw selecteert, ziet u variaties van uw afbeelding in zwart-wit in relatie tot de kleurinformatie in uw afbeelding.
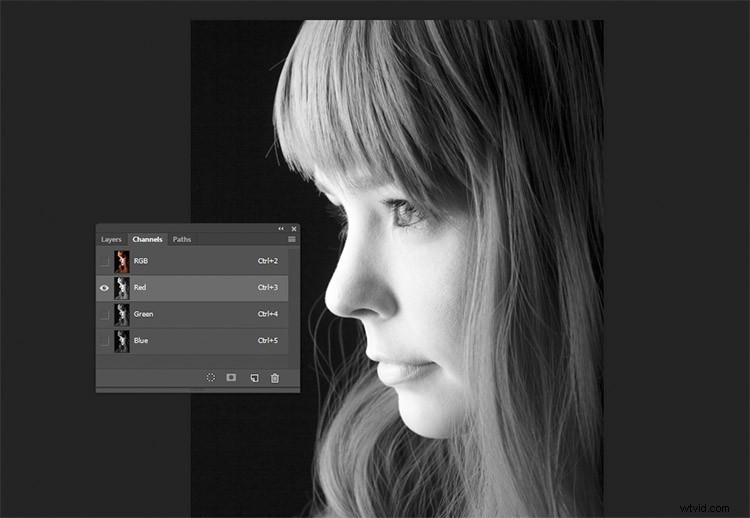
Rood kanaal
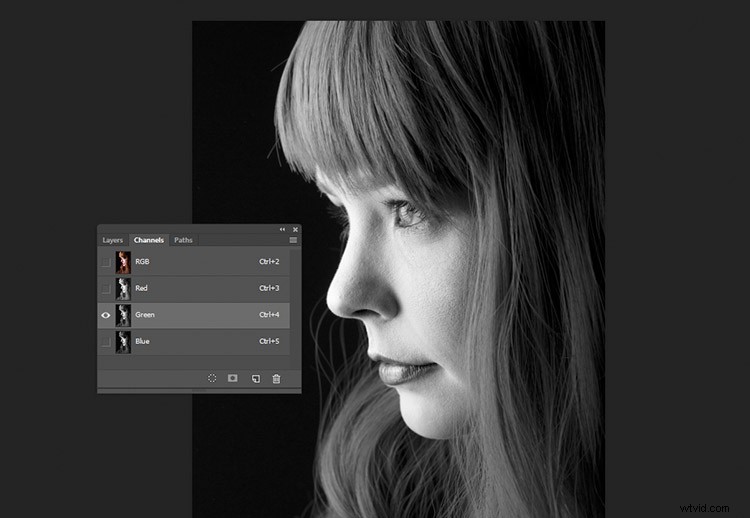
Groen kanaal
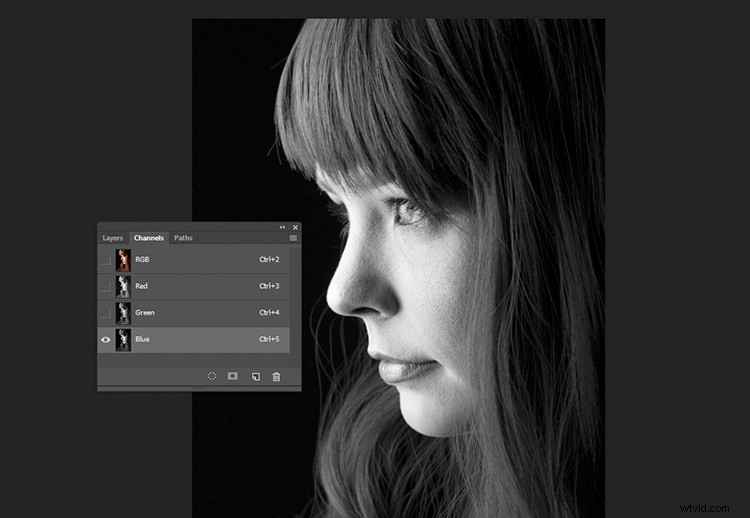
Blauw kanaal
Om dit te gebruiken om uw afbeelding te converteren, kiest u het kanaal dat het meest aangename effect op uw afbeelding heeft. Dit is afhankelijk van uw onderwerp en het kleurenbereik in uw foto's. Nadat je je keuze hebt gemaakt, klik je op het kanaal waarmee je wilt werken. Kies nu op de werkbalk Selecteren>Alles (ctrl+A of cmd+A). Ga met de selectie actief naar Bewerken>Kopiëren (ctrl/cmd+C)
De volgende stap is om het geselecteerde kanaal in de andere twee te plakken. In dit geval wordt groen gekopieerd en geplakt in de blauwe en rode kanalen. Selecteer één voor één de andere twee kanalen en ga naar Bewerken>Plakken (ctrl/cmd+V).
Zodra dat is gebeurd, klikt u op het RGB-kanaal en ziet u dat uw afbeelding is geconverteerd naar zwart-wit. Hoewel deze techniek geen volledige controle biedt over de conversie, kan deze toch met groot effect worden gebruikt.

Het eindresultaat met het groene kanaal, geplakt in het rode en blauwe kanaal.
6) Kanaalmixer aanpassingslaag
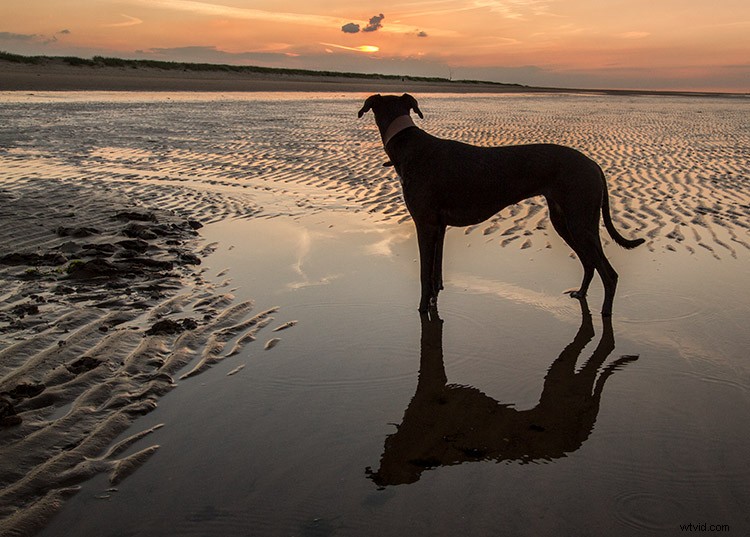
Originele afbeelding

Geconverteerd naar zwart-wit met behulp van een kanaalmixer-aanpassingslaag.
Voor wat meer controle kun je een Channel Mixer-aanpassingslaag gebruiken als een niet-destructieve techniek. Zoek in het lagenpalet de knop Nieuwe opvul- of aanpassingslaag maken en kies Kanaalmixer (of selecteer deze in het deelvenster Aanpassingen).

Klik op het tabblad Eigenschappen voor de laag Kanaalmixer op het vak Monochroom.
Om uw afbeelding te verfijnen, kunt u de rode, blauwe en groene schuifregelaars aanpassen totdat u het gewenste effect krijgt. Deze schuifregelaars zijn niet erg vergevingsgezind, dus probeer de aanpassingen klein te houden om te voorkomen dat de hooglichten en schaduwen in uw afbeelding worden vernietigd.

7) Zwart-wit aanpassingslaag

Originele afbeelding

Geconverteerd naar zwart-wit met behulp van een zwart-wit aanpassingslaag.
Oké, deze is vrij duidelijk in functie. Het is ook behoorlijk krachtig, maar het is niet altijd de beste keuze. In veel gevallen is het echter een goed uitgangspunt. Als zodanig wordt deze techniek waarschijnlijk uw favoriete zwart-witconversiemethode, vooral als u net begint.
Zoek om te beginnen de nieuwe opvul- of aanpassingslaag maken in het lagenpalet en kies Zwart-wit (of selecteer deze in het deelvenster Aanpassingen).
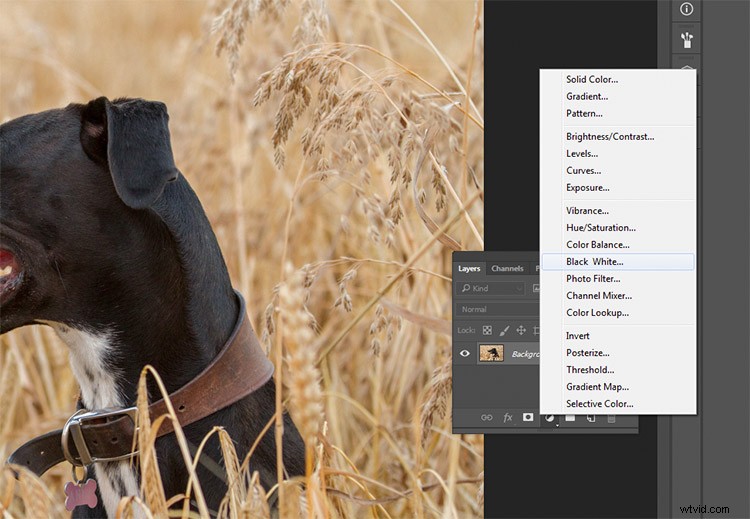
Uw afbeelding wordt geconverteerd naar zwart-wit en op het tabblad Eigenschappen ziet u nu een reeks kleurschuifregelaars. Als u deze schuifregelaars naar rechts verplaatst, worden alle tonen die bij die kleur horen, helderder. Als u ze naar links verplaatst, worden die tonen donkerder. Het idee achter deze schuifregelaars is om het effect na te bootsen dat gekleurde lensfilters hadden op zwart-witfilm.
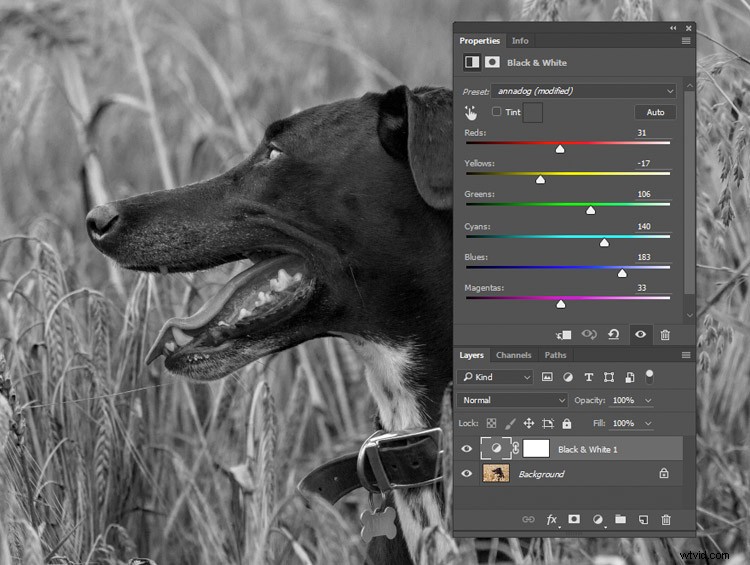
Door de schuifregelaar Rood en Geel naar links te verplaatsen, komen de details in het gras naar voren door de tinten die bij die kleuren horen donkerder te maken.
Voor portretten zijn de meest opvallende veranderingen het verplaatsen van de rode en gele schuifregelaars. Voor landschappen zijn de blauwe en groene schuifregelaars handiger.
Zoals bij elke aanpassingslaag, hoeft u, als u later van gedachten verandert, alleen maar terug te gaan naar het tabblad Eigenschappen en de schuifregelaars naar hartenlust te wijzigen. Dit is niet-destructieve bewerking.
8) Verloopkaart

Links:originele afbeelding
Rechts:geconverteerd naar zwart-wit met behulp van een aanpassingslaag voor de kleurovergang.
De verloopkaart is gemakkelijk de krachtigste van alle zwart-witconversietools. Hiermee kunt u elk aspect van de tonaliteit van uw afbeelding regelen. Vanwege deze controle is het ook het meest gecompliceerd en moeilijkst te gebruiken. Het is echter de moeite waard om te weten, en een beetje oefening zal het een waardevol hulpmiddel aan je riem maken.
Zorg ervoor dat je voor- en achtergrondkleuren op zwart-wit staan. Dit doe je door op D op je toetsenbord te drukken. Zoek nu de nieuwe opvul- of aanpassingslaag maken in het lagenpalet en kies Verloopkaart.
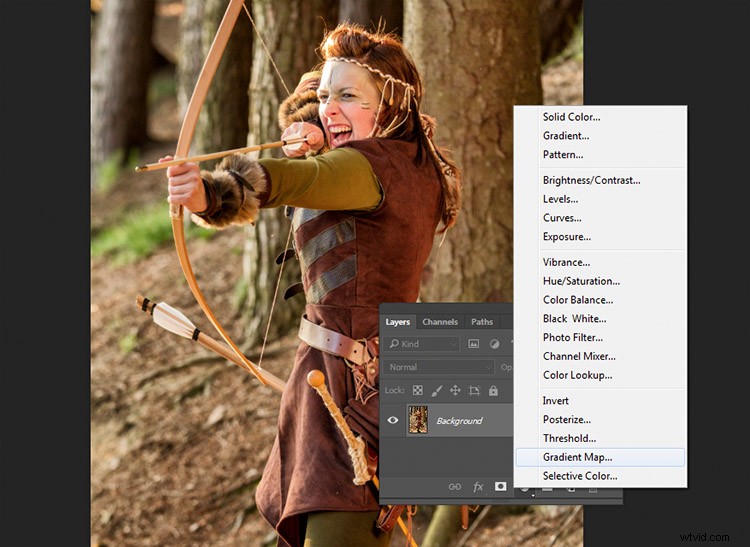
Zorg ervoor dat het geselecteerde verloop zwart naar wit is. Je afbeelding is nu monochroom en je merkt misschien dat deze techniek om te beginnen een hoger contrast geeft dan de andere methoden.
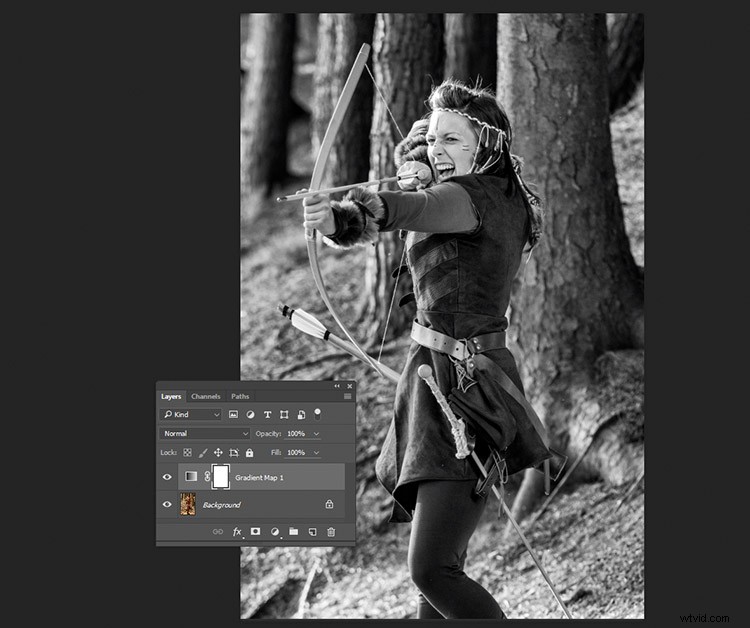
Dit is een voorbeeld van hoe een afbeelding eruit zou kunnen zien met een Verloopkaart-laag, zonder verdere aanpassingen.
Opmerking:als uw afbeelding er negatief uitziet nadat u de aanpassingslaag hebt gemaakt, klikt u op het vak Omgekeerd op het tabblad Eigenschappen van de laag.
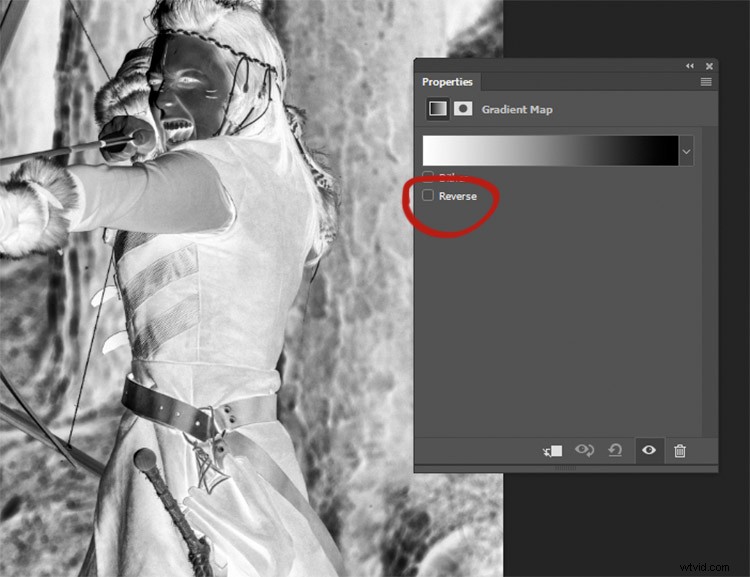
Als uw afbeelding op een negatief lijkt, betekent dit alleen dat uw voor- en achtergrondkleuren achterstevoren zijn. Klik gewoon op het vak Omgekeerd op het tabblad Eigenschappen van de verloopkaart.
Als u bent vergeten uw voor- en achtergrondkleuren opnieuw in te stellen, ziet uw afbeelding er waarschijnlijk uit als een gekleurde puinhoop. Klik gewoon in het verloop op het tabblad Eigenschappen en kies het zwart-wit verloop om dit met weinig fouten op te lossen.
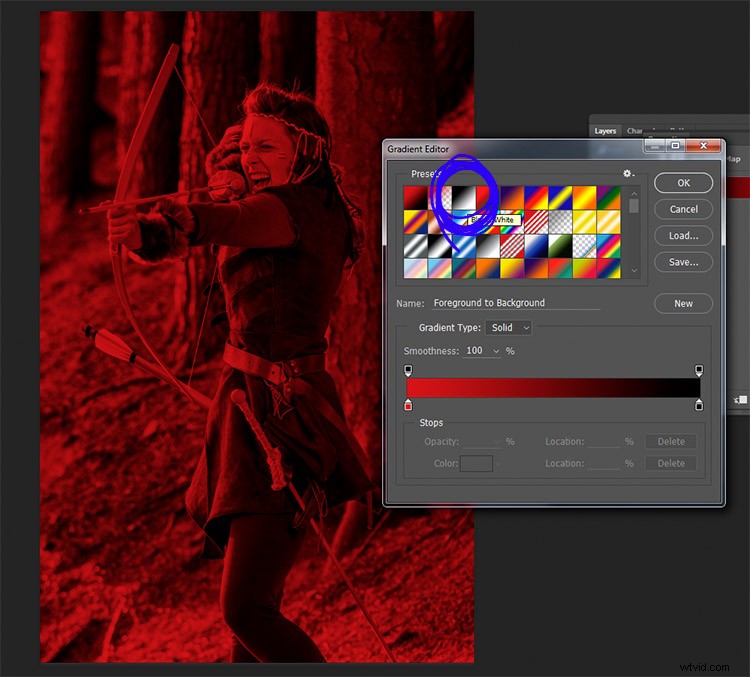
Als u vergeet uw voor- en achtergrondkleuren opnieuw in te stellen, kan dit resulteren in zoiets als deze afbeelding. Om dit op te lossen, kiest u gewoon het zwart-wit verloop (blauw omcirkeld) in het gedeelte met voorinstellingen van de verloopeditor.
In dit stadium kunt u het gevoel hebben dat dit voldoende is. De Gradient Map biedt echter veel meer controle over de tonaliteit van de afbeelding.
Als u op het tabblad Eigenschappen dubbelklikt op de afbeelding van het verloop, wordt de Verloopbewerker geopend. Onderaan dit scherm ziet u een visuele weergave van uw verloop. Er zijn ook een aantal schuifregelaars die zwart of wit weergeven.
Als je de onderste schuifregelaars naar binnen schuift, vergroot je het contrast in je afbeelding. Als u de zwarte schuifregelaar naar binnen verplaatst, worden de schaduwen dieper, terwijl u door de witte schuifregelaar naar binnen te verplaatsen de hooglichten helderder maakt (in welke richting deze zich bevinden, hangt af van of u de gradiënt hebt omgekeerd of niet). Dit is een effectieve manier om het contrast in uw afbeelding te verhogen zonder de conversielaag te verlaten. Let echter wel op uw histogram voor knippen van schaduwen en hooglichten.
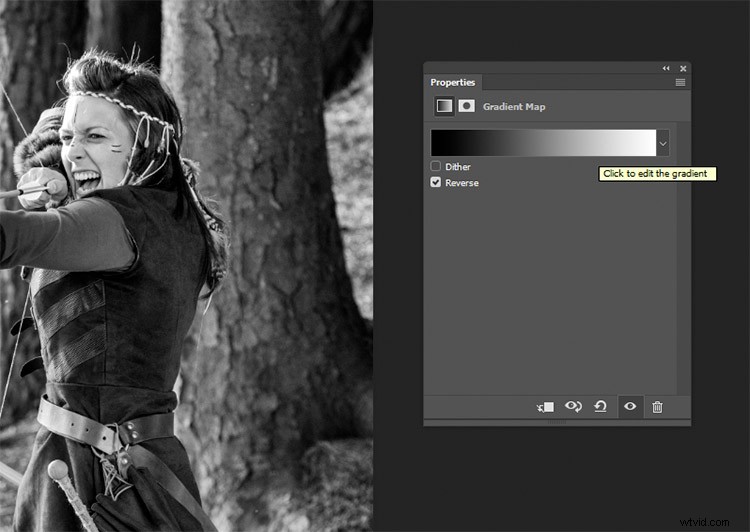
Klik in de afbeelding van het verloop om de verloopeditor te openen (merk op dat mijn verloop hier omgekeerd is)
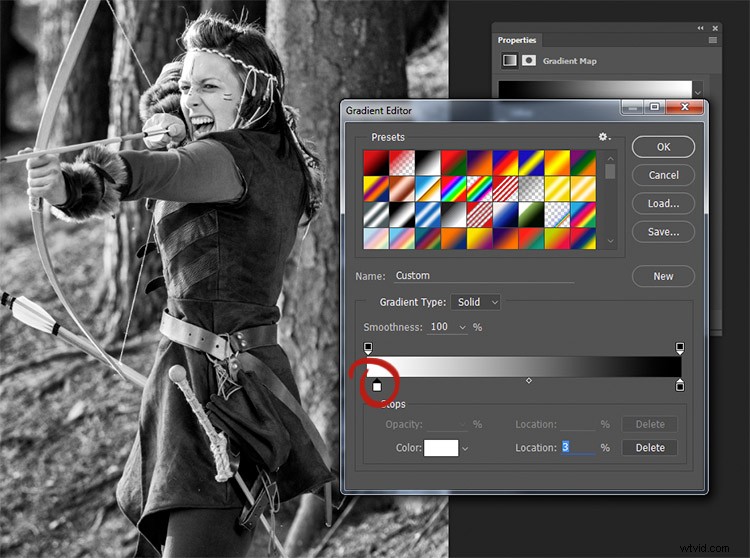
Door de witte schuifregelaar naar rechts (rood omcirkeld) te verplaatsen, worden de hoge lichten in deze afbeelding helderder. Als u de onderste zwarte schuifregelaar (naar links) verplaatst, worden uw schaduwen dieper.
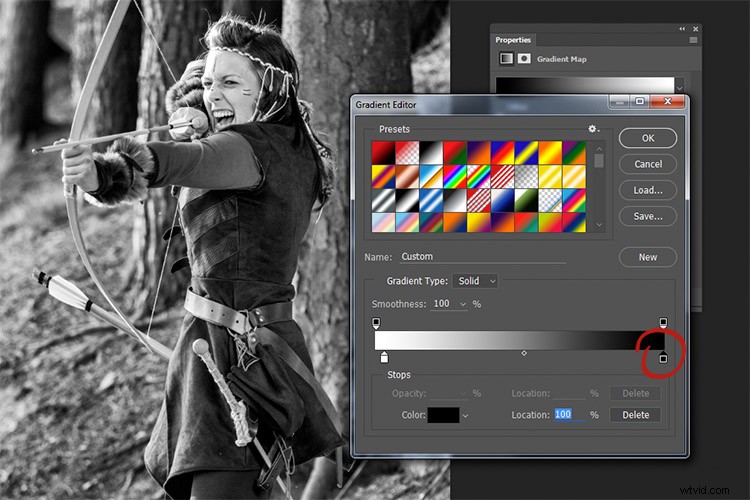
Als u uw hooglichten donkerder wilt maken of uw schaduwen helderder wilt maken, kunt u de kleur van de schuifregelaars wijzigen. Dubbelklik hiervoor op een van de schuifregelaars. In deze afbeelding zijn de donkere tinten intenser dan ik zou willen, dus ik dubbelklikte op de schaduwschuifregelaar zoals omcirkeld in de bovenstaande afbeelding.
U zou dan een kleurenpalet van de Kleurkiezer moeten zien (als u geen rood ziet zoals hieronder wordt weergegeven, klikt u gewoon op de H voor Hue). Klik in de uiterst linkse kant van het palet en schuif de cursor op en neer totdat je de gewenste toon krijgt voor je donkerste schaduwen (of hooglichten als je ze hebt gekozen). Probeer alleen kleuren helemaal links in het palet te gebruiken. Alles wat zelfs maar een beetje naar rechts is, krijgt een kleurtint.
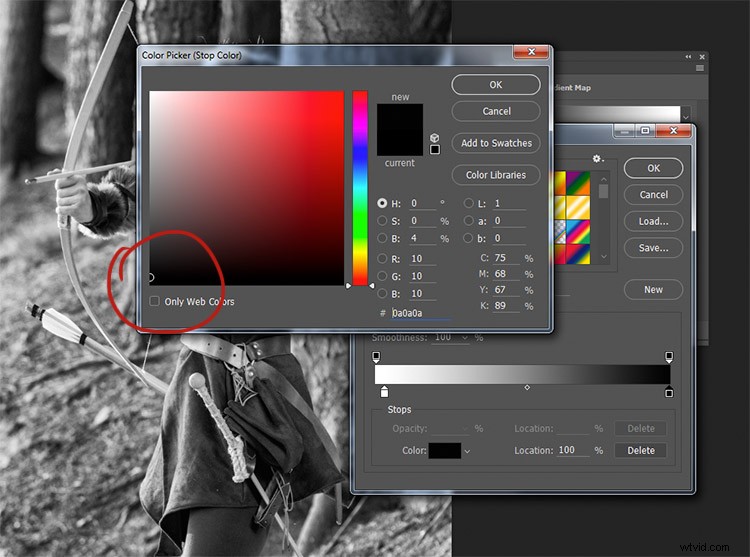
Door een kleur net boven puur zwart te selecteren, worden de schaduwtinten in het beeld aanzienlijk helderder.
Om echt controle te krijgen over de tonaliteit van je afbeelding, kun je ook je middentonen regelen met de Gradient Map. Klik net onder de verloopbalk en maak een nieuwe schuifregelaar.
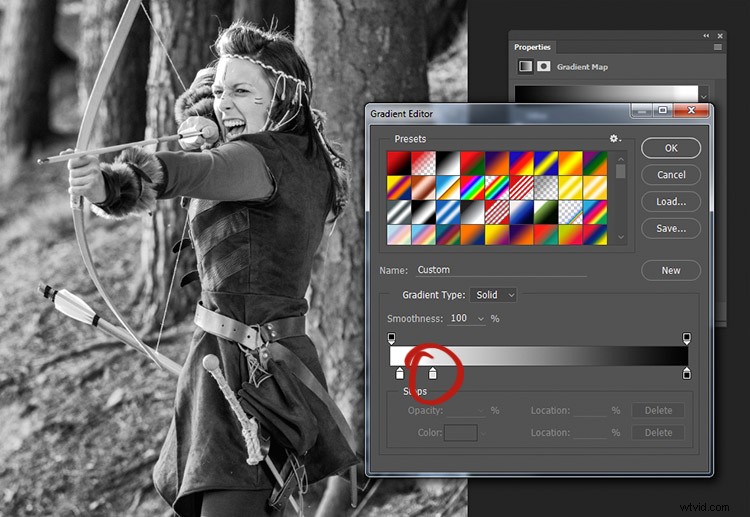
Als u de middentonen in uw afbeelding wilt regelen, maakt u een nieuwe schuifregelaar in de verloopeditor door onder het verloop te klikken en te slepen.
Dubbelklikken op deze schuifregelaar opent een kleurenpalet. Kies een grijstint (licht als u lichtere tinten wilt wijzigen, donker als u donkere tinten wilt wijzigen) en druk op OK.
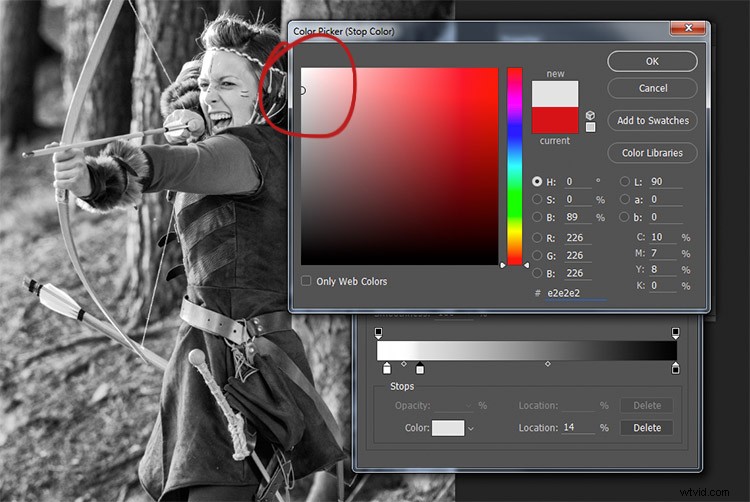
Kies een kleur die relevant is voor de tinten die u in uw afbeelding wilt wijzigen.
Sleep de schuifregelaar nu naar een punt waar het de afbeelding beïnvloedt op de manier die u wenst. Als uw toon verkeerd is, dubbelklikt u nogmaals op de schuifregelaar en kiest u een nieuwe tint. U kunt zoveel van deze schuifregelaars maken als u nodig heeft. Dit geeft je absolute controle over elke toon in je afbeelding.
In het begin kan het moeilijk zijn om aan deze tool te wennen, maar oefening zal het gemakkelijker maken. De verloopkaart is verreweg de krachtigste zwart-witconversietool voor uw afbeeldingen.
9) Adobe Camera Raw

Links:originele afbeelding
Rechts:geconverteerd naar zwart-wit in Adobe Camera Raw
De laatste methode omvat het converteren van uw afbeelding naar zwart-wit in de onbewerkte verwerkingsfase. Als je dit doet, heb je geen absolute controle over je tonaliteit, maar het is nog steeds een behoorlijk krachtige mogelijkheid. Omdat u met een onbewerkt bestand werkt, blijft de bestandsinformatie ongewijzigd, ongeacht welke wijzigingen u aanbrengt, waardoor dit een volledig niet-destructieve techniek is. Het geeft je ook toegang tot de rest van de tools die beschikbaar zijn in RAW-verwerking nadat je je afbeelding hebt geconverteerd, waardoor je een meer gepolijst resultaat krijgt zonder dat je je afbeelding in Photoshop hoeft te openen.
Open om te beginnen uw afbeelding in ACR (Adobe Camera Raw) door uw raw-bestand te openen met Photoshop. Op de werkbalk aan de rechterkant zou u een rij pictogrammen moeten zien. Zoek degene die HSL/Grijstinten heet en klik erop.
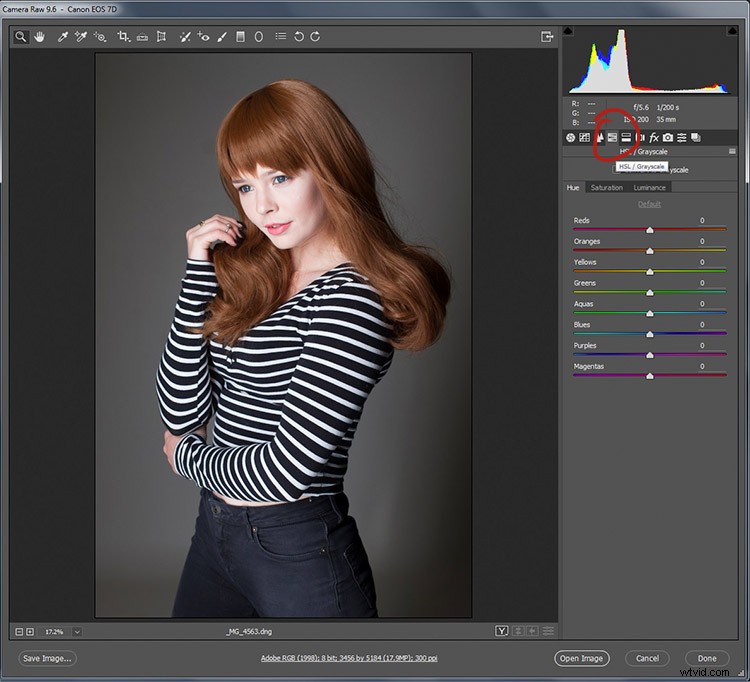
U zou een vak moeten zien met het label Converteren naar grijswaarden. Klik erop.
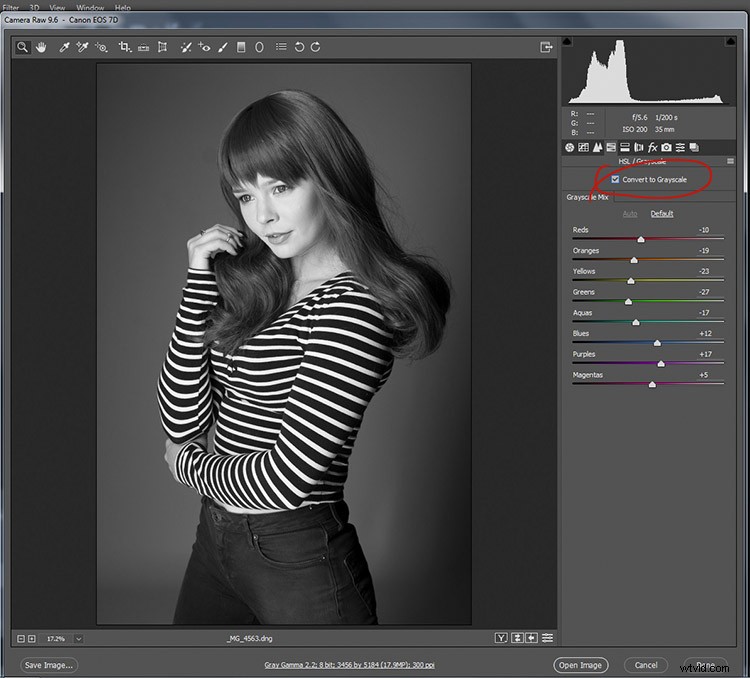
Om uw onbewerkte bestand in ACR naar zwart-wit te converteren, klikt u op het vak Converteren naar grijswaarden op het HSL-tabblad.
Vanaf hier heb je toegang tot een aantal schuifregelaars die op dezelfde manier werken alsof je een zwart-wit aanpassingslaag in Photoshop gebruikt. Speel ermee totdat je tevreden bent met de manier waarop de tonen in je afbeelding verschijnen.
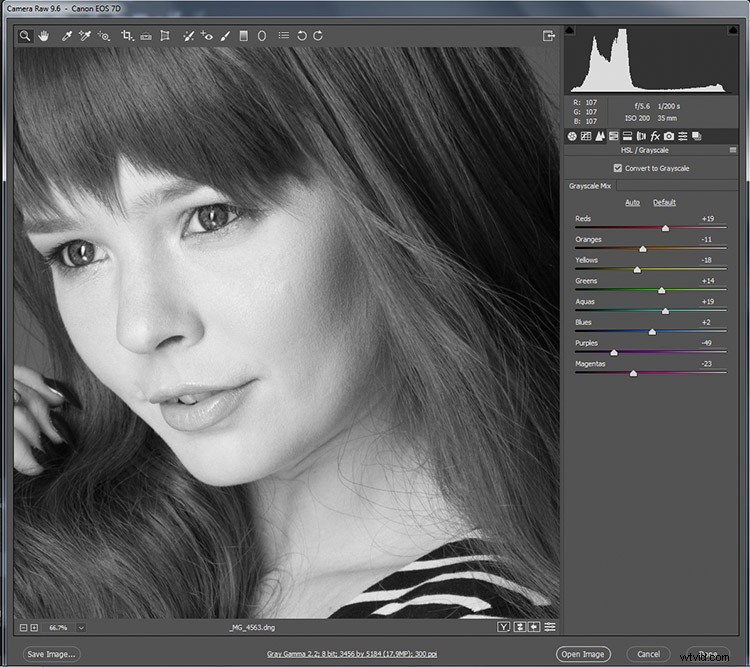
Zoom tijdens het aanpassen van de schuifregelaars in op gebieden zoals huidtinten, zodat u precies kunt zien hoe de schuifregelaars uw afbeelding beïnvloeden.
Als u teruggaat naar het Basispaneel, heeft u toegang tot alle basisfunctionaliteit in ACR. Hier kunt u uw onbewerkte bestand op de normale manier verwerken en u kunt op elk moment teruggaan naar het HSL-paneel om uw schuifregelaars te wijzigen (voordat u ACR verlaat).
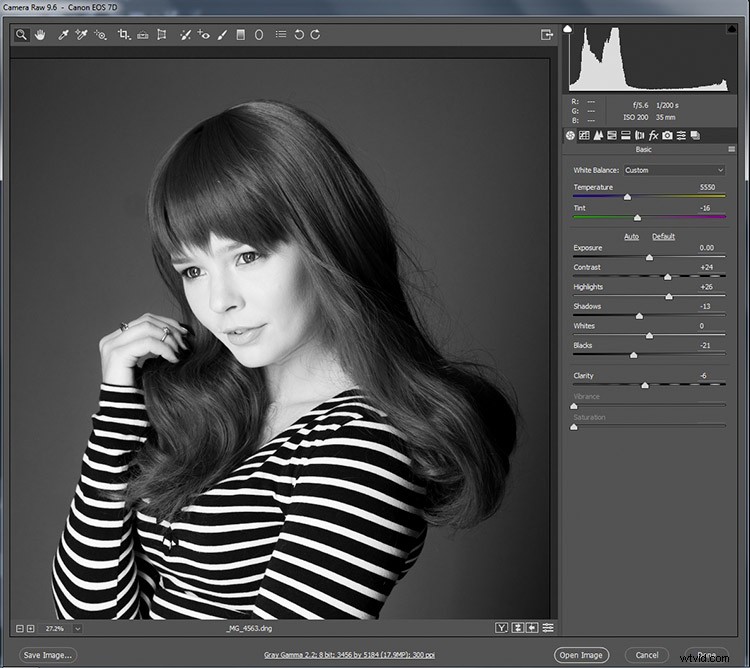
Door uw zwart-witconversie in de onbewerkte fase uit te voeren, heeft u nog steeds toegang tot alle verwerkingstools in ACR. Profiteer hiervan om een meer gepolijst resultaat te krijgen, zelfs voordat u Photoshop betreedt.
Als je klaar bent, exporteer je je afbeelding in het formaat van je voorkeur (of open je het rechtstreeks in Photoshop) en daar heb je het.
De juiste tool voor de klus
Als je elk van deze tutorials hebt gevolgd, heb je op zijn minst een basiskennis opgedaan over hoe je ze kunt gebruiken voor zwart-witconversies in Photoshop. Stel uzelf nu de volgende vragen:
- Welke van deze tools werkte het beste voor mij?
- Welke van deze tools vond ik leuk om te gebruiken?
- Welke van deze tools haatte ik om te gebruiken?
- Welke van deze tools hebben resultaten opgeleverd die bij mijn smaak passen?
Uiteindelijk is de beste tool voor de klus degene die je de resultaten geeft waarnaar je op zoek bent (zelfs als het de tools zijn die ik je heb aangeraden te vermijden). Blijf gewoon oefenen en u zult ontdekken welke tool het beste is, voordat u aan uw afbeelding begint te werken.
Hoe gebruik je Photoshop voor je zwart-wit conversies? Deel het alsjeblieft in de reacties hieronder.
