Verlichting is een enorm integraal onderdeel van het succes van een film. Hetzelfde geldt voor fotografie. Het draait allemaal om het licht of het gebrek daaraan om het drama in een afbeelding te creëren. Randverlichting wordt, zoals de term al doet vermoeden, ook wel rand- of achterverlichting genoemd. In dit artikel laat ik je zien hoe je deze dramatische stijl van verlichting kunt creëren.

Een randlichteffect gecreëerd in de camera en een Inner Glow-effect toegevoegd in Photoshop.
Rimverlichting voegt drama toe
Er is een bepaalde scène in de film Alien (1979) waarin het personage gespeeld door Harry Dean Stanton op zoek gaat naar Jones de kat. Bij die scène zat ik vastgelijmd aan mijn stoel met beide handen voor mijn mond en vingers tussen mijn tanden. Je wist gewoon dat er iets ergs ging gebeuren, maar het werd met ongelooflijke spanning naar voren gehaald.

Alien met dank aan 20th Century Fox
De verlichting gedurende de hele film was laagdrempelig om dat humeurige sfeergevoel te geven.
Een goed voorbeeld van randverlichting is het gebruik van twee zijlichten of één licht van achter het onderwerp, zoals in de onderstaande afbeelding.

Op deze foto bevindt het licht zich achter het onderwerp en creëert een rand- of randlicht rond het hoofd van het onderwerp. Dit wordt ook wel haarlicht genoemd.
Voordat ik demonstreer hoe je een randlichteffect maakt in Photoshop. Ik wil je laten zien hoe gemakkelijk het is om een randlichteffect in de camera te krijgen, zodat je het in het comfort van je eigen huis kunt uitproberen.
Maak thuis een randlichteffect in de camera
Ik heb de volgende opstelling gebruikt om mijn randverlichting te maken:
- Eén fles water
- Eén glanzend zwarte tegel
- Twee lampjes
- Een camera gemonteerd op een statief
Ik pakte een voorbeeld van een zwarte glanzende tegel van een plaatselijke tegelwinkel, waar ik er maar één kon kopen. Wat betreft de verlichting zijn strip softboxen ideaal voor dit type randverlichting. Je plaatst een strip-softbox aan elke kant, en iets achter (dichter bij de achtergrond), het onderwerp.
In tegenstelling tot standaard softboxen zijn strip softboxen smal en rechthoekig van vorm. Maar voor het doel van dit artikel, zodat je gemakkelijk een vergelijkbare opstelling in je eigen huis kunt doen, gebruik je alle lichtbronnen die je al tot je beschikking hebt.
Met behulp van mijn iPad verticaal aan een kant van de fles geplaatst, opende ik de Soft Box-app die gratis te downloaden is en zet ik deze op wit. Ik plaatste een LED-lampje aan de andere kant van de fles. Mijn keukentafel werd gebruikt voor de opstelling.
Zoals je op de onderstaande foto kunt zien, kon ik de lichten zo richten dat ik het randlicht kon regelen dat op de fles viel. Mijn camera-instellingen waren:ISO 2000, 1/60ste van een seconde, bij een diafragma van f/5.6.

Een eenvoudige opstelling die je thuis kunt doen om een randlichteffect in de camera te creëren met een zwarte glanzende tegel, een prop en twee lampen.
OPMERKING:
Als je geen twee lampen wilt gebruiken en je hebt een gewone softbox, probeer deze dan direct achter het object te plaatsen en bedek het midden van de softbox met een strook zwarte kaart (dat wordt je achtergrond). Je zult moeten experimenteren om de randverlichting rond het object te krijgen.

Dit is de fles water die rechtstreeks uit de camera komt.
Laten we een duik nemen in Photoshop.
Een randlichteffect maken in Photoshop
De sleutel tot het toevoegen van het randlichteffect in Photoshop is Laagstijlen en het onderwerp geïsoleerd van de achtergrond. Voordat een laagstijl kan worden toegepast, is het noodzakelijk dat de afbeelding waarop u de stijl toepast, zorgvuldig is uitgesneden. Gebruik de selectietool die je wilt, maar ik raad je aan om de pentool te gebruiken.
Laagstijl
Laten we eens kijken naar Laagstijlen. Ga met Photoshop open naar het Lagenpaneel. Scroll naar beneden en je ziet een groep pictogrammen. U ziet dit pictogram, fx tweede van rechts. Klik daarop en er verschijnt een pop-upvenster met verschillende vooraf ingestelde stijlopties.
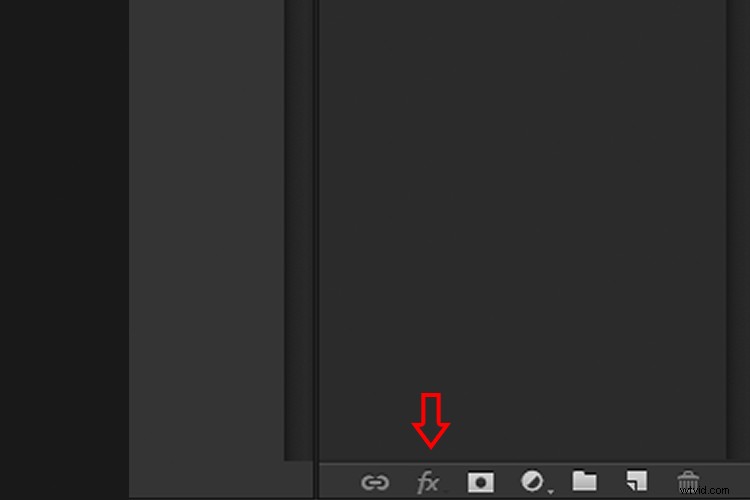
De voorinstellingen voor Laagstijlen zijn toegankelijk door op het fx-pictogram onder aan het Lagenpaneel te klikken.
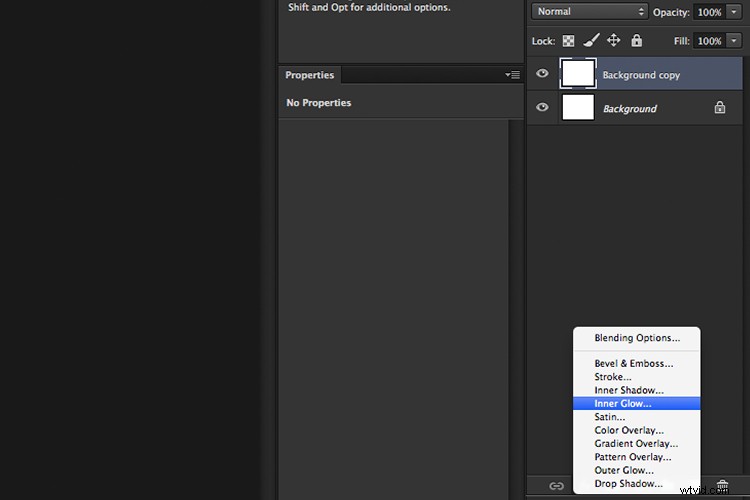
De innerlijke gloed voorinstelling
U kunt ook toegang krijgen tot de Laagstijlen door terug te gaan naar de rechterbovenhoek van het Lagenpaneel en op het neerwaartse pijlpictogram met horizontale lijnen ernaast te klikken. Scrol omlaag naar waar het staat Overvloeiopties. Hetzelfde optievak voor Laagstijl verschijnt en klik gewoon op Inner Glow.
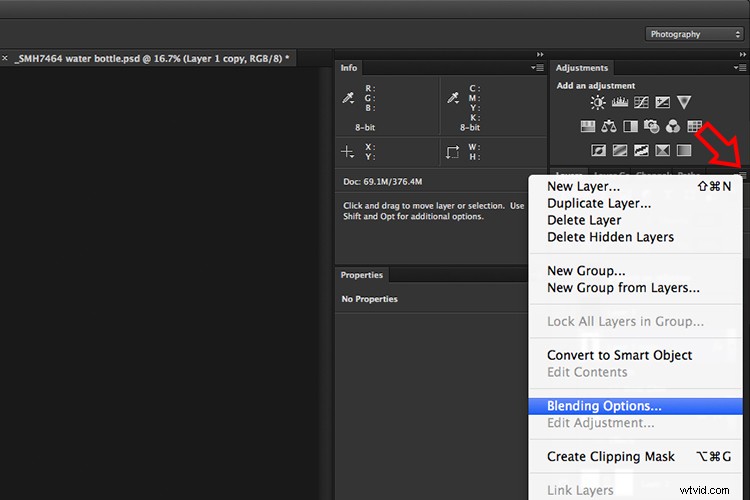
Wanneer u op een van de Layer Style-opties klikt, zijn de instellingen allemaal vooraf ingestelde opties, maar ze kunnen eenvoudig worden bewerkt. Laat in dit voorbeeld enkele instellingen zoals ze zijn en pas alleen de volgende drie aan:
- Choke – vergelijkbaar met bevedering
- Maat
- Dekking
Experimenteer totdat u het gewenste effect krijgt en klik vervolgens op de knop OK.
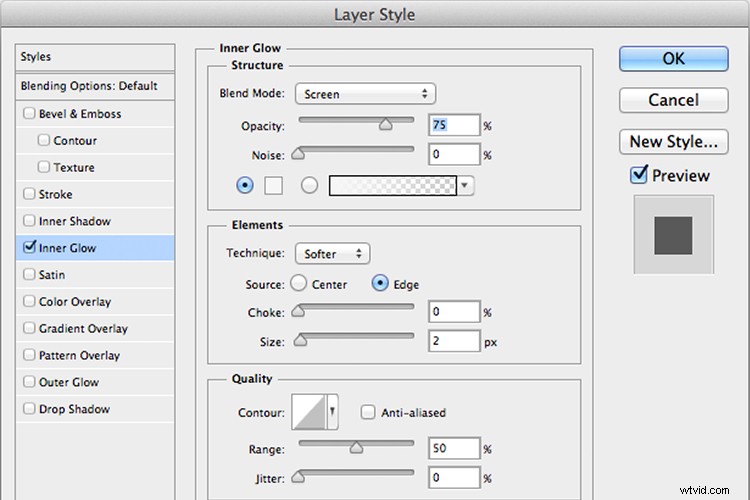
Het pop-upvenster Laagstijl met de standaardinstellingen.

Een randlichteffect wordt toegevoegd in Photoshop met Inner Glow uit de voorinstellingen in de Laagstijlen.
Kleur ontwijken-mengmodus gebruiken in plaats van scherm
Mijn voorkeur bij het gebruik van deze Layer Style-techniek is om de Overvloeimodus te wijzigen van Scherm naar Color Dodge. Ik gebruikte dit op de fles water in de titelopname. Zie de twee onderstaande foto's om de subtiele verschillen tussen de twee overvloeimodi te illustreren. De eerste afbeelding is de innerlijke gloed met het scherm als
De eerste afbeelding is de innerlijke gloed met scherm als standaardinstelling. Voor de tweede afbeelding heb ik de mengmodus gewijzigd in Color Dodge.
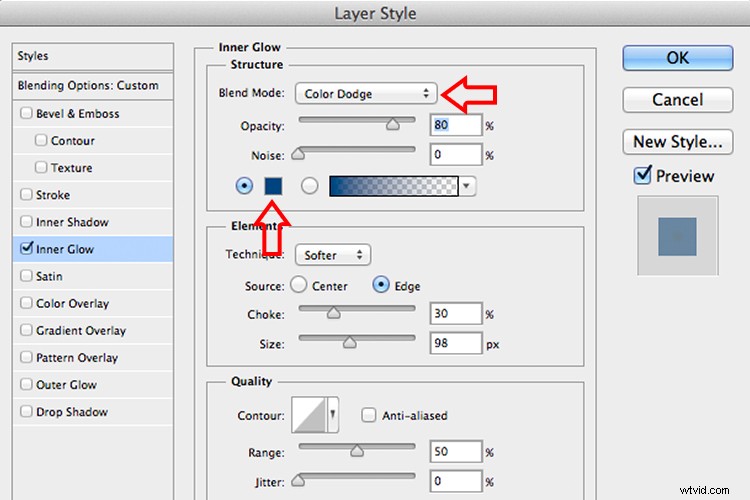
De mengmodus wijzigen in Kleur ontwijken
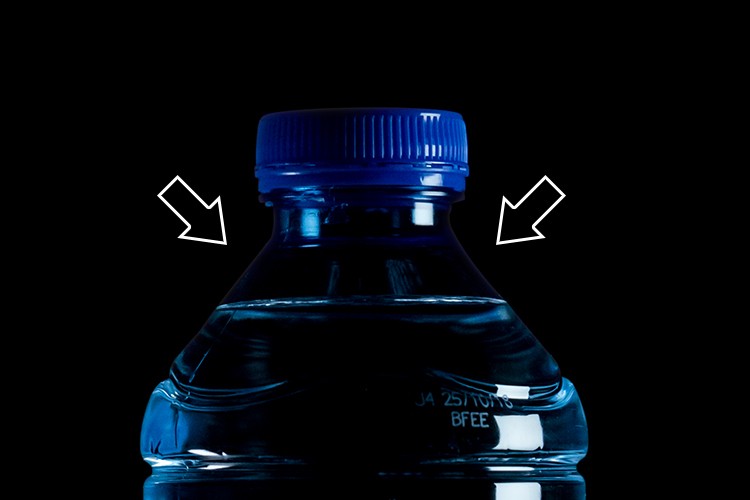
Randlichteffect gemaakt in Photoshop met Inner Glow uit de voorinstellingen in Laagstijlen.

Dit randlichteffect is gemaakt met Inner Glow uit de voorinstellingen voor laagstijlen, maar ik heb de mengmodus gewijzigd in Color Dodge.
Vanaf het begin een randverlichting maken met Photoshop
Deze techniek komt echter echt tot zijn recht als je het randlichteffect volledig in Photoshop moet creëren. Neem bijvoorbeeld deze Uil Butterfly-afbeelding die ik heb gekregen van www.pixabay.com. Het heeft helemaal geen randlichteffect.

Uilvlinder van Pixabay 1668956 - download de afbeelding als je wilt volgen.
Ik isoleerde de Uilvlinder van de achtergrond met behulp van het gereedschap Pen en plaatste deze tegen een andere achtergrondopname waaraan ik een Gaussiaanse vervaging heb toegevoegd.

Tarwe van Pixabay 8244_1920
Omdat ik de vlinder op zijn eigen aparte laag had, heb ik een innerlijke gloed uit de laagstijlen toegevoegd en de overvloeimodus gewijzigd in kleur ontwijken en een donkergeel gekozen. Ik wilde een achtergrondverlichting op de vleugels van de vlinder, veroorzaakt door de ondergaande zon op de achtergrond.

De Uilvlinder is uitgesneden met het gereedschap Pen in Photoshop en tegen een andere achtergrondafbeelding geplaatst. Ik heb de achtergrond vervaagd met Gaussiaans vervagen.
Ik heb dit Layer Style-effect op zijn eigen afzonderlijke laag geplaatst. Daarna heb ik een laagmasker aangebracht en de gele gloed op de vleugels geborsteld om het een realistischer uiterlijk te geven. Ik heb wat meer geretoucheerd door een verloopoverlay toe te voegen en vervolgens Filter>Vervagen>Gemiddeld toe te passen om de kleuren van de twee afbeeldingen te laten overvloeien.
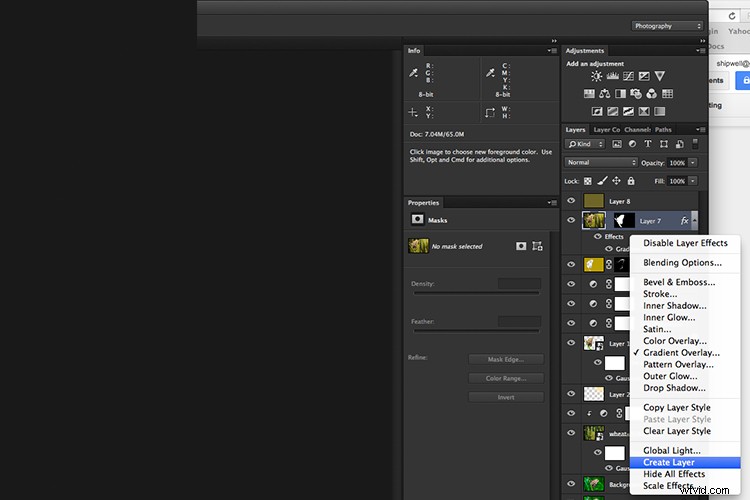
Door het Layer Style-effect op zijn eigen aparte laag te plaatsen. Ik kon een laagmasker aanbrengen en het Glow-effect op de vleugels van de vlinder aanbrengen.

Er is een innerlijke gloed toegevoegd met behulp van de overvloeimodus die is ingesteld op Color Dodge. Vervolgens heb ik een verloopoverlay toegevoegd om het onderste deel van de vlinder donkerder te maken en ik heb een gemiddelde vervaging toegepast om de kleur van de twee afbeeldingen te laten overvloeien.
Jouw beurt
Ik hoop dat ik je heb kunnen laten zien hoe effectief het creëren van een randverlichting in Photoshop je afbeeldingen kan verbeteren. Gebruik je dit effect op je afbeeldingen? Voel je vrij om het eens te proberen en je resultaten hieronder te posten. Ik zal proberen al je vragen te beantwoorden en zou graag je afbeeldingen zien.
