Zonnevlammen kunnen een anders saai beeld maken en er behoorlijk dramatisch uitzien. Het is erg lastig om goede foto's te maken van een zonnevlam in de camera, vooral als je alleen natuurlijk licht gebruikt, omdat het contrast tussen de lichte en donkere delen van het beeld vaak te groot is dat geen enkele hoeveelheid Active-D-verlichting kan corrigeren. Gelukkig hebben we Photoshop en kunnen veel speciale effecten zoals zonnevlammen op magische wijze worden gemaakt, toegevoegd of verbeterd met behulp van de verbluffende functionaliteit van deze software.

Waarom een sunflare toevoegen?
Speciale effecten, zoals een zonnevlam, komen uiteindelijk neer op de persoonlijke smaak van de fotograaf. Hier zijn een paar redenen waarom zonnevlammen kunnen worden toegevoegd in de nabewerking.
- Om de zonnestralen te overdrijven.
- Om het contrast te verbeteren en drama te injecteren.
- Om ongewenste rommel te verbergen.
- Om artistieke effecten te bereiken, bijvoorbeeld als je een dromerig en romantisch effect nastreeft, of een zachte en wazige sfeer, zoals de afbeelding rechtsboven.
Wanneer geen sunflare toevoegen?
Wanneer je de magie van Photoshop ontdekt, kun je je gemakkelijk laten meeslepen door de opwinding van het toevoegen van speciale effecten, en het gevaar bestaat dat je het aan al je afbeeldingen toevoegt, zelfs als het volledig uit de context, misplaatst of totaal onnodig is. Ik raad aan om zonnevlammen te vermijden wanneer:
- Er is helemaal geen zon of een grote lichtbron in de opname.
- Als het de afbeelding er volledig nep uit laat zien, terwijl je echt wilt dat het er natuurlijk uitziet.
Overstraling toevoegen in Photoshop
Zoals gebruikelijk in Photoshop, zijn er altijd verschillende methoden om iets te doen. Deze tutorial richt zich op twee manieren om een sunflare toe te voegen.

1. Methode één:het LensFlare-filter gebruiken
Het toevoegen van een felle zonnevlam aan de afbeelding hierboven zal niet veel uitmaken voor een reeds vervaagde lucht en een deel van het gebouw. Allereerst moet u contrast creëren door de afbeelding donkerder te maken. Kopieer de afbeelding op een nieuwe laag met CMD/CNTRL + J, en maak deze donkerder met een aanpassingslaag voor Niveaus.
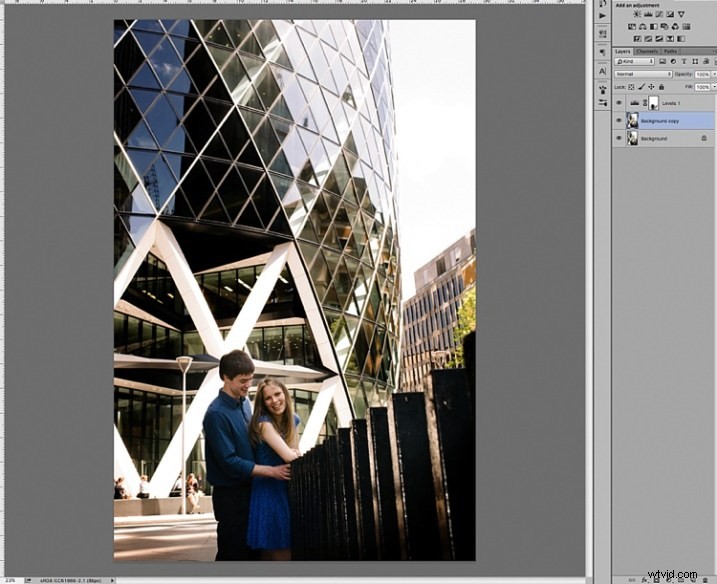
Voeg de achtergrondkopielaag samen met de niveauslaag door beide lagen te selecteren en CMD/CNTRL + E te typen om ze samen te voegen. Nu heb je een nieuwe donkere laag. Maak nog een kopie van de nieuwe verduisterde laag en werk dan op deze nieuwe laag met de sunflare.
Wanneer u sunflare toevoegt, wordt deze automatisch op de laag toegevoegd als onderdeel van de afbeelding, en niet op zichzelf op een nieuwe laag. Bewaar dus voor de zekerheid een kopie van de verduisterde laag die u niet aanraakt. Werk altijd aan de nieuwe kopie met de sunflare, dus als je fouten maakt of je sunflare moet verplaatsen, hoef je niet opnieuw een verdonkerde laag aan te brengen. Je kunt gewoon de laag waaraan je werkt verwijderen en je onaangeroerde donkere laag dupliceren om een nieuwe zonnevlam toe te voegen.
Open in Photoshop de Lens Flare vanuit de bovenste menubalk met behulp van het vervolgkeuzemenu Filter>Render>LensFlare.
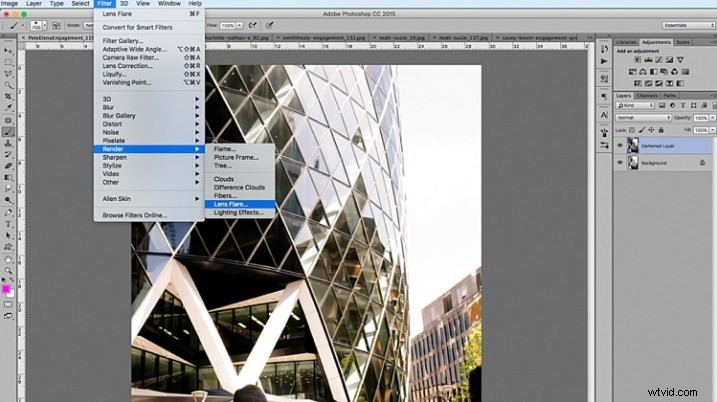
U kunt experimenteren welk type lensflare u wilt toevoegen door op de cirkels naast het type sunflare-optie te klikken en de helderheidsintensiteit aan te passen door de schuifregelaar te verplaatsen. Klik op OK als je tevreden bent met je keuze, en de zonnevlam wordt op dezelfde laag op je afbeelding geplaatst.
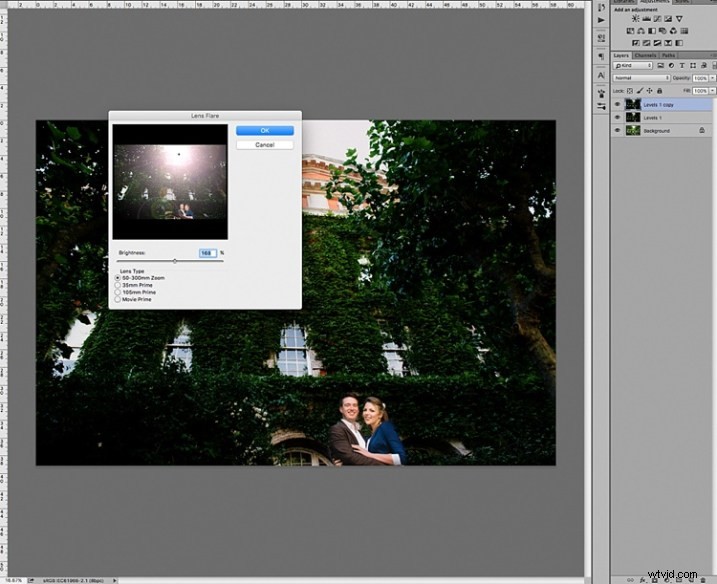
Nadat de zonnevlam op de afbeelding is aangebracht, voegt u een laagmasker toe en verwijdert u met een zachte zwarte borstel een deel van de zonnevlam van gebieden die u wilt beschermen, zoals gezichten (zorg ervoor dat u op het masker schildert, niet op de laag).
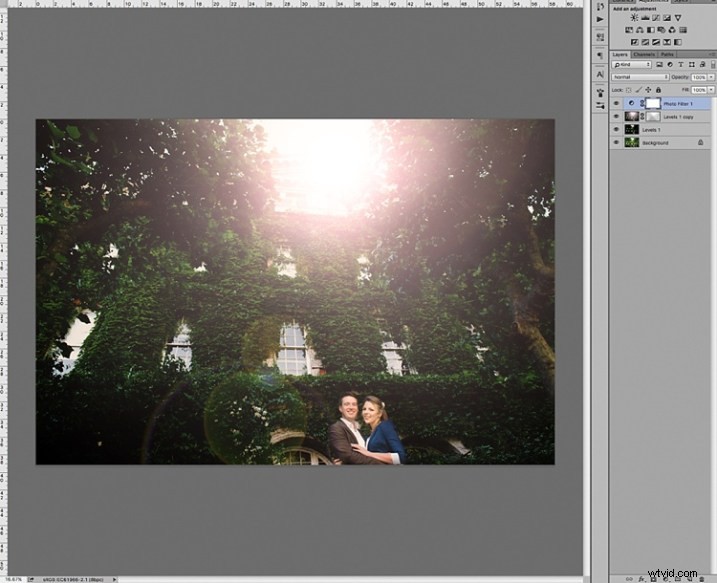
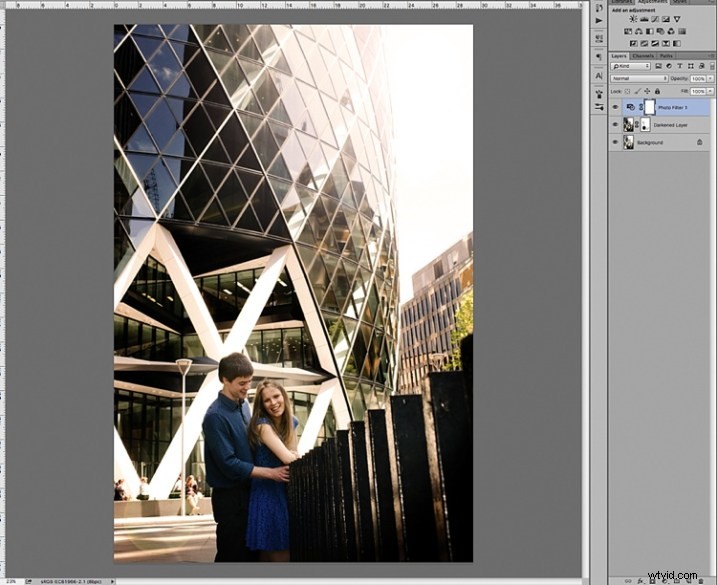
Om het af te maken heb ik er nog een fotofilter bovenop geplaatst, om het beeld op te warmen. Hieronder ziet u de afbeelding voor en nadat de sunflare is toegevoegd. Het is altijd een goede gewoonte om de afbeelding met sunflare op te slaan als een nieuw JPG-bestand en altijd uw Photoshop-bestand (PSD) op te slaan met alle lagen intact, voor het geval u het in de toekomst opnieuw moet bekijken.


2. Methode twee:Overlays gebruiken
De ingebouwde sunflares in Photoshop hebben zeer beperkte keuzes, zoals je hierboven hebt gezien. Er zijn veel interessantere zonnevlammen in alle vormen en kleuren beschikbaar, in de vorm van overlays.
Hieronder ziet u een voorbeeld van een afbeelding met een vage zonnevlam die is toegevoegd in Photoshop, met behulp van een van de ingebouwde opties hierboven. Ik vind dit niet dramatisch genoeg. In dit voorbeeld overdrijf ik de zonnevlam door een zonnevlamoverlay toe te voegen.

Maak de afbeelding eerst donkerder met Niveaus, zoals in de eerste methode hierboven, met een laagmasker om gebieden te beschermen die u niet donkerder wilt maken. Pas vervolgens de overlay toe op de hele afbeelding, zoals hieronder weergegeven.
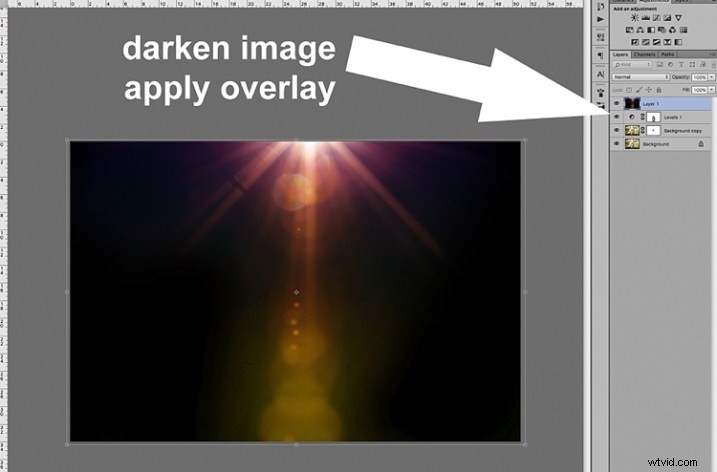
Wijzig de overvloeimodus voor lagen in Scherm, waardoor alle donkere delen van de overlay verdwijnen en je alleen de lichte delen over je afbeelding ziet.
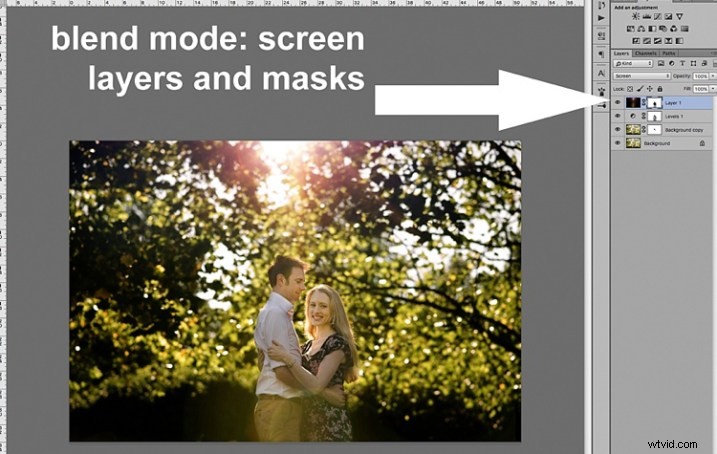
Hieronder ziet u de uiteindelijke JPG-afbeelding met de nieuwe sunflare-overlay, waarbij de hele afbeelding donkerder is gemaakt voor meer contrast.

Hieronder staat nog een afbeelding die op het punt staat te worden behandeld met een sunflare-overlay, maar deze keer veel meer overdreven dan het bovenstaande voorbeeld.

De overlay is zo sterk, zoals je op Laag 1 hieronder kunt zien, ik heb een niveaulaag aangebracht om deze een beetje helderder te maken, en een laagmasker om geleidelijk een deel van de overlay te verwijderen van gebieden die ik wilde beschermen.
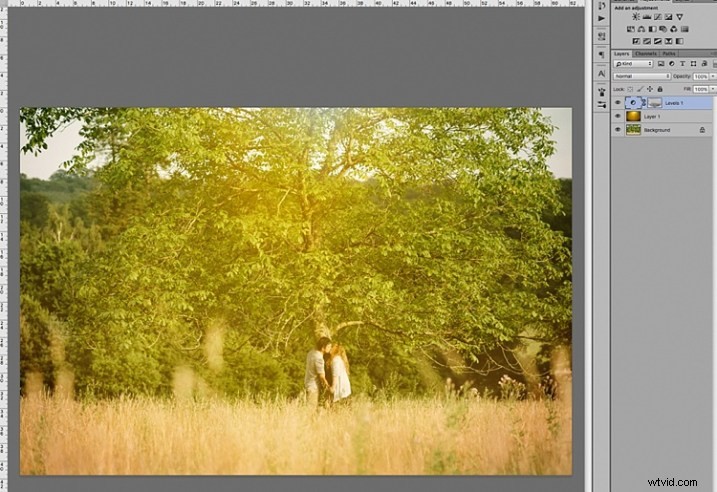
Hieronder ziet u de uiteindelijke afbeelding met een overdreven sunflare-overlay, die eruitziet alsof deze door een warm filter over de lens is gefotografeerd.

Een paar dingen om op te letten bij het toepassen van speciale effecten
- Wees subtiel en experimenteer met de dekking om het gewenste effect te bereiken.
- Maak de omliggende gebieden donkerder om overstraling te benadrukken, vooral op een zeer heldere afbeelding.
- Bescherm speciale effecten van gezichten en gebieden die dit duidelijk niet nodig hebben. De ingebouwde zonnevlammen in Photoshop hebben cirkelvormige zonnevlammen die te perfect en te scherp lijken. Je kunt een deel hiervan altijd maskeren om de rand eraf te halen en het overstralingseffect te verzachten.
Ik hoop dat je genoten hebt van deze kleine tutorial over het toevoegen van een sunflare speciaal effect in Photoshop. Heb jij nog andere tips en manieren om sunflares toe te voegen in de nabewerking? Deel ze alsjeblieft in de reacties hieronder.
