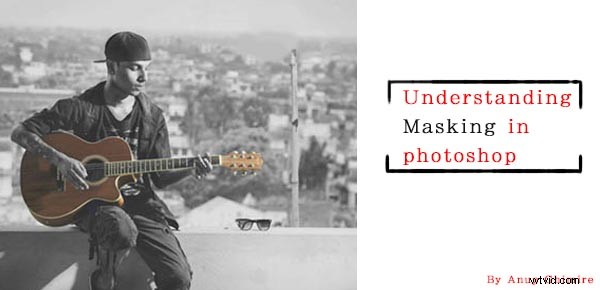
Maskeren is een van die technieken die de manier waarop u Photoshop gebruikt zal veranderen. Als u deze techniek begrijpt, kunt u overstappen van een Photoshop-gebruiker op beginnersniveau naar een meer gevorderde. In dit artikel zal ik uitleggen hoe maskeren echt werkt in Photoshop, de enkele belangrijke concepten ervan, en hoe maskeren u helpt bij het uitvoeren van niet-destructieve bewerkingen.
De vaardigheden die je nodig hebt om te beginnen met maskeren in Photoshop, zijn in staat zijn om het penseel te gebruiken om kleur te schilderen, twee kleuren zwart en wit te begrijpen en kennis van hoe lagen werken in Photoshop, waarvan ik aanneem dat je een zeer gedegen kennis hebt.
Wat is maskeren wat doet het in Photoshop?
Als je het woord maskeren kunt relateren aan het masker, is het misschien logisch. Waarom gebruiken we een masker om het gezicht te bedekken, toch? Dus waarom zouden we maskeren op een laag gebruiken om de inhoud van een laag te bedekken of bloot te leggen. Met een masker kunt u de transparantie van een laag regelen. Maar daar is dekking en vulling voor, toch? Ja, dekking en vulling bepalen de transparantie, maar het werkt voor de hele laag. Wat als u wilt dat alleen het rechterdeel transparant is en het linkerdeel volledig zichtbaar? Dan komt maskeren in het spel.
Maskeren werkt op twee manieren. Eerst voegt u eenvoudig een masker toe aan een laag door op de derde optie onder in het lagenpalet te klikken. De andere manier is door aanpassingslagen te gebruiken, die altijd met een masker worden geleverd.
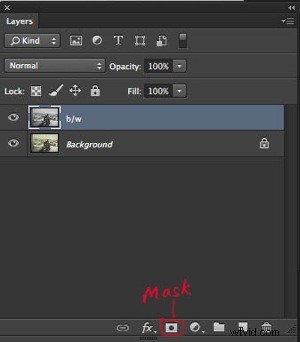
Deze afbeelding toont een laag waarop geen masker is toegepast. Ik heb de derde optie op het lagenpalet gemarkeerd. Daar voeg je een masker toe.
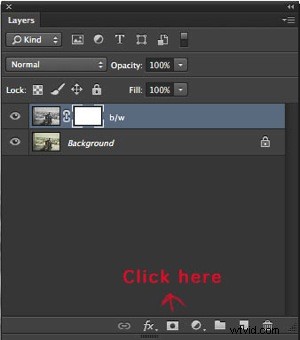
Als u op de maskeroptie klikt, wordt een wit laagmasker op de geselecteerde laag gemaakt.
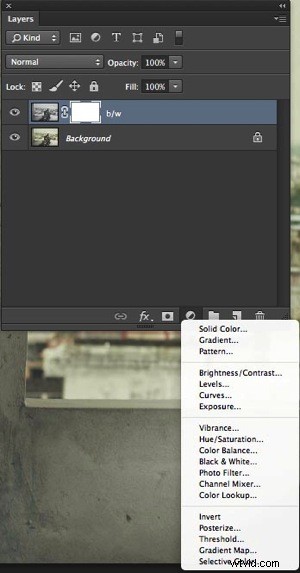
Deze afbeelding toont een aanpassingslaag. Ze helpen je om niet-destructieve bewerkingen uit te voeren, en elke aanpassingslaag die op deze manier wordt gemaakt, wordt geleverd met een wit masker.
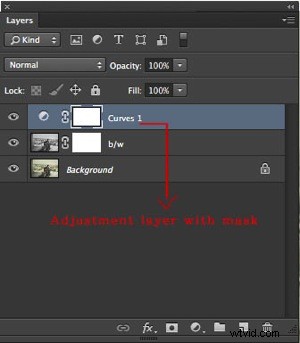
Dit geeft aan dat er een nieuwe curve-aanpassingslaag is toegepast met het witte masker.
Houd er bij het werken met maskeren rekening mee dat wit de inhoud laat zien waar zwart zich verbergt. Als uw masker wit is, is het masker transparant en wordt de laag volledig onthuld, terwijl als het masker zwart is, het ondoorzichtig is en de laag eronder zichtbaar is. Hieronder staan een paar voorbeelden die u zullen helpen maskeren beter te begrijpen.
Een handig gezegde om je te helpen herinneren:wit onthult, zwart verbergt
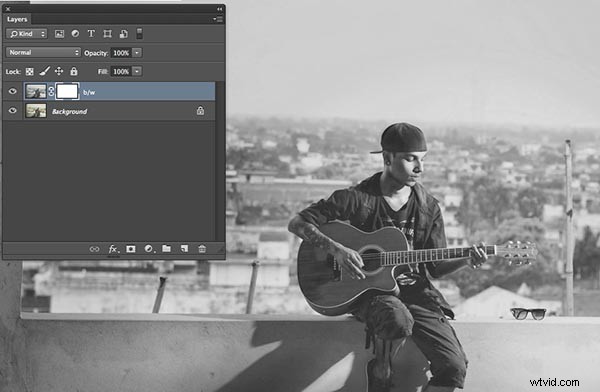
De afbeelding hierboven laat zien dat het witte masker de inhoud onthult van de laag die het beïnvloedt. Ik heb de achtergrondlaag gedupliceerd en onverzadigd gemaakt met Shift+Command+U op een Mac (Shift+Control+U op pc).
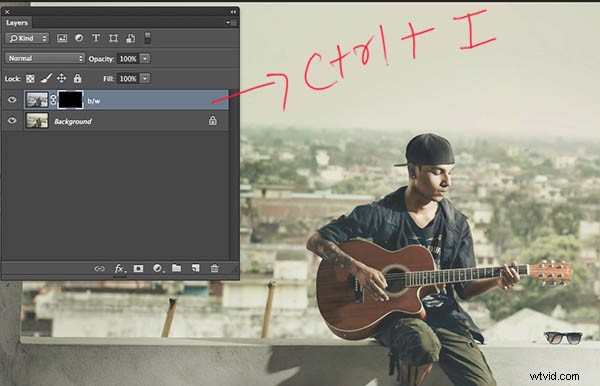
Met Ctrl/Cmd+I kunt u het witte masker in een zwart masker omzetten. Omdat zwart de effecten verbergt, is de afbeelding nu veranderd van wit en wit naar kleur, vanuit de oorspronkelijke staat (de laag eronder is nu zichtbaar)
Wanneer u voor het eerst een masker toevoegt, is het aanvankelijk wit, maar u kunt het in zwart veranderen door het masker om te keren, Cmd/Ctrl+I, of u kunt het vullen met zwart of wit. Als alternatief, door simpelweg op Alt te drukken terwijl u klikt om het masker te maken, zou dit ook resulteren in een zwart masker.
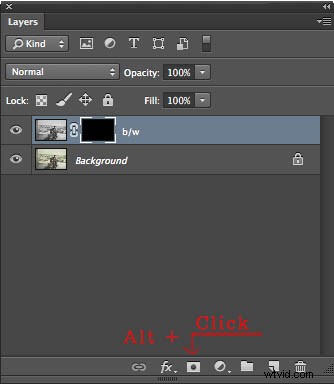
Aanvullende tip
- Stap 1. Klik eerst op D op je toetsenbord (standaard), waarmee je achtergrondkleur met wit en voorgrondkleur met zwart wordt gevuld.
- Stap 2 Selecteer het masker
- Stap 3 Druk op ALT+Backspace om te vullen met de voorgrondkleur (zwart) en Ctrl+Backspace om te vullen met de achtergrondkleur (wit). Je kunt X gebruiken om de voor- en achtergrondkleuren om te wisselen.
U kunt nu op het masker schilderen met de penseeltoets geselecteerd. Zorg ervoor dat je voorgrondkleur tegengesteld is aan de kleur van het masker. Als je met zwart op een wit masker schildert, wordt de inhoud van dat deel van de laag transparant terwijl de witte delen blijven zoals ze zijn. Als je wit over een zwart masker schildert, zou dat deel weer zijn oorspronkelijke vorm aannemen. Je kunt spelen met het vullingspercentage en de dekking om meer controle over je workflow te krijgen.
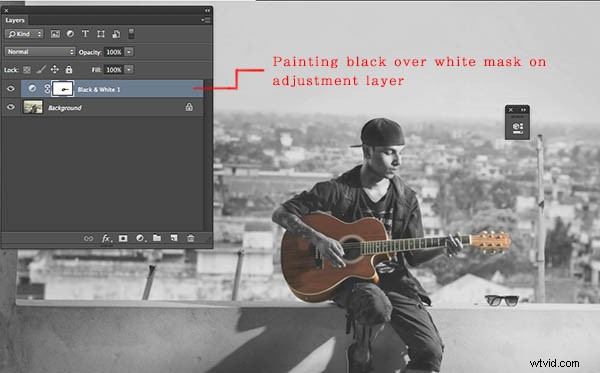
Hier schilderde ik de gitaar met een zwarte borstel over het witte masker, waardoor de kleur zichtbaar werd vanuit de laag eronder.
Aanvullende tip
Druk gewoon op uw nummer op het numerieke toetsenblok en uw dekking zal per wijziging veranderen. Als u op shift plus het nummer drukt, verandert de vulling.
- 4=40%
- 4+9=49%
- 0+4 =4 %
Heb je nog andere tips en trucs voor het maskeren? Deel het alsjeblieft in de reacties hieronder als je dat doet, of als je vragen hebt.
