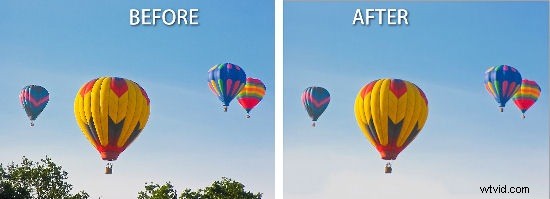
Als je op mij lijkt, heb je de nieuwe functie Vullen met behoud van inhoud in Photoshop CS5 uitgeprobeerd en ben je een beetje teleurgesteld.
Wat Content Aware Fill doet, is op een slimme manier ongewenste delen van een afbeelding vervangen. Het kan de hoeveelheid tijd die u besteedt aan het werken met de Clone Stamp en andere fixeerhulpmiddelen verminderen als u iets heeft dat u in een afbeelding moet verwijderen. Waar de Content Aware Fill-functie echter lijkt te falen, is wanneer u een groot deel van een afbeelding wilt verwijderen - op die momenten dat u zou willen dat het perfect zou werken.
Nou, vorige week heb ik een coole techniek geleerd om te gebruiken met Content Aware Fill die deze problemen oplost, dankzij Adobe's Bryan Hughes. Dus hier is een manier om Content Aware Fill zich een stuk slimmer te laten gedragen.
Als ik in deze ballonafbeelding de bomen onder aan de afbeelding wil verwijderen, zou ik er een selectie omheen maken met bijvoorbeeld het gereedschap Lasso.
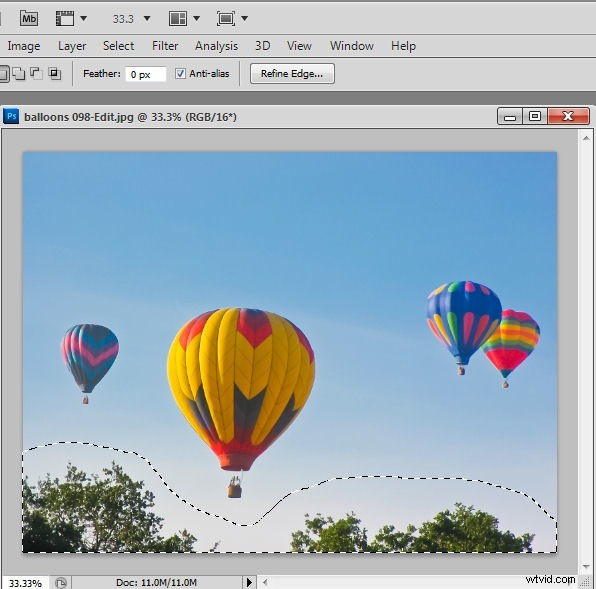
Dan, in Photoshop CS5 - hoewel de onderste laag van de afbeelding een achtergrondlaag is, zou ik op Delete drukken om het dialoogvenster Vullen te openen. Hier kan ik Use:Content Aware Fill kiezen en op Enter drukken om Photoshop de bomen voor mij te laten verwijderen.
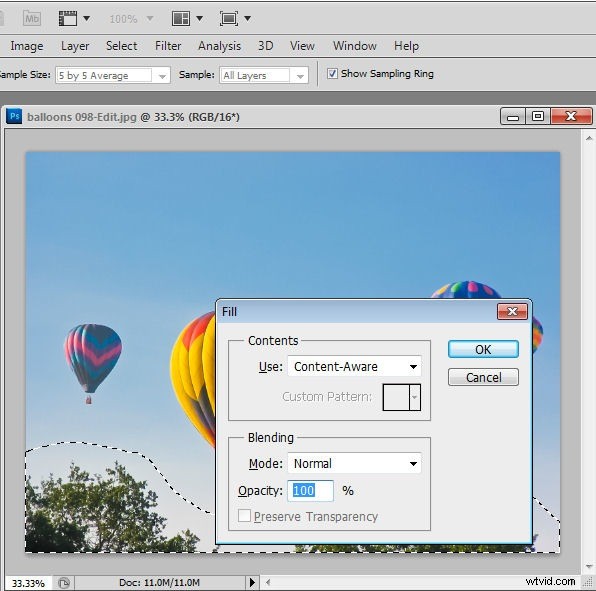
Het probleem is dat zo vaak als niet, een deel van een of meer ballonnen in het gevulde gebied zal verschijnen. Wat ik wil is blauwe lucht en geen ballonnen. Ik zou het proces "Selecteren en verwijderen" kunnen herhalen totdat de afbeelding eruitziet zoals ik dat wil, maar er is een alternatieve manier om de Content Aware-vulfunctie te gebruiken. Deze manier van werken is geweldig wanneer u een groot object probeert te verwijderen en waar er niet veel schone afbeeldingsgegevens zijn die Photoshop kan gebruiken om de opvulling te doen.
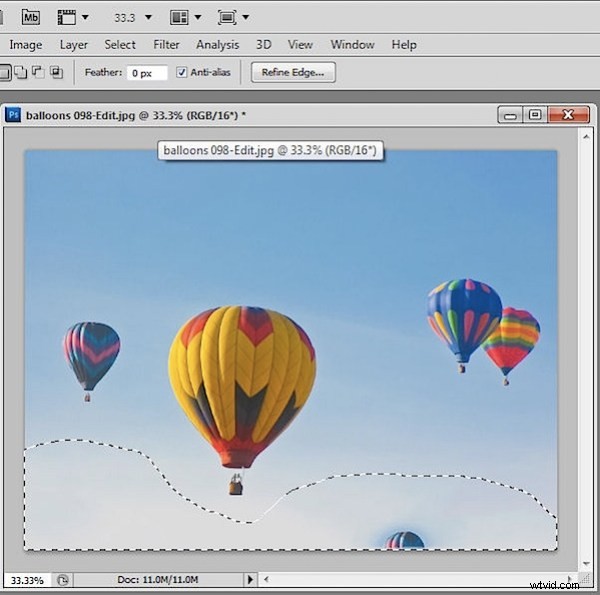
Deze oplossing omvat het verwijderen van elk deel van de afbeelding waarvan ik niet wil dat de functie voor het bewust vullen van inhoud gebruikt - hier zijn dat de ballonnen - waardoor tijdelijk alleen de inhoud overblijft die ik wil gebruiken - hier is dat blauwe lucht. Hiervoor heb ik de achtergrondlaag omgezet in een gewone laag door erop te dubbelklikken en op Enter te drukken.
Vervolgens heb ik een laagmasker toegevoegd met behulp van Laag> Laagmasker> Alles onthullen en in het zwart op het masker geschilderd om de ballonnen te verwijderen - een borstel met harde rand is hier een goede keuze.
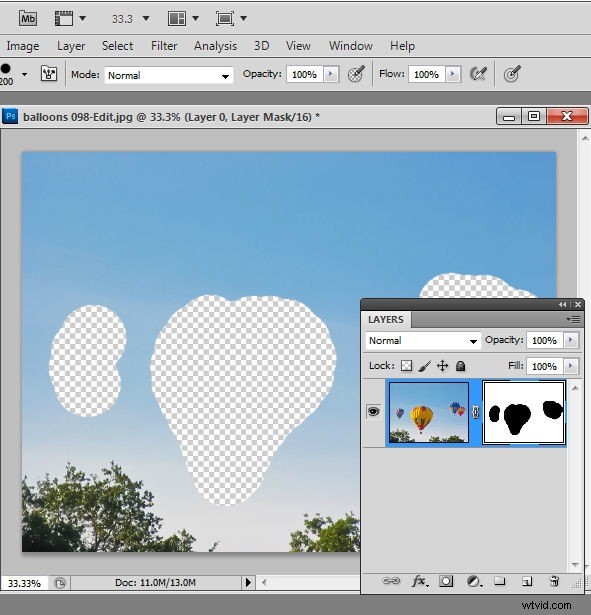
Nu heb ik de afbeelding opnieuw geselecteerd - niet het masker - en heb ik opnieuw een selectie gemaakt rond de bomen met behulp van de Lasso-tool. Deze keer op Delete drukken werkt niet - het verwijdert alleen de selectie, dus in plaats daarvan moet ik op Shift + F5 drukken of Bewerken> Vullen kiezen om het dialoogvenster Vullen te openen. Zorg ervoor dat Gebruik:is ingesteld op Inhoudsbewust en klik op OK.
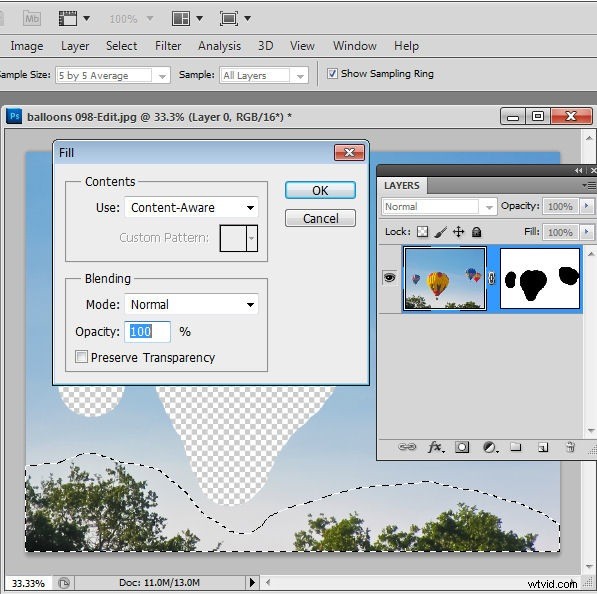
Deze keer gebruikt Photoshop alleen de zichtbare inhoud om het gebied te vullen en omdat de ballonnen niet zichtbaar zijn, worden ze niet gebruikt om het gebied te vullen wanneer de bomen worden verwijderd.
Als je klaar bent, kun je de ballonnen terughalen door het laagmasker naar de prullenbak te slepen en neer te zetten - selecteer Verwijderen wanneer daarom wordt gevraagd, zodat je het masker verwijdert - pas het niet toe.
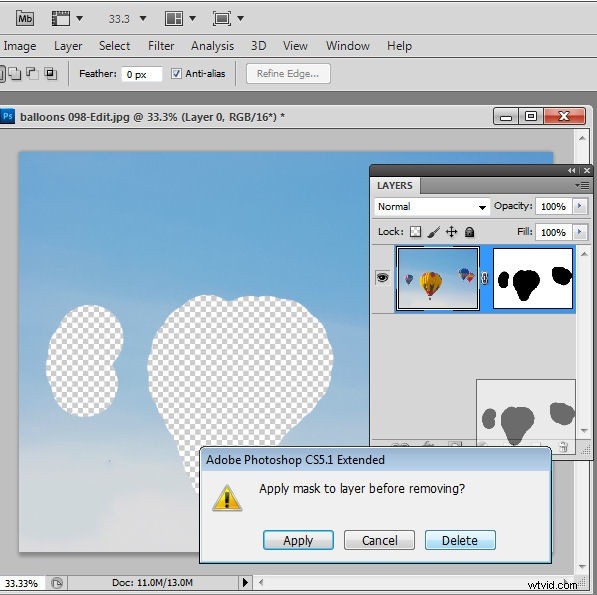
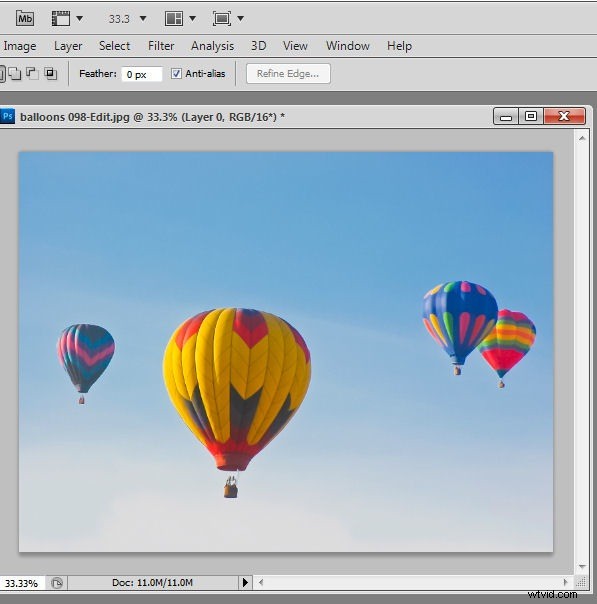
Nu werkt de tool voor het bewust vullen van inhoud zoals je zou verwachten:je kunt grote delen van een afbeelding verwijderen en het gebied op een intelligente manier laten vullen.
