
In een vorige post heb ik laten zien hoe je deze afbeelding kunt repareren door duplicaten van de achtergrondlaag te maken, een kopie te fixeren die op de schaduwen is gericht en de andere te focussen op de hooglichten en vervolgens de twee lagen te mengen met behulp van maskers. Als je maskers lastig vindt om te gebruiken of als je nog nooit maskers hebt gebruikt, dan is dit bericht:https://digital-photography-school.com/photoshop-applying-fixes-using-masks een geweldige manier om te beginnen.
Echter, zoals veel lezers opmerkten, resulteert het werken met dubbele afbeeldingslagen erin dat het bestand in een alarmerend tempo groter wordt. Elke keer dat u de achtergrondlaag van een foto dupliceert, voegt u het ongeveer equivalent van de afbeeldingsgrootte weer toe aan de afbeelding. Dus een afbeelding die drie kopieën van de achtergrondlaag bevat, is ongeveer drie keer zo groot als de originele afbeelding.
Als u uw afbeeldingen opslaat in een indeling die de lagen opslaat, zoals PSD of een gelaagde TIFF, resulteert het gebruik van dubbele afbeeldingslagen ook in een aanzienlijk grotere afbeeldingsgrootte. Als u daarentegen dezelfde fix uitvoert met aanpassingslagen en maskers, is de toename in bestandsgrootte verwaarloosbaar. Dus als u voor een keuze staat, is het beter om correcties op een afbeelding uit te voeren met behulp van aanpassingslagen en maskers in plaats van lagen te dupliceren waar dit mogelijk is. Dit houdt niet alleen uw bestandsgrootte klein, maar aanpassingslagen kunnen worden bewerkt, dus als een oplossing te sterk is, kunt u dubbelklikken op de aanpassingslaag en de instellingen wijzigen.
Hier leest u hoe u dezelfde fix kunt uitvoeren als de vorige keer - het bord op de voorgrond lichter maken en donkerder maken en contrast toevoegen aan de achtergrond - met behulp van aanpassingslagen en maskers.
Stap 1
Als u de achtergrond van de afbeelding wilt corrigeren, kiest u Lagen> Nieuwe aanpassingslaag> Niveaus en past u de niveaus aan om het contrast in de lichtere delen van de afbeelding te verbeteren. Negeer de donkere delen van de afbeelding, aangezien deze geen deel uitmaken van deze oplossing.
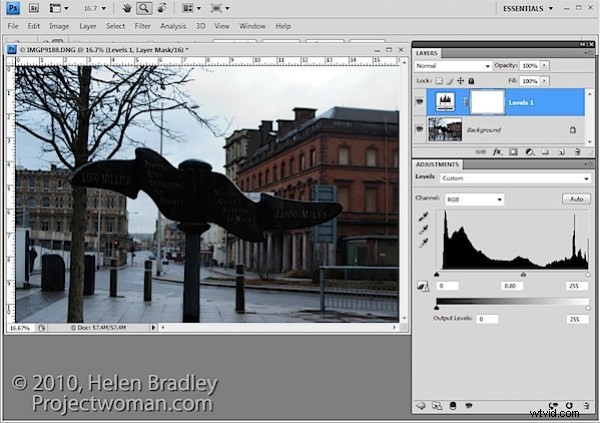
Indien gewenst kunt u de verzadiging ook aanpassen met behulp van Lagen> Nieuwe aanpassingslaag> Kleurtoon/verzadiging.
Stap 2
Om details uit het donkere gebied in het bord te halen, gebruikt u een extra aanpassingslaag. In de originele blogpost heb ik het gereedschap Schaduw/Hoogtepunten gebruikt, maar dit is een oplossing die u niet kunt toepassen met een aanpassingslaag, dus u zult een andere aanpassing voor deze afbeelding moeten gebruiken. Ik zal hier een curven aanpassingslaag gebruiken.
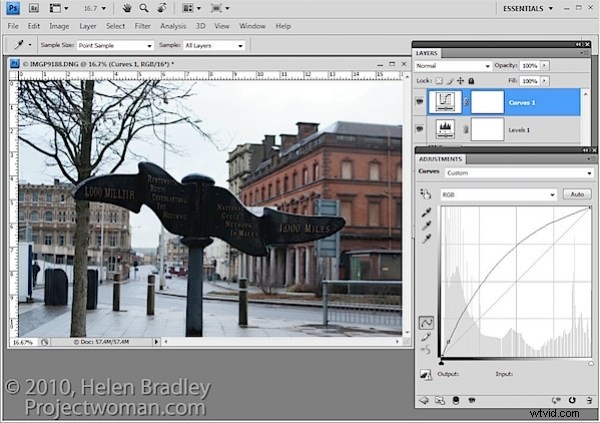
Kies hiervoor Lagen> Nieuwe aanpassingslaag> Curven en pas het donkere uiteinde van de curve aan - aan de linkerkant. Sleep omhoog op de curvelijn om de schaduwen lichter te maken.
Als u liever een andere tool gebruikt, kan dat. Het belangrijkste is echter om de schaduwen te corrigeren en eventuele wijzigingen in de hooglichten te negeren.
Stap 3
De bovenste aanpassingslaag bevat de aanpassing voor de donkere delen van de afbeelding en de onderste aanpassingslaag(en) bevat de aanpassing voor de lichtere delen van de afbeelding. Om deze lagen te laten overvloeien, gebruikt u de laagmaskers die aan de aanpassingslagen zijn gekoppeld om selectief de fixes aan de afbeelding toe te voegen.
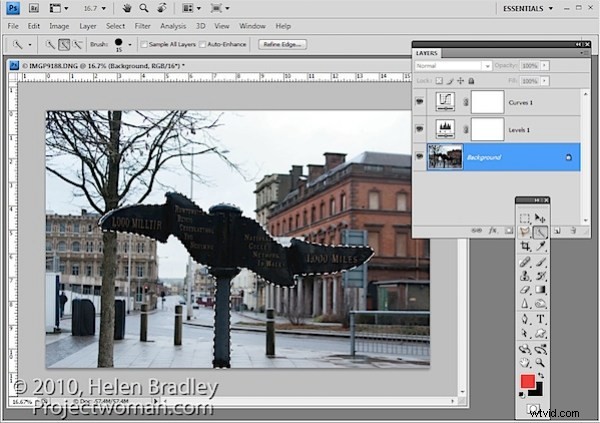
In tegenstelling tot de schuifregelaar Dekking van de aanpassingslaag die elke pixel op dezelfde dekkingswaarde instelt, kunt u met een laagmasker de dekking selectief aanpassen, zodat één gebied 100% dekkend kan zijn en andere gedeeltelijk of volledig transparant.
Voor deze afbeelding, omdat ik het bord lichter wil maken, maar niets anders, zal het het snelst zijn als ik begin met het selecteren van het bord op de achtergrondlaag.
Stap 4
Selecteer het masker op de Curven-laag. Wanneer u met maskers werkt, onthoud dan dat "zwart verbergt en wit onthult", dus schilderen met wit op het masker onthult de aanpassing op deze laag en schilderen met zwart op het masker verbergt de aanpassing.
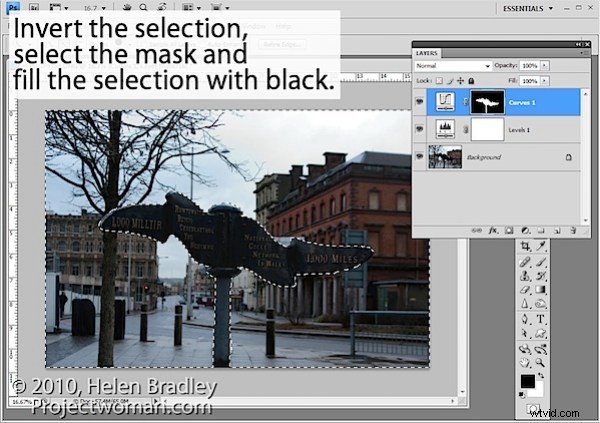
Druk op Control + Shift + I (Command + Shift + I op de Mac) om de selectie om te keren, dus nu hebben we alles behalve het geselecteerde teken. Stel de voorgrondkleur in op zwart en druk op Alt + Backspace (Option + Delete op de Mac) om het masker te vullen, behalve waar het bord zwart is.
Druk op Control + D (Command + D) om de selectie ongedaan te maken.
Stap 5
Als de fix te intens lijkt, kunt u de dekking van de bovenste Curves-laag iets naar beneden aanpassen.
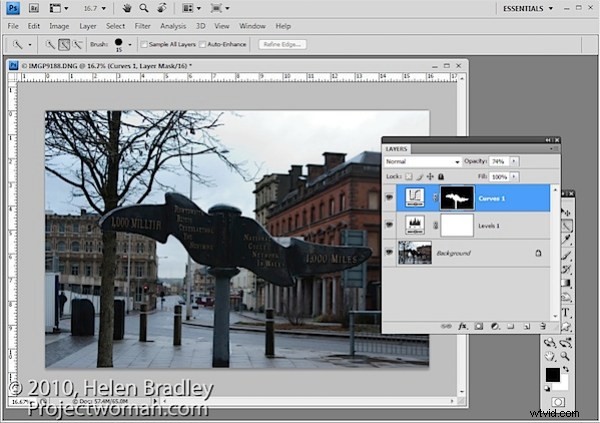
Wanneer u de dekking aanpast, vindt u het misschien gemakkelijker om een ideale waarde te beoordelen als u de schuifregelaar Dekking naar nul sleept en vervolgens de waarde verhoogt totdat u een goede oplossing vindt in plaats van deze omlaag te slepen vanaf 100% op zoek naar de ideale instelling.
Stap 6
Als u het teken uit de aanpassing Niveaus wilt verwijderen, kunt u dit doen met een inverse van het laagmasker dat u al hebt gemaakt.
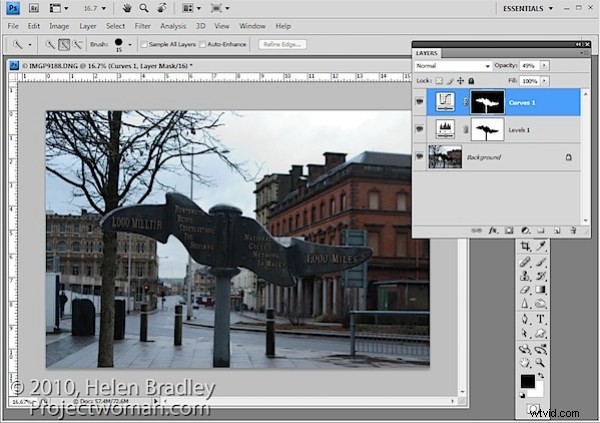
Om het masker te kopiëren en om te keren, drukt u op Alt + Shift (Option + Shift op de Mac) terwijl u het masker van de ene aanpassingslaag sleept en het op het masker op een andere laag neerzet. Als u wordt gevraagd om het masker te vervangen, antwoordt u Ja. (Als u gewoon een masker wilt kopiëren, gebruikt u in plaats daarvan Control + Alt of Command + Option).
Als u dit doet, verwijdert u de fixatie Niveaus van de paal en moet u mogelijk de aanpassingslaag Dekking van de curven aanpassen om dit te compenseren.
Stap 7
U kunt maskers ook aanpassen door ze in zwart, wit of grijs te schilderen. Schilderen in zwart verbergt de fixatie op deze laag, schilderen in wit onthult de fixatie op deze laag en schilderen in grijs verbergt gedeeltelijk de fixatie.
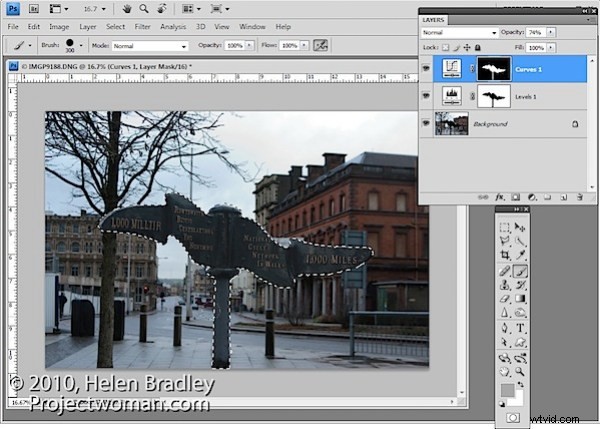
Hier heb ik Control + Geklikt op het masker op de bovenste aanpassingslaag Curves om de witte gebieden van het masker te selecteren en vervolgens in grijs op het masker geschilderd om een deel van het oplichtende effect op de paal te verbergen. Door het witte gebied van het masker te selecteren voordat ik schilder, beperk ik de verf tot alleen het geselecteerde gebied, waardoor ik snel kan werken.
Als je te ver gaat, wissel dan van kleur en schilder het effect terug.
Ten slotte heb ik de afbeelding gedraaid om het bord recht te trekken en bijgesneden om de storende elementen aan de linkerkant van de afbeelding te verwijderen.
