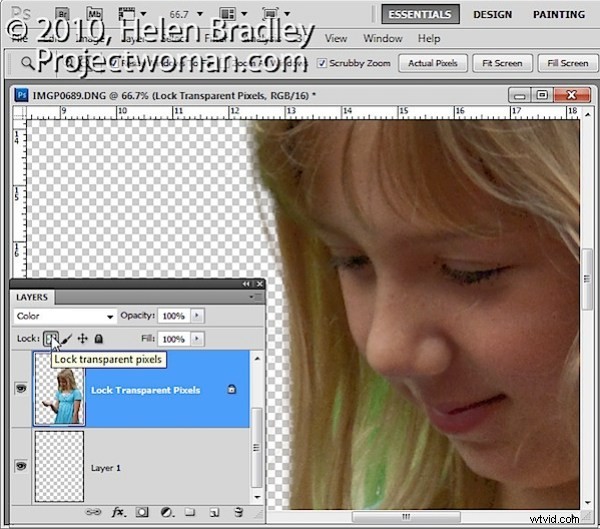
Als je je ooit hebt afgevraagd wat de kleine pictogrammen in het palet Lagen doen, zul je er misschien versteld van staan hoe nuttig ze kunnen zijn. Dit is wat het pictogram Transparante pixels vergrendelen doet en hoe u het kunt gebruiken.
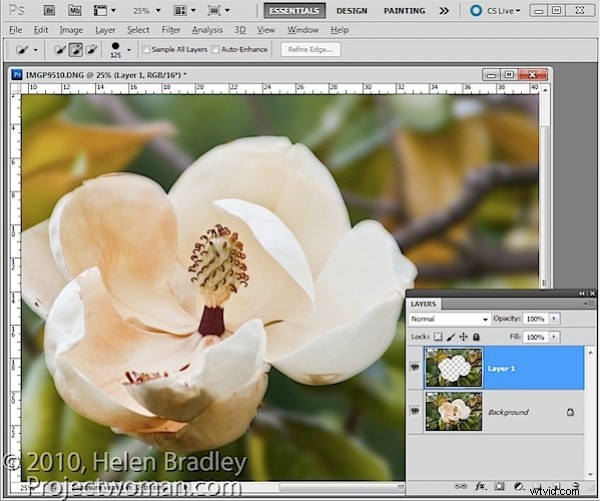
Er zijn momenten waarop u met inhoud op lagen in Photoshop werkt, dat de lagen dingen kunnen doen die u niet verwacht. In deze afbeelding heb ik bijvoorbeeld de achtergrond naar een eigen laag geëxtraheerd door deze te selecteren en vervolgens Laag> Nieuw> Laag via kopiëren te kiezen.
Ik wil deze laag nu vervagen, dus als ik hem selecteer en er een Gaussiaans vervagingsfilter op toepas, zul je zien dat het Gaussiaanse vervagingsfilter de achtergrond over de randen van de bloem duwt.

Deze keer heb ik, in plaats van de laaginhoud te selecteren, het pictogram Transparante pixels vergrendelen in het lagenpalet geselecteerd.
Als ik nu hetzelfde zware vervagingsfilter toepas, zie je dat de randen van de achtergrond behouden blijven.
De laag is vervaagd, maar alleen het gebied dat door de originele pixels werd bedekt, is vervaagd en de vervaging mag niet 'uitlopen' in het gebied dat volledig transparante pixels bevat.
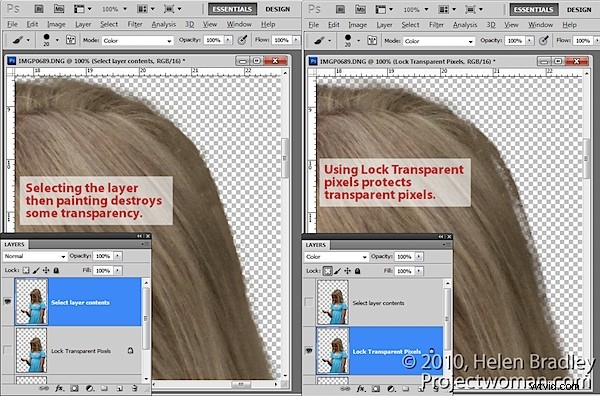
Deze optie is handig bij het overschilderen van details om hun kleur te veranderen. Als u bijvoorbeeld iemand fotografeert tegen een groene schermachtergrond, zult u haren zien en gebieden rond de uiterste rand van uw onderwerp kunnen een groene tint hebben. Of wanneer u een onderwerp extraheert, zoals een gebouw, gefotografeerd in fel zonlicht, kan het wat chromatische aberratie vertonen rond de randen.
Als u de laag selecteert met Control + erop klikken (Command + Click op de Mac) en een kleur proeft van aangrenzende pixels, kunt u het penseel instellen op de modus Kleur en over de randen schilderen. Het probleem is dat, terwijl je schildert, de kleur wordt opgebouwd uit gedeeltelijk transparante pixels die, als je te vaak schildert, hun transparantie beginnen te verliezen.
Als u daarentegen in plaats van de laag te selecteren op de optie Transparante pixels vergrendelen klikt en vervolgens schildert met het penseel ingesteld op dezelfde Kleurovervloeimodus en kleuren uit de afbeelding proeft terwijl u bezig bent, schildert u het probleem weg kleuren, maar zonder de transparantie te beïnvloeden.
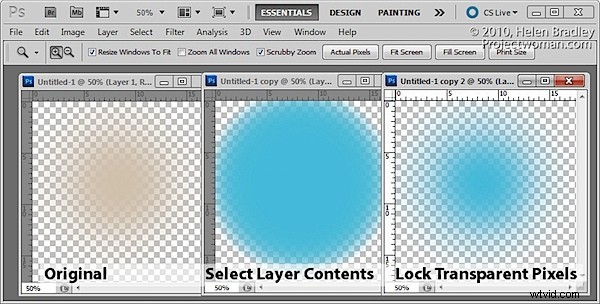
Dezelfde optie kan worden gebruikt wanneer u een selectie vult met een voor- of achtergrondkleur door op Alt + Backspace (, Option + Delete op de Mac) te drukken. Als de selectie gedeeltelijk transparant is en als u gewoon Control + Klik op de laag om deze te selecteren, hoe meer u deze vult, hoe meer transparantie verloren gaat. Aan de andere kant, als je Transparante pixels vergrendelen selecteert, kun je deze steeds opnieuw vullen en er gaat geen transparantie verloren.
Kortom, het gebruik van Lock Transparent Pixels zorgt ervoor dat een object op een laag nooit meer of minder transparant kan worden dan het was toen het voor het eerst werd gemaakt en dat de randen niet veranderen als je er bijvoorbeeld een vervaging aan toevoegt.
