
In een eerdere blogpost introduceerde ik Pixel Bender, een nieuwe extensie voor Photoshop CS4 en CS5 van Adobe Labs. In deze post laat ik je een filter zien waarmee je een Droste-effect kunt creëren met een afbeelding. Het filter is gratis te downloaden en zodra het is geïnstalleerd, kunt u het vanuit Pixel Bender toepassen. Het is gemaakt door Tom Beddard, die de auteur is van heel veel geweldige filters - je kunt er hier meer zien.
Het Droste-effect is een beeldeffect genoemd naar het Nederlandse cacaobedrijf Droste. In 1904 produceerde het verpakkingen voor zijn cacaoproduct met een vrouw die een dienblad draagt met een doos cacao en een kopje erop. Een kleine versie van het pakket verscheen op de cacaodoos op het dienblad, enzovoort - elke versie van de afbeelding was achtereenvolgens kleiner dan de vorige.

Om het Droste-effect te creëren, moet Pixel Bender eerst zijn geïnstalleerd, dus als je dat niet doet, bezoek dan mijn eerdere bericht om te leren waar je het kunt vinden en hoe je het kunt installeren. Dan moet je het Droste-filter downloaden van:http://tinyurl.com/pbdroste.
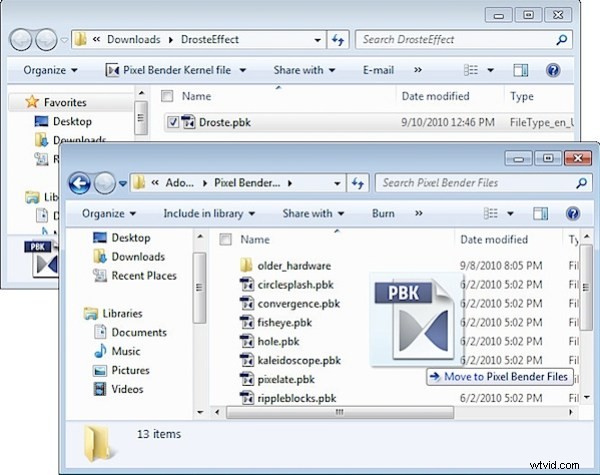
Pak de map uit en kopieer het .pbk-bestand naar de map Program FilesAdobeAdobe Photoshop CS5Pixel Bender Files. Start Photoshop opnieuw en het Droste-filter is op zijn plaats.
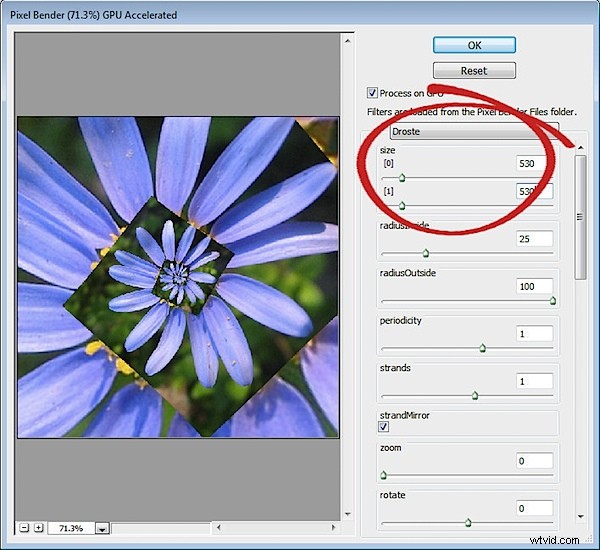
Begin met een afbeelding die vierkant is met een interessant element in het midden van de afbeelding. Ik koos een bloem tegen een neutrale achtergrond – begin met iets eenvoudigs als je leert hoe het filter werkt – plan om later een meer gecompliceerde afbeelding te gebruiken.
Noteer de grootte van de afbeelding door Afbeelding> Afbeeldingsgrootte te kiezen en noteer de breedte en hoogte van de afbeelding.
Er is een fysieke limiet voor de grootte van afbeeldingen die u kunt gebruiken met Pixel Bender, namelijk 4096 x 4096, dus zorg ervoor dat uw afbeelding kleiner is dan dit. Ik raad je aan om met kleinere afbeeldingen te beginnen, omdat ze sneller renderen.
Om het filter uit te voeren, kiest u Filter> Pixel Bender> Pixel Bender Gallery en selecteert u Droste in de vervolgkeuzelijst. Als u het filter eerder hebt gebruikt, houdt u Alt (Option op de Mac) ingedrukt en klikt u op de knop Reset om de filterinstellingen opnieuw in te stellen.
Stel de schuifregelaars Grootte [0] en Grootte [1] in op de breedte en hoogte van uw afbeelding - mijn afbeelding is 530 x 530 pixels.
Standaard zou je een typische Droste-bestandsafbeelding met rechte randen moeten zien.
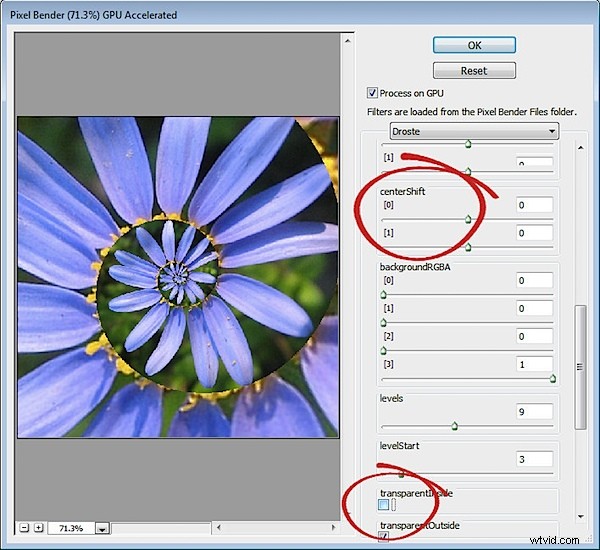
Om de rechte randen in een gebogen spiraal te veranderen, schakelt u het selectievakje TransparentInside uit.
Als de afbeelding niet in het midden staat, ziet de spiraal er op dit punt scheef uit. Om het middelpunt van de afbeelding te wijzigen en het uit te lijnen met het middelpunt van de spiraal, past u de middenverschuiving [0] en [1] schuifregelaars aan – elk van deze werkt in een andere dimensie. Pas het midden van de afbeelding aan totdat de spiraal er goed uitziet.
Gebruik de schuifregelaars Midden [0] en [1] om de plaatsing van de uiteindelijke afbeelding aan te passen.
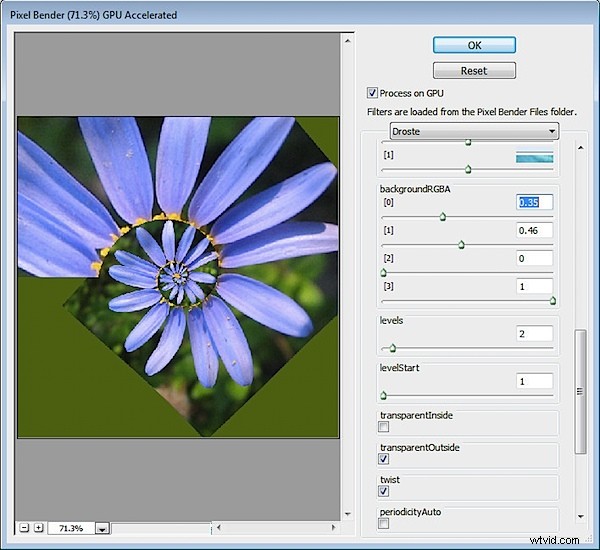
Als u geen afbeeldingsspiraal hebt die het afbeeldingsgebied volledig vult, ziet u een zwarte achtergrondkleur buiten de spiraal. U kunt de kleur die voor deze achtergrond wordt gebruikt, bepalen door de BackgroundRGBA-waarden in te stellen. De instelling [0] regelt de waarde Rood, [1] regelt Groen, [2] regelt Blauw en [3] regelt de dekking van de achtergrond. De standaardinstelling is dat alle schuifregelaars zijn ingesteld op 0 en de schuifregelaar Dekking op 1 wat de zwarte kleur geeft. U kunt de huidige achtergrond bekijken door Levels in te stellen op 2 en de LevelsStart-waarde op 1. Maak vervolgens uw eigen achtergrondkleur en, als u klaar bent, verhoogt u de Levels-waarde om weer een back-up te maken tot ongeveer 7.

Om de spiraal strakker of losser te maken, past u de waarde RadiusInside aan. Stel het in op een zeer kleine waarde om een klein aantal lussen te krijgen en op iets als 50 om er een te krijgen met veel lussen. De standaardinstelling is 25.
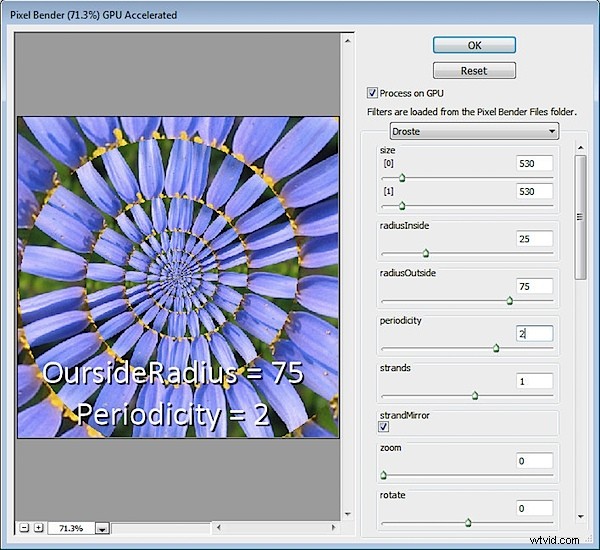
Door de OutsideRadius te verkleinen, wordt de spiraal strakker gedraaid. De standaardwaarde van 100 maakt de spiraal losser.
Periodiciteit is het aantal keren dat het beeld zich herhaalt in elke lus van de spiraal. Als u dit instelt op 2, wordt het beeld tweemaal per spiraal herhaald – de standaardwaarde is 1.
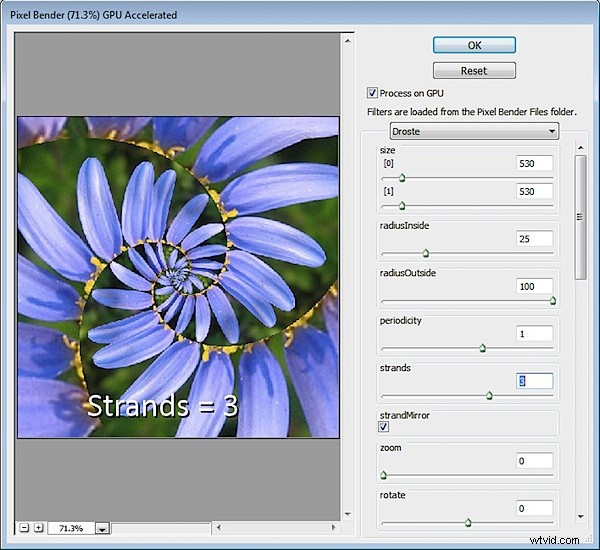
De waarde Strengen stelt het aantal lussen in de spiraal in. Als je dit op 2 zet, heb je twee in elkaar grijpende spiralen en als je dit op drie zet, krijg je drie strengen/spiralen enzovoort.
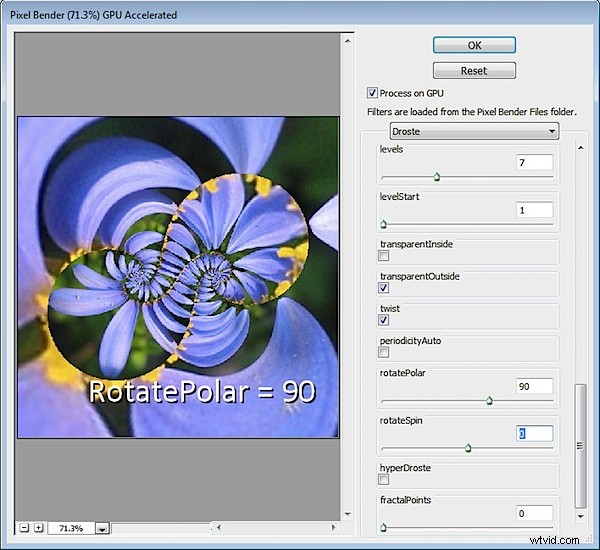
Andere interessante effecten zijn het gebruik van de RotatePolar-waarde. Door deze in te stellen op 90, zoals hier weergegeven, krijgt u verschillende spiraalvormige lussen op het scherm. Nadat je dit hebt gedaan, kun je RotateSpin selecteren om het effect aan te passen.
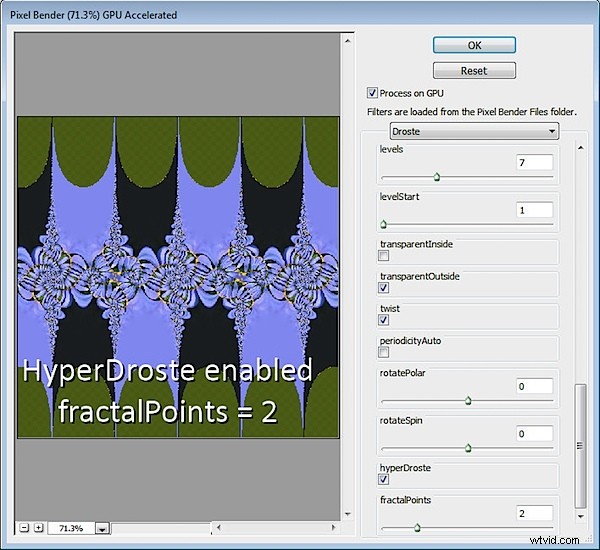
Als u HyperDroste inschakelt en vervolgens de FractalPoints-waarde aanpast, maakt u een afbeelding die doet denken aan een afbeelding in fractal-stijl.
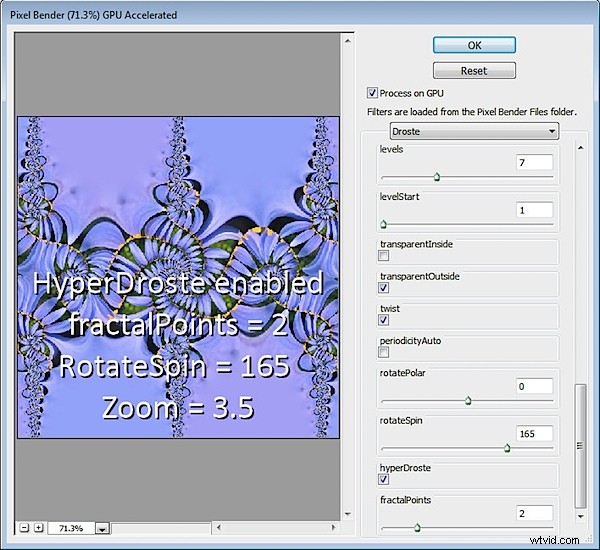
Pas desgewenst de zoomwaarde aan om in te zoomen op het ontwerp.
Gebruik RotateSpin en RotatePolar met FractalPoints en HyperDroste om het effect te verfijnen.
Als je een ontwerp hebt dat je bevalt, klik je op de knop Ok om het Droste-effect op je afbeelding toe te passen.
Als je eenmaal weet hoe de bedieningselementen in het Droste-filter werken, ben je klaar om het toe te passen op een complexere afbeelding.
Om de beste resultaten te krijgen, begint u met een vierkante afbeelding met iets interessants in het midden en zorgt u ervoor dat u de afbeeldingsafmetingen in het filter instelt voordat u met de andere schuifregelaars werkt.
