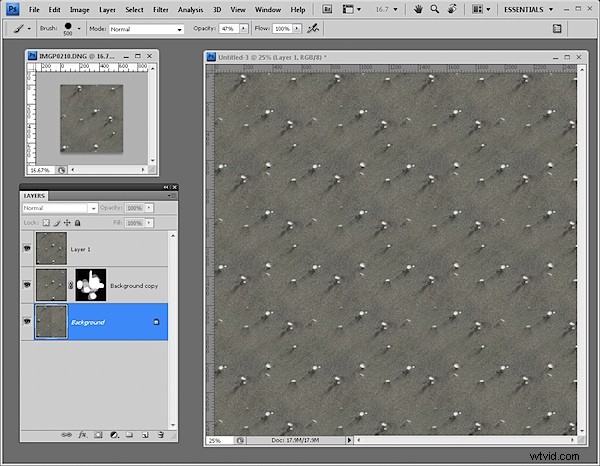In een recente post heb ik je laten zien hoe je een caleidoscoop maakt met Photoshop. Als een van de technieken om een caleidoscoop te gebruiken, stelde ik voor om er een herhalend patroon van te maken. Een lezer stelde de vraag hoe een herhalend patroon kon worden gecreëerd, aangezien er ruimten waren rond de oorspronkelijke vorm. Vandaag laat ik je zien hoe je het probleem kunt oplossen en krijg je tegelijkertijd inzicht in het maken van herhalende patronen in Photoshop.

Stap 1
Begin met het voltooide caleidoscoopbeelddocument. Als je het originele artikel niet hebt gezien, is hier een link ernaartoe.
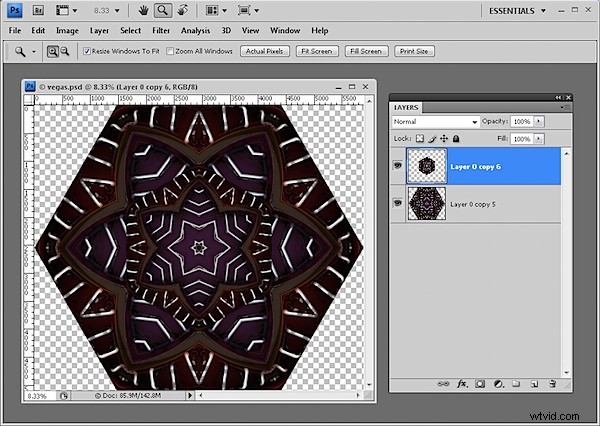
Stap 2
Sla een kopie van deze afbeelding op en maak deze keer de afbeeldingslagen plat - niet een effen kleur of witte achtergrondlaag die u mogelijk gebruikt.
Om dit te doen, selecteert u alle lagen met inhoud door er met Control of Command op te klikken en Laag> Lagen samenvoegen te kiezen.
Maak een duplicaat van de afbeeldingslaag zodat je er twee exemplaren van hebt.
Verberg nu de bovenste laag en selecteer de tweede van de afbeeldingslagen.
Kies Afbeelding> Afbeeldingsgrootte en lees de breedte en hoogte van de afbeelding af. Deel elk door twee en noteer de resulterende waarden. Klik op Annuleren om dit dialoogvenster te verlaten.
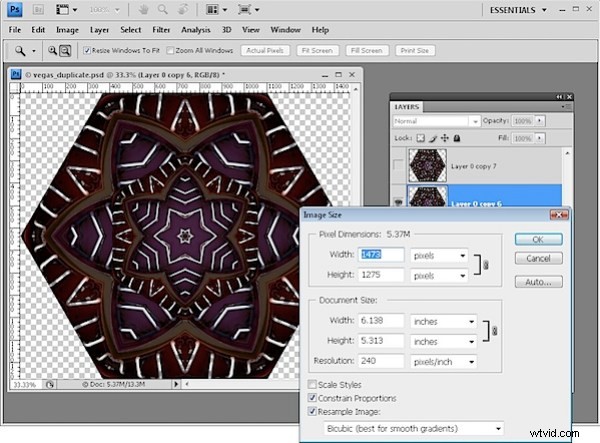
Stap 3
Kies Filter> Overig> Verschuiving en voer de waarden in voor de helft van de breedte en hoogte van de afbeelding. Selecteer de optie Omwikkelen en klik op OK. Dit offset-commando creëert het herhalende deel van het patroon en het bespaart nogal wat handmatig werk bij het uitsnijden van de afbeelding.
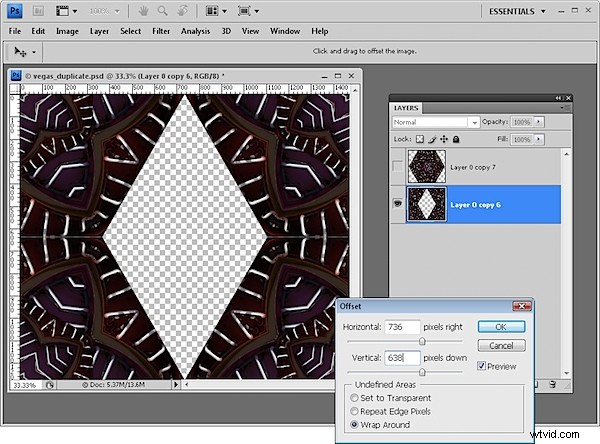
Stap 4
Onthul de bovenste laag weer en je canvas is nu compleet. Maak deze afbeelding plat en gebruik deze om uw patroon te maken. Als het een groot ontwerp is, wilt u misschien het formaat verkleinen tot 25% of minder voordat u er een patroon van maakt door Bewerken> Patroon definiëren te kiezen. Typ een naam voor het patroon en je bent klaar.
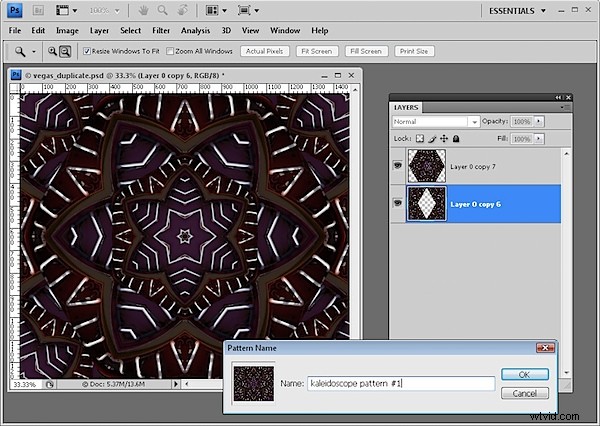
Stap 5
Maak een nieuw leeg document dat vele malen groter is dan uw patroonafbeelding en vul het met uw patroon door Bewerken> Vullen> Patroon te gebruiken en kies uw patroon helemaal aan het einde van het patroonpalet.
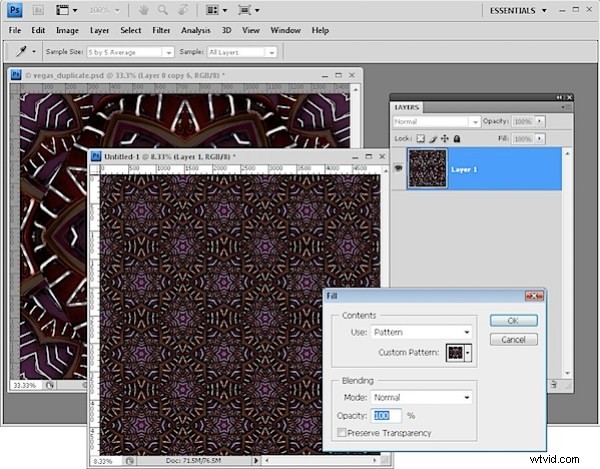
Stap 6
Als u begint met een gewone rechthoekige of vierkante afbeelding, kunt u deze op dezelfde manier als een herhalend patroon maken. Maar in plaats van een groot leeg gebied in het midden van de afbeelding te krijgen, heb je naden. Gebruik je kloontool of een ander hulpmiddel naar keuze om de naden te verwijderen zonder de randpixels aan te raken. Maak dan je patroon en het herhaalt zich perfect!