Het volgende artikel over het gebruik van de healing tools in photoshop is ingediend door Emma Cake van Big Bouquet Photography.
Als je naar de werkbalk in Photoshop kijkt, zul je merken dat er in CS3 twee verschillende genezingstools zijn:het herstelpenseel en het hulpmiddel voor het herstellen van vlekken. Beide Healing-tools zijn uitstekend geschikt voor het corrigeren van onvolkomenheden in je opnamen, zoals een onrustige huid, sensorstof en vouwen, maar welk hulpmiddel moet je gebruiken om het beste effect te bereiken? (klik om afbeeldingen te vergroten in deze tutorial )

Met het retoucheerpenseel kunt u onvolkomenheden in uw opname op dezelfde manier corrigeren als met het gereedschap Kloonstempel. Net als de Clone Stamp Tool, schilder je met gesamplede pixels van je afbeelding die je kunt instellen met de 'Alt'-knop, maar de Healing Brush Tool doet ook uitstekend werk door alle relevante tinten en texturen bij elkaar te brengen om je fixes te behouden zo naadloos mogelijk. Deze tool is veel effectiever dan zwoegen met de Clone Stamp Tool, omdat het veel moeite kost om nauwkeurig te mengen, maar het vereist nog steeds dat je reageert met je Alt-toetsselecties.
Als je alleen kleine onvolkomenheden in je foto hoeft te corrigeren, dan is de Spot Healing Brush Tool geweldig voor een aantal snelle wijzigingen. Met deze tool hoeft u geen voorbeeldvlek op te geven, dep deze gewoon op het gebied dat u wilt repareren en het zal automatisch een monster van rond het geretoucheerde gebied over het gebied schilderen. Deze tool is natuurlijk niet zo geweldig als je een afbeelding retoucheert met ingewikkelde details, maar het zal licht werk maken van kleine vlekjes op de huid en stoffige luchten.
Laten we eens kijken hoe u beide tools kunt gebruiken:
Repareerpenseel
Open je afbeelding en selecteer het gereedschap Retoucheerpenseel in het gereedschapspalet. U zult uw genezing gemakkelijker en nauwkeuriger vinden als u inzoomt op het gebied waaraan u werkt tot ten minste 200%.
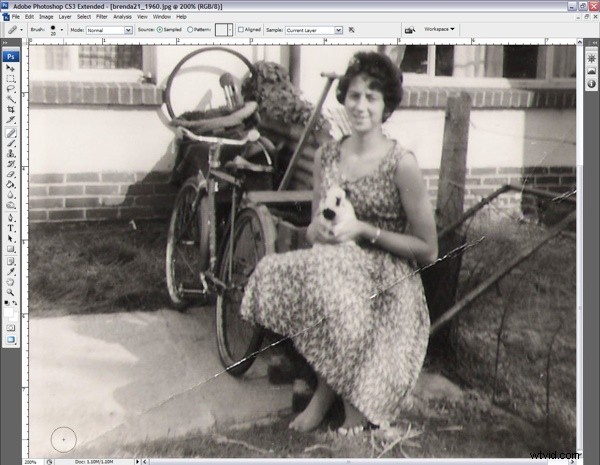
We willen harde, voor de hand liggende genezing vermijden, dus het is belangrijk om een geschikte borstel te gebruiken. Vouw het vervolgkeuzemenu Penseel in de bovenste werkbalk uit en verander de Diameter van uw penseel in verhouding tot de grootte van het gebied dat u wilt wegvloeien (u kunt dit altijd wijzigen met de knoppen '[' en ']' terwijl u bezig bent ). Pas de hardheid van de borstel aan zodat deze een zachtere rand krijgt. Begin met 75% en maak een proefrit met de borstel. Als u niet tevreden bent met het effect, kunt u de hardheidsinstellingen later altijd wijzigen.
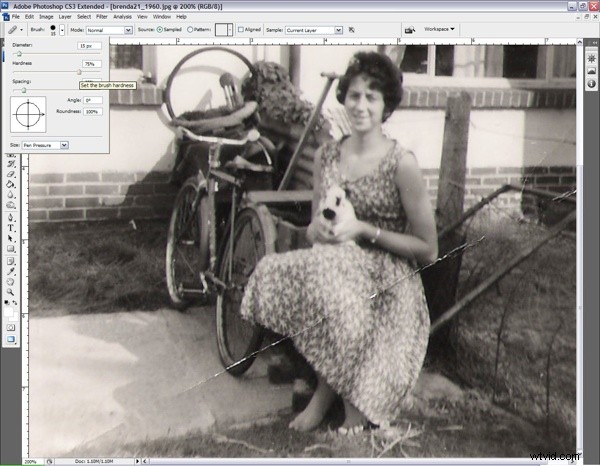
Onderaan het vervolgkeuzemenu kun je de grootte van je penseel aanpassen door deze op 'Uit' te zetten. Als u een grafisch tablet heeft, kunt u ook de grootte van uw penseel aanpassen met 'Pendruk' of 'Styluswiel'.
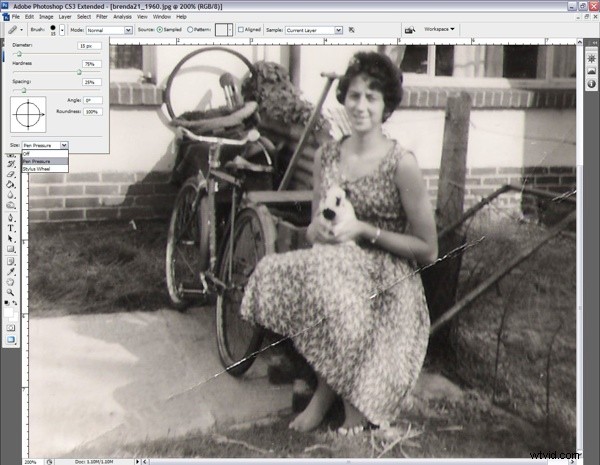
U kunt het retoucheerpenseel met verschillende verschillende overvloeimodi gebruiken. Dit kan met name handig zijn als u uw genezen gebieden subtiel wilt houden. We werken in zwart-wit voor deze opname, dus we hoeven ons niet al te veel zorgen te maken over overvloeimodi. Je kunt 'Vervangen' gebruiken om ruis, filmkorrel en textuur in je afbeelding te behouden, maar dit vereist wel dat je heel nauwkeurig bent met je bewerkingen. Houd de 'Bron' ingesteld op 'Voorbeeld' en 'Voorbeeld' ingesteld op 'Huidige laag', zorg ervoor dat u aan een afgeplat document werkt.
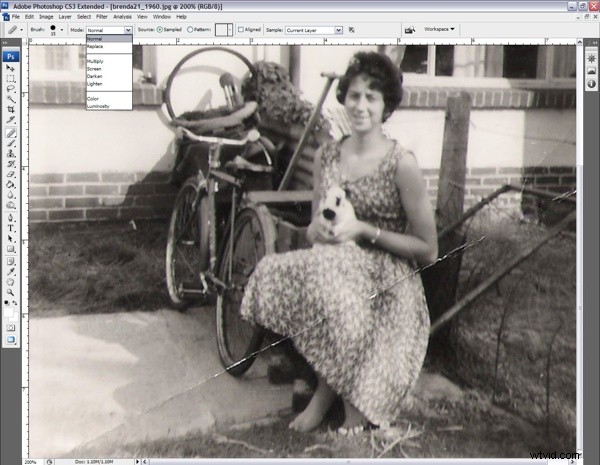
Zoom in op het gebied dat je wilt genezen en druk op de 'Alt'-knop op je toetsenbord, de cursor verandert in een kleinere gerichte cirkel. Klik met je muis of pen om een gebied te selecteren in de buurt van de plek die je wilt genezen, dit zal je brongebied definiëren. Laat dan los en dep opnieuw met je Healing Brush. Merk op hoe het penseel automatisch opgaat in de omgeving.
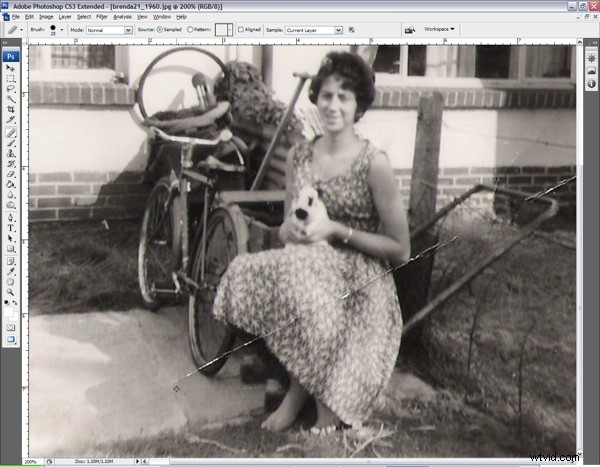
Als je merkt dat je retoucheerpenseel niet precies is overgegaan in hoe je het zou willen, definieer dan eenvoudig je brongebied opnieuw en dep opnieuw. U vindt het proces veel sneller als u altijd één vinger op de 'Alt'-toets houdt, zodat u kunt afwisselen tussen sourcing en blending.
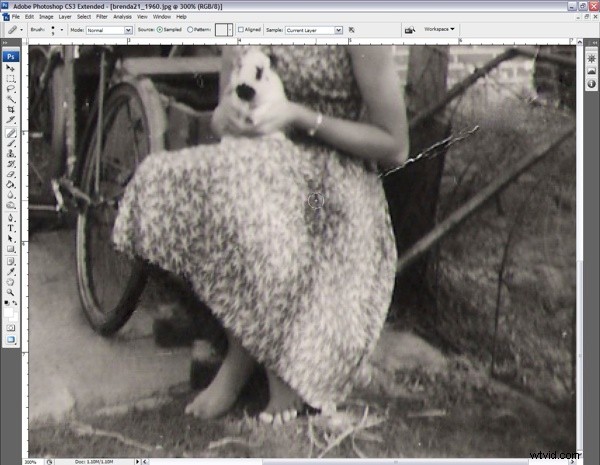
Tip :Voor nauwkeurige Healing Brush-toepassingen, blijf de grootte van uw penseel wijzigen met de '[' en ']'-toetsen. Een kleinere borstel is gemakkelijker in lastige gebieden met veel details, terwijl een grote, zachte borstel geweldig is om gebieden glad te strijken.
Repareerpenseel ter plaatse
De Spot Healing Brush is geweldig voor kleine lastige gebieden die slechts een beetje aandacht nodig hebben. Het is een goed idee om uw Healing Brush-toepassing op te volgen met de Spot Healing Brush om kleinere gebieden op te ruimen. Selecteer de Spot Healing Brush en zorg ervoor dat uw modus is ingesteld op 'Normaal'
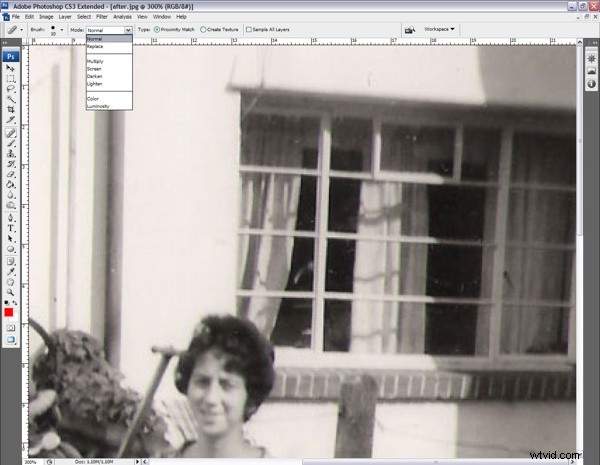
Schilder eenvoudig over het gebied dat u wilt repareren. U zult merken dat het gebied donkergrijs wordt, maar zodra u uw muis of pen optilt, gaat dit gebied automatisch op in de achtergrond.
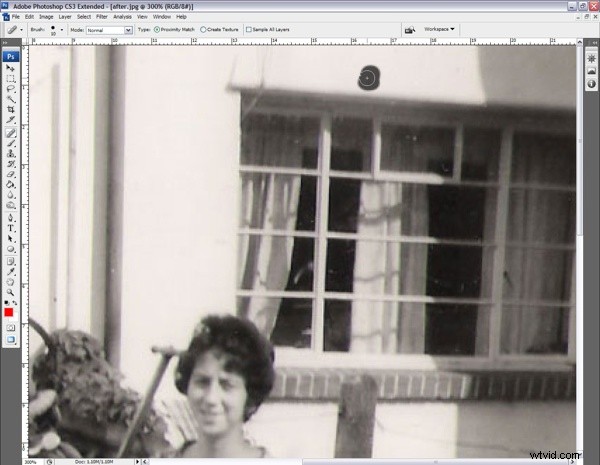
Tip :zorg er altijd voor dat u een back-up van uw originele document hebt voordat u probeert uw afbeeldingen te herstellen met het retoucheerpenseel. Als u een fout maakt of niet tevreden bent met uw werk, kunt u altijd teruggaan naar uw oorspronkelijke document.
