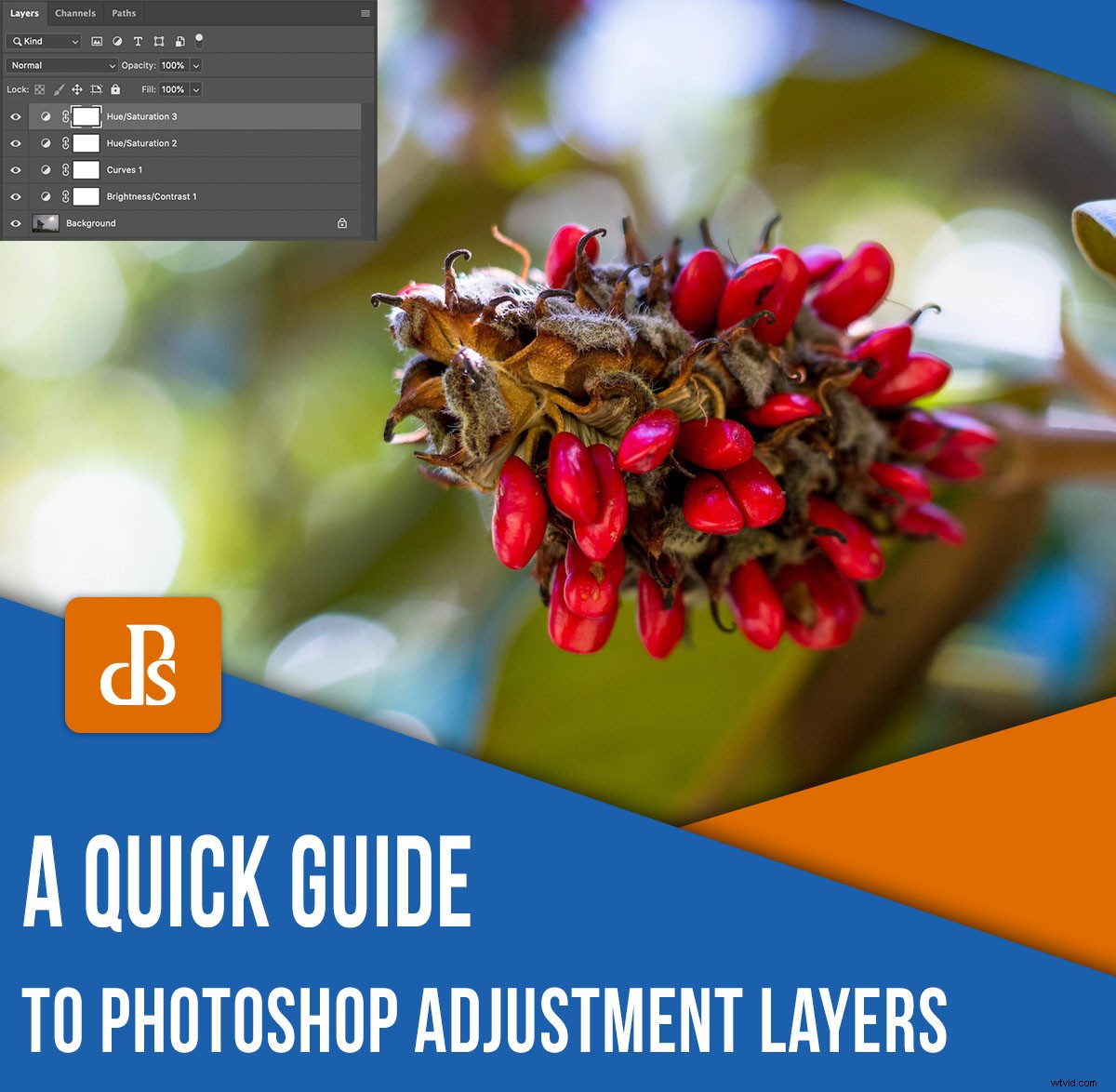
Aanpassingslagen zijn een van de meest essentiële aspecten van het bewerken van afbeeldingen in Photoshop. Hiermee kunt u rijke, gedetailleerde bewerkingen op uw foto's toepassen die veel verder gaan dan wat u in andere programma's kunt bereiken.
Nu kunnen aanpassingslagen een beetje moeilijk te begrijpen zijn als je gewend bent aan een meer gestroomlijnde applicatie zoals Lightroom, Apple Photos of Luminar. Maar met een beetje oefening kun je gemakkelijk de aanpassingslagen van Photoshop onder de knie krijgen en je fotobewerking naar een hoger niveau tillen!

Wat zijn Photoshop-aanpassingslagen?
Wanneer u een afbeelding in Photoshop opent, kunt u niet zomaar schuifregelaars slepen om het uiterlijk te veranderen. Voordat je veel van iets kunt doen, moet je beginnen met lagen, die de basis vormen van alles wat Photoshop zo krachtig maakt.

Om het concept van aanpassingslagen te visualiseren, kunt u denken aan een fysieke afbeelding op uw bureau. Als je de foto een groene tint wilt geven, kun je er eenvoudig een vel groen cellofaan overheen draperen.
Dat is precies hoe aanpassingslagen werken in Photoshop:Hiermee kunt u de visuele eigenschappen van uw afbeelding wijzigen zonder het onderliggende bestand te vernietigen. U kunt zoveel aanpassingslagen toevoegen als u wilt en ze gebruiken om zaken als witbalans, belichting, tint/verzadiging en meer dan een dozijn andere eigenschappen te wijzigen.
Met andere woorden:
Photoshop-aanpassingslagen zijn als het stapelen van vellen digitaal cellofaan op uw afbeeldingen. Elke laag kan afzonderlijk worden beheerd en gecombineerd met laagmaskers om bewerkingen toe te passen op specifieke delen van uw afbeeldingen. Dit alles lijkt misschien nodeloos ingewikkeld in vergelijking met de eenvoud van andere programma's, maar als je eenmaal de aanpassingslagen van Photoshop onder de knie hebt, wil je nooit meer terug.

Een andere manier om na te denken over Photoshop-aanpassingslagen is door ze te vergelijken met panelen in de module Ontwikkelen van Lightroom.
De ontwikkelpanelen bieden echter slechts een handvol aanpassingen die u kunt gebruiken. Met Photoshop kun je zoveel lagen stapelen als je nodig hebt - zelfs meerdere lagen van hetzelfde type aanpassing - zodat je je afbeeldingen zo veel kunt aanpassen als je maar wilt. Er is een beetje een leercurve, maar de resultaten zijn de moeite meer dan waard.
Een aanpassingslaag toevoegen
De eerste stap bij het werken met aanpassingslagen is het laden van een afbeelding in Photoshop. Klik vervolgens op het deelvenster Aanpassingen, dat zich meestal boven het deelvenster Lagen bevindt.
(Als u het deelvenster Aanpassingen niet ziet, gaat u naar het menu Venster en kiest u Aanpassingen .)
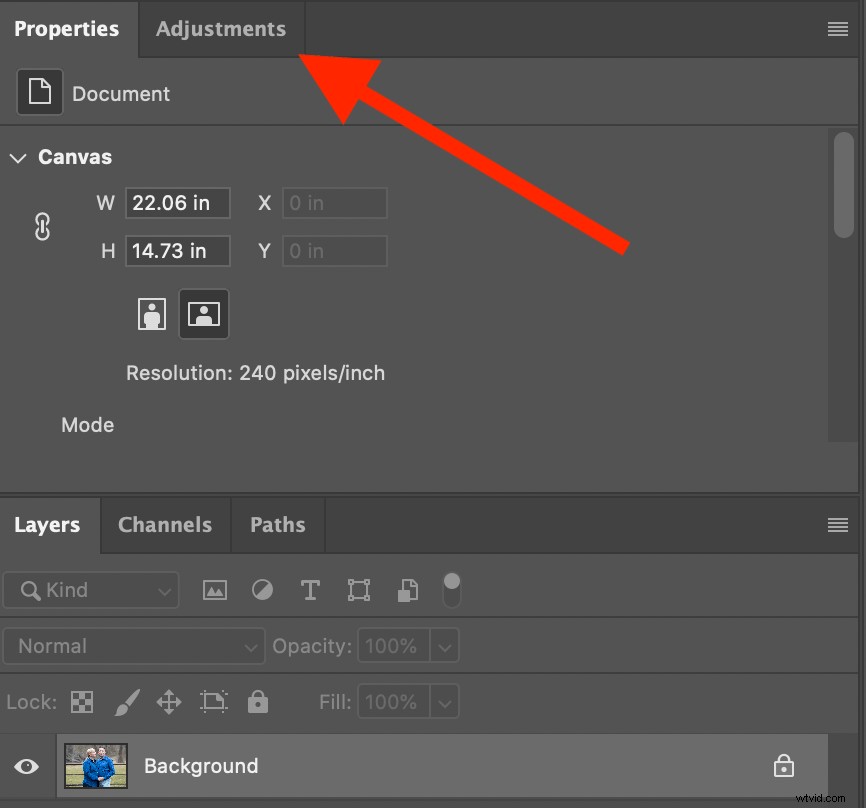
Het paneel Aanpassingen biedt zestien aanpassingen om uit te kiezen, en het kan overweldigend zijn om al deze aanpassingen door te voeren (vooral als je gewend bent aan de eenvoudige, duidelijke bewerkingsparameters die beschikbaar zijn in Lightroom).
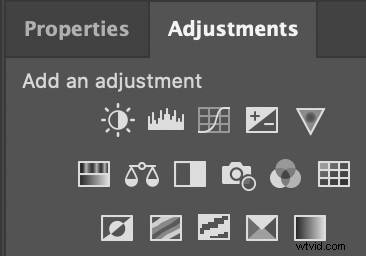
Sommige van deze aanpassingen zijn vergelijkbaar met wat u in Lightroom kunt vinden, zoals Helderheid/Contrast en Kleurbalans . Maar het gebruik van de aanpassingen is heel wat anders dan werken in Lightroom en in sommige opzichten ingewikkelder. Gelukkig betekent dat ook dat je veel betere resultaten kunt behalen.
Om te zien hoe dit proces werkt, heb ik een afbeelding (hieronder) toegevoegd die duidelijk enige bewerking behoeft. Gelukkig zijn Photoshop-aanpassingslagen hier om te helpen!

Ik zal beginnen met het toevoegen van een Helderheid/Contrast aanpassingslaag, wat een kwestie is van gewoon klikken op de Helderheid/Contrast pictogram in het deelvenster Aanpassingen. Meteen verschijnen er twee schuifregelaars waarmee je de foto lichter of donkerder kunt maken en contrast kunt toevoegen of verwijderen.
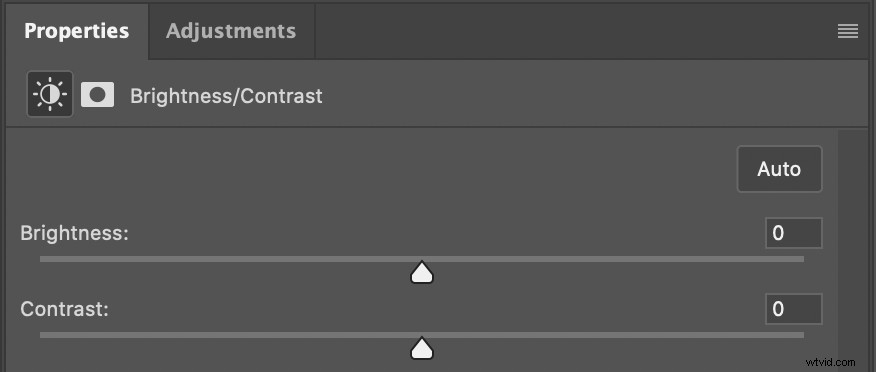
Een paar seconden later is mijn beeld aanzienlijk verbeterd, dankzij een helderheidsboost. Er is echter nog veel werk aan de winkel.

Er gebeurt nog iets wanneer u op een pictogram voor een aanpassingslaag klikt dat u misschien niet opmerkt, maar dat van cruciaal belang is:
Het deelvenster Lagen maakt een laag speciaal voor die aanpassing.
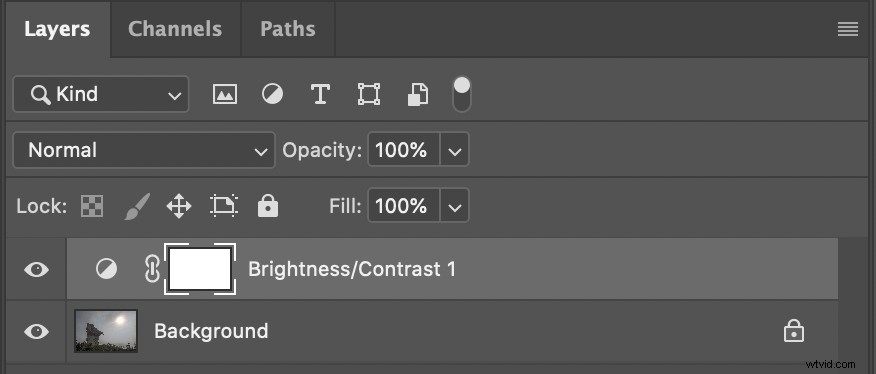
Deze nieuwe laag, samen met alle bijbehorende pictogrammen, geeft een aanpassing zoveel flexibiliteit. In Lightroom kun je afzonderlijke deelvensters in- en uitschakelen in de module Ontwikkelen, maar je hebt deze mate van controle over je aanpassingen niet.
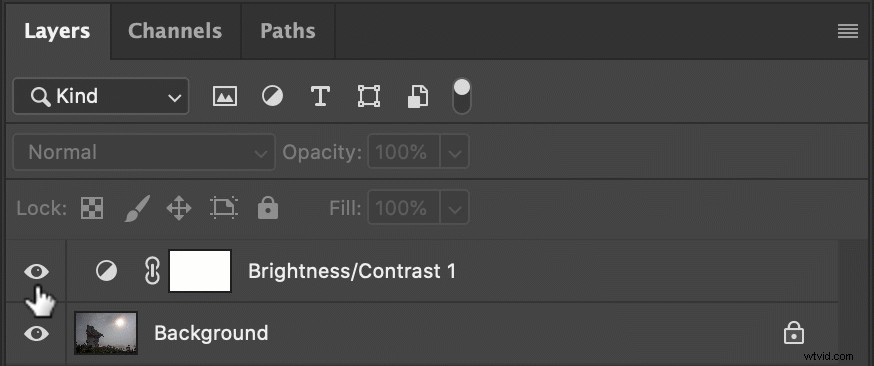
Let op de verschillende pictogrammen in de korte schermopname hierboven:
- Geeft de zichtbaarheid van de laag aan :Klik hierop om de aanpassing te verbergen of weer te geven.
- Laagminiatuur :Dubbelklik hierop om de bewerkingsparameters (schuifregelaars, pipetten, enz.) voor de aanpassingslaag weer te geven.
- Geeft aan dat laagmasker aan laag is gekoppeld :Klik hierop om het aanpassingslaagmasker te ontkoppelen van de aanpassing. Als aanpassingslagen nieuw voor u zijn, kunt u dit gewoon helemaal negeren.
- Miniatuur laagmasker :Dit is een heel klein voorbeeld van het laagmasker dat standaard wordt gemaakt wanneer u op een nieuw pictogram voor een aanpassingslaag klikt. Klik hierop om de bewerkingsparameters van het masker weer te geven.
Hoewel mijn foto van het Minnesota-bord beter is dan toen ik begon, moet er nog veel worden verbeterd. Het volgende dat ik wil doen, is de witbalans instellen, maar deze optie ontbreekt in het deelvenster Aanpassingen.
In plaats daarvan moet u de Curves-aanpassing gebruiken en vervolgens op de grijze puntpipet klikken. Klik vervolgens op een neutraal of lichtgrijs deel van uw afbeelding om eventuele kleurzweem tegen te gaan. Merk op dat dit proces in wezen de witbalansfunctie van Lightroom repliceert.
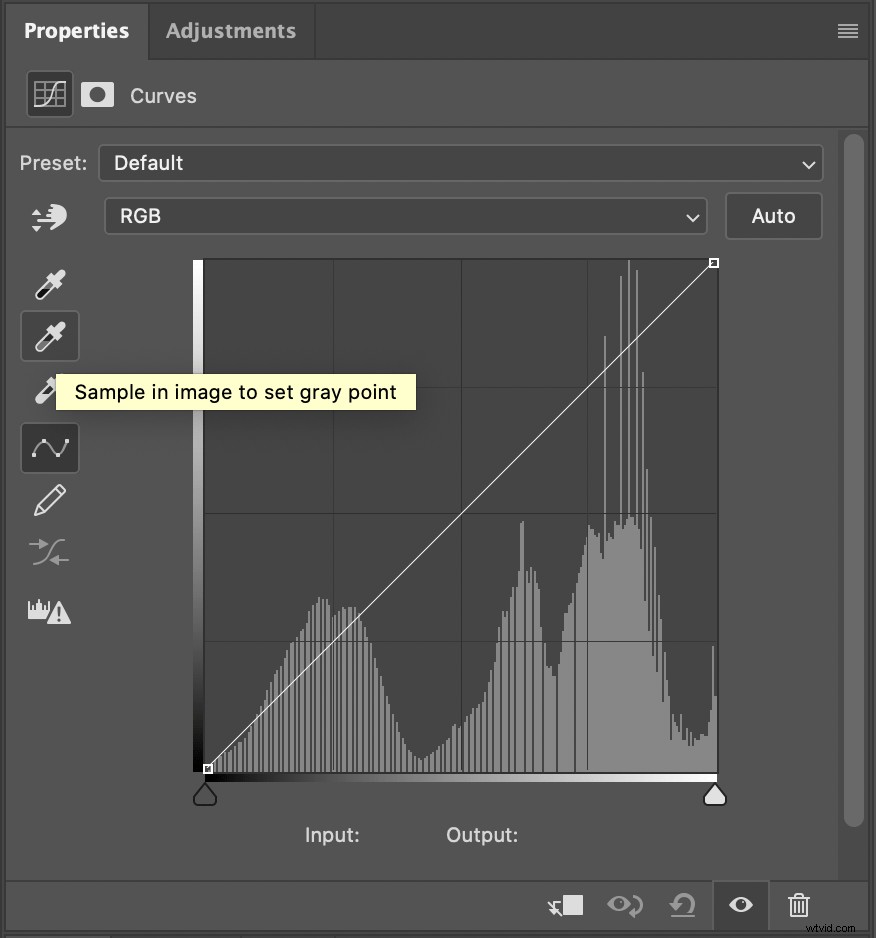
Een ding dat je misschien opvalt, is dat de Curves-opties in Photoshop veel uitgebreider zijn dan de Curves-opties in Lightroom. Dit zou u een indicatie moeten geven van hoeveel meer flexibiliteit u heeft met aanpassingslagen. U kunt Curves gebruiken om alles te doen wat u in Lightroom zou doen, en nog veel, veel meer.
De laatste bewerking om deze afbeelding te herstellen, omvat een aanpassingslaag voor tint/verzadiging. Klik op de Tint/verzadiging pictogram om een paneel te openen dat er als volgt uitziet:
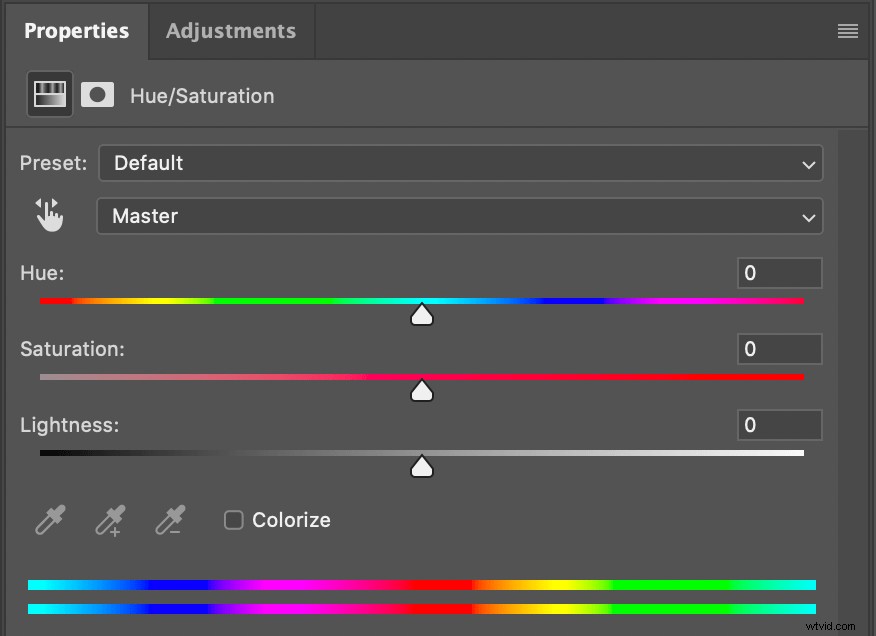
De sleutel tot dit paneel is het handpictogram in de linkerbovenhoek. Klik erop en klik vervolgens op een deel van uw afbeelding dat u wilt verzadigen of verzadigen.
In dit geval wil ik beginnen met het gras onder het bord. Door naar rechts te klikken en te slepen, wordt het veel groener en geeft het een gevoel van levendigheid dat in het origineel heel erg ontbreekt.

Dit is een goed begin, maar ik moet de lucht repareren, en dat is waar een op lagen gebaseerde benadering echt van pas komt.
In plaats van de lucht te bewerken met de aanpassingslaag die ik zojuist heb gemaakt, kan ik een nieuwe aanpassingslaag toevoegen en die gebruiken voor de hemel. Hierdoor kan ik mijn kleurtoon/verzadigingsbewerkingen voor afzonderlijke delen van de afbeelding beheren, in plaats van slechts één tint/verzadigingslaag te hebben die de hele scène beïnvloedt.

Hoewel de resulterende foto veel beter is dan het origineel, moet er nog wat worden aangepast om het echt af te laten voelen.
Aanpassingslaagmaskers, uitgelegd
Waarnemers met adelaarsogen merken misschien dat er iets mis is met de afbeelding hierboven:
Het bord van Minnesota heeft nu een paarse tint.
Nooit bang, aanpassingslagen zijn hier! Klik op de witte rechthoek naast een laagnaam om het masker te bewerken:
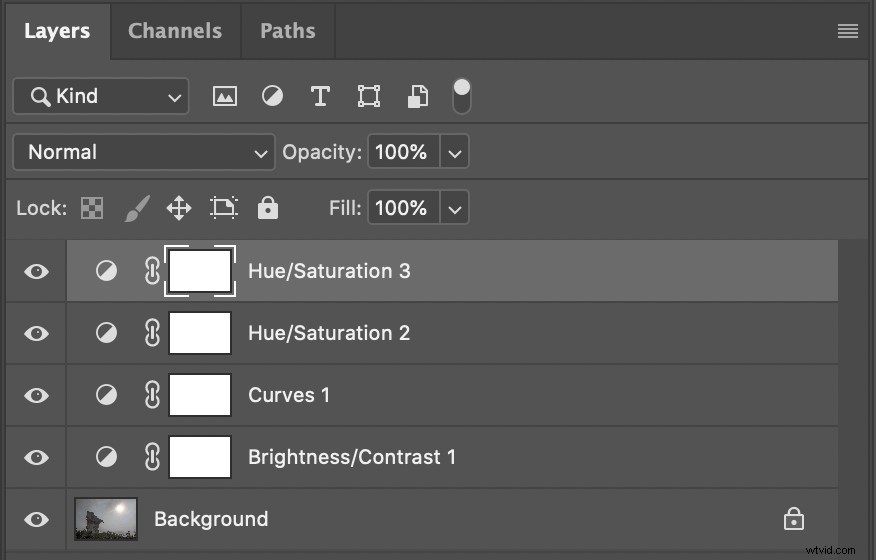
Zie je, door zwart op het masker van een laag te schilderen, voorkom je dat dat deel van de foto wordt beïnvloed door de aanpassing. Dus als u niet wilt dat het teken wordt beïnvloed door de aanpassingslaag Kleurtoon/verzadiging, schilder dan gewoon zwart over het gedeelte van het masker dat het teken bedekt!
Zo werkt het:
Selecteer eerst het penseel (druk op B of klik op de Borstel icoon in de linker werkbalk).
Zorg ervoor dat je voorgrondkleur wit is en je achtergrondkleur zwart (om dit snel te doen, druk je gewoon op D ).
Nu is het tijd om het masker daadwerkelijk te schilderen. Druk op de X toets om te schakelen tussen wit (onthullend) en zwart (verbergend), en de toetsen [ en ] om de grootte van het penseel te vergroten of te verkleinen.
Voor lastige vormen zoals het teken, kunt u het gereedschap Toverstaf gebruiken om de vorm te selecteren. Gebruik vervolgens, terwijl de vorm nog steeds is geselecteerd, het gereedschap Penseel om de aanpassing van dat gedeelte van de afbeelding te maskeren (verwijderen).

Een nadere inspectie van het deelvenster Lagen toont nu een zwart silhouet over het gedeelte dat is gemaskeerd uit de bovenste aanpassingslaag Tint/verzadiging. Ik heb ook de bovenste twee lagen hernoemd om het soort effect dat ze op de afbeelding hebben nauwkeurig te beschrijven.
(Dubbelklik op een laagnaam om deze te hernoemen en druk op Enter wanneer u klaar bent met typen.)
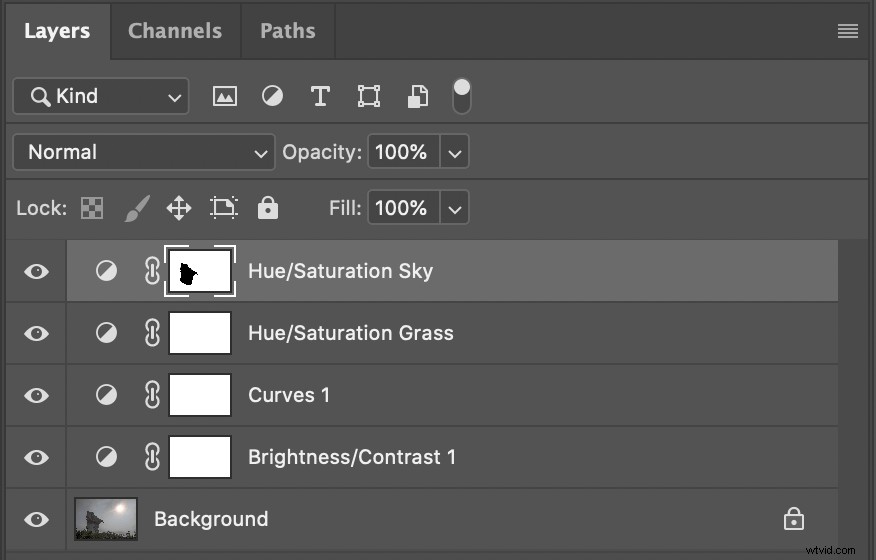
Niet-destructieve bewerking
Een fout die sommige beginners maken bij het bewerken van afbeeldingen in Photoshop, is het rechtstreeks toepassen van aanpassingen op de originele foto. Dit kan worden gedaan met behulp van de Afbeelding>Aanpassingen menu, dat u algemene bewerkingsopties biedt, zoals Helderheid/Contrast , Tint/verzadiging , en meer. In tegenstelling tot aanpassingslagen zijn deze bewerkingen niet gemakkelijk om mee te werken en zijn ze ook niet gemakkelijk aan te passen als ze eenmaal zijn geïmplementeerd.
Aan de andere kant zijn Photoshop-aanpassingslagen niet-destructief. U kunt lagen aanpassen en wijzigen na ze zijn geïmplementeerd en u kunt ze eenvoudig verwijderen. Daarom zijn laagaanpassingen veel flexibeler dan bewerkingen die rechtstreeks op een afbeelding worden toegepast.
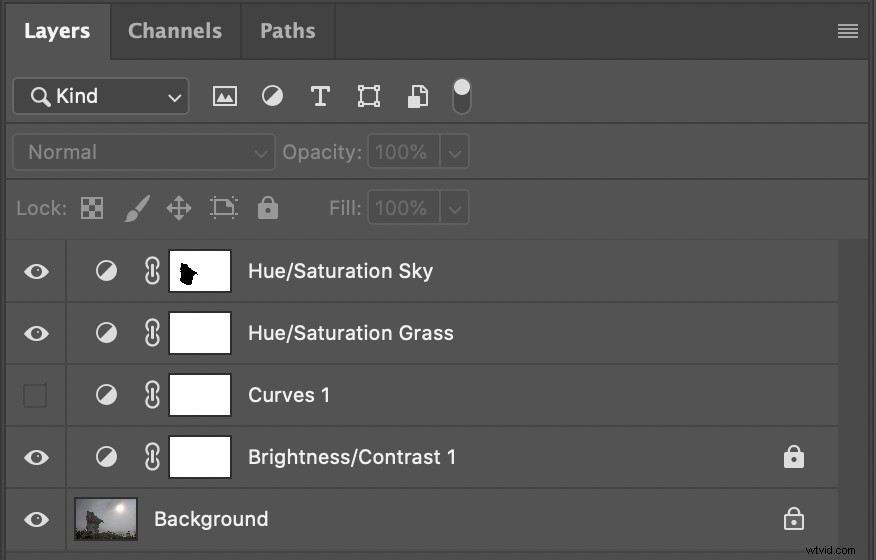
U kunt allerlei aangepaste aanpassingen en wijzigingen in aanpassingslagen uitvoeren, zoals:
- Een laag tonen/verbergen door op het oog te klikken icoon
- De aanpassing bewerken door op de lichte/donkere cirkel te klikken icoon
- De dekking van een laag aanpassen
- De overvloeimodus wijzigen, waarmee wordt aangepast hoe de laag interageert met onderliggende lagen
- De volgorde van de lagen aanpassen door te klikken en te slepen
- Een laag vergrendelen om verdere wijzigingen te voorkomen door op het slot . te klikken icoon
Photoshop-aanpassingslagen openen nieuwe bewerkingsmogelijkheden die eenvoudigweg niet kunnen worden bereikt in Lightroom. De afbeelding van een blad uit het begin van dit artikel kan bijvoorbeeld in enkele seconden worden gewijzigd met een selectieve kleuraanpassing. Het enige wat ik hoef te doen is een zwart-wit aanpassingslaag toevoegen. Ik kan dan het blad selecteren met het gereedschap Toverstaf en over de selectie op het laagmasker schilderen.

Photoshop-aanpassingslagen:conclusie
Als je een Creative Cloud Photography-abonnement hebt, kun je naast Lightroom ook Photoshop gebruiken zonder extra kosten. Nu, als het enorme aantal opties en knoppen in Photoshop ervoor zorgt dat je naar het comfort en de veiligheid van Lightroom wilt rennen, snap ik het. Ik ben er ook geweest, en dat gevoel heb ik nog steeds van tijd tot tijd.
Het leren gebruiken van Photoshop-aanpassingslagen is echter een van de eerste stappen om te begrijpen hoe krachtig en flexibel Photoshop kan zijn. Als je nog niet hebt geprobeerd met lagen te werken, neem dan even de tijd om ze uit te proberen. Kijk wat lagen voor u kunnen doen.
Je zult er versteld van staan hoe gemakkelijk het is!
