Heb je ooit een stapel foto's gevonden die je op dezelfde manier moest hebben bewerkt? In plaats van elke afbeelding één voor één te bewerken, biedt Adobe Photoshop batchbewerkingsprocessen waarmee u tijd kunt besparen, terwijl u een consistente kwaliteit van uw afbeeldingen behoudt.
Deze tutorial laat je zien hoe je Photoshop Actions gebruikt om het formaat van meerdere foto's te wijzigen en te bewerken, samen met een snelle tip over hoe je dit proces in Lightroom kunt repliceren.
Wat u nodig heeft
Het bulkbewerkingsproces is vrij eenvoudig en duidelijk en vereist slechts een handvol dingen:
- Een batch afbeeldingen die u in bulk wilt bewerken
- Adobe Bridge
- Adobe Photoshop
- Basiskennis van Photoshop
Aan de slag:een actie opnemen in Photoshop
De allereerste stap is om het proces of de bewerking die u wilt automatiseren te bepalen en dit als een actie in Photoshop vast te leggen. Laten we in dit geval het voorbeeld gebruiken van het vergroten of verkleinen van een afbeelding. Vervolgens gebruik je Bridge om je reeks afbeeldingen te selecteren en de actie op ze allemaal tegelijk toe te passen.
Stap 1: Open Photoshop en open een voorbeeldafbeelding om deze actie op uit te voeren. Ga naar de hoofdmenubalk en klik op Venster> Acties.
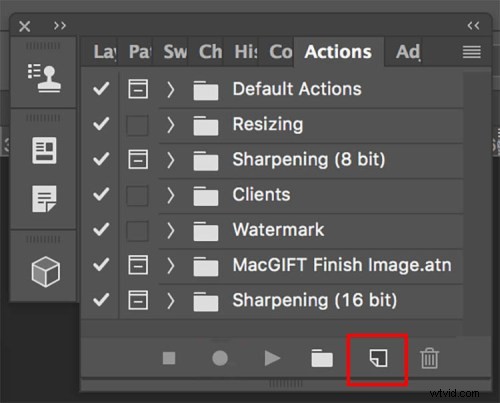
Stap 2: Wanneer het deelvenster Acties verschijnt, klikt u op de knop rechtsonder naast het prullenbakpictogram met de tekst 'Nieuwe actie maken'. Voer een naam in voor uw actie, zoals 'Afbeelding vergroten/verkleinen'. Begin vervolgens met het opnemen van uw nieuwe actie door op de knop "Opnemen" te klikken.
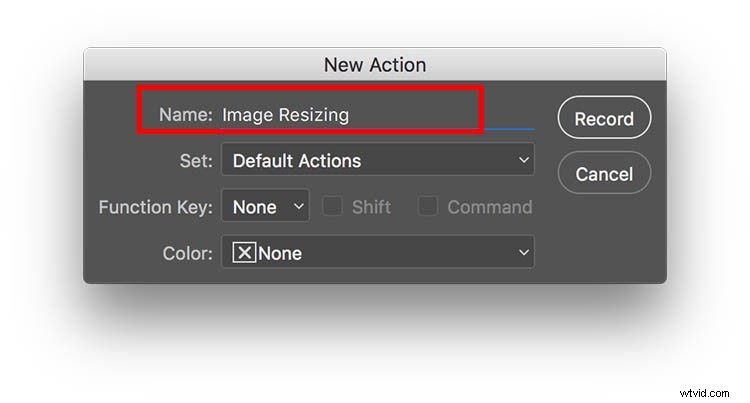
Stap 3: Begin nu met de reeks stappen die u wilt laten opnemen. Ga voor het wijzigen van het formaat naar de hoofdmenubalk van Photoshop en ga naar Afbeelding> Afbeeldingsgrootte. Voer uw ideale fotoformaat in, bijvoorbeeld 800 pixels breed.
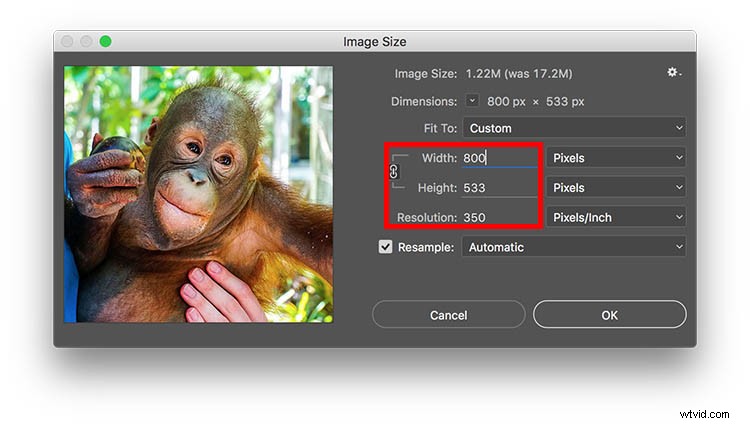
Stap 4: Nadat u alle stappen voor uw actie hebt voltooid, gaat u terug naar het deelvenster Acties en klikt u op de knop Stoppen om de opname te beëindigen. Je zou nu je opgeslagen actie in het paneel moeten zien.
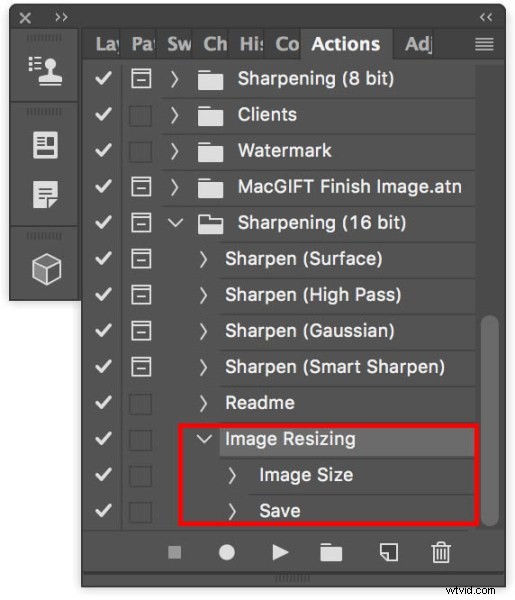
Voer een batch afbeeldingen uit via Photoshop
Nadat je je actie hebt gemaakt, is het tijd om deze toe te passen op je reeks afbeeldingen.
Stap 1: Plaats alle foto's die u in batches wilt bewerken in één map. Open Adobe Bridge en zoek uw map met afbeeldingen. Klik op de map en selecteer alle inhoud.
Stap 2: Ga in Bridge naar Extra> Photoshop> Batch.
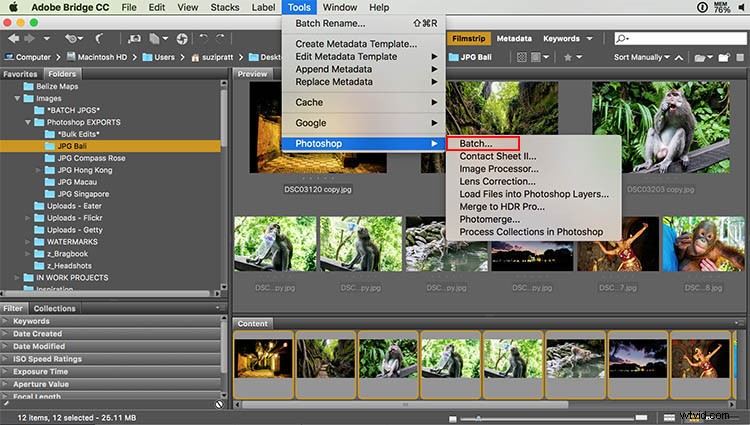
Stap 3: Er verschijnt een Batch-dialoogvenster en u wilt met name deze instellingen aanpassen.
- Selecteer in de linkerbovenhoek de actie die u op uw afbeeldingen wilt toepassen (in ons geval 'Afbeelding vergroten/verkleinen').
- Geef in het midden van het dialoogvenster de map op waar uw bulkbewerkingen moeten komen. Ik heb altijd een map met de naam *Bulkbewerkingen* waarin ik automatisch al mijn in bulk bewerkte afbeeldingen bewaar.
- Ten slotte kunt u een bepaalde afbeeldingsnaam specificeren die u aan uw batch afbeeldingen wilt geven, evenals unieke id's toewijzen, zoals numerieke volgorde. Klik vervolgens op OK om de actie toe te passen op uw batch foto's.
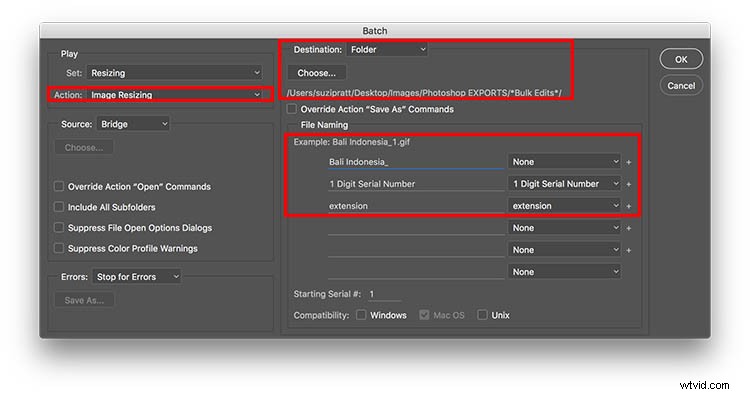
Stap 4: Nadat uw batch afbeeldingen is verwerkt, gaat u naar de door u opgegeven map om de resultaten te bekijken.
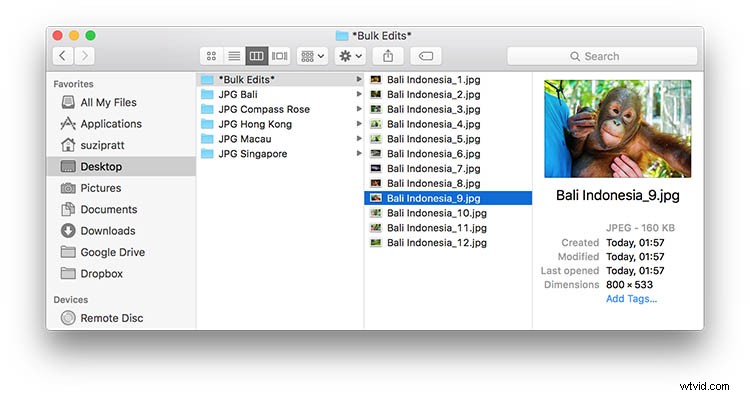
Bulk bewerkingen uitvoeren in Lightroom
Hoewel het relatief eenvoudig is om bulkbewerkingen in Photoshop uit te voeren, gaat het zelfs nog sneller in Adobe Lightroom. Als u Lightroom gebruikt, importeert u uw afbeeldingen en selecteert u ze allemaal. Ga dan naar Bestand> Exporteren. Er verschijnt dan een pop-upvenster met velden waarin u kunt specificeren waar u de afbeeldingen wilt opslaan en ook de afbeeldingen kunt hernoemen, vergroten of verkleinen en een watermerk geven (u kunt dat ook opslaan als een exportvoorinstelling)
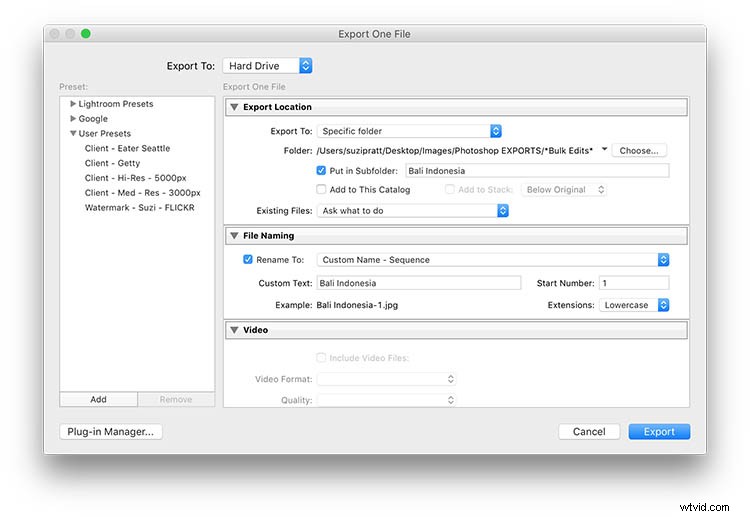
Over aan jou
Voer je veel bulkbewerkingen uit in Photoshop of Lightroom? Zo ja, wat zijn de soorten processen die u in bulk bewerkt? Laat het me weten in de reacties hieronder!
