
Sommige foto's die u maakt, wilt u converteren naar zwart-wit. Photoshop heeft een aantal tools die je kunt gebruiken om je foto's naar zwart-wit te converteren en ik zal je laten zien wat dit zijn en hoe je de conversie het beste kunt doen.
Waarom je in kleur moet fotograferen en omzetten naar zwart-wit
Als uw camera foto's opslaat als jpeg-afbeeldingen, zelfs als deze in zwart-wit kan worden vastgelegd, is het raadzaam deze instelling te vermijden en in plaats daarvan in kleur te fotograferen en later om te zetten. De reden is dat wanneer u in jpeg vastlegt en de camera op zwart-wit zet, alle kleurinformatie wordt weggegooid wanneer de afbeelding wordt opgeslagen en u deze nooit meer terug kunt krijgen. Je hebt dus alleen maar een zwart-wit beeld. Aan de andere kant, als je in kleur vastlegt, heb je de keuze om de foto naar zwart-wit te converteren, maar je hebt ook een kleurenafbeelding voor het geval je besluit dat het er op die manier beter uitziet.
Zwart-wit-conversies in Photoshop
Je hebt een aantal keuzes bij het converteren naar zwart-wit in Photoshop. U kunt de verzadiging van de afbeelding verminderen door Afbeelding> Aanpassingen> Minder verzadiging te kiezen. Hiermee wordt de kleur uit de afbeelding verwijderd, maar u hebt geen controle over hoe deze wordt geconverteerd.
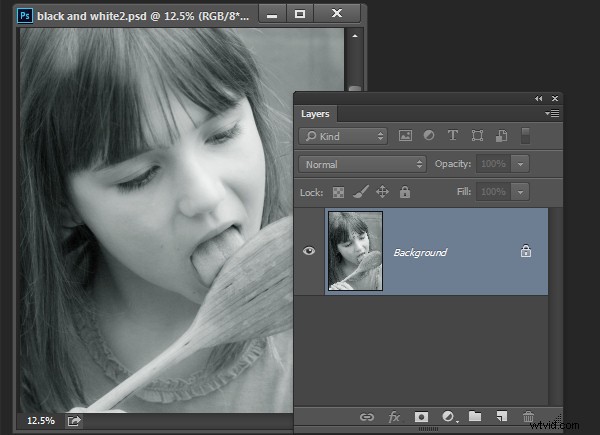
Een betere manier om een afbeelding te converteren is door een zwart-wit aanpassingslaag te gebruiken. Kies dus Laag> Nieuwe aanpassingslaag> Zwart-wit en klik op Ok om de nieuwe aanpassingslaag te maken.
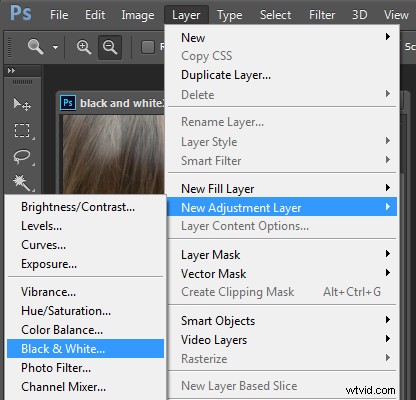
Wanneer het dialoogvenster Eigenschappen verschijnt, ziet u schuifregelaars voor rood, geel, groen, cyaan, blauw en magenta. U kunt deze gebruiken om te bepalen hoe de kleuren in de foto worden omgezet. Sleep een kleurschuifregelaar naar links om gebieden in de afbeelding die die toon hebben donkerder te maken en sleep naar rechts om ze lichter te maken.
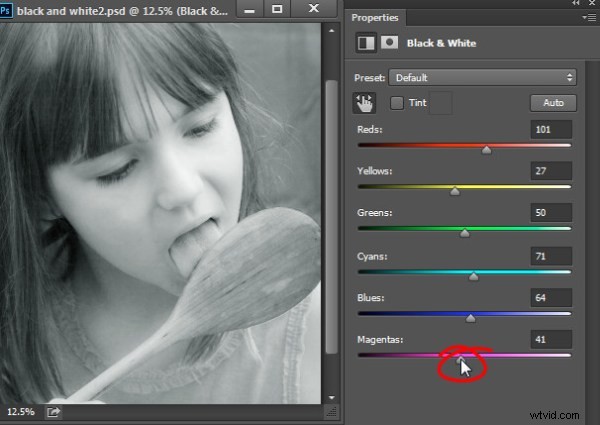
In sommige gevallen ziet u weinig of geen verandering wanneer u een schuifregelaar sleept - dit gebeurt als er weinig of geen van die kleur in de afbeelding is.
Met de schuifregelaars kunt u een aangepaste zwart-witconversie voor uw foto maken en kunt u ook aanpassen hoe kleuren met vergelijkbare waarden worden geconverteerd. In deze afbeelding worden het roze shirt van het meisje en de groene achtergrond omgezet in een vergelijkbare grijstint, maar als u de groene schuifregelaar naar links aanpast, wordt de achtergrond donkerder en ontstaat er een mooier zwart-witbeeld.
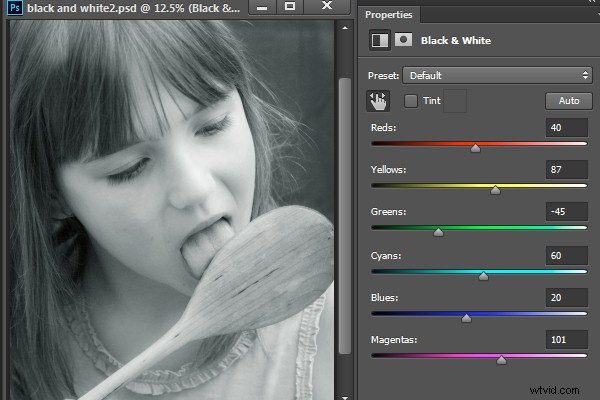
Naast het aanpassen van de schuifregelaars kunt u ook het hulpmiddel voor gerichte aanpassingen gebruiken door op het pictogram in het deelvenster Eigenschappen te klikken (hieronder rood omcirkeld). U kunt dan op een specifiek gebied van de afbeelding klikken en vervolgens naar links of naar rechts slepen om de kleur onder de pipet aan te passen. Sleep naar links om de kleur donkerder te maken en naar rechts om deze lichter te maken. Houd er rekening mee dat dit natuurlijk elk voorkomen van die kleur in de afbeelding zal aanpassen, niet alleen het kleurgebied onder uw cursor.
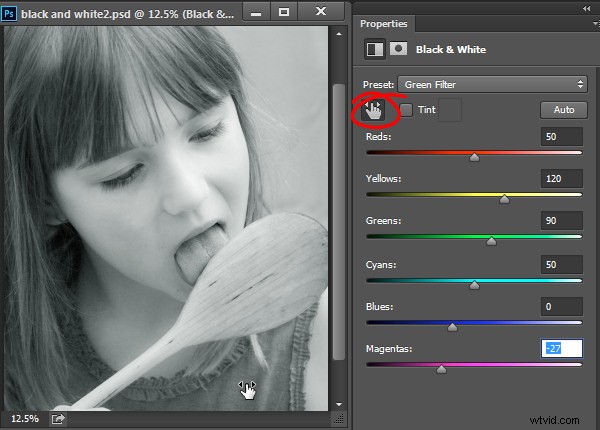
Let er bij het aanpassen van de schuifregelaars op dat u aangrenzende schuifregelaars niet in volledig tegengestelde richtingen sleept. U past kleuren aan die waarschijnlijk dicht bij elkaar in tegengestelde richtingen voorkomen - waardoor de ene kleur licht en de andere donker wordt. Het risico is dat u gebieden met gevlekt donker en licht in de afbeelding creëert die niet esthetisch aantrekkelijk zijn, zoals in deze afbeelding hieronder:
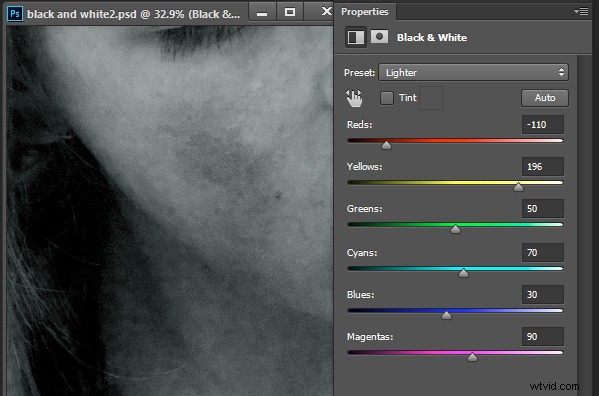
Pas in plaats daarvan aangrenzende schuifregelaars aan zodat hun waarden dichter bij elkaar liggen voor een vloeiender en aangenamer resultaat, zoals in deze volgende afbeelding:
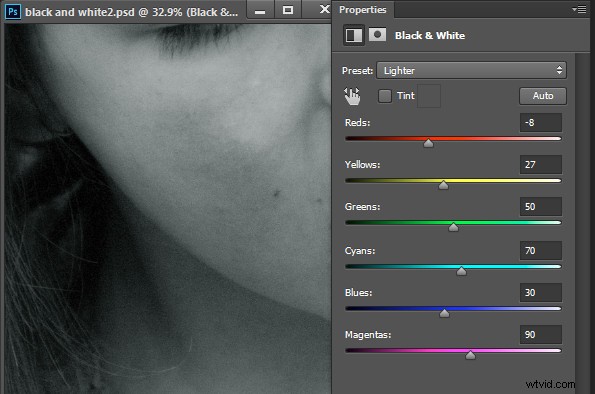
Er zijn ook opties voor voorinstellingen beschikbaar in het dialoogvenster Eigenschappen die u kunt gebruiken om snel te beginnen met het converteren van uw afbeelding naar zwart-wit. Klik op een voorinstelling in de lijst om deze toe te passen. Als je er een vindt die je bevalt, kun je hem gebruiken zoals hij is, of doorgaan met het aanpassen van de schuifregelaars om het resultaat te verfijnen.
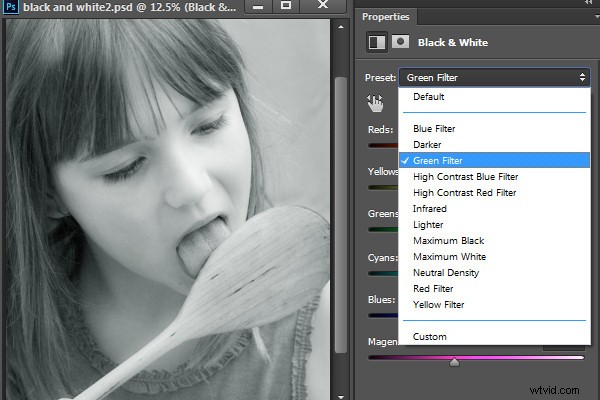
Hoewel u deze zwart-witconversie rechtstreeks op de afbeelding kunt toepassen met Afbeelding> Aanpassingen> Zwart-wit, raad ik u aan in plaats daarvan de aanpassingslaagmethode te gebruiken. De reden hiervoor is dat u, wanneer u een aanpassingslaag gebruikt, kunt dubbelklikken op de miniatuur van de aanpassingslaag om het resultaat op elk gewenst moment te verfijnen.
Als u de aanpassing als aanpassingslaag toepast, kunt u deze in de onderstaande afbeelding overvloeien door de dekking te verminderen. Hier heb ik de dekking van de zwart-witaanpassing verminderd om een deel van de originele kleurenafbeelding te onthullen om een bijna handgekleurde look aan deze afbeelding te geven.
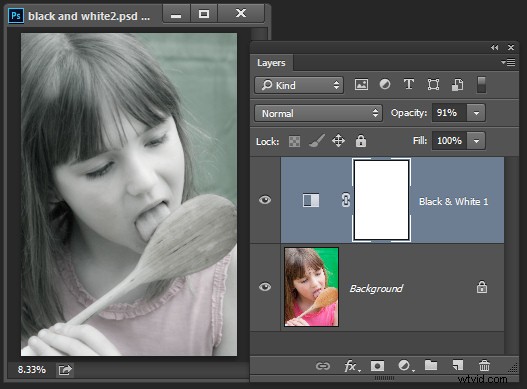
Je kunt ook, zoals ik hieronder zal uitleggen, meerdere zwart-wit aanpassingslagen toevoegen en de ingebouwde maskers gebruiken om te bepalen hoe elke aanpassingslaag de afbeelding beïnvloedt.
Een zwart-wit afbeelding kleuren
Het dialoogvenster Eigenschappen van zwart-witaanpassingslaag geeft u ook de mogelijkheid om de zwart-witafbeelding te kleuren. Klik hiervoor op de knop Tint en klik op de kleurkiezer waarmee u een kleur kunt kiezen om de afbeelding te tinten. Het kiezen van een felle kleur zal resulteren in een helderdere en kleurrijkere tint en het kiezen van een donkerdere kleur zal een subtielere toon aan de afbeelding geven.
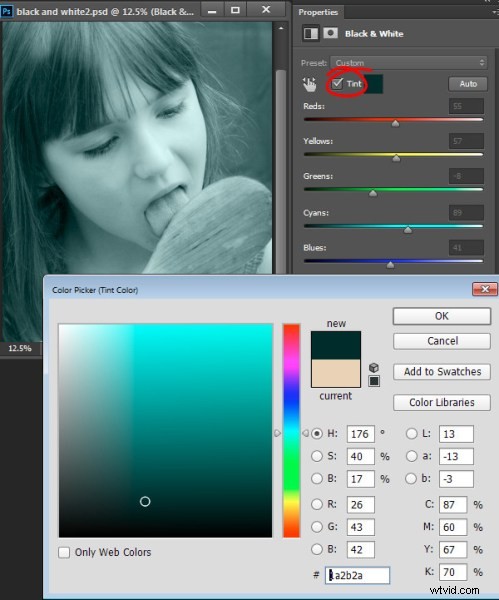
Meerdere zwart-wit aanpassingen
Soms wilt u twee gebieden met dezelfde kleur in een foto op verschillende manieren behandelen. U kunt bijvoorbeeld een afbeelding hebben met een blauwe lucht en andere elementen die ook blauw zijn. Als u de afbeelding aanpast met een enkele zwart-wit aanpassingslaag, wordt alle blauw in de afbeelding geconverteerd naar een vergelijkbare grijswaarde en is dit mogelijk niet het gewenste effect.
Als u twee gebieden met dezelfde kleur in een afbeelding op verschillende manieren moet aanpassen, kunt u twee afzonderlijke zwart-wit aanpassingslagen toepassen. Om dit te doen, voegt u de eerste zwart-wit aanpassingslaag toe en gebruikt u deze om de afbeelding aan te passen zoals u wilt dat deze eruitziet voor één kleurgebied. In dit voorbeeld heb ik de bovenkant van de afbeelding aangepast.
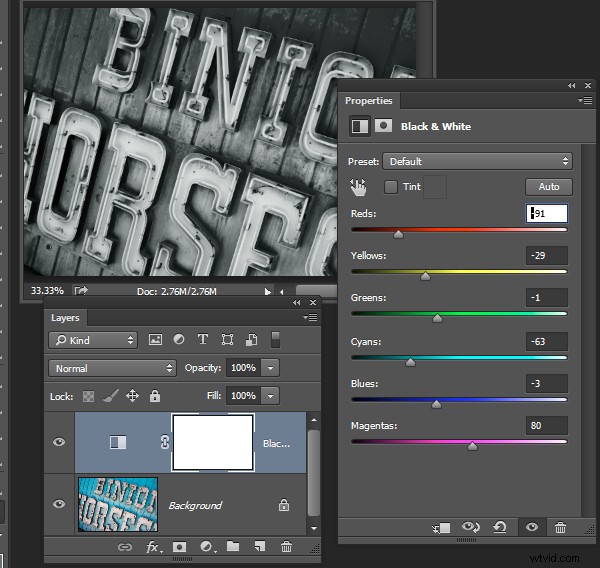
Voeg vervolgens een tweede zwart-wit aanpassingslaag toe aan de afbeelding. Op dit punt merkt u misschien dat het aanbrengen van wijzigingen met behulp van de tweede aanpassingslaag helemaal geen effect heeft op de afbeelding. Dit is te verwachten - een zwart-wit aanpassingslaag heeft geen enkel effect wanneer deze wordt aangebracht over de bovenkant van wat in feite een zwart-wit afbeelding is. U kunt dit gedrag wijzigen door de nieuwe aanpassingslaag te selecteren en Laag> Laagstijl> Overvloeiopties te kiezen. Selecteer Diep in de vervolgkeuzelijst Knockout en klik vervolgens op OK.
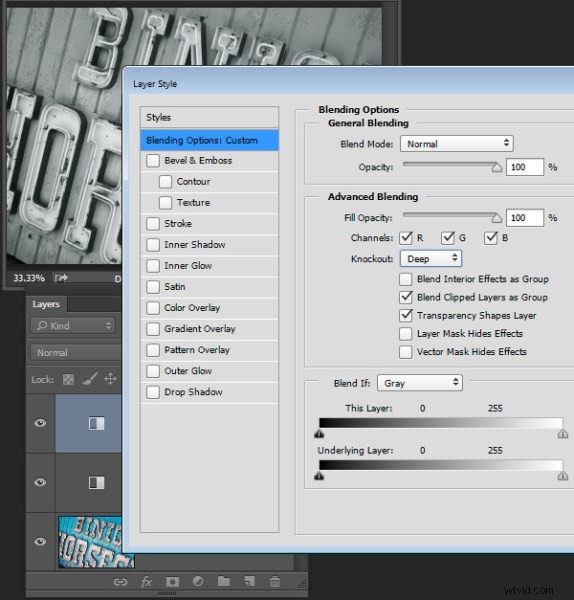
Nu kunt u de nieuwe zwart-wit aanpassingslaag gebruiken om de afbeelding fijn af te stemmen. In dit geval heb ik het gebruikt om de afbeelding aan te passen, zodat het onderste gedeelte eruitzag zoals ik het wilde.
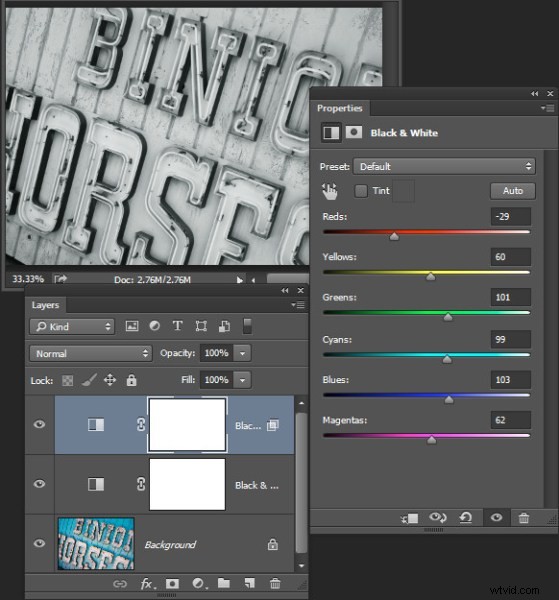
Om de afbeelding af te maken, kunt u de twee aanpassingen samenvoegen met behulp van de maskers op een of beide aanpassingslagen.
Voor dit voorbeeld heb ik het masker op de bovenste aanpassingslaag gericht en het gevuld met een zwart naar wit lineair verloop met behulp van het gereedschap Verloop. Ik sleepte onder een hoek over het midden van de afbeelding zodat het verloop de hoek van het bord zou volgen. Het resultaat is dat de bovenste zwart-wit aanpassingslaag geen effect meer heeft op het bovenste deel van de afbeelding (het masker is in dat gebied zwart).
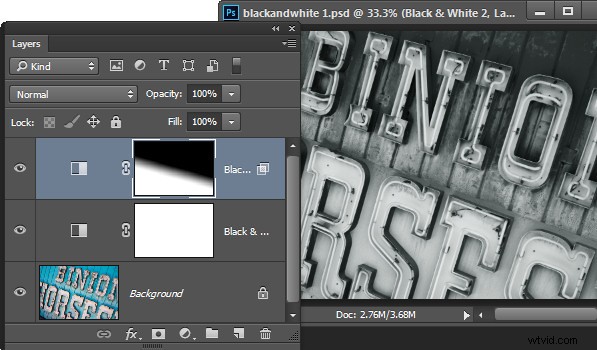
Dankzij dit proces heb ik twee delen van de foto kunnen converteren, die beide een vergelijkbare blauwe kleur bevatten in verschillende grijstinten, een lichte en een donkere.
Als je liever een video bekijkt waarin deze aanpassingen worden getoond, zie dan hieronder voor dezelfde stappen:
Deze tweede video laat zien hoe u aangepaste zwart-witafbeeldingen maakt in Photoshop:
Probeer deze voor tips over het gebruik van Lightroom voor uw zwart-witconversies:
- Tips voor het maken en verwerken van betere zwart-witfoto's
- Foto's converteren naar zwart-wit in Lightroom
- Maak betere zwart-witfoto's met lokale aanpassingen in Lightroom 5
- 3 tips voor een betere zwart-witconversie met Lightroom
Heb je nog andere tips voor zwart-witconversie met Photoshop?
