Sinds de introductie van Photoshop CS2 biedt Adobe's beeldbewerkingssoftware de mogelijkheid om eenvoudig een reeks foto's samen te voegen tot een panorama. Vaak is het ongelooflijk eenvoudig:als je eenmaal de afbeeldingen hebt die je aan elkaar wilt hechten, heb je maar een paar klikken nodig om het gemengde panorama te maken. Hoewel Photoshop uw afbeeldingen 90% van de tijd naadloos kan samenvoegen, kan het soms moeilijk zijn om de belichtingen van de invoerafbeeldingen perfect op elkaar af te stemmen, wat resulteert in een definitief panorama met duidelijke verbindingen tussen de afzonderlijke foto's.
Om te zien wat ik bedoel, kijk eens naar de afbeelding hieronder. Dit is een panorama van 7 opnamen, rechtstreeks uit Photomerge, en je kunt duidelijke strepen zien in het water van het meer, omdat de belichting/kleurtint subtiel verandert tussen afbeeldingen.
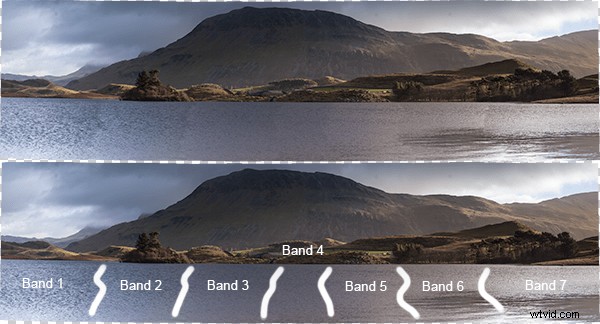
Boven:het panorama vers uit Photomerge. Onder:ik heb de verbindingen tussen de afzonderlijke invoerbeelden gemarkeerd waar het mengen van belichtingen niet voldoende was
Dit artikel doorloopt een reeks vrij eenvoudige stappen om het bovenstaande panorama te bewerken om de voor de hand liggende verbindingen te verwijderen en een perfect gemengd panoramisch beeld te geven (opmerking:ik ga pas het verwerken van het panorama bespreken nadat het door Photomerge is genaaid. Voor tips over hoe u de afbeeldingen maakt, ze voorbereidt om te borduren en hoe u Photoshop gebruikt om ze te naaien, zie dit recente artikel van Jason Weddington).
Het is vermeldenswaard dat de foto's waarmee ik begon een uitdaging waren om te fotograferen voor een panorama, aangezien de belichting sterk verschilde tussen uiterst links van het beeld, waar ik weg van de zon fotografeerde, en uiterst rechts, waar ik aan het fotograferen was. richting de zon. Daarom werden de afzonderlijke afbeeldingen, voordat ze in het panorama werden samengevoegd, in Adobe Lightroom verwerkt om te proberen de belichtingen eerst zo goed mogelijk overeen te laten komen. Eenmaal voltooid, werden de geselecteerde afbeeldingen geëxporteerd naar Photoshop om 'samen te voegen als een panorama', met behulp van de 'auto'-instelling.
Op naar de stappen...
1. Nadat de afbeeldingen zijn samengevoegd, bestaat de uitvoerafbeelding uit verschillende lagen (één voor elke invoerafbeelding, in dit geval 7) met een masker op elke laag. In veel gevallen kunnen deze lagen op dit punt worden afgevlakt om het uiteindelijke panorama te krijgen, maar we gaan eerst een paar bewerkingen uitvoeren.
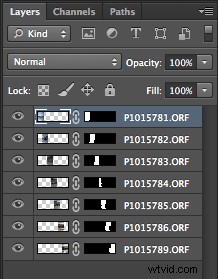
2. Maak een nieuwe laag, bovenop alle andere lagen. Vul de laag (Bewerken> Opvullen) met 50% grijs:
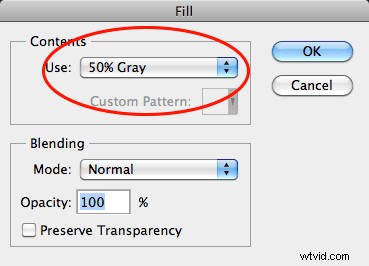
3. Zet de overvloeimodus van de ‘grijze laag’ op ‘overlay’. Indien ingesteld op overlay, zal een 50% grijze laag transparant lijken, dus in eerste instantie zal deze laag geen verschil maken:
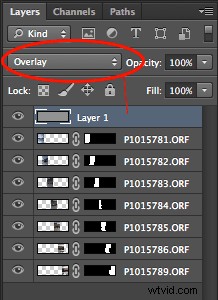
4. Zoek een van de verbindingen waar de belichting moet worden aangepast, bijvoorbeeld hieronder, er is een duidelijke verbinding tussen de twee afbeeldingen. De afbeelding aan de linkerkant moet iets lichter zijn en de afbeelding aan de rechterkant moet iets donkerder zijn. Laten we eerst de linkerafbeelding behandelen.
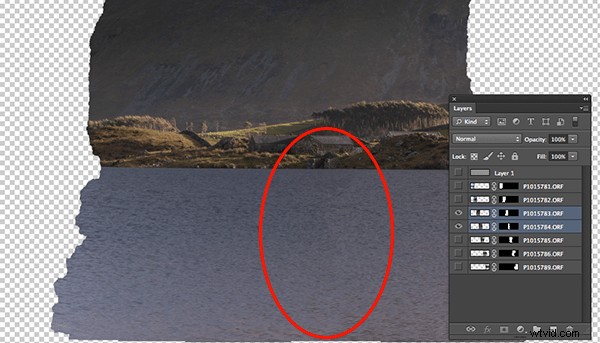
Alleen de twee interesselagen worden hier geselecteerd. De afbeelding aan de linkerkant moet worden verlicht, terwijl de afbeelding aan de rechterkant moet worden verduisterd
5. Als we ctrl+klik/cmd+klik op het masker van de juiste laag (d.w.z. klikken op de zwart/witte rechthoek in de lagenbalk), brengen we het gedeelte van de afbeelding dat moet worden bewerkt in een actieve selectie (we binnen die selectie voorlopig wilt bewerken).
6. Zorg ervoor dat de 'grijze laag' is gemarkeerd
7. Selecteer het penseel. U wilt een grote, zachte borstel, dus stel de grootte in op een paar honderd pixels (ik heb in dit geval 500 px gebruikt, maar de grootte is relatief aan de grootte van uw panorama) en stel de hardheid in op 0%. Zet de dekking op 3% en de stroom op 20%:
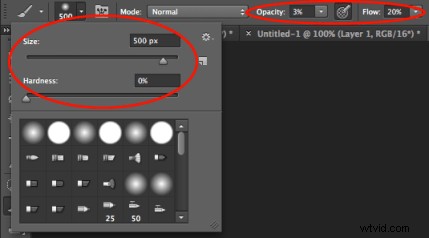
8. Om de laag lichter te maken, willen we de kleur wit selecteren (als we de laag donkerder wilden maken, zouden we zwart selecteren).
9. Borstel met het penseel royaal over de voeg en terug naar het midden van de afbeelding. Dit zal wit op de grijze laag schilderen, maar alleen binnen de huidige selectie. Omdat het penseel erg zacht is, moeten de bewerkingen subtiel zijn, maar terwijl je poetst, zou je moeten kunnen zien dat het gebied onder waar je wit hebt geverfd, geleidelijk lichter begint te worden.
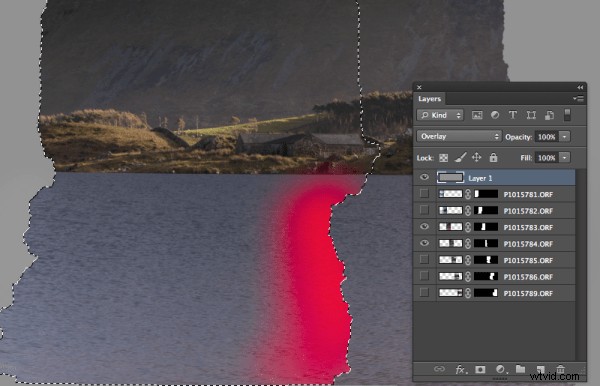
Een actieve selectie van het masker van de linkerafbeelding is vereist, zodat eventuele bewerkingen alleen binnen die selectie worden toegepast. Het idee is om wit te schilderen op de 'grijze laag' in het gebied dat rood is gemarkeerd in de bovenstaande afbeelding.
10. Om naadloze verbindingen te krijgen, vind ik dat dit een compromis is tussen het lichter maken van de ene afbeelding en het donkerder maken van de andere om een vloeiende overgang van toon/belichting over elke afbeelding te behouden. Om de afbeelding aan de rechterkant te bewerken, herhaalt u daarom stap 5 t/m 9, maar zorgt u ervoor dat de afbeelding aan de rechterkant binnen uw actieve selectie valt en dat de kleur zwart is geselecteerd voor uw penseel.
In eerste instantie is het een langzaam proces waarbij elke afbeelding bij de samenvoeging zorgvuldig moet worden aangepast om overeen te komen met de belichting, maar als je eenmaal gevoel hebt voor het penseel, kan het behoorlijk snel gaan.
Als we de overvloeimodus van onze 'grijze laag' terug naar 'normaal' veranderen, blijft er iets over dat lijkt op de middelste afbeelding hieronder, waar u het resultaat van de wit/zwarte penseelstreken op de grijze laag en het verschil kunt zien het maakt de daadwerkelijke join.
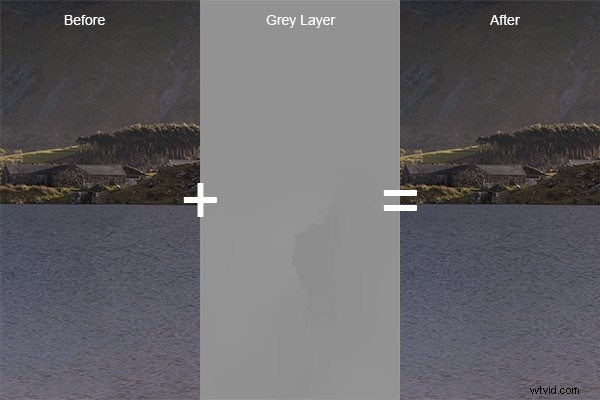
Een composiet met de beginafbeelding, de gewijzigde 'grijze laag' en de uiteindelijke afbeelding, wanneer de 'grijze laag' is ingesteld op 'overlay'.
Als je dat herhaalt voor elke join over het panorama, krijg je een grijze laag die eruitziet als de onderstaande afbeelding (met de overvloeimodus ingesteld op 'normaal').

De 'grijze laag' voor het hele panorama met de wit/zwarte penseelstreken rond elke verbinding
Zodra u de overvloeimodus terugzet op 'overlay', zouden alle samenvoegingen moeten verdwijnen en zou u een perfect gemengd panorama moeten hebben zonder tekenen van de samenvoegingen:

Het hele panorama als de 'grijze laag' is ingesteld op 'overlay'. De voegen tussen de afbeeldingen zijn niet meer zichtbaar in het water van het meer
Omdat de bewerkingen zijn aangebracht in de 'grijze laag', zijn er nog geen permanente bewerkingen in de daadwerkelijke afbeeldingen gemaakt, dus eventuele fouten kunnen gemakkelijk worden verholpen of verdere wijzigingen kunnen eenvoudig worden aangebracht. Als u tevreden bent met het mengen van de afzonderlijke afbeeldingen, kunt u de lagen afvlakken om uw uiteindelijke panorama te produceren en eventuele verdere afwerkingen te maken:

Het laatste panorama:Llyn Cregennen, Noord-Wales, VK
Ik hoop dat die stappen gemakkelijk genoeg waren om te volgen. Uiteindelijk is dit slechts één toepassing van het gebruik van een 50% grijze laag, ingesteld op 'overlay', om de belichting van een afbeelding op een niet-destructieve manier te wijzigen (totdat de lagen zijn afgevlakt, dat wil zeggen). Dus als u een panorama in Photoshop probeert te mengen, maar niet helemaal de gewenste resultaten krijgt, hoeft u niet meteen naar de kloonpenseel te springen of de afbeelding naar de prullenbak te sturen. Probeer deze stappen eens en kijk of u uw belichtingen handmatig kunt aanpassen waar Photoshop dat niet kan.
Laat het me weten als je feedback hebt, ik verwelkom alle opmerkingen en, zoals altijd, zal ik proberen te reageren wanneer ik kan.
