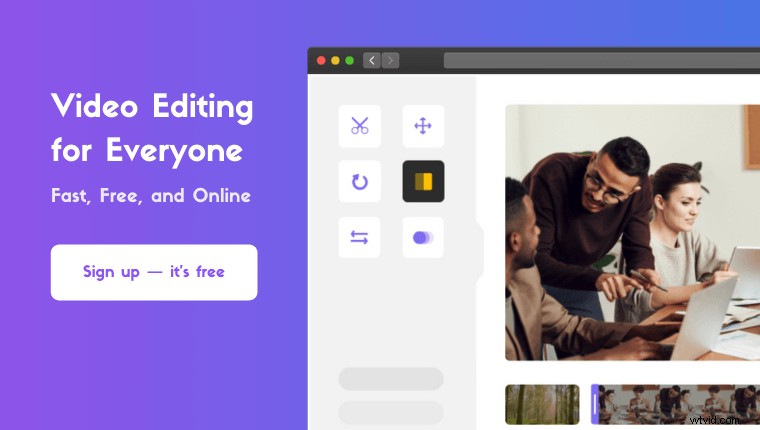Op zoek naar audio aan een video toevoegen op uw mobiele telefoon of computer?
Of je nu audio wilt toevoegen aan een video op iOS, Android, Mac of Windows, wij staan voor je klaar.
In dit artikel laten we u stap voor stap zien hoe u een audiobestand toevoegt aan een video op iPhone, Android, Mac en Windows, met afbeeldingen.
Hier is alles wat we zullen behandelen, aarzel niet om rond te springen:
Audio toevoegen aan een video op iPhone en Android met InShot
Audio toevoegen aan een video in VLC op Windows en Mac
Audio toevoegen aan een video in Windows Movie Maker
Audio toevoegen aan een video in iMovie op Mac
Audio toevoegen aan een video in Adobe Premiere Pro
Audio toevoegen aan een video online met Animaker
Audio toevoegen aan een video op iPhone en Android met InShot
Als je Android of iOS gebruikt, kun je InShot gebruiken om een audiobestand of muzieknummer aan een video toe te voegen. De app is beschikbaar op zowel iOS als Android. Het is ideaal om muziek aan een video toe te voegen en deze op sociale mediaplatforms zoals YouTube, Instagram, Tik Tok of Twitter te plaatsen.
U kunt als volgt audio of muziek toevoegen aan een video op iPhone of Android met InShot:
- Open InShot en tik op Video om de video te importeren.
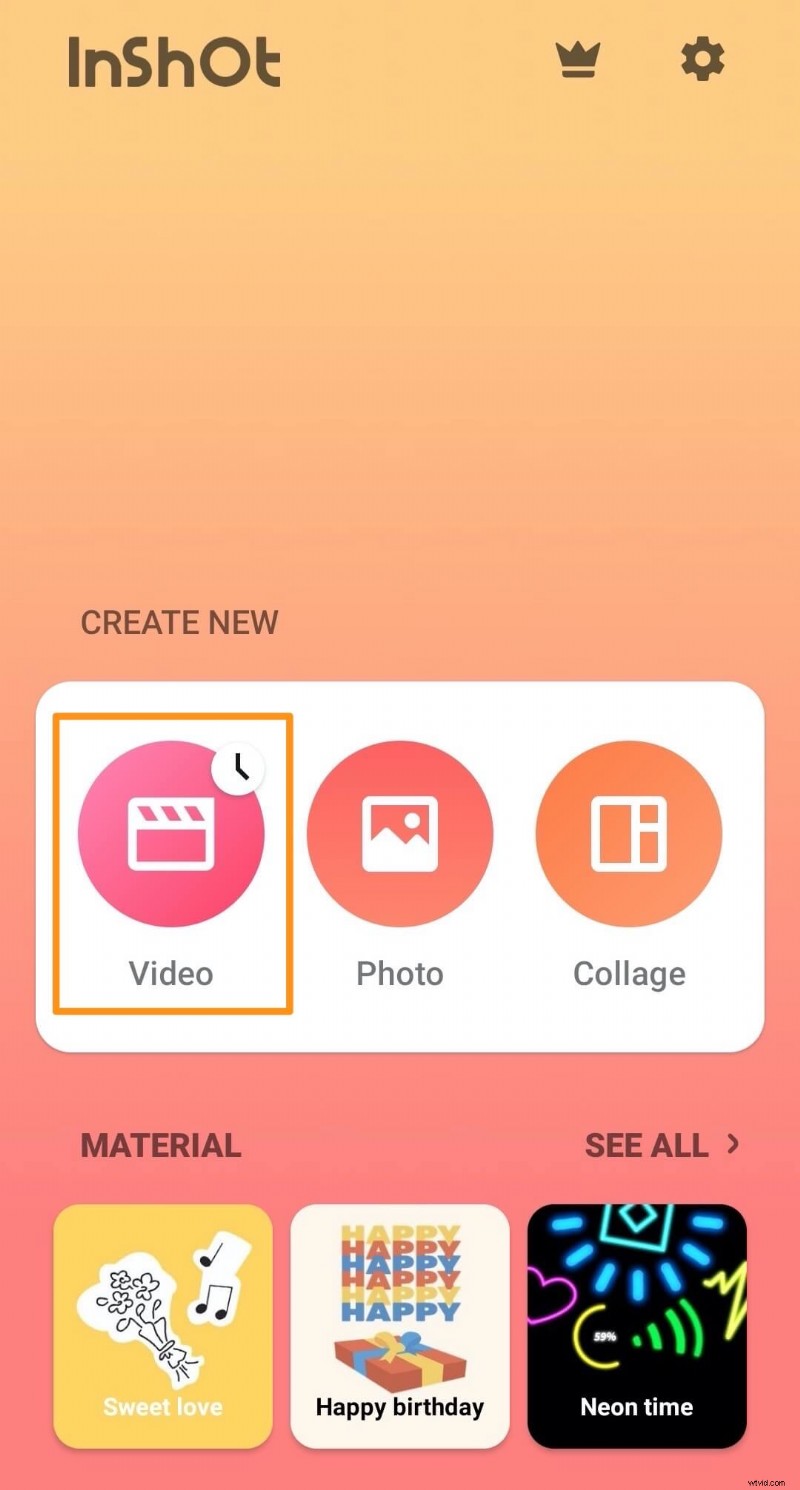
- Zodra de video is geïmporteerd, gaat u naar de Muziek tab.
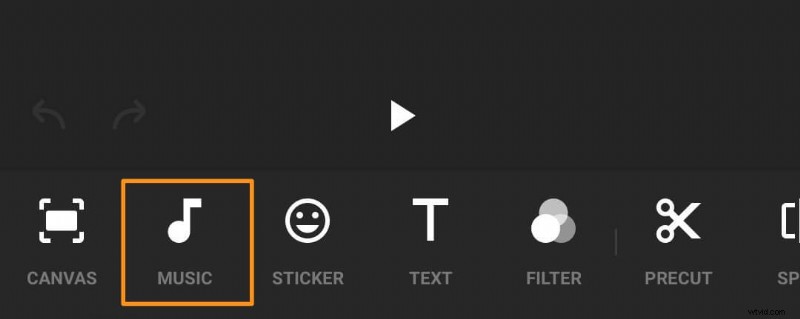
- Je zult nu zien dat er drie knoppen zijn:Tracks , Effecten , en Opnemen . Als je een track met achtergrondmuziek aan je video wilt toevoegen, tik je op Tracks .
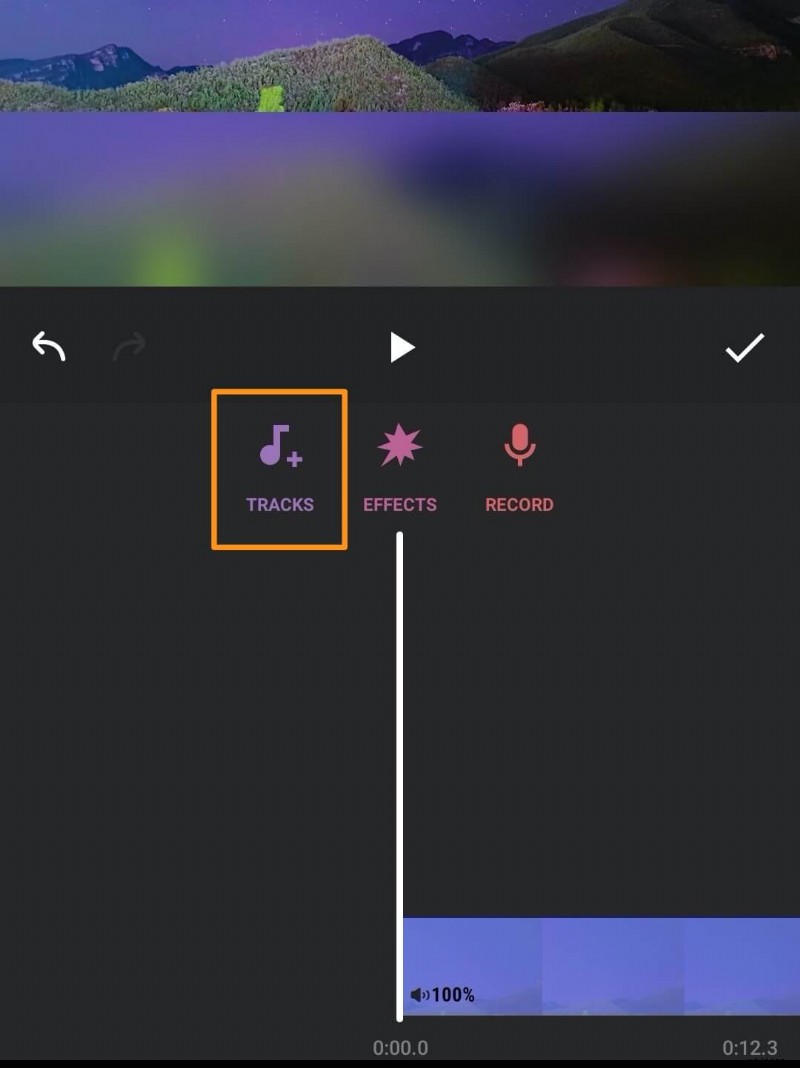
Nu zie je op het tabblad Uitgelicht verschillende groepen nummers. Tik op een van de groepen en tik vervolgens op een nummer.
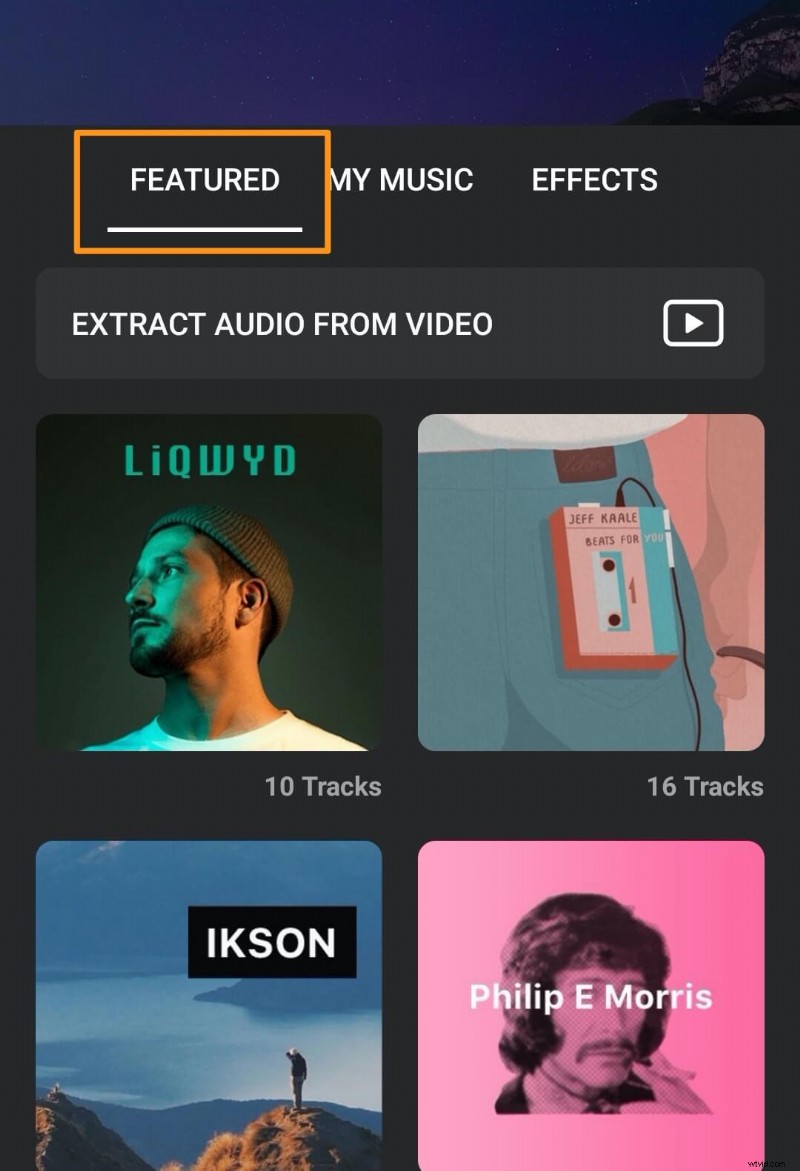
Hiermee wordt de audiotrack afgespeeld en verschijnt een rode Download knop.
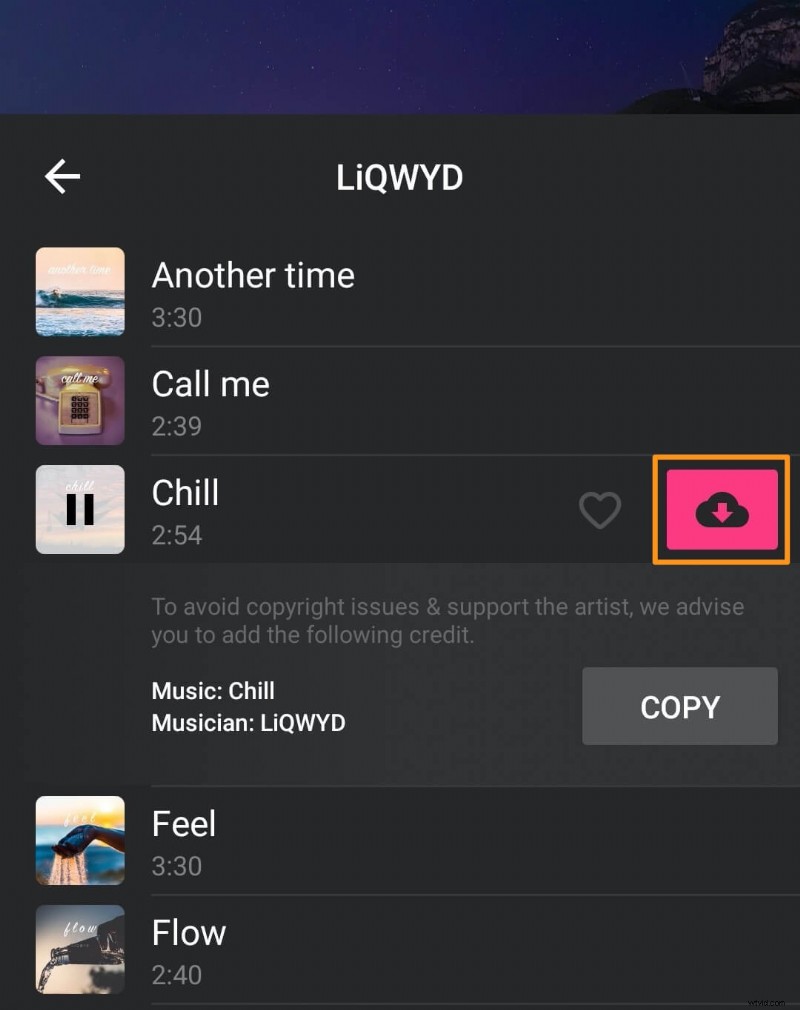
Als je het nummer leuk vindt en het in je video wilt gebruiken, tik je op de downloadknop . Zodra de video is gedownload, zie je een Gebruik knop op zijn plaats. Tik op de Gebruik om het in je video te gebruiken.
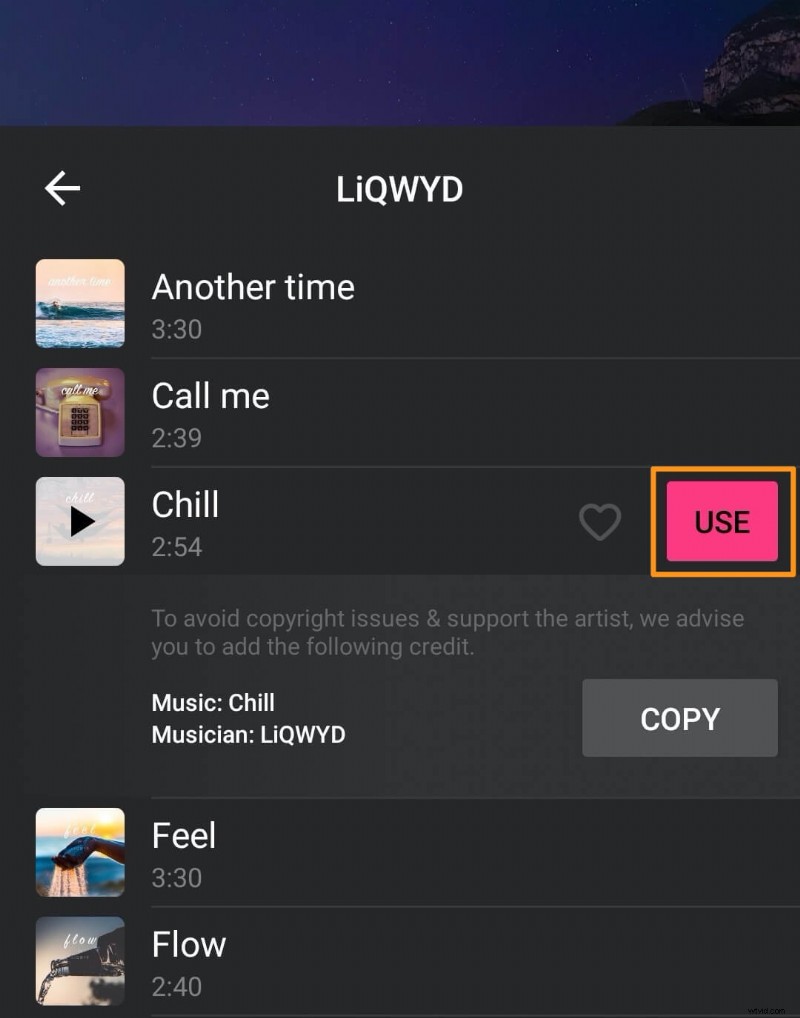
- InShot stelt je in staat om de audio of muziek van een video op je telefoon te extraheren en te gebruiken. Om audio uit een video te extraheren, gebruik je de knop met de tekst Audio extraheren uit video onder hetzelfde tabblad Aanbevolen.
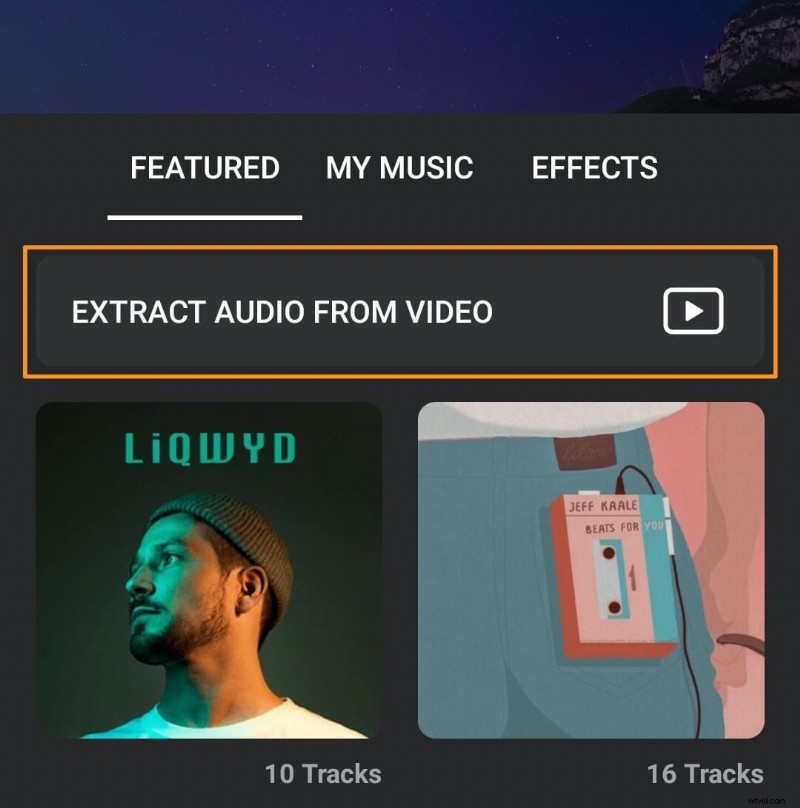
- Als je een audiotrack op je telefoon hebt en deze wilt importeren en toevoegen aan je video, schakel dan over naar de Mijn muziek tabblad naast het tabblad Aanbevolen.
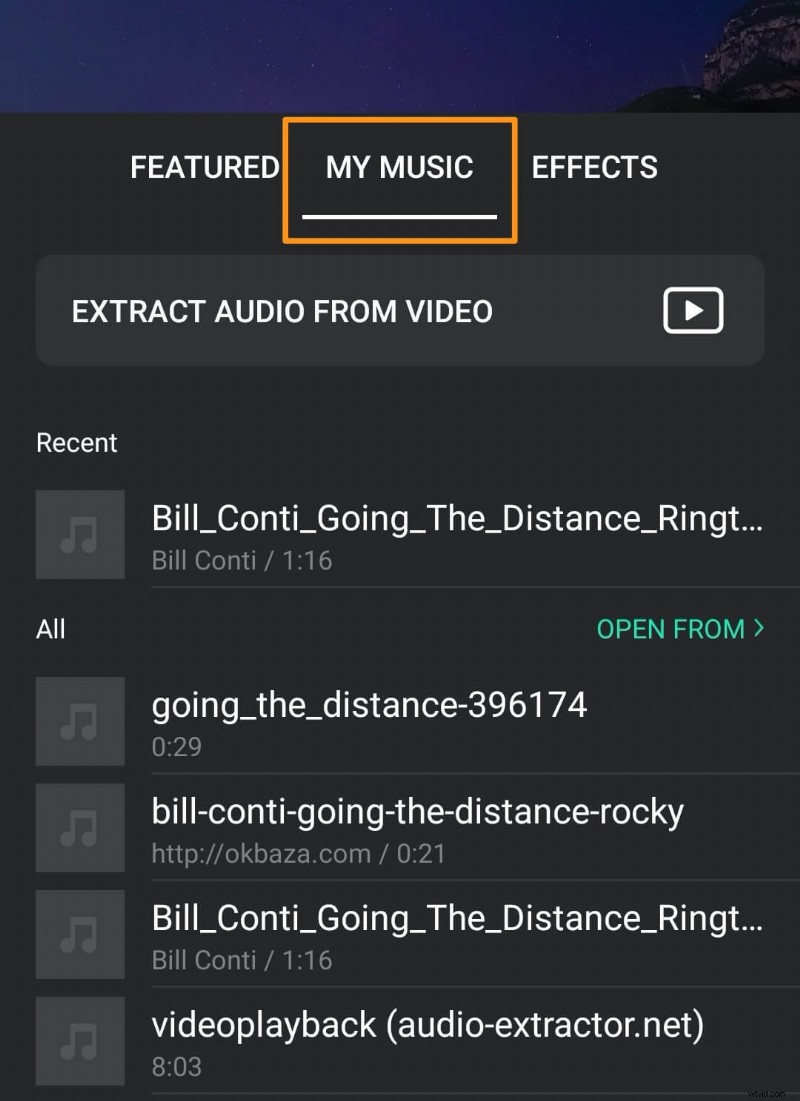
- Om geluidseffecten toe te voegen, schakelt u over naar de Effecten tabblad naast Mijn muziek tab.
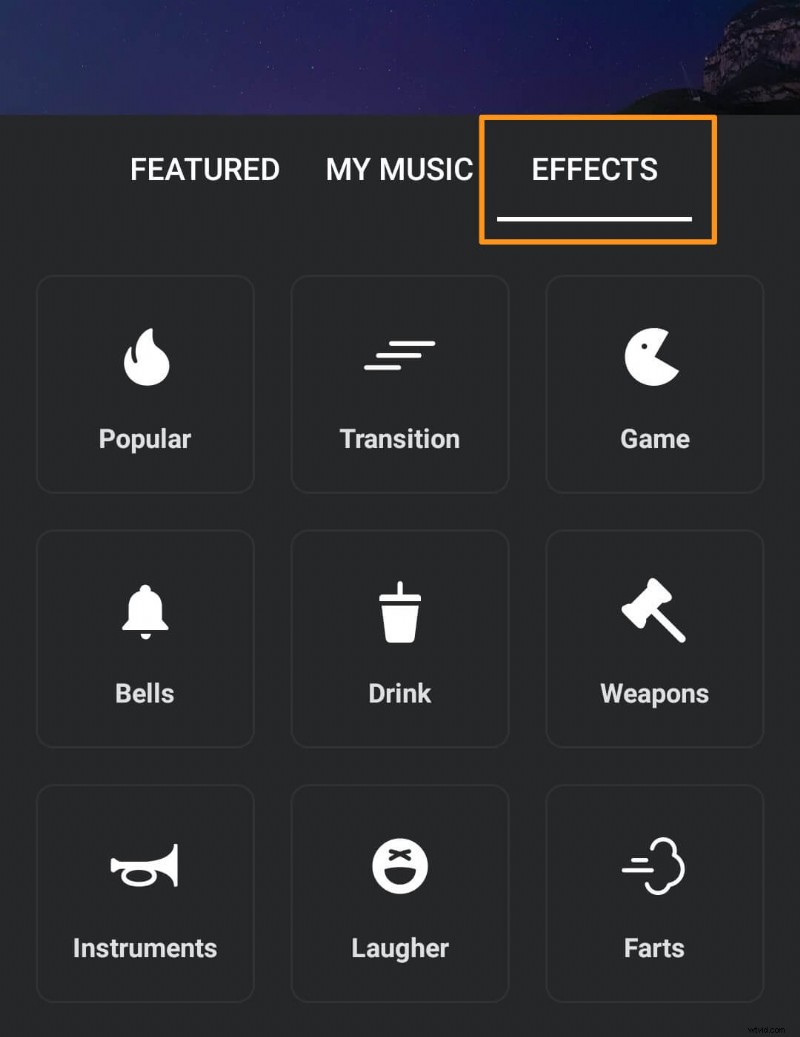
Als je het geluid van applaus aan je video wilt toevoegen, tik je op de Applaus categorie, tik op een effect uit de lijst en tik op Gebruik om dat effect aan je video toe te voegen.
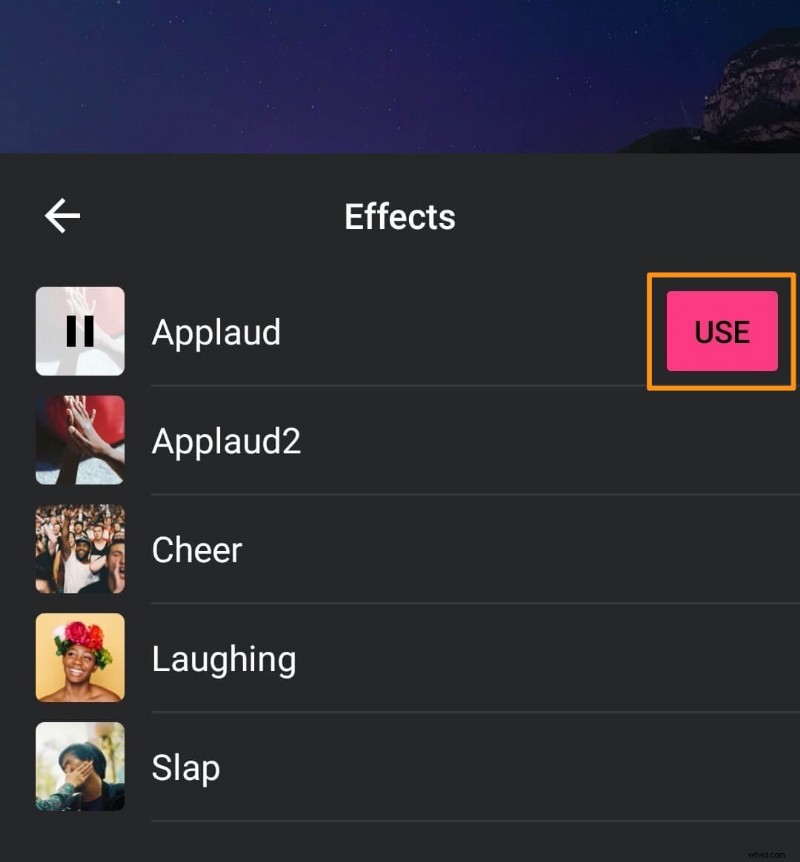
- Je kunt je stem ook opnemen met InShot. Tik op de Opnemen knop om de audio op te nemen.
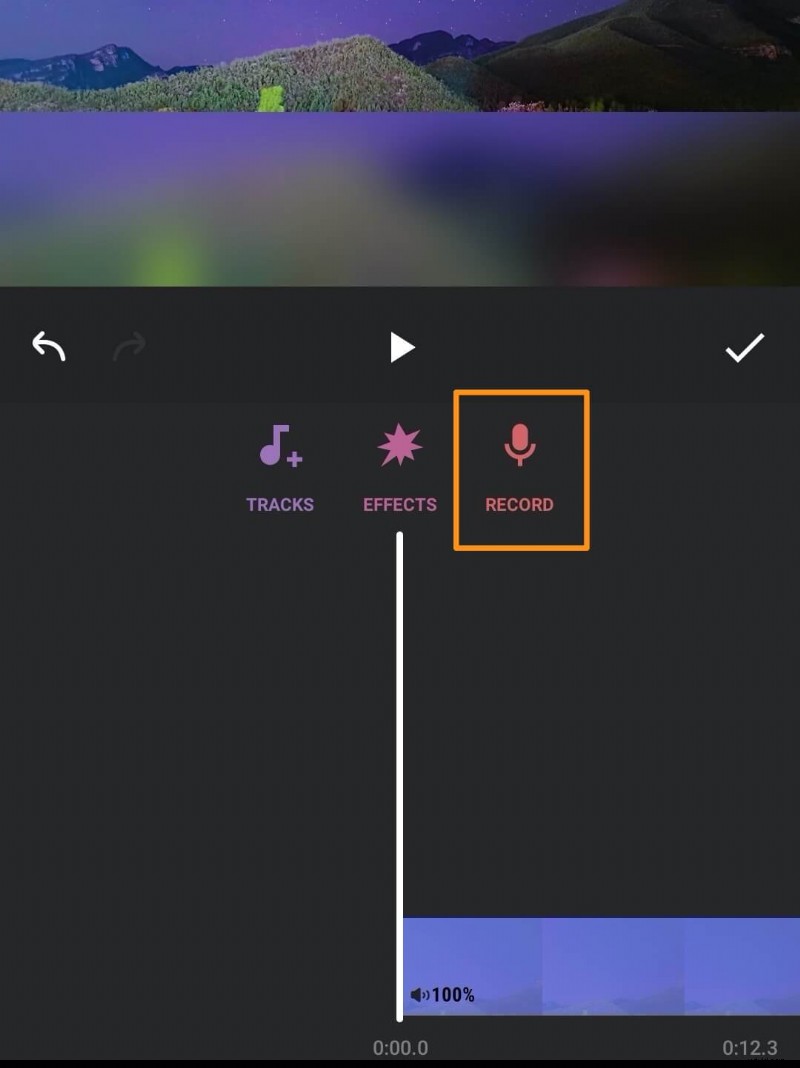
- Als je klaar bent met het toevoegen van de audiotrack(s) aan je video, tik je op het vinkje.
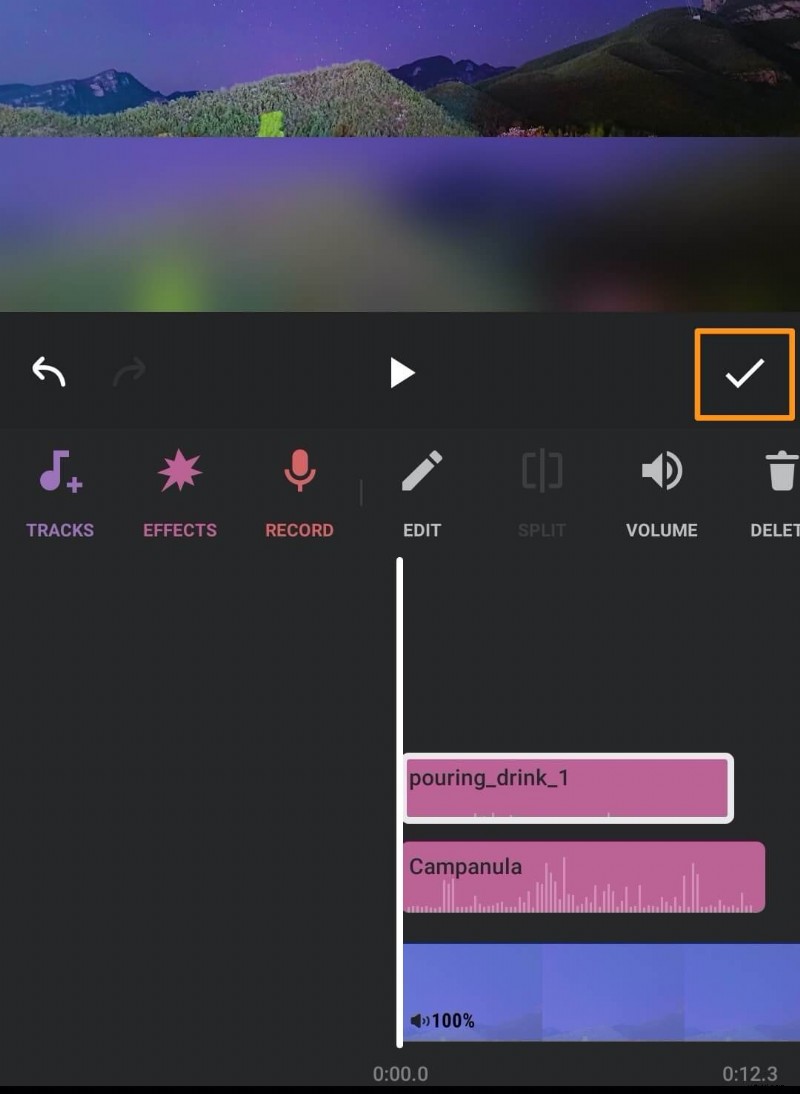
- Tik ten slotte op de knop Opslaan knop in de rechterbovenhoek van het scherm om de video op je telefoon op te slaan.
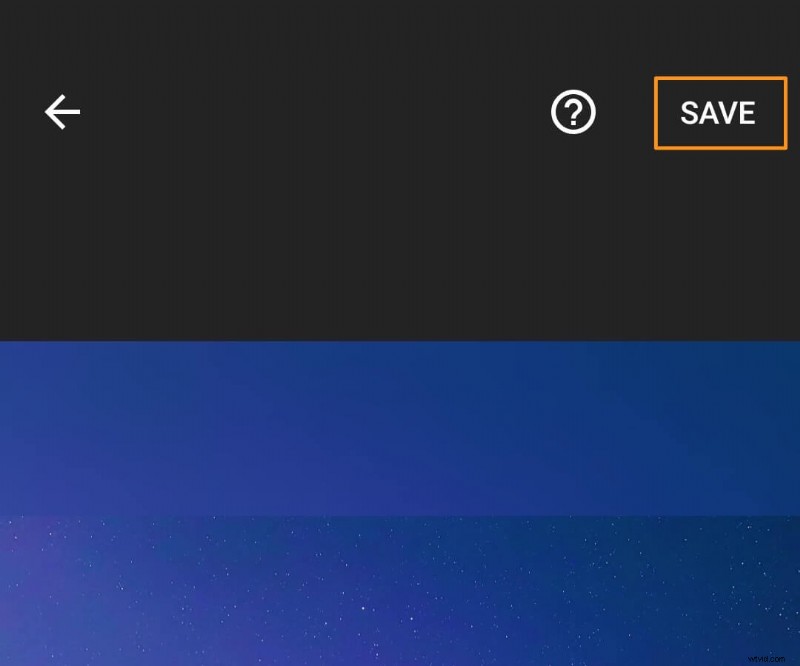
Audio toevoegen aan een video in VLC op Windows en Mac
VLC-mediaspeler is een gratis tool die beschikbaar is op zowel Windows als Mac. Als je het niet hebt geïnstalleerd, kun je VLC voor Windows of VLC voor Mac downloaden.
Nadat u VLC op uw computer heeft geïnstalleerd, volgt u de onderstaande stappen om audio toe te voegen aan een videobestand op Windows 10 of Mac met behulp van de VLC-mediaspeler:
- Open eerst VLC. Ga dan naar Media> Meerdere bestanden openen.
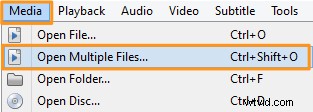
- In de Open Media venster, klik op Toevoegen om de video te importeren.
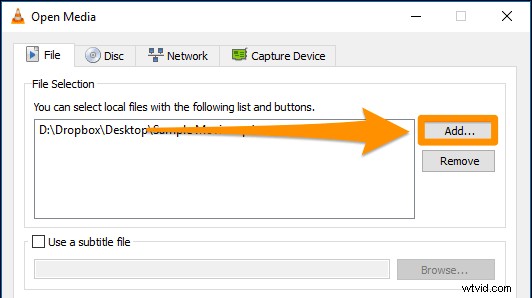
- Zodra je de video hebt geïmporteerd, kun je nu doorgaan en het audiobestand eraan toevoegen. Vink in het venster Media openen de optie Meer weergeven . aan opties selectievakje.
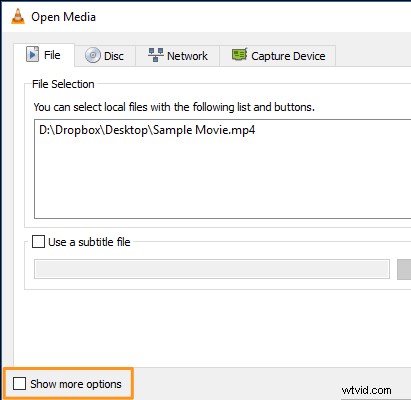
- Vink nu de optie Andere media synchroon afspelen selectievakje.
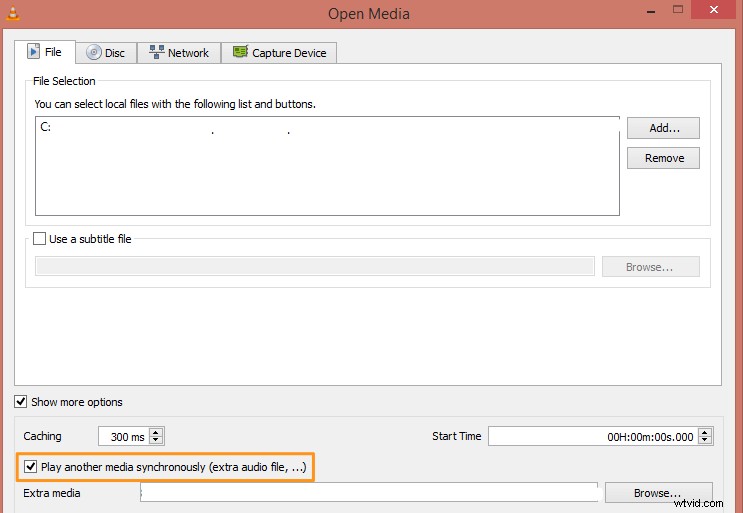
- Klik vervolgens op de Bladeren knop.

- Klik in het Open Media-venster dat hierna verschijnt op de knop Toevoegen knop en vervolgens de Selecteer knop in de rechterbenedenhoek van hetzelfde venster om het audiobestand toe te voegen.
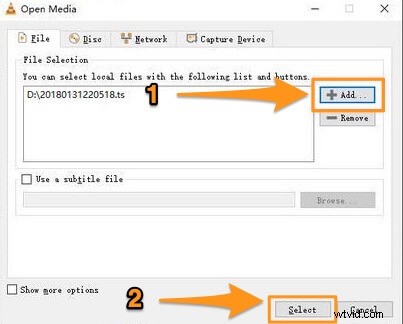
- Klik vervolgens op de knop Converteren/Opslaan vervolgkeuzeknop in de rechterbenedenhoek en selecteer Converteren uit het vervolgkeuzemenu.
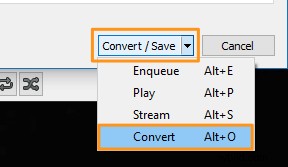
- Kies nu een locatie om je video op te slaan. Klik in het venster Converteren op Bladeren knop onder het gedeelte Bestemming.
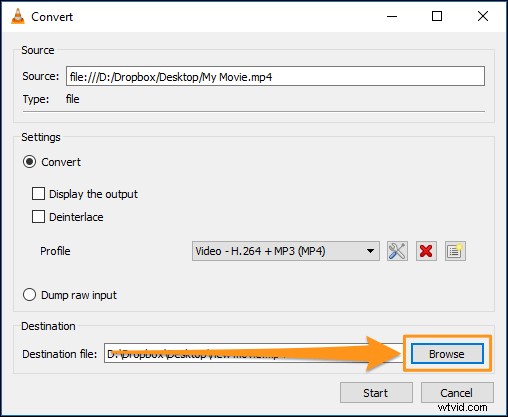
- Klik ten slotte op Start om de video op te slaan.
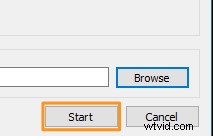
Muziek toevoegen aan een video in Windows Movie Maker op Windows 7/8/10
Windows Movie Maker wordt geleverd met de Windows Essentials-suite en Microsoft heeft de ondersteuning voor deze suite beëindigd. U kunt echter het officiële installatieprogramma downloaden via deze downloadlink. We hebben die link opgehaald met een webarchiveringsservice.
Hier zijn de stappen om audio te installeren en toe te voegen aan een video met Windows Movie Maker:
- Installeer eerst Windows Movie Maker op uw Windows-computer. Dubbelklik op het installatiebestand en kies Kies de programma's die u wilt installeren optie in het venster dat hierna verschijnt.
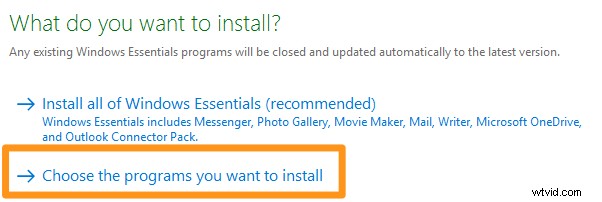
- Je hebt de meeste tools die bij deze suite worden geleverd niet nodig. Als u een tool niet wilt installeren, schakelt u het selectievakje naast die tool uit. Maar zorg ervoor dat u de Photo Gallery and Movie Maker . verlaat selectievakje aangevinkt. Klik op de Installeer knop om het installatieproces te starten.
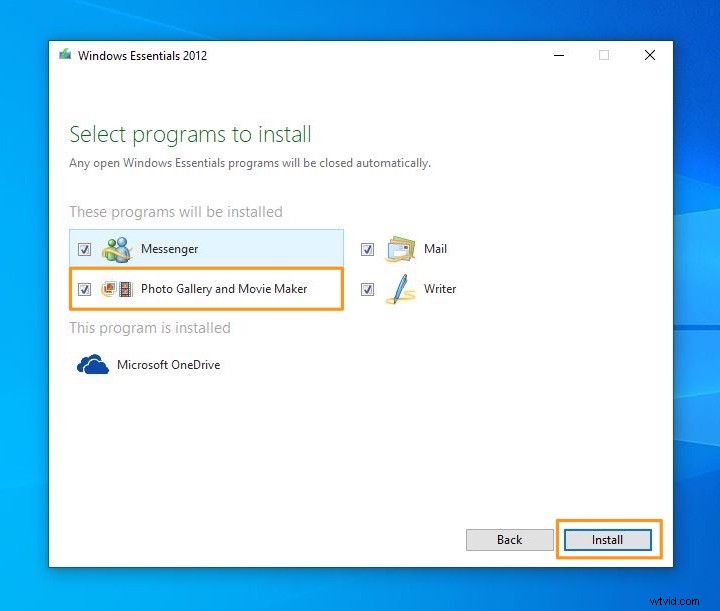
- Zodra Movie Maker is geïnstalleerd, opent u het en importeert u de video's of foto's ernaar.
Sleep de video- of audiobestanden gewoon naar het softwarevenster en zet ze daar neer. Of je kunt de video's (of foto's) importeren door naar de Home . te gaan en klik op Foto's en video's toevoegen knop.
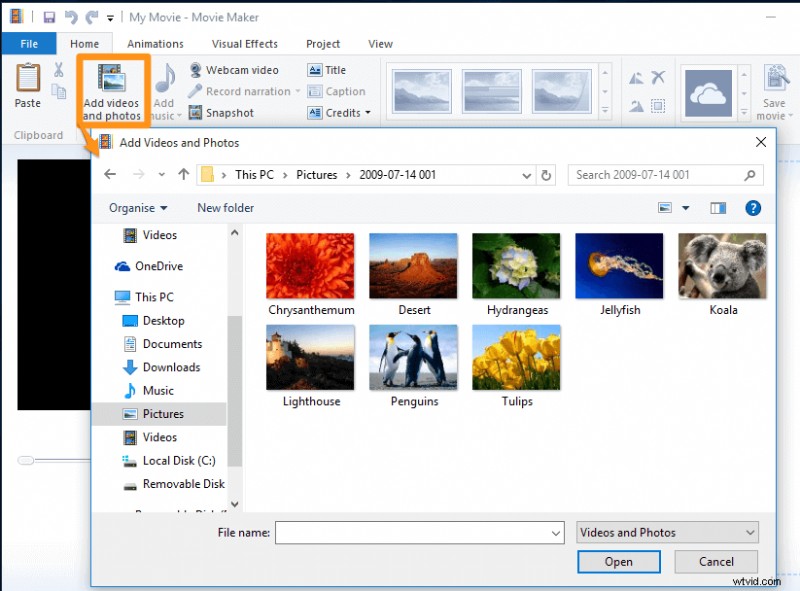
- Laten we nu de muziek of audio aan de video toevoegen. Ga naar de Home en klik op Muziek toevoegen om de audiobestanden te importeren en aan uw videoclips toe te voegen. De knop Muziek toevoegen bevindt zich direct naast Foto's en video's toevoegen knop in de Toevoegen sectie.
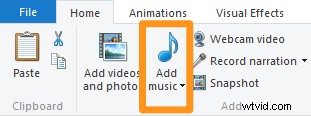
Windows Movie Maker ondersteunt WMA-, MP3-, WAV-, M4A-, AIFF- en AIF-audioformaten. - Sla tot slot de video op. Ga naar het Bestand . om de video op te slaan tabblad, selecteer Film opslaan en selecteer vervolgens Aanbevolen voor dit project .
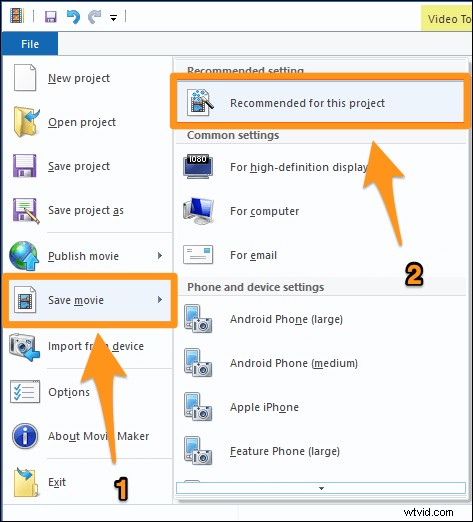
Audio toevoegen aan een video op iMovie
iMovie is een gratis tool die vooraf is geïnstalleerd op Mac OS. Zo voegt u een audiobestand toe aan een video op Mac met behulp van de iMovie-desktopsoftware:
- Open iMovie en klik op Nieuw maken knop.
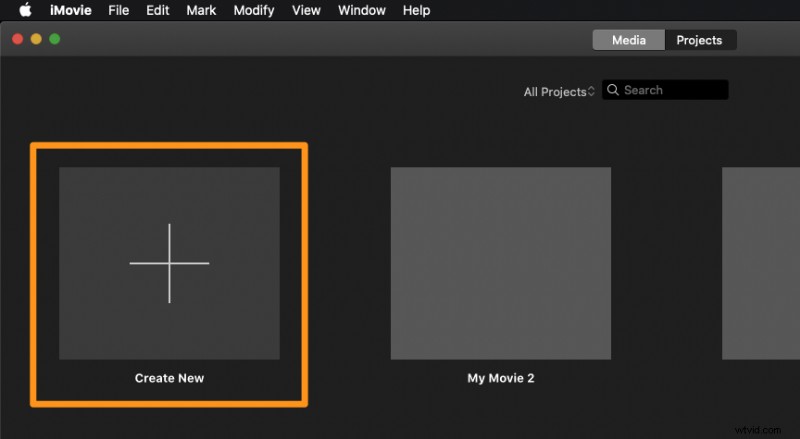
- Selecteer Film uit het resulterende vervolgkeuzemenu.
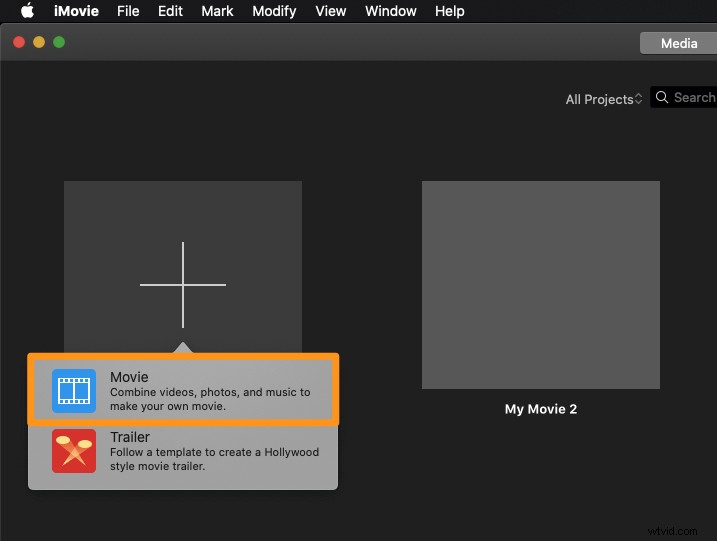
- Klik op Media importeren knop om de video('s) te importeren.
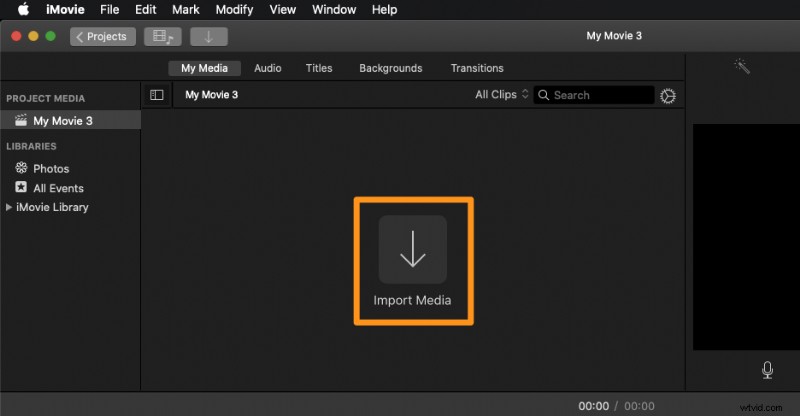
- Zodra je de video hebt geïmporteerd, sleep je deze naar de tijdlijn.
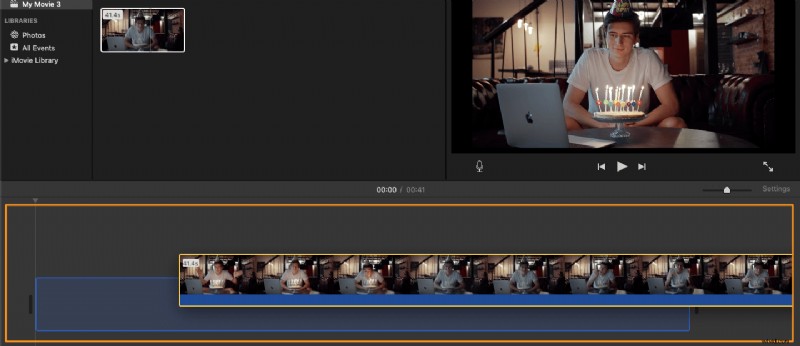
- Laten we nu de audiotrack importeren die we aan de video willen toevoegen. Om een audiobestand of een video te importeren, klikt u op de Bestand menu in de hoofdmenubalk en selecteer Media importeren… uit het vervolgkeuzemenu.
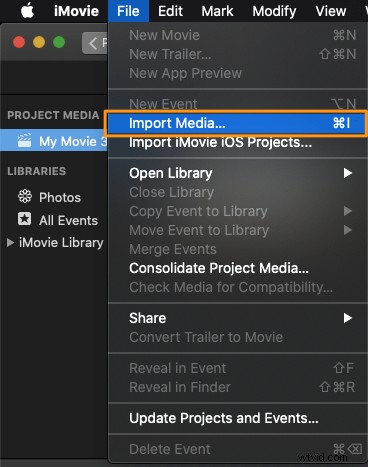
- Zodra je het audiobestand hebt geïmporteerd, sleep je het naar het tijdlijnpaneel. Zorg ervoor dat u het niet over een videoclip laat vallen. Laat de muisknop los wanneer u de groene plusknop ziet. Hierdoor wordt de audio aan de video toegevoegd.
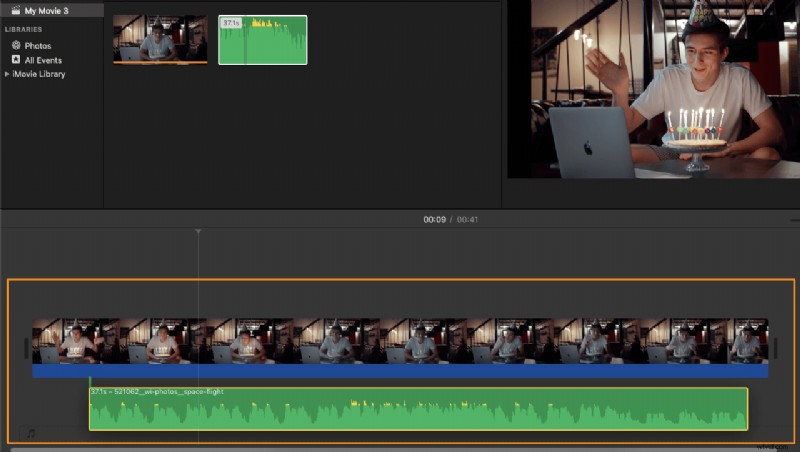
Audio of muziek toevoegen aan een video in Adobe Premiere Pro
Adobe Premiere Pro is betaalde, professionele videobewerkingssoftware die is ontworpen voor gebruik door professionals. Als je het al op je computer hebt geïnstalleerd, kun je het gebruiken om muziek of audio aan een video toe te voegen.
Hier zijn de stappen om een audio- of muziekbestand toe te voegen aan een video in Premiere Pro:
- Ga naar Bestand> Nieuw om een nieuw videoproject te maken.
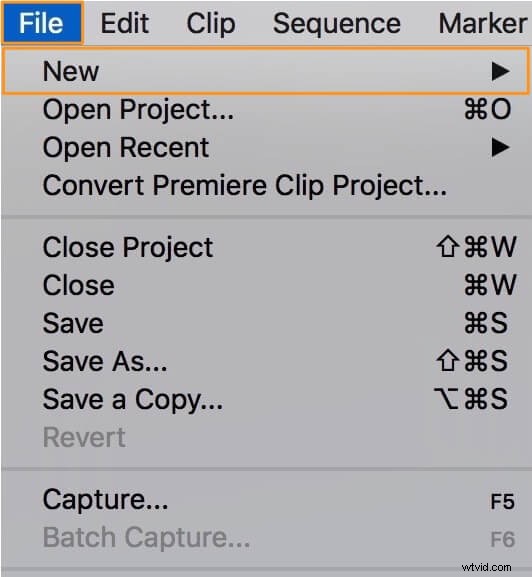
- Ga naar Bestand> Importeren om de video('s) te importeren.

- Sleep nu de geïmporteerde video van het deelvenster Project naar de tijdlijn.
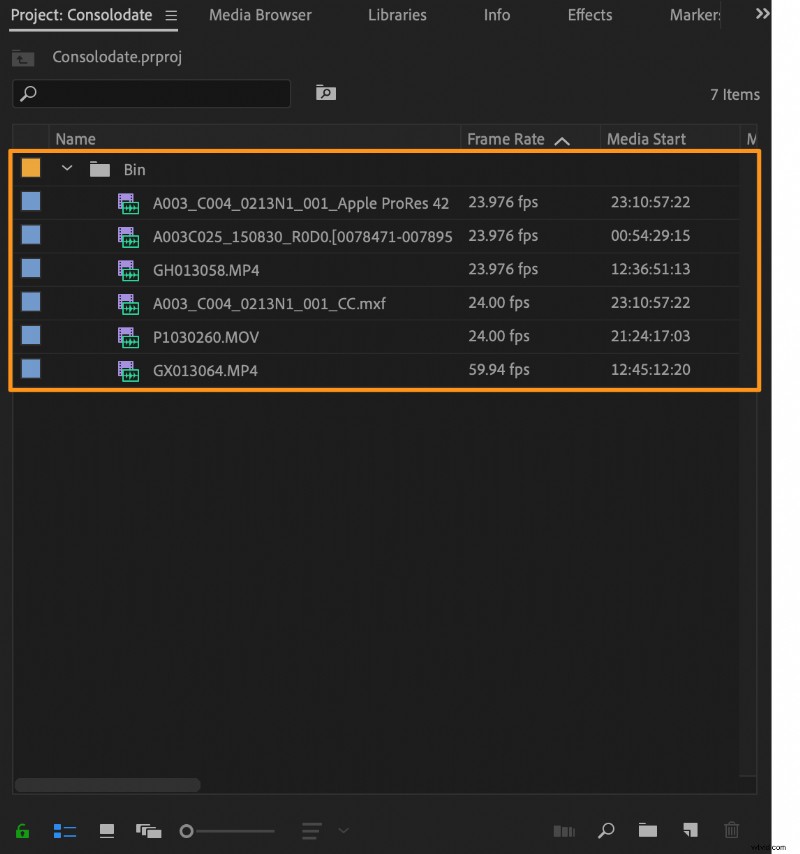
- Importeer nu het audiobestand dat u aan de video wilt toevoegen. Ga naar Bestand> Importeren om het audiobestand te importeren.

- Het geïmporteerde audiobestand wordt nu weergegeven in het deelvenster Project. Sleep het eenvoudig naar de tijdlijn om het aan het videobestand toe te voegen. Je kunt een audiotrack inkorten en het volume aanpassen, net zoals bij een videoclip.
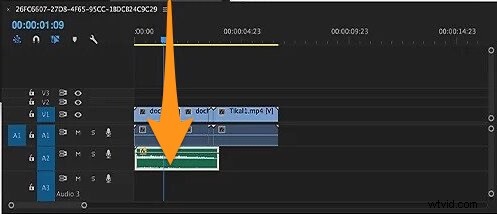
Audio in een video online toevoegen en bewerken met Animaker
Als u op zoek bent naar een online tool om audio aan video toe te voegen, kunt u Animaker gebruiken.
Voor degenen die Animaker niet kennen:het is een alles-in-één doe-het-zelf-app voor het maken van video's die is ontworpen om niet-ontwerpers te helpen video's van professionele kwaliteit te maken vanuit het comfort van hun browser.
Er zijn slechts 3 eenvoudige stappen nodig om audio of muziek aan een video toe te voegen en deze te downloaden met onze supereenvoudige, gratis tool.
Het werkt in Chrome, Firefox, Safari, Internet Explorer, enz. en als u een van deze browsers gebruikt, kunt u eenvoudig audiobestanden toevoegen aan uw video's op uw Windows- of Mac-computer.
Bovendien kunt u uw audiobestanden en video's uploaden en combineren in meerdere formaten zoals MP4, MPG, WebM, MOV en meer formaten.
Zo voegt u een audiobestand toe aan een video met Animaker:
Voeg audio (of muziek) toe aan je video's in 3 eenvoudige stappen met Animaker
Stap 1:meld u aan / log in en kies de afmetingen
Log eerst in op uw account of maak een gratis account aan. Kies nu de afmetingen voor uw video-output, afhankelijk van het sociale-mediaplatform waarop u deze wilt plaatsen.
Wil je dat je video horizontaal, vierkant of verticaal is? Kies een van de kant-en-klare afmetingen uit het gedeelte Een video maken sectie in uw dashboard.
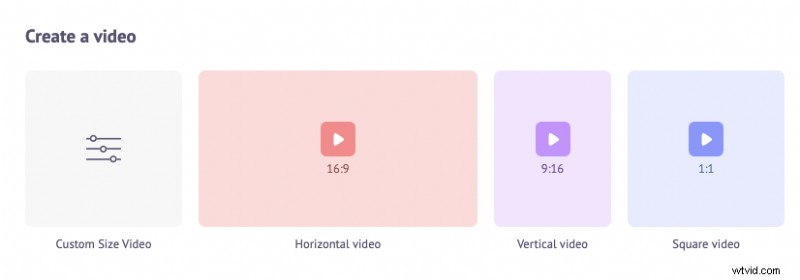
Als je je eigen hoogte en breedte voor je video wilt kiezen, klik je gewoon op de Video op aangepast formaat knop uit dezelfde sectie hierboven. Voer vervolgens de gewenste breedte en hoogte in en klik op Video maken .
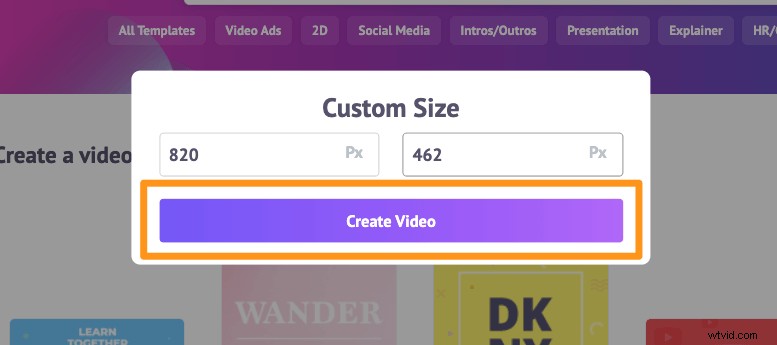
Stap 2:upload de video en voeg er audio aan toe
Upload nu de video- en audiobestand(en). U kunt video's tot 20 GB uploaden. Ga naar de Uploaden tabblad in de hoofdmenubalk en klik op Uploaden knop onderaan het tabbladvenster.
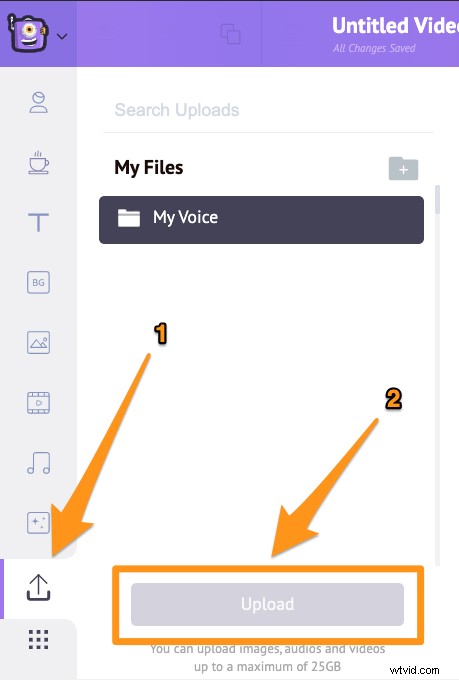
Nadat de video is geüpload, klikt u op de video om deze op het canvas te plaatsen.
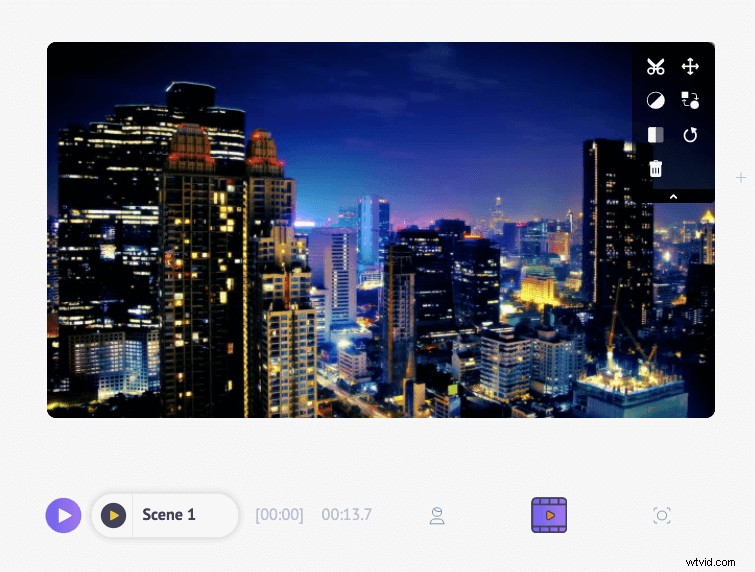
Klik nu op het muziek- of audiobestand om het aan je videoproject toe te voegen. Zodra je het audiobestand aan je video hebt toegevoegd, verschijnt het direct onder de videolaag in de tijdlijn.

Om uw audiobestand te bewerken, klikt u eenvoudig op het audiobestand op de tijdlijn. Dit zal een tooltip onthullen met opties om de audiotrack vooraf te bekijken of af te spelen, het volume aan te passen, te dupliceren, enz.

Om aan te passen wanneer de audio moet beginnen of stoppen met afspelen, klikt en sleept u het audiobestand naar links of rechts en/of sleept u een van de handgrepen (zwart van kleur) aan beide zijden.
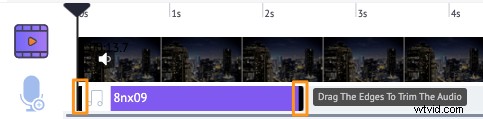
U kunt ook een audiotrack uit onze bibliotheek toevoegen. De muziekbibliotheek van Animaker bevat een breed scala aan royaltyvrije achtergrondmuziektracks. Ga naar de Muziek om toegang te krijgen tot onze muziekbibliotheek.
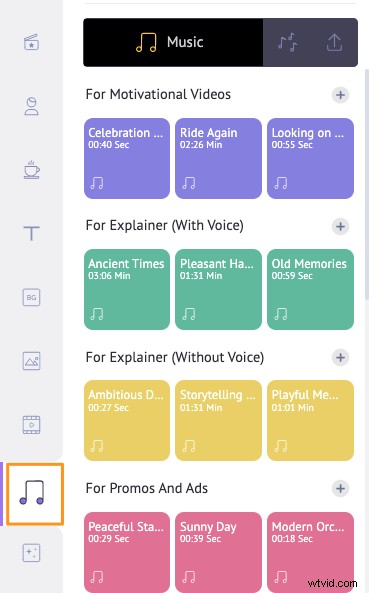
Bovendien kun je met Animaker ook een voice-over aan je video toevoegen. Je kunt je stem opnemen of natuurlijk klinkende, kristalheldere gesproken verhalen genereren door simpelweg tekst te gebruiken.
Klik op het microfoonpictogram in de linkerbenedenhoek van het app-venster om stem voor uw video op te nemen (of te genereren).
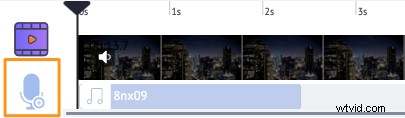
Stap 3:bekijk een voorbeeld en download de video
U kunt een voorbeeld van de video bekijken door op de afspeelknop naast de knop Publiceren te klikken.
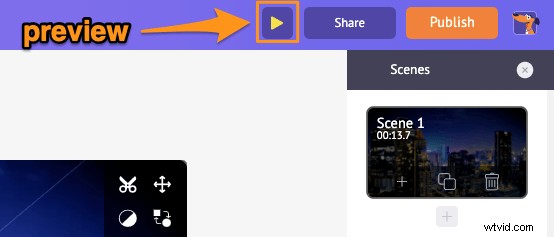
Om de video te downloaden, klik op de Publiceren en selecteer Video downloaden uit het vervolgkeuzemenu.
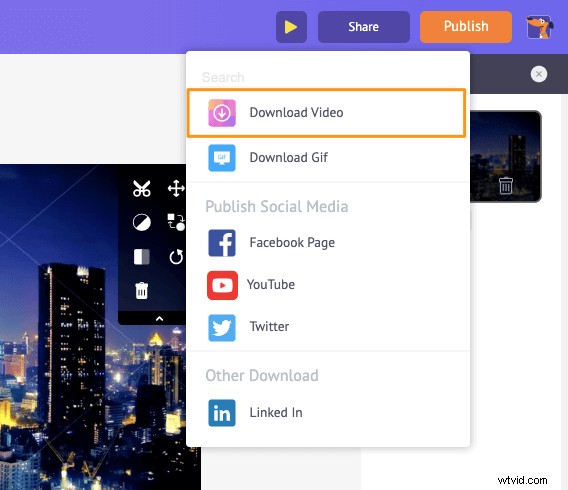
Je kunt de video ook rechtstreeks vanuit de app delen op verschillende sociale-mediaplatforms.
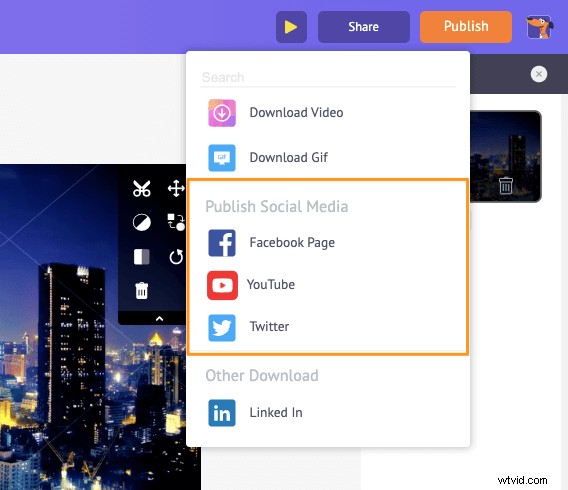
Behalve dat je eenvoudig muziek aan je video's kunt toevoegen, biedt Animaker alle videobewerkingstools die je nodig hebt om je videobeelden te bewerken en te verfijnen.
U kunt de video-editor van Animaker gebruiken om:
- Video's inkorten
- Video's roteren
- Video's bijsnijden of vergroten/verkleinen
- Video's omdraaien
- Audio uit video's verwijderen
- Voeg filters toe aan video's
- Video's samenvoegen of combineren
- Loopvideo's
- Voeg voice-over toe aan video's
- Foto's toevoegen aan video's
- Ondertiteling toevoegen aan video's
En de lijst gaat maar door... bekijk gerust al onze softwaretools voor videobewerking en ontdek waarom ze de beste tools zijn voor marketeers, makers van inhoud en mensen zonder ervaring met videobewerking.
Heb je vragen over het toevoegen van audio aan een video op Windows, Mac, Android of iOS? Nog interessante tips of tools om achtergrondmuziek toe te voegen aan je video's op je telefoon of computer die we niet hebben behandeld? Laat het ons weten in het commentaargedeelte hieronder.