Heb je je ooit afgevraagd of je alle deelnemers aan een Zoom-vergadering in full HD kunt opnemen? Wij ook. Of het nu gaat om een levendige podcastdiscussie of een boeiend digitaal webinar, u wilt dat al uw gasten er op hun best uitzien en klinken. Spoiler:het blijkt gewoon niet echt mogelijk te zijn met Zoom.
Voor professionele kwaliteit kunnen jij en al je gasten natuurlijk je eigen camera en microfoon instellen om je Zoom-vergadering op te nemen. Het is echter waarschijnlijk dat niet iedereen de juiste apparatuur bij de hand heeft of voldoende ruimte op zijn computer heeft voor die grote audiovisuele bestanden. Dit betekent ook dat je op ieders individuele opnames moet wachten voordat je kunt beginnen met bewerken.
In dit artikel leggen we uit waarom Zoom het niet helemaal haalt en hoe je er toch het beste mee kunt doen. Vervolgens bekijken we twee tijdelijke oplossingen die u de professionele kwaliteit geven waarnaar u op zoek was.
Kun je je Zoom-vergadering opnemen in full HD?
Tijdens de pandemie is Zoom enorm populair geworden en werd het snel een begrip. Om deze reden is ons eerste instinct bij het hosten van een digitale podcast, webinar of wat het ook is - om Zoom te gebruiken. Het is vertrouwd, gebruiksvriendelijk en betaalbaar - een goed idee, toch? Het enige dat u en uw gasten hoeven te doen, is de applicatie downloaden en u kunt aan de slag. Er is een optie 'deelnemen vanuit browser', maar de host van de vergadering moet deze instelling inschakelen.
Maar als het gaat om het opnemen van individuele deelnemers in Full HD? Zoom heeft deze functie helaas niet. De host kan de vergadering op afstand opnemen, maar niet elke gast afzonderlijk. Opmerking:je kunt afzonderlijke audiobestanden opnemen met Zoom, maar geen video. De kwaliteit van de download zal hetzelfde zijn als wat u ziet tijdens uw oproep, wat betekent dat het uiteindelijke resultaat volledig afhankelijk is van uw wifi-verbinding.
Bovendien is Zoom standaard ingesteld op videobestanden met een lage resolutie van 640 x 360 pixels, tenzij je anders kiest, waarbij zowel audio- als visuele streams worden gecomprimeerd tot één bestand. Zoom gebruikt gecomprimeerde bestanden met verlies - mp4-video en m4a-audio - die een kleinere bestandsgrootte bieden in een compromis voor suboptimale kwaliteit.
Ten slotte ontvangt u uw audio- en video-opname pas na afloop van uw vergadering. Dit vertaalt zich in een veel hoger risico om al uw bestanden te verliezen.
Over het algemeen zijn uw postproductiemogelijkheden, gezien de matige kwaliteit en de gecomprimeerde bestandsindelingen die Zoom biedt, beperkt en uw opname wordt waarschijnlijk onderbroken door glitches, met dank aan onstabiel internet.
Afzonderlijke audiotracks opnemen in uw Zoom-vergadering in hoge kwaliteit
Zoals we hebben geleerd, is het niet altijd mogelijk om deelnemers aan een Zoom-vergadering afzonderlijk in Full HD op te nemen. Hier leest u hoe u het beste kunt doen met wat Zoom biedt:
Instellingen vooraf opnemen:
Stap 1. Zorg voor een goede set-up voor jou en je gasten.
Het maximaliseren van de kwaliteit van uw webcams, verlichting en microfoons zal de kansen op een opname van goede kwaliteit enorm vergroten.
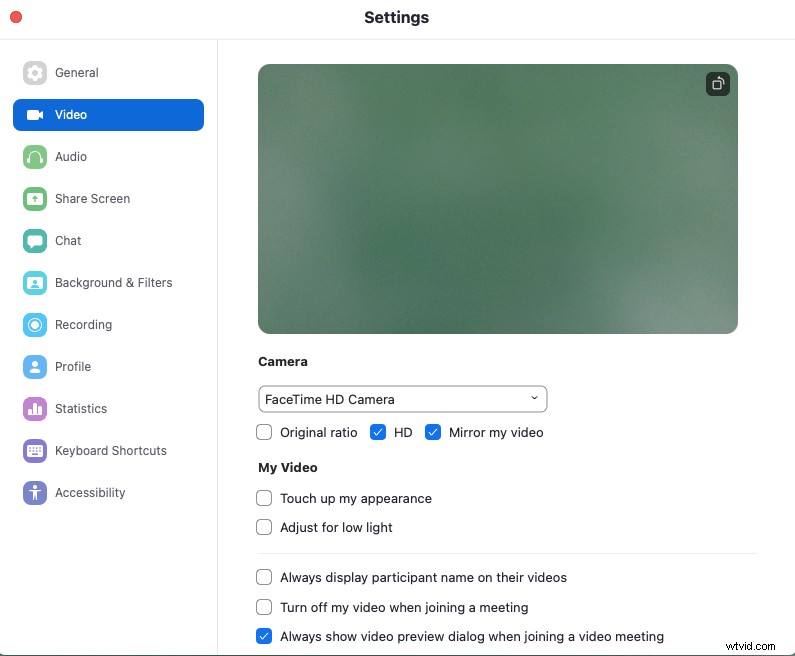
Stap 2. Schakel HD-video in bij Video-instellingen.
Ga naar Voorkeur> Video en selecteer: HD inschakelen.
Dit zou je in theorie in staat moeten stellen 720p-video uit te zenden (1080p met een Business- of Enterprise-account). In werkelijkheid is er echter waarschijnlijk weinig verschil vanwege de afhankelijkheid van Zoom van een internetverbinding.
Onthoud :de kwaliteit van je opname hangt ook af van de camera van elke deelnemer.
Stap 3. Schakel uw opnamevoorkeuren in om de kwaliteit te optimaliseren en afzonderlijke audio- en video-opnames in te schakelen.
Ga naar Opnamevoorkeuren> Opnemen en selecteer:
- Optimaliseren voor video-editor van derden
- Neem voor elke deelnemer een apart audiobestand op (hierdoor kun je met aparte audiotracks werken)
- Opnemen tijdens schermdeling
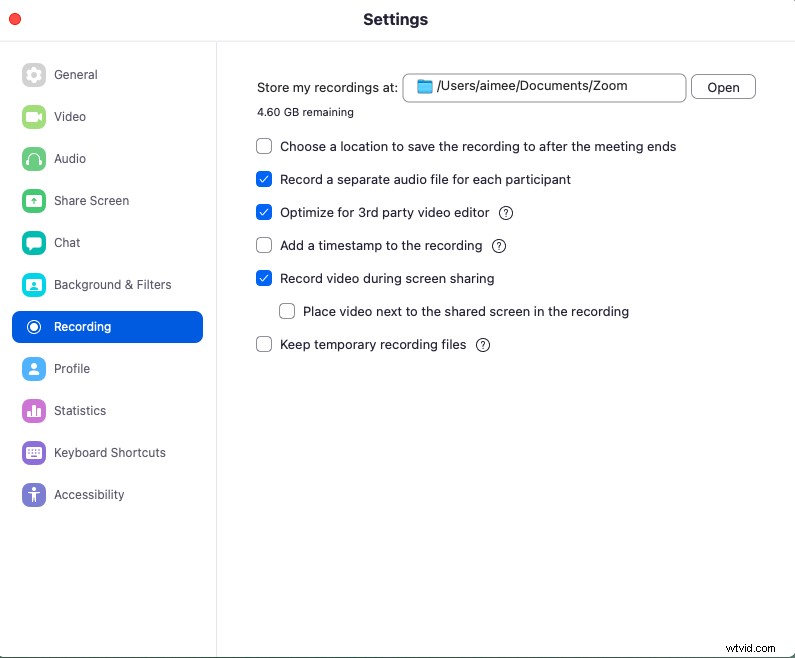
Stap 4. Kies je microfoon.
Je kunt de interne microfoon van je computer of een externe microfoon gebruiken. Ga naar Audio-instellingen ( vind dit in de pijl naast de knop Dempen)>Geavanceerd en selecteer:
- 'Optie tijdens vergadering weergeven om 'Origineel geluid in te schakelen' van microfoon onder 'Muziek en professionele audio'
- Als je een goede installatie hebt, is het raadzaam om de High Fidelity Audio-optie in te schakelen , wat de geluidskwaliteit van uw opname verbetert.
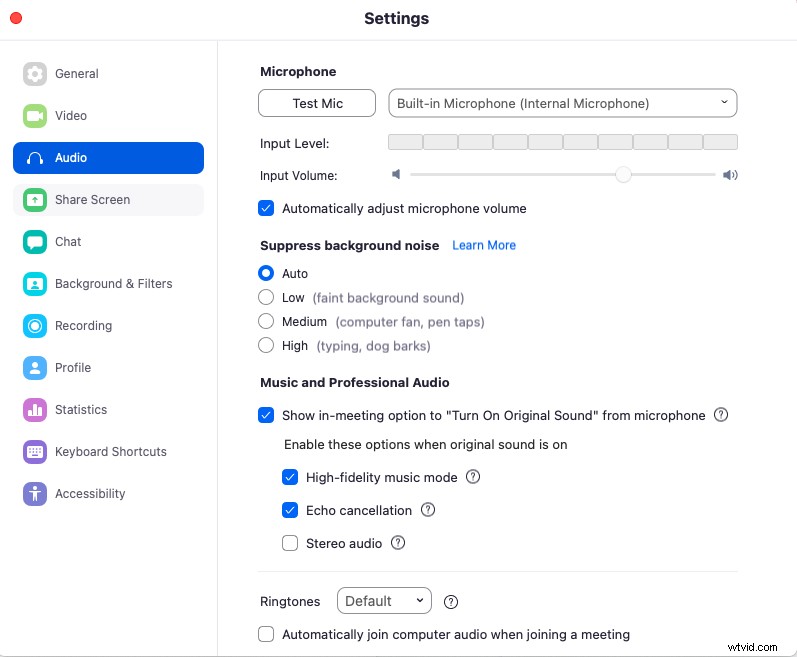
Stap 5. Zorg ervoor dat de internetverbinding van u en uw gasten stabiel is.
Dit is natuurlijk makkelijker gezegd dan gedaan. Zoals eerder vermeld, zijn audio- en video-opnames met Zoom echter afhankelijk van de sterkte van uw internet, dus als u de verbinding verliest of uw wifi onstabiel is, zal uw opname waarschijnlijk hieronder lijden.
Uw Zoom-vergadering opnemen:
Stap 1 . Om op Zoom op te nemen, klikt u op de knop 'Opnemen' in de menubalk onder aan uw scherm.
Opmerking:als je iemand interviewt en alleen zijn video wilt opnemen, zorg er dan voor dat je hun video vastzet , anders zal het scherm elke keer dat u spreekt of per ongeluk een geluid maakt terugvallen.
Stap 2 . Zodra uw vergadering voorbij is, klikt u op de knop 'Opname stoppen'. Wanneer u de vergadering beëindigt, worden de mp4- en m4a-bestanden automatisch naar uw computer gedownload.
Kortom, je kunt je best doen, maar gezien de afhankelijkheid van Zoom van de internetverbinding, is er echt geen trefzekere manier om de videoparameters te controleren bij het opnemen van je vergaderingen. Het is ook niet ideaal dat je niet gemakkelijk elke deelnemer afzonderlijk kunt opnemen in Full HD-video...
Dus je kunt niet gemakkelijk opnemen in Full HD op Zoom, wat zijn je opties?
Als het gaat om het opnemen van elk van uw deelnemers in Full HD, is Zoom teleurstellend. Gelukkig heb je twee tijdelijke oplossingen die we in detail zullen bekijken:
- U en uw gasten kunnen elk lokaal (d.w.z. op uw computer) vanaf uw webcams opnemen met QuickTime
- Je kunt een softwareoplossing zoals Riverside.fm gebruiken om afzonderlijke HD-video- en audiotracks op te nemen.
Afzonderlijke videotracks opnemen in een Zoom-vergadering met QuickTime
De eerste oplossing is om QuickTime te gebruiken om uw Zoom-vergaderingen op te nemen. Dit is een goede optie voor latere bewerking van een Zoom-sessie, omdat de audio- en videofeed lokaal vanaf elke computer worden opgenomen, in plaats van via internet - met behoud van de maximale kwaliteit.
Voordelen:
- Met deze optie kan elke deelnemer zichzelf opnemen met de eigen resolutie van zijn computer en camera, in plaats van te worden beperkt door de lage functionaliteit van Zoom. Hierdoor blijft zoveel mogelijk kwaliteit behouden.
- Lokaal opnemen betekent dat de opname van de vergadering niet wordt beïnvloed door uitval van internet, buffering of andere auditieve of visuele storingen.
- QuickTime wordt meegeleverd met Mac, dus het is niet nodig om extra software te installeren of te betalen voor services van derden.
- Afzonderlijke opnamen met een hoge resolutie betekenen meer ruimte voor bewerking en knippen na de productie.
Nadelen:
- Het gelijktijdig gebruiken van QuickTime en Zoom is intensief voor uw computer en kan resulteren in een langzamere verwerkingstijd of erger nog, een crash.
- Als u QuickTime gebruikt om uw vergadering op te nemen, is het de verantwoordelijkheid van elke deelnemer om de opname handmatig op te nemen, op te slaan en te uploaden. Dit is minder dan wenselijk voor jou en je gasten - het is aan hen om ervoor te zorgen dat alles soepel werkt en het kan zijn dat je moet wachten op alle opnames.
- Iedereen moet voldoende ruimte op zijn computer hebben om zijn QuickTime-opname op te slaan.
- Met QuickTime neemt u één gecombineerde audio- en videotrack op voor elke deelnemer. Terwijl u voor elke deelnemer afzonderlijke opnames ontvangt, ontvangt u geen afzonderlijke audiotracks voor de video-opnamen. Dit geeft je wat minder controle over het bewerken.
Hoe u uw Zoom-vergadering opneemt met QuickTime:
Opmerking:omdat elke deelnemer dit lokaal moet doen (d.w.z. alleen op zijn computer), moet u ervoor zorgen dat u hen duidelijk hebt geïnstrueerd hoe ze hun QuickTime-opname moeten instellen voordat u begint.
Stap 1. Open QuickTime Player, kies Bestand> Nieuwe filmopname
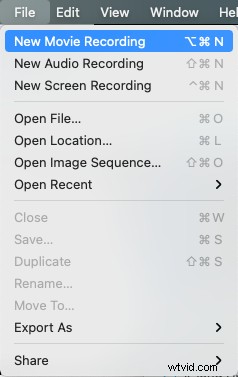
Stap 2. Klik op de vervolgkeuzepijl naast de knop Opnemen en kies de camera en microfoon die je wilt gebruiken.
Stap 3. Wijzig op dezelfde plaats de kwaliteitsinstelling in Maximum ( 1280 x 720, 30 fps ProRes 422. Mov-bestand)
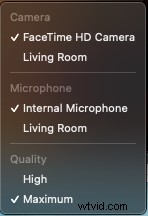
Stap 4. Zodra uw Zoom-vergadering voorbij is, moet elke deelnemer op 'Stop' klikken in de menubalk of op 'command + control + escape' drukken om de opname te beëindigen.
Deze optie is niet bepaald ideaal omdat je als host geen controle hebt over de individuele opnames! U kunt alleen maar hopen dat al uw deelnemers eraan denken om hun opname op te nemen, op te slaan en naar u te verzenden. Je kunt audio ook niet gemakkelijk scheiden in afzonderlijke tracks van de video-opnames.
Afzonderlijke video- en audiotracks opnemen in Full HD met Riverside.fm
De tweede oplossing is om Zoom helemaal te laten varen ten gunste van een software-oplossing zoals Riverside. Als u voor Riverside kiest, hoeft u zich geen zorgen meer te maken over het gebruik van meerdere applicaties en hoeft u zich geen zorgen te maken over suboptimale kwaliteit, wat betekent dat u zich kunt concentreren op het beste uit uw sessie halen.
Lees een volledige vergelijking van Riverside.fm en Zoom
Voordelen:
- Riverside stelt je in staat om voor elke deelnemer aparte audio- en videobestanden in full HD op te nemen! Afzonderlijke bestanden betekenen verbeterde bewerkingsmogelijkheden. U kunt storende geluiden of onderbrekingen wegwerken en clips naar eigen inzicht samen knippen.
- Riverside werkt als een double-ender, wat inhoudt dat het audio en video rechtstreeks van de bron opneemt, net als QuickTime, maar het vervolgens automatisch uploadt naar de cloud.
- Riverside uploadt progressief , wat betekent dat elk bestand automatisch wordt geüpload terwijl ze worden opgenomen. Gecombineerd met een automatische back-up voor verlies van verbinding, minimaliseert Riverside het risico op verlies van uw kostbare gegevens. U kunt tijdens uw sessie de voortgang volgen en de grootte van elke upload volgen.
- Net als bij QuickTime betekent lokale opname dat er geen afhankelijkheid van internet is, wat betekent dat zelfs als je verbinding wegvalt, je opname veilig is.
- De lokale video- en audio-opnamen van Riverside zijn altijd van de hoogste kwaliteit, de enige beperking is uw apparatuur.
- Alle lokale opnamebestanden van Riverside zijn 'onbewerkt' (ongecomprimeerd), wat betekent dat je nooit kwaliteit verliest. Audio wordt opgenomen als een WAV-bestand. De videokwaliteit kan oplopen tot 4k (afhankelijk van wat je camera ondersteunt).
- Je kunt je opname-instellingen optimaliseren door de opnameresolutie te wijzigen of de studiomodus te wijzigen. U kunt de audioniveaus onmiddellijk aanpassen tijdens uw opname.
- Als je een producer in je team hebt, breng ze dan naar je sessie in 'Producer Mode' - hierdoor kunnen ze de show besturen zonder te worden opgenomen en met elke deelnemer te communiceren zonder dat hun interventies worden gezien of gehoord!
- /li>
- Een geoptimaliseerde gastervaring. Riverside is gemakkelijk te gebruiken - het is niet nodig om extra applicaties of plug-ins te downloaden, omdat het browsergebaseerd is. Eén klik op een URL en je bent binnen.
- Net als in Zoom kun je ook je scherm delen en dit wordt opgenomen als een apart videospoor, mocht je het in je uiteindelijke bewerking willen opnemen.
Nadelen:
- Riverside is geoptimaliseerd voor Google Chrome, wat betekent dat sommige deelnemers de Chrome-app moeten downloaden.
Opnemen met Riverside
Stap 1. Klik op je Riverside-dashboard op 'Een nieuwe studio maken' en geef het een titel. Als u een live-uitzending doet, schakelt u Live Call In. in
Stap 2. Schakel 'Afzonderlijke HD-audiotracks opnemen' in en 'Afzonderlijke HD-videotracks opnemen'
Stap 3. U wordt dan naar uw Green Room gebracht. Hier kun je je voorkeuren instellen voor je microfoon, camera en speakers. Als je tevreden bent, klik je op 'Join Studio'. Hier kun je er ook voor kiezen om als producer mee te doen, en je audio en video worden niet opgenomen.
Stap 4. Zodra u bij de show bent, kunt u uw deelnemers uitnodigen door op 'link kopiëren . te klikken ’ en verzenden naar uw deelnemers of 'uitnodigen per e-mail ' en het invoeren van het e-mailadres van elke persoon. Je vindt beide knoppen aan de rechterkant.
Stap 5. Zodra uw gasten zich bij uw sessie hebben aangesloten, kunt u beginnen met opnemen. Doe dit door op de grote rode 'record' . te klikken knop die u onderaan uw scherm vindt.
De workflow van uw gast met Riverside
Zoals hierboven beschreven, heb je de mogelijkheid om de uitnodiging naar je gasten te sturen zodra je deelneemt aan de sessie. Zo nemen uw gasten deel aan uw sessie:
Stap 1. Nadat u uw gast de uitnodiging heeft gestuurd, hoeft u geen extra software te downloaden of zich aan te melden, ze hoeven alleen maar op de link te klikken. Opmerking:zorg ervoor dat uw gast Google Chrome gebruikt.
Stap 2. Zodra uw gast de uitnodigingslink volgt, bevindt hij zich in de Green Room. Hier kunnen ze hun audio en video bekijken en hun weergavenaam instellen.
Stap 3. Zodra ze tevreden zijn, kan uw gast op 'Deelnemen aan de show' klikken om uw sessie in te voeren.
Dat is alles. Super makkelijk, toch? Als je sessie voorbij is, zorg er dan voor dat je gast zijn tabblad iets langer open laat zodat het uploaden kan worden voltooid.
Laatste gedachten
Dus wat is de beste optie om al uw podcast-, webinar- of conferentiedeelnemers in full HD op te nemen?
Hoewel een geweldige communicatie-interface, is de opnamefunctie van Zoom gewoon niet bestand tegen lokale opnames. Helaas maakt Zoom's afhankelijkheid van een internetverbinding de opnames kwetsbaar voor interferentie of zelfs gegevensverlies.
Lokale opname via QuickTime is een oplossing die resultaten van hoge kwaliteit oplevert. Hoewel QuickTime-opname betekent dat de verantwoordelijkheid bij uw deelnemers ligt om ervoor te zorgen dat alles correct werkt.
Als je wilt weten hoe je een video kunt maken met aparte audiotracks voor elke deelnemer, kan Zoom of QuickTime volstaan. Hoewel, als u afzonderlijke HD-videotracks voor elke deelnemer wilt opnemen, evenals afzonderlijke audiotracks, dan is er een betere optie voor u.
Software-oplossing zoals Riverside is een handige, professionele en zorgeloze optie. Maar geloof ons niet op ons woord, probeer het zelf met onze gratis proefversie!
