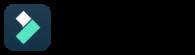
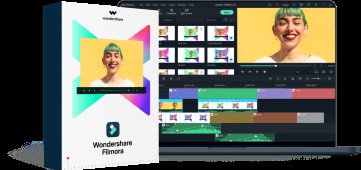
De alles-in-één schermrecorder en video-editor
- Bureaubladscherm, voice-over en webcam tegelijkertijd opnemen
- Bewerk opgenomen clips snel met een breed scala aan professionele tools
- Ingebouwde overvloedige sjablonen en effecten
- Exporteren naar MP4, MOV, MKV, GIF en meerdere formaten
 Beveiligde download
Beveiligde download Desktop opnemen of de schermactiviteit op de pc opnemen kan leuk zijn en soms geeft het veel mensen houvast. Allerlei video's worden gevormd met behulp van een desktoprecorder . Als je net begint om die videovaardigheden te leren, kan het een moeilijke taak voor je zijn. Gezien dit feit hebben we dit bericht uitgebracht dat een eenvoudige gids bevat over hoe desktop op te nemen gemakkelijk en snel via een ideale tool voor het vastleggen van desktops. Scroll een beetje naar beneden om de naam van die tool te onthullen.
Hoe desktop opnemen met Filmora Scrn
Stap 1 – Download het programma op uw pc
Download het in eerste instantie en installeer het. Nadat je alle installatieformaliteiten hebt voltooid, start je Filmora Scrn op je computer.
Stap 2 – Ga voor de juiste optie
Nu biedt de hoofdinterface u drie opties:"Aan de slag", "Quick Capture" en "Video Editor".
Aan de slag - Als u op dit tabblad wilt klikken, wordt u naar een nieuwe interface gebracht waar u de opnameparameters kunt aanpassen aan uw voorkeuren.
Bijvoorbeeld het aanpassen van audio-instellingen of het aanpassen van het opnamegebied, de framesnelheid, of ook om de opnamebron in te stellen als webcam (indien nodig) samen met het opnemen van uw bureaubladscherm.
Snel vastleggen – Als u liever uw bureaublad opneemt met de standaardinstellingen, moet u op dit tabblad klikken om de opnameconsole onmiddellijk te starten.
Video-editor - Dit tabblad is speciaal voor videoliefhebbers die hun video's willen bewerken en verbeteren door annotatie-effecten, cursoreffecten toe te voegen of door wat basisvideobewerkingen uit te voeren (bijsnijden, splitsen, formaat wijzigen, roteren en meer).
Kies degene die bij je past, in dit geval klik je op "Aan de slag".
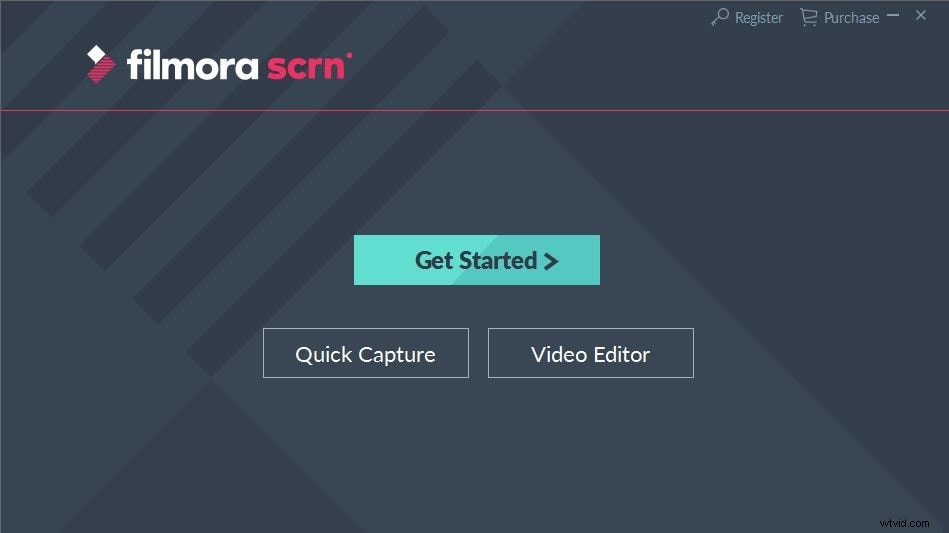
Stap 3 – Opname-instellingen aanpassen
Direct nadat u op het tabblad "Aan de slag" hebt gedrukt, wordt de interface "Setup" geladen. Je hebt nu 4 verschillende categorieën om de opname-instellingen aan te passen.
Scherm - Pas het opnamegebied op uw bureaublad aan (volledig scherm, doelvenster of een specifieke regio), stel de gewenste framesnelheid in (tot 120 FPS) voor uw video. Of selecteer "Game" als je gameplay wilt opnemen.
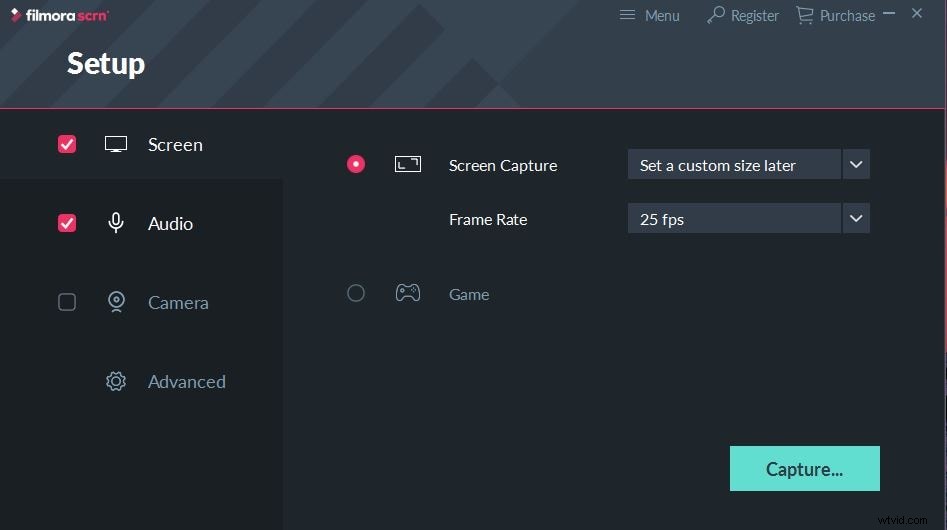
Audio – Geef in dit gedeelte de gewenste audiobron voor uw video op, hetzij van Computer of Microfoon, of beide. Standaard is deze ingesteld op beide.

Camera – Als je een webcam hebt geïnstalleerd, kun je video opnemen via je webcam, samen met het vastleggen van je scherm. Ga naar dit gedeelte en selecteer uw camera, gewenste resolutie en framesnelheid.
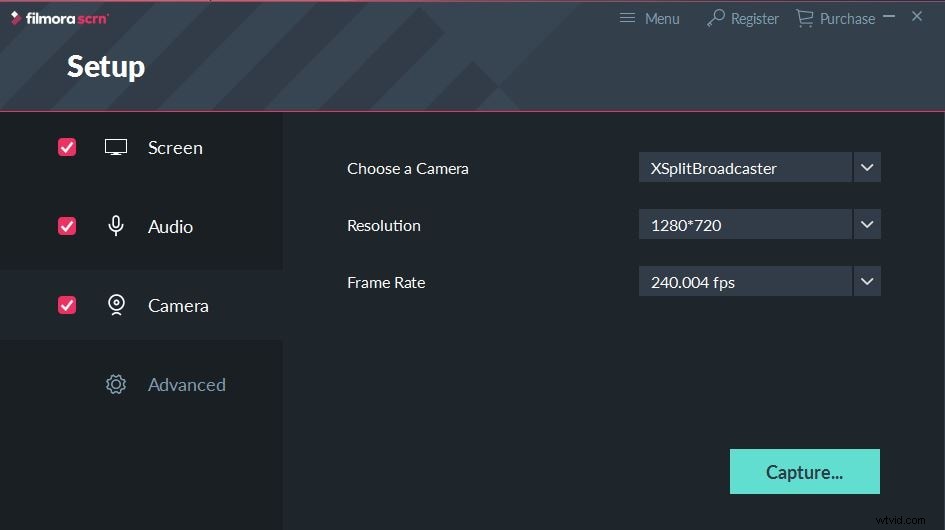
Geavanceerd – Hier in dit gedeelte kunt u het pad voor uw opgenomen video instellen, GPU-versnelling in- of uitschakelen en sneltoetsen instellen voor uw gemak.
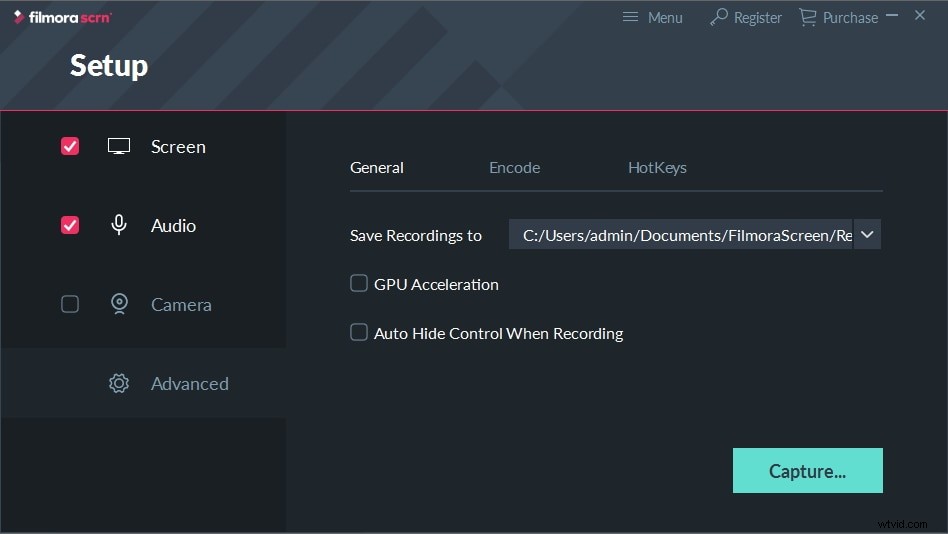
Als je klaar bent met aanpassen, klik je op "Capture" om de opnameconsole te starten.
Stap 4 – Klaar om vast te leggen
Nu verschijnt de opnameconsole op uw scherm en bent u slechts een klik verwijderd om uw bureaublad op te nemen. Druk op de grote knop "Opnemen" bovenaan de console of druk op "F10" op je toetsenbord. Het aftellen begint en direct daarna begint je opname.
Als u de video wilt pauzeren, drukt u op "F9" op uw toetsenbord en drukt u op dezelfde manier op "F9" om de opname opnieuw te hervatten. Of, als je de video wilt stoppen, hoef je alleen maar op de "F10"-toets op je toetsenbord te drukken.
Stap 5 – Video bewerken, effecten toevoegen en exporteren
Ten slotte, in deze laatste stap wordt je video geladen in de ingebouwde video-editor voor de laatste update om je video te verbeteren voordat deze wordt geëxporteerd naar je lokale opslag. U kunt annotatie-effecten, cursoreffecten aan uw video toevoegen. Of voer wat videobewerkingen uit, zoals bijsnijden, splitsen, vergroten/verkleinen, roteren en meer.
Als je klaar bent, exporteer je het uiteindelijke bestand naar je lokale opslag en geniet ervan.
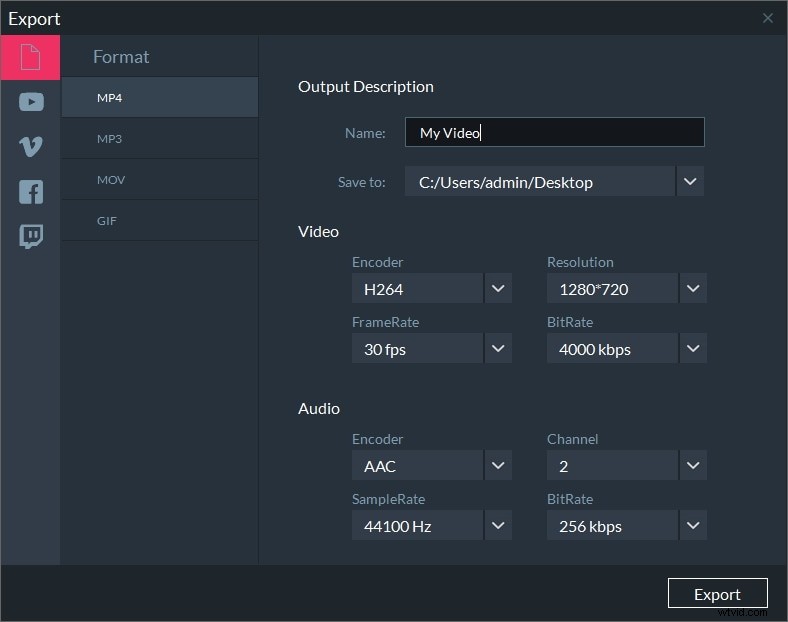
Filmora Scrn – Beste desktoprecorder
Dit is waar we het zojuist over hadden - Filmora Scrn. Dit is opmerkelijke software voor het vastleggen van desktops die is ontworpen om te werken met zowel Windows- als Mac-computers. Naast het feit dat het een hoogwaardige desktoprecorder is, zorgt Filmora Scrn ervoor dat de vastgelegde videokwaliteit wordt verbeterd door tal van krachtige bewerkingsfuncties aan te bieden. Het moderne en intuïtieve ontwerp helpt de gebruikers om moeiteloos hun desktopscherm op te nemen en neemt uiteindelijk hun zorgen weg over hoe ze een desktop kunnen opnemen zonder enige belemmering of hapering. Filmora Scrn is een risicovrije en snelle tool om de desktop op te nemen, waardoor gebruikers hun projecten sneller kunnen maken, waardoor het een goede optie is voor mensen die haast hebben en geen ongemak willen tijdens het opnemen.
Belangrijkste kenmerken van Filmora Scrn
- Deze schermrecorder wordt geleverd met de mogelijkheid om 15-120 FPS op te nemen.
- Met deze desktoprecorder kunnen gebruikers ook meer dan 50 bestandsindelingen importeren.
- U kunt via deze software tegelijkertijd zowel webcam als scherm opnemen.
- Je kunt je bestand ook naar meerdere formaten exporteren met Filmora Scrn.
Conclusie
Dit ging allemaal over het opnemen van een desktop met een uitzonderlijk eenvoudige desktoprecorder. We hebben u de beste manier gegeven waarop u zonder problemen uw bureaublad kunt opnemen. En meer dan dat, Filmora Scrn is niet alleen software voor het vastleggen van een desktop, maar biedt veel tools voor videoverbetering en een breed scala aan mogelijkheden om de opgenomen video een beetje meer afwerking te geven. We hopen dat je met deze software hebt gevonden wat je zoekt en de resultaten hebt gekregen die je verwachtte. Uw gegeven tijd wordt zeer op prijs gesteld en hartelijk dank voor het lezen van dit bericht. Het zal een tevreden gevoel zijn als je je ervaring of feedback met ons zou kunnen delen door hieronder een reactie achter te laten.
