Is er een manier om VLC te trimmen zonder kwaliteitsverlies? Natuurlijk! Het trimmen van VLC-video's zonder kwaliteitsverlies kan soms een beetje frustrerend zijn. Gelukkig zijn er applicaties beschikbaar die je kunnen helpen video's te bewerken zonder kwaliteitsverlies. Wondershare Filmora is zo'n software die gratis kan worden gedownload. Je kunt het niet missen.
In dit artikel laten we zien waarom het trimmen van VLC-video's leidt tot kwaliteitsverlies, en raden we drie video-editors aan om video van hoge kwaliteit bij te snijden zonder de kwaliteit te verlagen.
- Sectie 1. Waarom het bijsnijden van VLC-video's leidt tot kwaliteitsverlies
- Sectie 2. Video-editor om VLC-video's bij te snijden zonder kwaliteitsverlies
Sectie 1. Waarom leidt het bijsnijden van VLC-video's tot kwaliteitsverlies?
Om kwaliteitsverlies te begrijpen, moet u eerst codecs, containers en video-hercodering begrijpen. Dit kan een beetje technisch worden, dus blijf genieten van die koffie!
1. Codec
Elke video heeft een codec en een bijbehorende container. Een videocodec is een volgorde waarin de videogegevens zijn georganiseerd voor afspelen, bewerken en andere functies. Er zijn veel verschillende soorten codecs, en elk van hen heeft verschillende functies en voordelen.
2. Bak
Een container is verantwoordelijk voor het bewaren van videogegevens en andere informatie in één bestand. Containers hebben bestandsextensies zoals .mp4, .avi, .mov, enz. Sommige containers kunnen alleen video's in één specifieke codec bevatten, terwijl andere meerdere codecs kunnen bevatten. Containers zijn ook verantwoordelijk voor het vertellen van mediaspelers of een video audio heeft of niet.
Waarom zijn codecs en containers zo belangrijk? Stel je voor dat je een 1080p-video (codec) op een oude tv (container) zou bekijken - het zou werken, maar zou je het echt willen zien? Waarschijnlijk niet. Een mismatch tussen containers en codecs kan resulteren in slechte kwaliteit. Daarom moet je je video's in het juiste formaat opnemen en op het juiste platform afspelen.
3. Videocompressie en hercodering
Je vraagt je misschien af op welk punt van het hele proces de video aan kwaliteit verliest. Wanneer u de video vastlegt, is deze van de hoogste kwaliteit. Zodra je het comprimeert om het online te delen, treedt er enig kwaliteitsverlies op, zelfs als je het omzet in een video van hoge kwaliteit.
Wanneer u een video exporteert die al is geëxporteerd, codeert u de video opnieuw. Het opnieuw coderen van een VLC-video kan leiden tot nog meer kwaliteitsverlies.
De waarheid is dat je het videoformaat niet kunt verkleinen zonder kwaliteit te verliezen, wat je ook doet. Als je een video-opname in 4K bewerkt, maar deze exporteert in 720p, wordt de video gecomprimeerd en worden de originele gegevens van de video niet overgebracht naar de nieuwe video, wat resulteert in een korrelig blok rommel.
Wanneer je wijzigingen aanbrengt in een video met een videotrimmer-app , wijzigt u de gegevensstructuur die informatie over de video bevat. Waarom lijken VLC-video's die klein zijn korrelig en wazig? Het is omdat ze niet zoveel informatie hebben als video's met grotere formaten.
Mogelijk ben je geïnteresseerd in: VLC media player review en alternatieven
Sectie 2. De software die u kunt gebruiken om VLC-video's bij te snijden zonder kwaliteitsverlies
Gelukkig zijn er online tal van videobewerkingsprogramma's beschikbaar waarmee je video's kunt trimmen zonder kwaliteitsverlies. Hier zijn drie van de beste videosnijders:
- Wondershare Filmora
- LosslessCut
- TunesKit-videosnijder
Alle drie deze videotrimmers kunnen gratis worden gedownload.
1. VLC bijsnijden met Wondershare Filmora
Filmora is een krachtige videotrimmer voor Mac en Windows. Het is een goede keuze om VLC-video te trimmen. Je kunt video's knippen en combineren zonder kwaliteitsverlies. Filmora ondersteunt vrijwel elk videoformaat dat er is, dus je hoeft je geen zorgen te maken over codecs en containers.
Als je met een lange video werkt, kun je profiteren van de unieke Filmora-functie genaamd "Scene Detection". Met deze functie detecteert de software automatisch scèneveranderingen in de VLC-video en scheidt deze, zodat u deze gemakkelijk in meerdere clips kunt inkorten. Als u uw video handmatig wilt bijsnijden, kunt u de schuifregelaars voor het bijsnijden gewoon slepen op basis van hoe u de video wilt knippen.
Meer functies van Filmora:
- Effect-plug-ins: Samenwerken met New Blue &Boris, Filmora geeft je toegang tot en gebruik van alle fantastische effecten van deze twee uitstekende effectproducenten.
- Voorraadmedia: U hoeft Chrome of een andere browser niet meer te openen om royaltyvrije afbeeldingen/beelden/gifs te zoeken. Je kunt Giphy, Pixbay en Unsplash vinden in Filmora.
- Speed Ramping :Voel je vrij om een bepaalde videoclip te versnellen of te vertragen.
- Groen scherm: Word creatiever door Green Screen te gebruiken om je video te maken.
Hoe stap voor stap VLC-video op Mac bij te snijden met Filmora? De volgende video laat u kennismaken met de gedetailleerde stappen:
- Voordelen:met Filmora kun je VLC-video zonder verlies gemakkelijk bewerken, het is gratis te downloaden.
- Nadelen:als je geen lid bent, kan de uitgevoerde video een watermerk hebben.
2. VLC trimmen via LosslessCut
LosslessCut is een open-source videosnijder die draait op Windows, Linux en Mac. Net als Filmora kun je met deze software ook video's knippen zonder opnieuw te coderen, dus er is geen kwaliteitsverlies. Het is gebruiksvriendelijker dan Filmora - het enige wat je hoeft te doen is je video naar de software te slepen en dan kun je beginnen met bijsnijden met behulp van de pijlsymbolen.
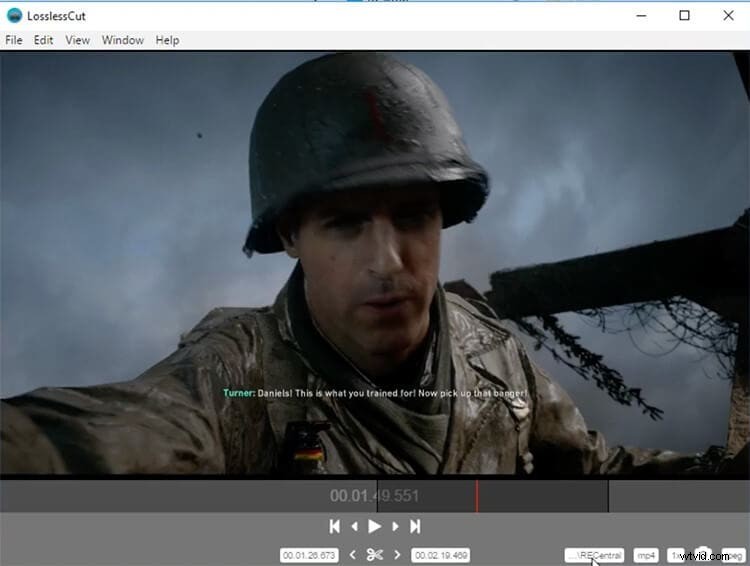
Een uniek kenmerk van LosslessCut is dat je JPEG-screenshots van de video kunt maken. Het heeft ook een draagbare versie die geen installatie vereist en direct vanaf een USB kan worden gestart.
- Voordelen:LosslessCut werkt het beste met mobiele video's of actiecamera's zoals GoPro.
- Nadelen:het ondersteunt een hele reeks video-indelingen, maar verwacht niet dat je 4K-video's met deze software kunt bewerken. Het is niet voor niets eenvoudig en gemakkelijk te gebruiken.
3. VLC trimmen via TunesKit Video Converter
TunesKit is een eenvoudige videotrimmer-software die beschikbaar is op zowel Mac als Windows. In tegenstelling tot Filmora en LosslessCut ondersteunt TunesKit een zeer beperkt aantal videoformaten. Het is voornamelijk een MP4-videosnijder. Het werkt veel sneller en er is geen kwaliteitsverlies.
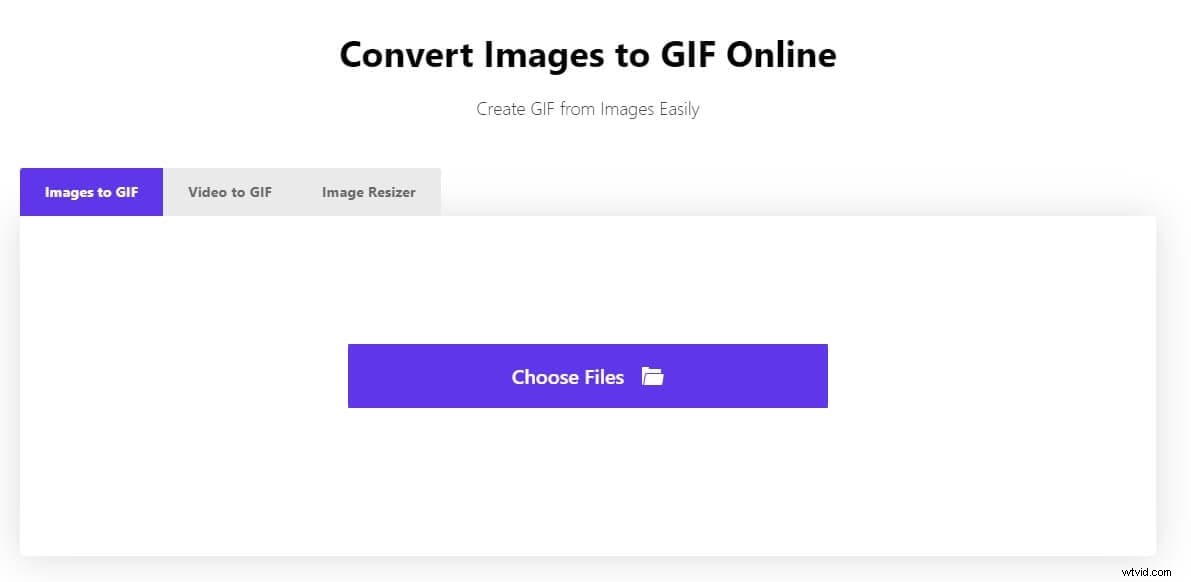
- Voors:de interface, hoewel eenvoudiger dan die van Filmora, kan soms een beetje verwarrend lijken. TunesKit heeft ook een video-editor, waarmee je effecten kunt toevoegen aan verschillende segmenten van de bijgesneden video, een functie die je waarschijnlijk niet vaak zult gebruiken. Om VLC-video's in MP4 bij te snijden zonder opnieuw te coderen, hoeft u alleen maar de schuifregelaar te slepen die verschijnt wanneer u uw video importeert.
- Nadelen:De functies zijn echter misschien niet zo uitgebreid als Filmora.
Conclusie
Als u uw VLC-video bijsnijdt, leidt dit tot gegevensverlies, wat zal leiden tot een vermindering van de kwaliteit. Kwaliteitsverlies is onvermijdelijk bij de meeste video-editors, daarom zou je Wondershare Filmora moeten downloaden omdat het gemakkelijk te gebruiken is en de beste en handigste functies heeft.
Filmora ondersteunt veel populaire formaten zoals MP4, AVI, MOV, MKV en ook verschillende schermresoluties, dus wat het formaat van je VLC-video ook is, je kunt het gemakkelijk verdelen door scènes met behulp van de functie Scènedetectie en die scènes snel in clips veranderen .
Misschien vind je het leuk: Welke videoformaten ondersteunt Filmora voor het importeren en exporteren>>>
