Het lijdt geen twijfel dat een van de meest onderschatte componenten van de Mac-software voor consumenten die in elke Mac wordt ingebouwd, de QuickTime Player van Apple is. De reden hiervoor is natuurlijk dat QuickTime niet alleen een eenvoudige videospeler is die mp4 Mac bewerkt, maar gebruikers ook in staat stelt om wat basisvideo's bij te snijden. Dit kan handig zijn voor gemiddelde gebruikers, vooral als je bedenkt hoe duur, opgeblazen en complexe videobewerkingssoftware kan zijn. In dit artikel laten we je zien hoe QuickTime video's op Mac bewerkt.
Deel1:Quicktime is meer dan een speler
QuickTime Player is een eenvoudig maar krachtig videobewerkingsprogramma dat beschikbaar is voor Mac. Het bevat functies voor zowel gewone video-editors als professionals, dus wat je reden ook is om op zoek te gaan naar goede mp4-bewerkingssoftware voor Mac, QuickTime Player moet je dekken.
De QuickTime-speler is oorspronkelijk ontworpen om bijna alle soorten multimediabestanden af te spelen, maar is sindsdien uitgebreid met een aantal functies. U kunt het bijvoorbeeld gebruiken om snel een video bij te snijden of scherminhoud op te nemen voor gebruik in een zelfstudie of als handig voorbeeld bij het oplossen van problemen. Volg deze stappen om een film te bewerken met QuickTime edit video Player voor Mac.
Belangrijkste kenmerken van QuickTime Player voor Mac
- Ondersteunt belangrijke media-indelingen, zoals MOV, MPEG, MP3, H.264, 3GPP, AAC, enz.
- Geef de QuickTime Web plug-in samen met de speler.
- De URL van de flacon met online streaming-inhoud afspelen.
- Bewerk videobestanden, zoals bijsnijden en splitsen.
- Bedien ondertitels, talen en meer opties.
- Omvat fotoviewers voor JPEG, BMP en PNG.
1. Video bijsnijden met QuickTime Player op Mac
Het trimmen van video's in de QuickTime-videospeler is een andere eenvoudige functie. U kunt het begin of einde verwijderen of de film of clip gewoon inkorten.
Stap 1:Klik op "Bestand openen" en selecteer de video of film die u wilt bewerken.
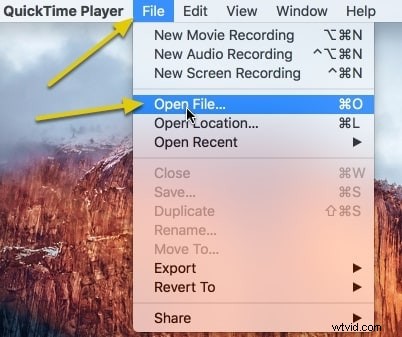
Stap 2: Klik hier om te bewerken> bijsnijden in de menubalk.
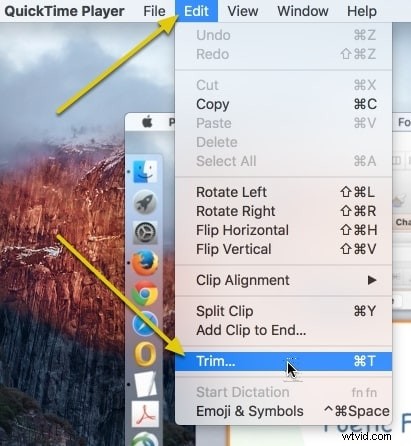
Stap 3:Gebruik aan beide zijden een handvat om weerstand te bieden aan het deel van de film dat u wilt bijsnijden. De rest van de film blijft geel. Alles behalve geel wordt verwijderd.
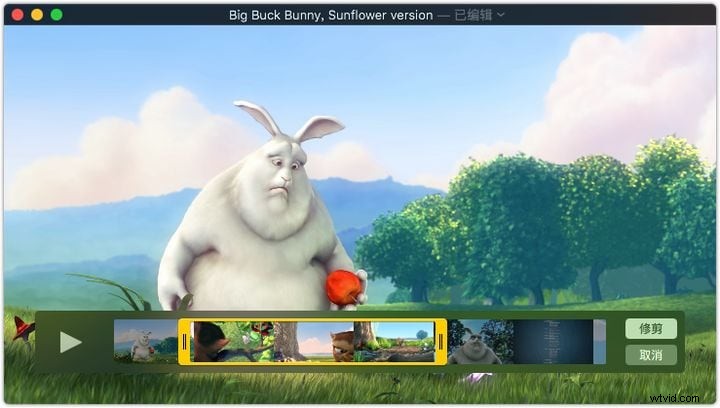
Stap 4: Als je klaar bent, klik je op 'Trimmen'.
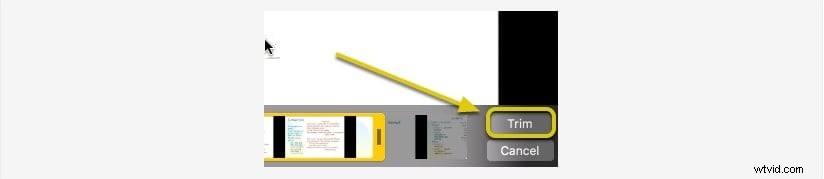
2. Video splitsen met QuickTime Player op Mac
U kunt uw film desgewenst eenvoudig in afzonderlijke clips splitsen. Vervolgens kunt u deze clips desgewenst aanpassen.
Gebruik een van deze methoden om uw film in clips te splitsen.
Stap 1:Klik op de knop Afspelen om naar het deel van de clip te springen dat u wilt splitsen en pauzeer het vervolgens.
Stap 2:Verplaats de afspeelkop naar de plaats waar u de positie wilt splitsen en selecteer vervolgens Bewerken> Clip splitsen.
Stap 3:Als u meer splitsingen wilt maken, sleept u de afspeelkop naar de locatie waar u wilt splitsen en voert u stap 2 opnieuw uit.
3. Video roteren met QuickTime Player op Mac
U kunt videoclips eenvoudig roteren met QuickTime Player. Volg gewoon deze stappen:
Stap 1: Open de film of clip in de QuickTime Player-app op je Mac.
Stap 2:Selecteer de clip door naar View> Show Clips te gaan.
Stap 3:Kies ervoor om de clip naar links of rechts te draaien of horizontaal of verticaal te spiegelen in het menu Bewerken.
Stap 4: Als u klaar bent, klikt u op Gereed.
Deel 2:video bewerken met Wondershare Filmora voor Mac
Filmora voor Mac is een gebruiksvriendelijke video-editor. Wondershare Filmora Mac-versie heeft krachtige functies en rijke functies. Met Wondershare Filmora Mac-software kun je video's van hoge kwaliteit maken. Door Filmora te gebruiken, kun je gemakkelijk professionele films maken van videobestanden, audiobestanden en fotobestanden met overgangen, effecten en titels.
Je kunt je videoclip eenvoudig bijsnijden en aanpassen met Filmora. Zodra u een clip aan uw tijdlijn heeft toegevoegd, kunt u deze eenvoudig aanpassen. Filmora maakt het heel gemakkelijk om de snelheid van de video te veranderen. Dubbelklik eenvoudig op de video in uw tijdlijn om toegang te krijgen tot de optie Snelheid. Beweeg je cursor nu naar rechts om de video te versnellen, of naar links om hem te vertragen.
Filmora ondersteunt bijna alle populaire videoformaten, evenals audio- en videoformaten. Het bevat ook ondersteuning voor 4K-video- en GIF-bestanden. Daarnaast kun je met Filmora foto's en clips importeren van sociale netwerken zoals Facebook.
Wondershare Filmora is ook uitgerust met veel geavanceerde bewerkingstools. Keyframe-animatiefunctie waarmee u aangepaste animaties kunt toevoegen die in combinatie met instellingen de visuele interactie en de algehele esthetiek verbeteren.
Bewegingsvolgfunctie waarmee u de beweging van een specifiek bewegend persoon of object in het frame kunt vastleggen en bijschriften, effecten, tekst enz. kunt toevoegen, videobeelden kunt bewerken, bijsnijden en samenvoegen.
Videostabilisatie om beeldvervorming als gevolg van cameratrilling te corrigeren, en pan- en zoomobjecten voor extra effect. Kleurcorrectiefunctie voor video-opname. Het kan op meerdere clips tegelijk worden toegepast.
Is Wondershare Filmora het proberen waard?
Zoals we hierboven vermeldden, is Wondershare Filmora elegante, complete videobewerkingssoftware die een verscheidenheid aan basis- en geavanceerde videobewerkingstools bevat. Het heeft een gebruiksvriendelijke interface waarmee je eenvoudig effecten en overgangen kunt toevoegen en je video's kunt bewerken. Je kunt het gebruiken om willekeurige video's of professionele video's te maken met behulp van de software. Dus ja, deze videobewerkingssoftware is voor iedereen. Nou, je zou de gratis versie moeten proberen en je zult er geen spijt van krijgen.
