Soms wordt het belangrijk om de hele video of een bepaald deel of gedeelte ervan te vervagen om de aandacht van de kijkers te trekken of om gevoelige of aanstootgevende details voor hen te verbergen. Ook al kun je elke efficiënte app downloaden en gebruiken om de klus te klaren, waarom zou je de moeite nemen als je video online onscherp kunt maken , en dat ook nog eens gratis? Toch?
Dat gezegd hebbende, zul je in de volgende paragrafen meer te weten komen over enkele portals die beschikbaar zijn op internet waarmee je video-achtergrond online kunt vervagen . Bovendien kunnen de opties die aanwezig zijn in sommige van deze web-apps ook worden gebruikt om een deel van video gratis online te vervagen .
Beste online tools om video's te vervagen
Hieronder vindt u een lijst met enkele van de beste websites en hun essentiële details:
1. Media.io
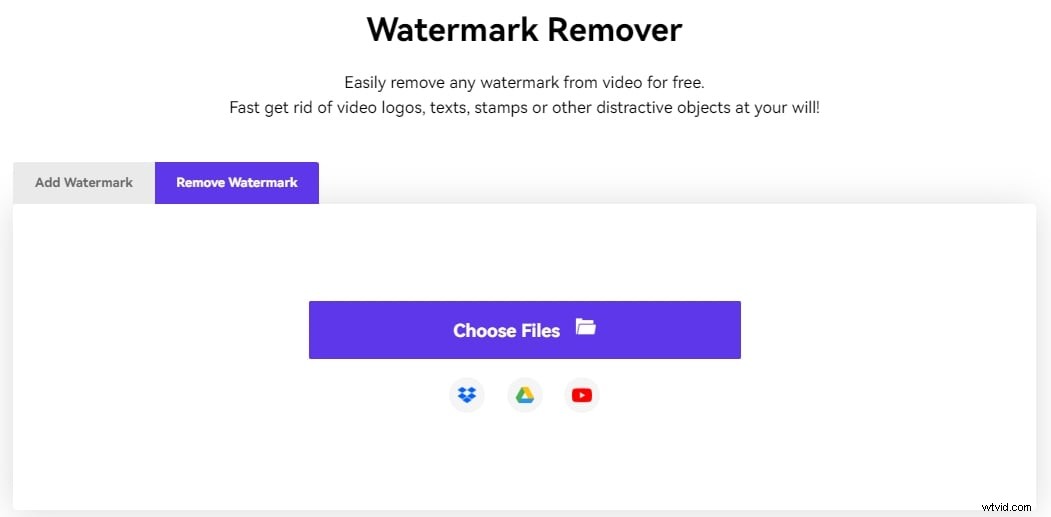
Bezoek: https://www.media.io/watermark-remover.html
Media.io is een alles-in-één online videotoolkit die werkt in uw favoriete webbrowser. Hoewel het op het moment van schrijven niet de vervagingstool biedt, biedt het een hulpmiddel voor het verwijderen van watermerken waarmee je elk deel van de video gratis kunt vervagen. Media.io is gevuld met een overvloed aan geïntegreerde tools en maakt uw dagelijkse postproductietaken uiterst eenvoudig.
Je moet weten over Media.io
- Het biedt tools voor het gratis bewerken, converteren en comprimeren van video's, afbeeldingen en audiobestanden.
- Je kunt elk deel van de video onder de 100 MB gratis vervagen met Media.io watermerkverwijderaar.
- Er is geen watermerk na het exporteren van de video.
Video online vervagen met Media.io:
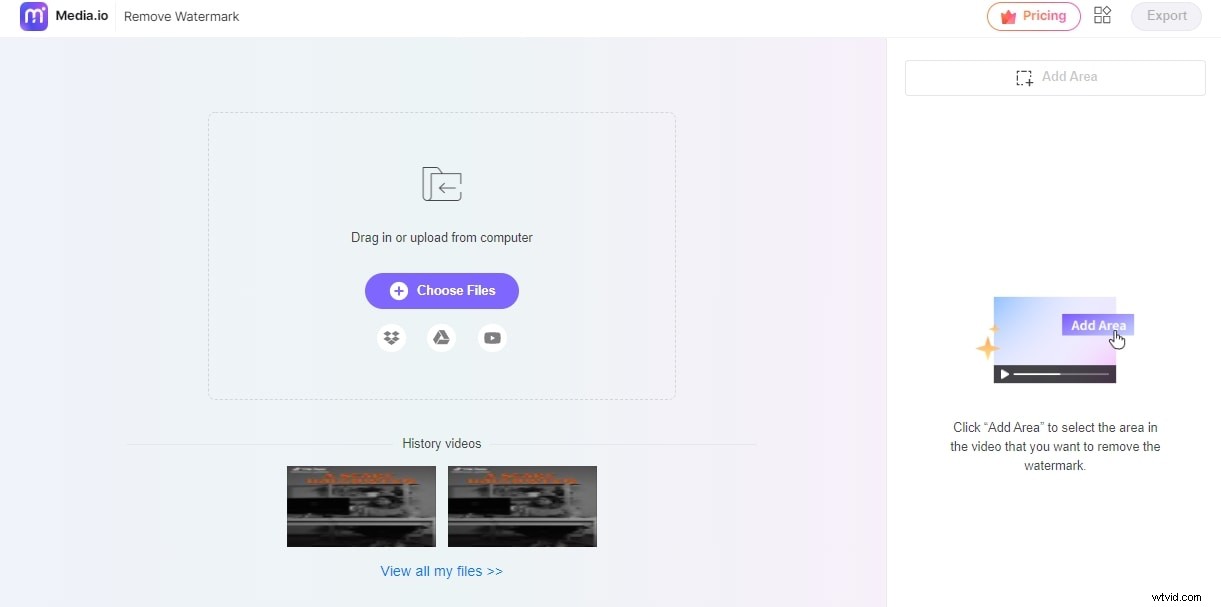
- Open je favoriete browser op je Windows-, Mac-, Linux- of Chromebook-apparaat en open de io Watermark Remover-tool.
- Klik op Bestanden kiezen om de video vanuit je lokale map te uploaden, of plak de link uit Google Drive, Dropbox of YouTube om te uploaden.
- Klik op Gebied toevoegen vanuit het rechterdeelvenster om een kader op de video te plaatsen om een specifiek deel te vervagen.
- In het Voorbeeld het vak, herpositioneer en wijzig het formaat van het vak om het gebied te bedekken dat u wilt vervagen.
- Klik op Afspelen vanaf de onderkant van het Voorbeeld om een voorbeeld van de wazige video te bekijken en klik op Exporteren in de rechterbovenhoek om te exporteren en download de clip vervolgens naar uw apparaat.
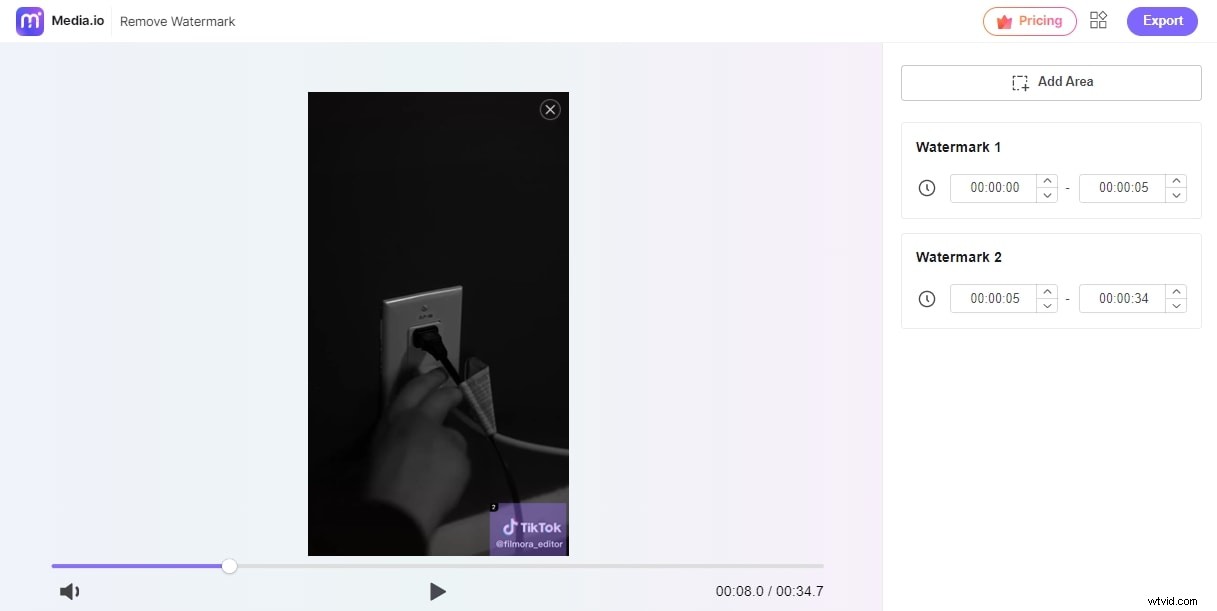
Beperkingen
- Bestanden van slechts 100 MB kunnen worden geüpload met een gratis account
- Op het moment van schrijven staat de tool je niet toe om een ander uitvoerformaat te kiezen
2. KiesVan
Bezoek:https://pickfrom.net/blur-video
PickFrom is een one-stop-shop voor bijna alle soorten postproductietaken. U kunt bijvoorbeeld een video of een deel ervan vervagen, video naar audio converteren, filters aan de clips toevoegen en nog veel meer.
U moet weten over PickFrom Blur Tool
- Registratie is niet vereist
- De gratis versie voegt een watermerk toe tijdens het exporteren
- Biedt drie tariefplannen, namelijk Starter, Premium en Enterprise
Om video online onscherp te maken met PickFrom:
- Ga met uw favoriete internetbrowser naar de officiële website en klik vervolgens op Klik om bestanden toe te voegen knop
- Zoek en upload de bronvideo vanaf uw pc en controleer het Vervaagde gedeelte van de video vak in het rechterdeelvenster
- Sleep het selectievak over het onderwerp dat u niet wazig wilt maken en pas het formaat van het selectievak aan indien nodig
- Schakel de Blur binnenin uit schakel vanuit het rechterdeelvenster en kies een indeling uit de Opslaan als menu aanwezig in de linkerbenedenhoek.
- Klik op Start en klik vervolgens op Downloaden of Kopieer de link om de gewijzigde video respectievelijk naar uw pc te downloaden of online te delen.

Beperkingen
- Maximaal acceptabele videogrootte is tot 2 GB en 5 GB voor respectievelijk Starter- en Premium-abonnementen.
- Hiermee kun je de volledige video of een deel ervan vervagen
- Op het moment van schrijven is de functie 'Video-achtergrond vervagen' niet slim genoeg om onderscheid te maken tussen de achtergrond en het hoofdonderwerp (mensen)
3. WoFox
Bezoek:https://www.wofox.com/video-editing-tools/blur-an-object-in-video
WoFox is een andere website die bijna elk belangrijk hulpmiddel biedt voor ontwerp, postproductie en audio- en videobehandelingen. U kunt bijvoorbeeld animatie-ontwerpen, GIF-sjablonen, infographic afbeeldingen, enz. maken met de web-app.
Je moet weten over Gebruik WoFox om video te vervagen
- Er zijn geen registratie- of creditcardgegevens vereist
- Zelfs de gratis toegang voegt geen watermerk toe aan de geëxporteerde video's
- Biedt drie soorten abonnementen aan, namelijk gratis, zakelijk abonnement, teamabonnement en virtueel assistent-abonnement
Om een deel van de video gratis online te vervagen met WoFox:
- Start uw favoriete webbrowser en gebruik de bovenstaande link om de portal te bezoeken;
- Klik op Uploaden en upload de bronvideo, en positioneer en schaal vervolgens het selectievak om het gedeelte van de video te bedekken dat moet worden vervaagd.
- Klik optioneel op de + knop in het navigatievenster aan de linkerkant om meer selectievakken toe te voegen om meerdere videodelen te dekken. Klik op Downloaden in de rechterbovenhoek van de pagina om de aangepaste clip te downloaden.

Beperkingen van het gebruik van Wo Fox om video online te vervagen
- In dit schrijven kan WoFox geen onderscheid maken tussen de normale achtergrond en mensen.
- De gratis versie kan alleen video's maken van maximaal 30 seconden
- De gratis versie kan alleen video's exporteren in een resolutie van 360p
4. Flixier
Bezoek:https://flixier.com/tools/blur-or-pixelate-video
Deze online portal biedt veel tools om je bronvideo's er aantrekkelijker en professioneler uit te laten zien. Met Flixier kun je innovatieve advertenties, diavoorstellingen, intro's/outro's, songtekstvideo's en zelfs verjaardagsclips maken. Wat betreft het sociale-mediagedeelte, je kunt video's maken voor YouTube, Twitch, Instagram en Facebook.
Dingen die u moet weten over Flixier
- Registratie is vereist voordat u Flixier kunt gaan gebruiken
- De gratis toegang voegt een watermerk toe aan de geëxporteerde video's
- Biedt drie abonnementen aan, namelijk Creator, Business en Enterprise
Om video online onscherp te maken met Flixier :
- Gebruik uw webbrowser om de bovenstaande URL te bezoeken en klik vervolgens op Aan de slag;
- Meld u aan voor een nieuw account, of als u er al een heeft, klik op inloggen in de rechterbovenhoek van het linkergedeelte van de pagina;
- Klik met de rechtermuisknop ergens in de Persoonlijke bibliotheek aan de linkerkant en klik vervolgens op Importeren;
- Kies de gewenste methode, upload de bronvideo naar Flixier en klik vervolgens op Alle importeren als je klaar bent;
- Sluit de Kies een lay-out en sleep de video uit de Persoonlijke bibliotheek paneel naar de tijdlijn onderaan;
- Plaats de Skimmer (Afspeelkop ) op het frame waarvan u de video wilt vervagen en klik vervolgens om Vormen te selecteren uit de gereedschapskist aan de linkerkant;
- Klik op de Uitvouwen pijl naast het Vierkant vorm in de Vormen en klik vervolgens op Vierkant masker uit het menu;
- Plaats en schaal het vierkante masker in het voorbeeldvenster en kies vervolgens het gewenste effect uit de beschikbare opties onder de Maskers sectie in het rechterdeelvenster;
- Sleep de zijkanten van de maskerlaag in de tijdlijn om aan te geven hoe lang het masker in de video moet worden toegepast;
- Klik op Exporteren in de rechterbovenhoek en pas de uitvoerinstellingen aan en kies indien nodig de doelplatform(s);
- Klik op Video exporteren vanuit het onderste gedeelte van het rechterdeelvenster en wacht terwijl de video wordt weergegeven voordat u deze kunt downloaden.
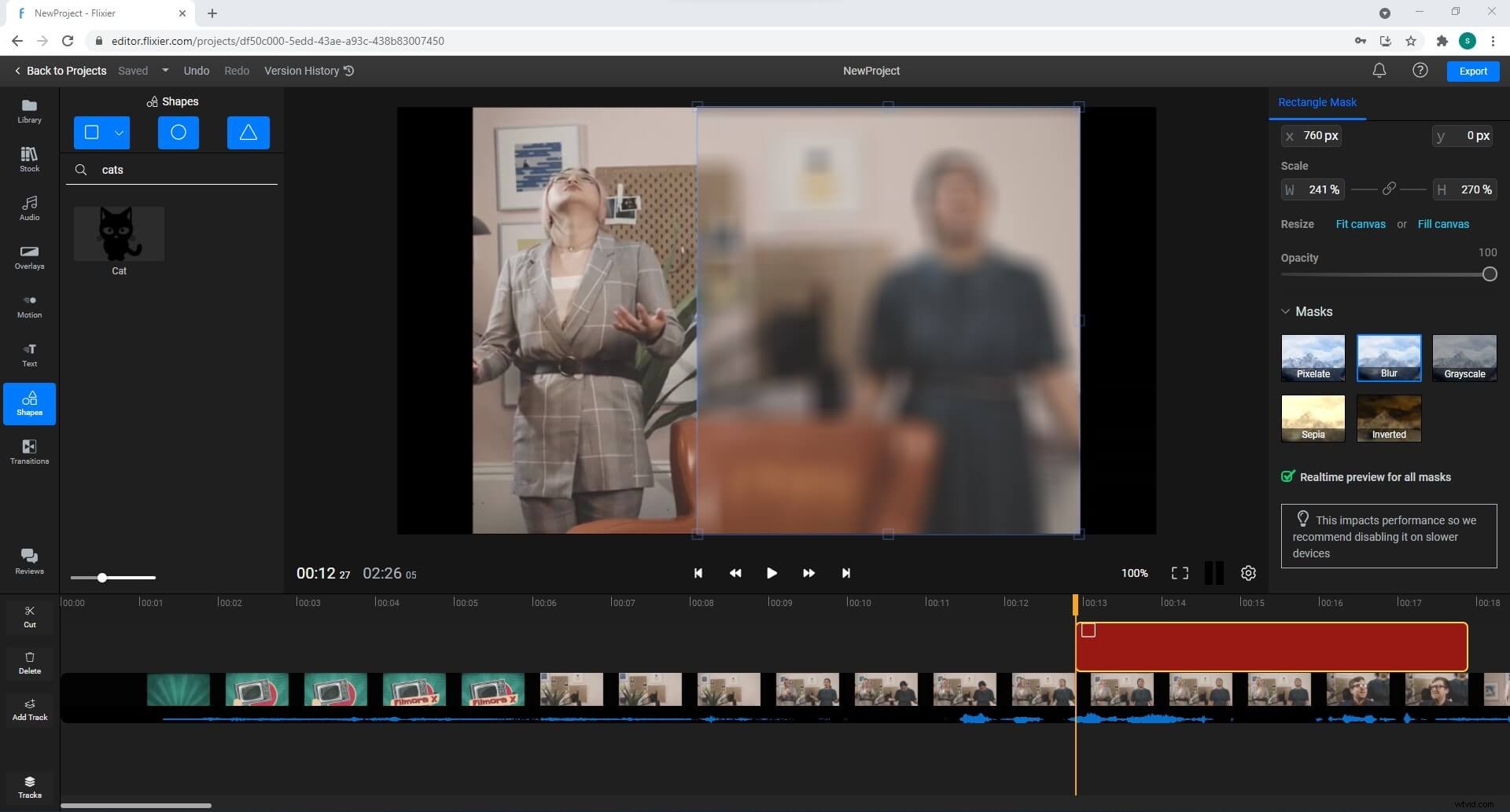
Beperkingen van het gebruik van Flixier
- Het gratis account kan maximaal 2 GB aan opslagruimte hebben
- Het ondersteunt slechts 10 minuten aan video's per maand om te exporteren met een gratis account
- De maximale resolutie voor de video's die met een gratis account worden geëxporteerd, is 720p
5. Kapwing
Bezoek:https://www.kapwing.com/studio
Kapwing is een vertrouwde portal die bekend is bij bijna iedereen die online bronnen verkiest boven pc-applicaties. Op de website kun je de video's bewerken, memes maken voor sociale-mediaplatforms, audio en ondertitels aan de clips toevoegen, het formaat ervan wijzigen, enz.
Dingen die u moet weten over Kapwing
- Registratie is niet nodig om de video-achtergrond online te vervagen met Kapwing
- De gratis versie voegt geen watermerk toe aan de video's tijdens het exporteren.
- Biedt drie abonnementen aan, namelijk gratis, pro en voor teams
Om video-achtergrond online te vervagen met Kapwing:
- Start een webbrowser en bezoek de bovenstaande link
- Klik op Bestand uploaden , en upload de bronvideo (of plak de URL als de clip online is gepubliceerd)
- Klik op Dupliceren uit de LAAG gedeelte van het rechterdeelvenster en klik om de dubbele laag te selecteren
- Klik op Bijsnijden vanaf de bovenkant van het rechterdeelvenster en snijd het deel van de video bij dat moet worden vervaagd
- Klik op Klaar met bijsnijden en klik vervolgens op Aanpassen vanaf de bovenkant van het rechterdeelvenster
- Gebruik de Vervagen schuifregelaar om de intensiteit van het vervagingseffect aan te passen
- Klik op Klaar met aanpassen en gebruik de Doorsturen , Voor , Achteruit , of Terug knoppen onder de LAYER sectie om de dubbele laag zichtbaar te maken.
- Klik op Video exporteren in de rechterbovenhoek van de pagina en wacht terwijl de aangepaste video wordt weergegeven.
- Klik op de Download of Kopieer link om de video respectievelijk op uw pc op te slaan of online te delen.
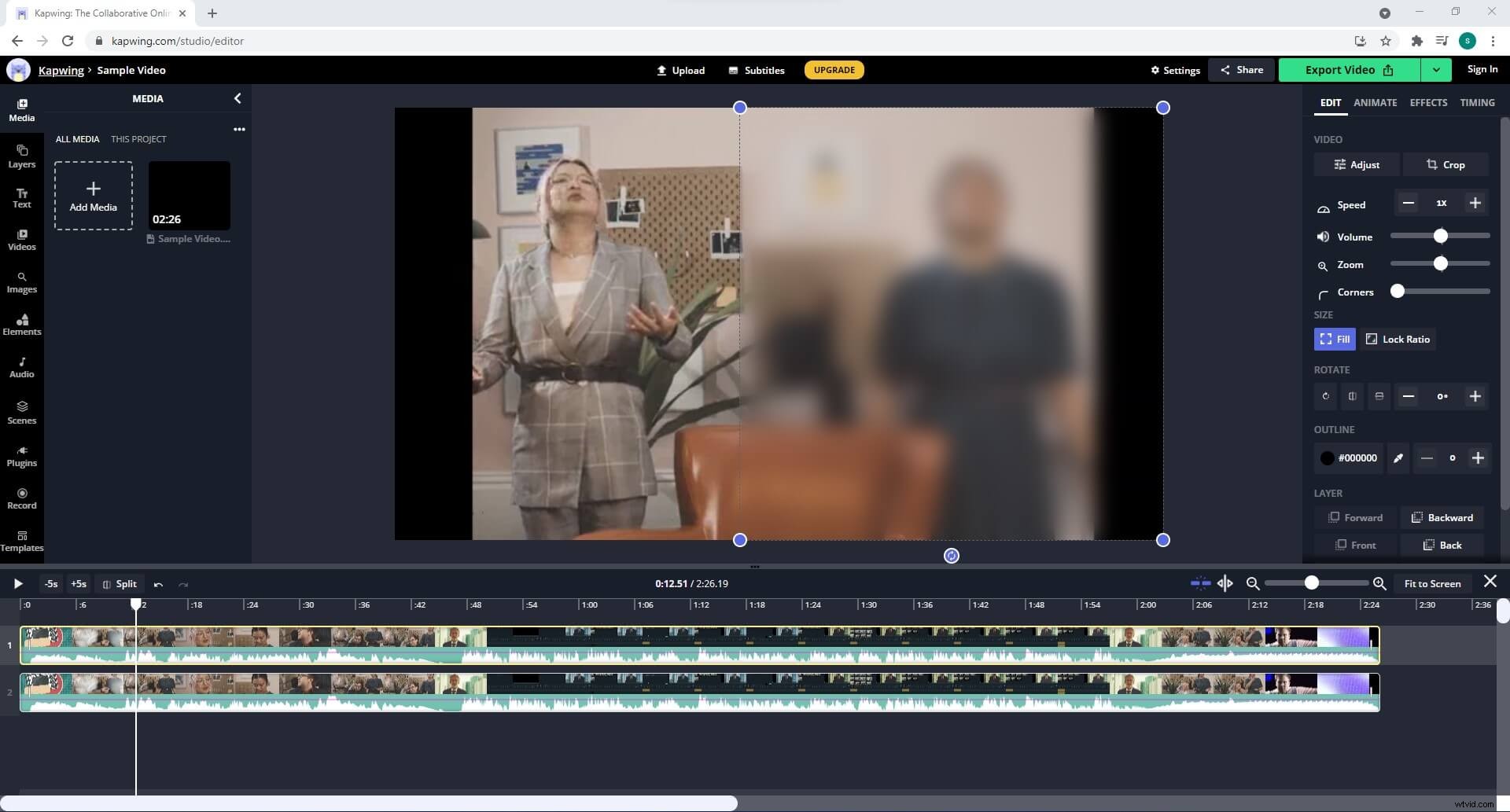
Beperkingen
- Je moet je registreren en inloggen op een gratis account voordat je de video's exporteert om het watermerk te verwijderen.
- Bestanden van maximaal 250 MB kunnen worden geüpload met een gratis account
- Video's van maximaal 7 minuten kunnen worden geëxporteerd met een gratis account, terwijl de totale duur van de video's die kunnen worden geëxporteerd maximaal 3 uur is.
6. Nijlpaardvideo
Bezoek:https://www.hippovideo.io/users/sign_in
Naast verschillende tools om de clips te bewerken, waaronder video online vervagen , Hippo Video kan ook uw pc-scherm en audio opnemen en zelfs webcambeelden vastleggen. Het maken van boeiende diavoorstellingen van de geüploade afbeeldingen is nog een andere functie die de web-app biedt.
Je moet het weten
- Registratie is verplicht voordat je Hippo Video kunt gaan gebruiken
- De gratis/proefversie voegt geen watermerk toe aan de geëxporteerde video's
- Biedt vier abonnementen aan, namelijk gratis, persoonlijk, klassikaal en school
Om video-achtergrond online te vervagen gratis bij Hippo Video:
- Gebruik je favoriete webbrowser om de bovenstaande URL te bezoeken
- Klik op Aanmelden uit het onderste gedeelte van Aanmelden bij uw account box (of log in als je al een Hippo Video-account hebt)
- Kies uw voorkeursmethode om een account aan te maken en meld u vervolgens aan
- Klik op Aan de slag en vul vervolgens de velden op de volgende paar pagina's met de juiste informatie op de volgende pagina.
- Klik na het voltooien van het proces voor het maken van een account op Video importeren op de pagina die verschijnt.
- Op de Video importeren kiest u de methode van uw voorkeur om de bronvideo te zoeken en te uploaden, d.w.z. vanaf uw lokale computer of G-Drive.
- Klik op DOORGAAN voeg in de rechterbenedenhoek en op de volgende pagina de nodige details toe met betrekking tot de video (optioneel)
- Klik op IMPORTEREN in de rechterbenedenhoek om de video te importeren en klik op BEWERK VIDEO in de rechterbovenhoek van het voorbeeldvenster op de volgende pagina.
- Klik op Snel bewerken uit de lijst die verschijnt en klik vervolgens op de knop Vervagen tool onder in het voorbeeldvenster.
- Klik op Nieuwe vervaging toevoegen en positioneer en schaal het selectievak in het voorbeeldvenster om het gebied te bedekken dat moet worden vervaagd.
- Sleep de Vervagen marker in de voortgangsbalk om de effectduur te definiëren en gebruik de Sterkte schuifregelaar om de intensiteit van het vervagingseffect te beheren en klik vervolgens op OPSLAAN
- Klik op de vorige pagina op EXPORTEREN vanuit het onderste gedeelte van het voorbeeldvenster.
- Kies uw voorkeursplatform om de gewijzigde video te exporteren en te publiceren naar
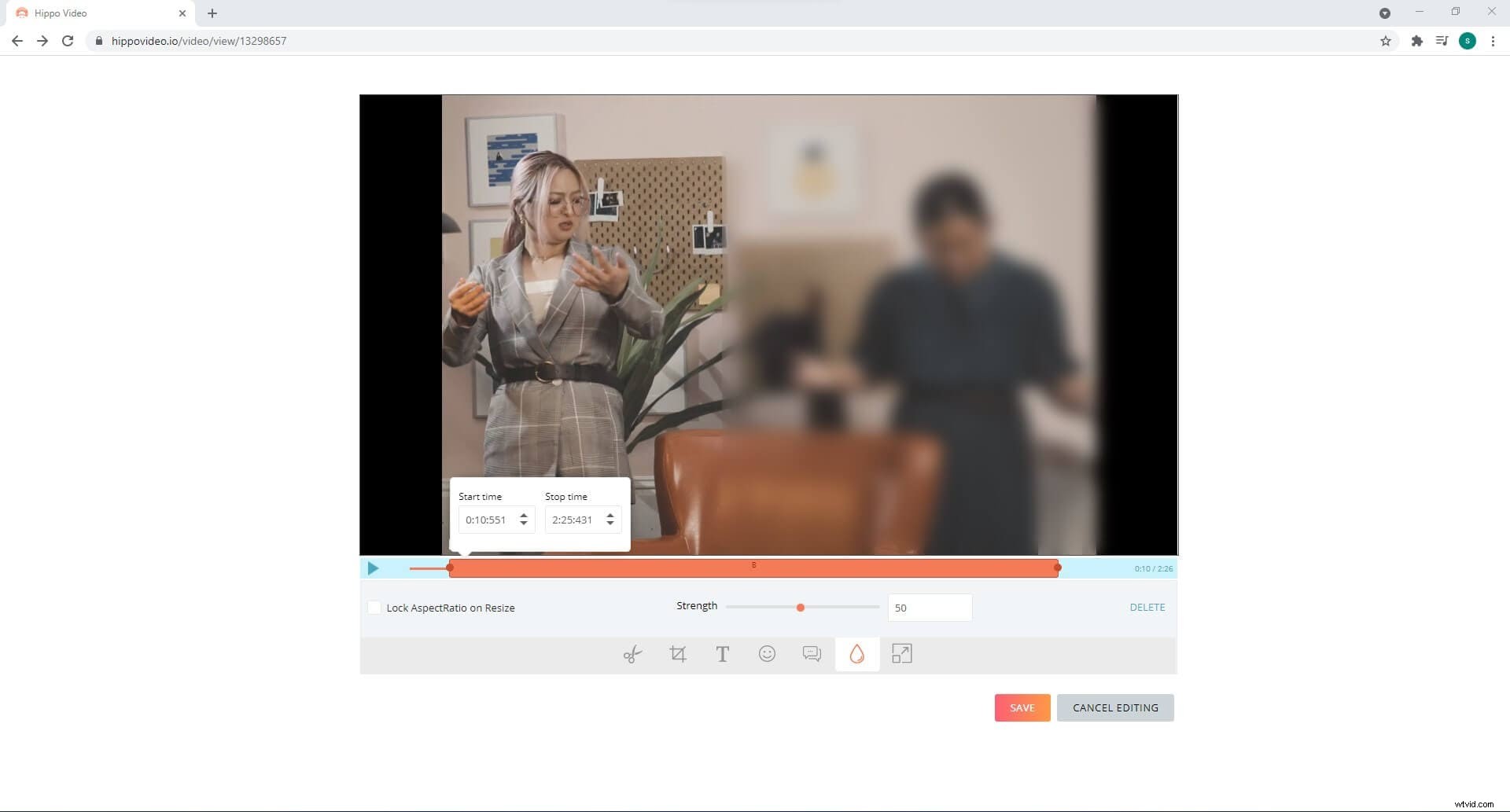
Beperkingen
- De videoresolutie blijft 480p bij gebruik van een gratis account
- Met de gratis versie krijg je slechts 1 GB bandbreedte per maand
7. YouTube Studio
Bezoek:https://studio.youtube.com/
YouTube is een van de meest bekeken streamingmediaportals die gratis uploads aanbieden en waarmee je zelfs inkomsten kunt genereren met je creaties. YouTube heeft een aparte sectie genaamd YouTube Studio, waar je clips kunt bewerken voordat ze worden gepubliceerd.
Je moet het weten
- Een Gmail-account is vereist om YouTube Studio te gebruiken.
- Alle video's kunnen gratis zonder watermerk worden geüpload zonder enige vervaldatum
- Er worden geen abonnementen afgedwongen
Om video online onscherp te maken met YouTube Studio:
- Bezoek de bovenstaande URL met uw favoriete webbrowser (Google Chrome wordt aanbevolen)
- Als u zich nog niet hebt aangemeld, doet u dit met uw Gmail-account wanneer daarom wordt gevraagd
- Klik op VIDEO'S UPLOADEN van het Kanaaldashboard sectie en op de Video's uploaden klik op BESTANDEN SELECTEREN , en selecteer en upload de bronvideo vanaf uw pc
- Geef tijdens het uploaden van de video andere publicatievoorkeuren op met behulp van de opties in het vak dat verschijnt
- Klik op VOLGENDE vanuit de rechterbenedenhoek als u klaar bent.
- Over de Video-elementen voegt u uw voorkeurselementen toe, klikt u op VOLGENDE, bekijkt u de details op de Controles klik op VOLGENDE, kies uw zichtbaarheidsvoorkeuren bij Zichtbaarheid en klik.
- Klik op de hoofdpagina op Inhoud in het navigatievenster aan de linkerkant, beweeg de muis over de miniatuur van de video die je hebt geüpload en klik op de Details pictogram dat aan de rechterkant verschijnt.
- Klik op Bewerker uit de Jouw video aan de linkerkant en klik op AAN DE SLAG in het rechtervenster en klik op ONDERDELEN VAN UW VIDEO WISSEN vanuit het onderste gedeelte van de Video-editor venster aan de rechterkant.
- Klik op Aangepaste vervaging uit de lijst die verschijnt en positioneer en schaal het selectievak in het voorbeeldvenster om het object te bedekken dat moet worden vervaagd en sleep de schuifregelaar Vervagen in de tijdlijn om de duur van het effect op te geven.
- Klik optioneel op BLUR vanuit het gebied linksboven in de Video-editor venster om nog een exemplaar van het vervagingseffect toe te voegen om een ander segment van de clip te vervagen en klik op OPSLAAN vanaf de rechterbovenhoek.
- Klik op OPSLAAN opnieuw op de Wijzigingen opslaan bevestigingsvenster om de wijzigingen op te slaan
- Wacht terwijl Google de aanpassingen beoordeelt en de video beschikbaar wordt gemaakt voor weergave
- Zodra dit gedaan is, ga je terug naar de Inhoud sectie zoals eerder uitgelegd
- Beweeg de muis over de miniatuur en klik op de Opties icoon van rechts deze keer
- Klik op Download uit de lijst om de video met het vervagingseffect naar uw pc te downloaden
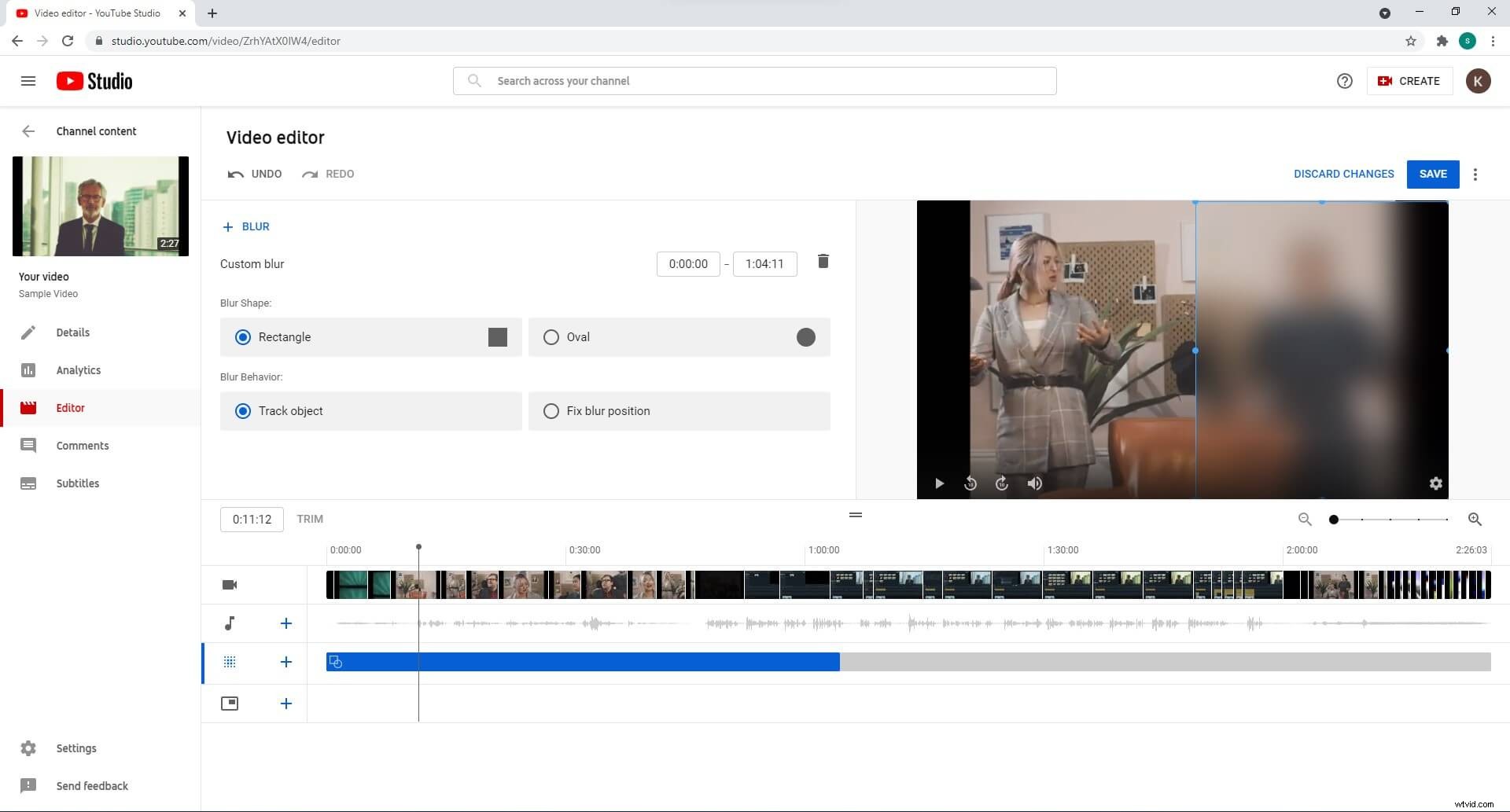
Je kunt meer details over wazige video's bekijken met YouTube Studio.
Beperkingen
- Je YouTube-account moet worden geverifieerd voordat je lange video's kunt publiceren. Accountverificatie is gratis.
- Er mag geen auteursrechtelijk beschermde inhoud op YouTube worden gepubliceerd
- Er mag geen pornografische of onethische inhoud op YouTube worden geplaatst
Bonus:video vervagen met Wondershare Filmora X
Wondershare Filmora X is een veelzijdige applicatie voor postproductie met een ingebouwde schermrecorder en de mogelijkheid om je stem op te nemen. De tool wordt meestal beschouwd als een goede concurrent van Adobe Premiere Pro, Final Cut Pro X, enz.
Net als elk ander vergelijkbaar programma, kun je zelfs met Filmora X zowel landschaps- als portretvideo's vervagen. De processen om deze taken uit te voeren worden hieronder gegeven:
1. Een deel van video vervagen (landschapsvideo)
Stap 1:importeer en voeg de bronvideo toe aan de tijdlijn
Start Wondershare Filmora X op uw Windows- of Mac-computer (hier wordt MacBook Pro M1 gebruikt), zorg ervoor dat de 16:9 (breedbeeld) lay-outvoorinstelling is geselecteerd onder de Selecteer Project Aspect Ratio sectie op het flash-scherm en klik op Nieuw project .
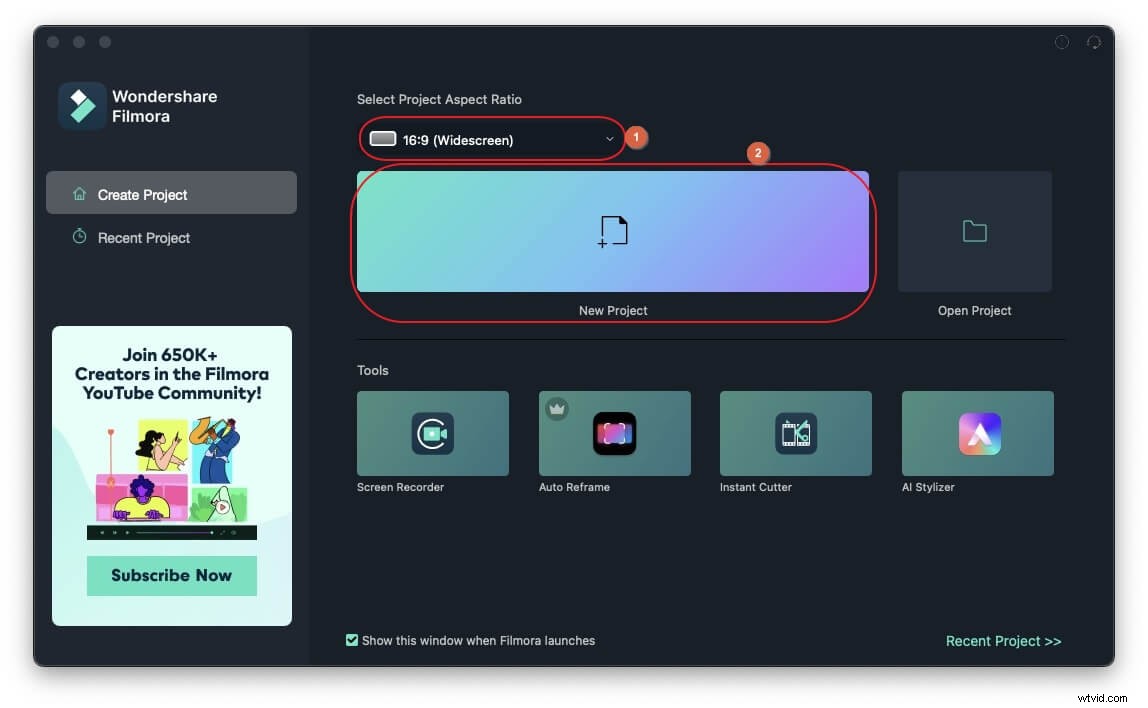
Klik vervolgens om Mijn media . te selecteren in de menubalk, indien nog niet geselecteerd, en in het navigatievenster aan de linkerkant, selecteer Projectmedia .
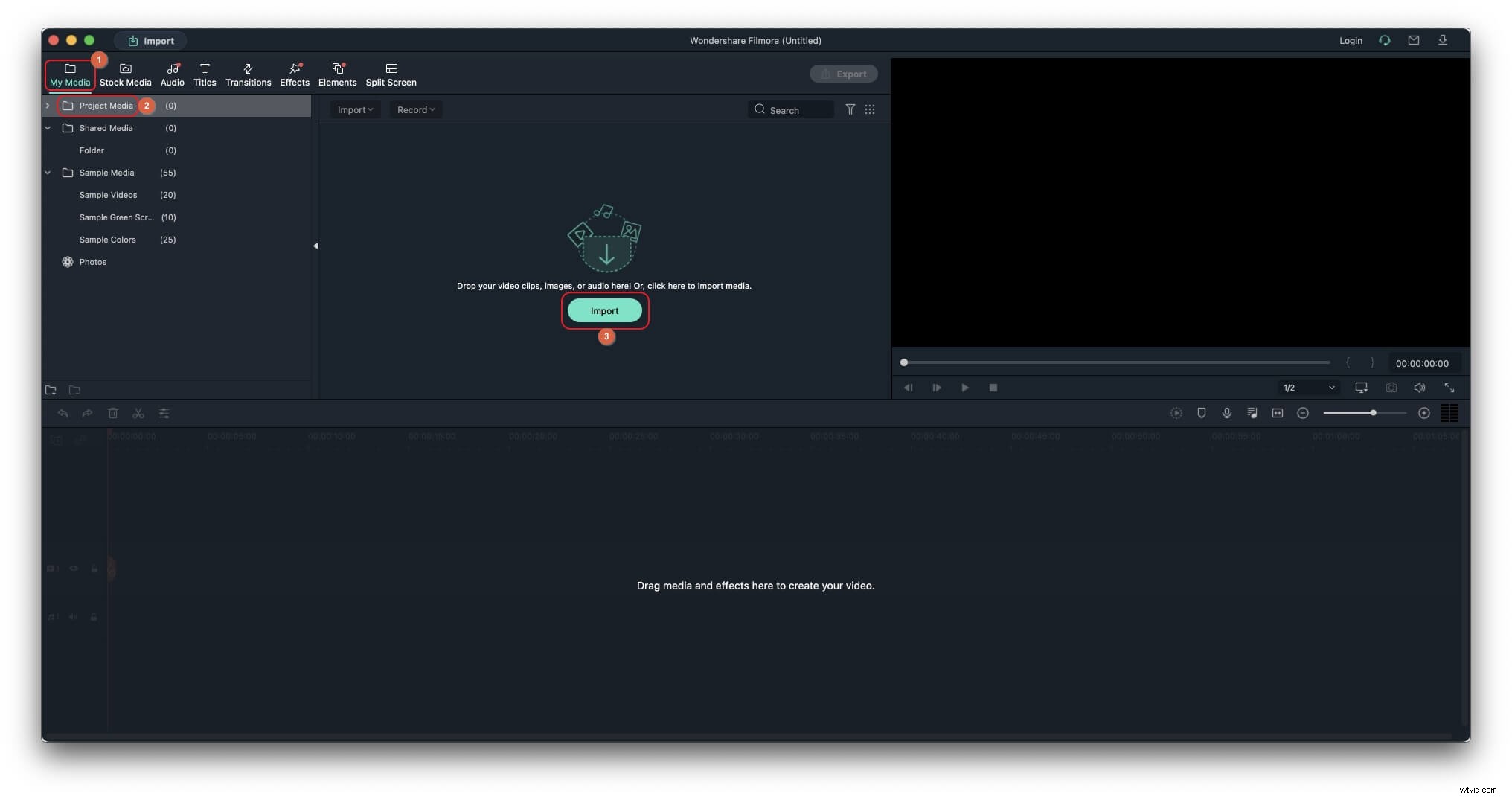
Klik vervolgens op Importeren vanuit de Media selecteer en importeer de bronvideo naar het programma, sleep de clip van de Media naar de tijdlijn onderaan, en wanneer het bevestigingsvenster verschijnt, kiest u de optie onder de Projectinstellingen behouden of Overeenkomen met media secties om de video aan de tijdlijn toe te voegen.
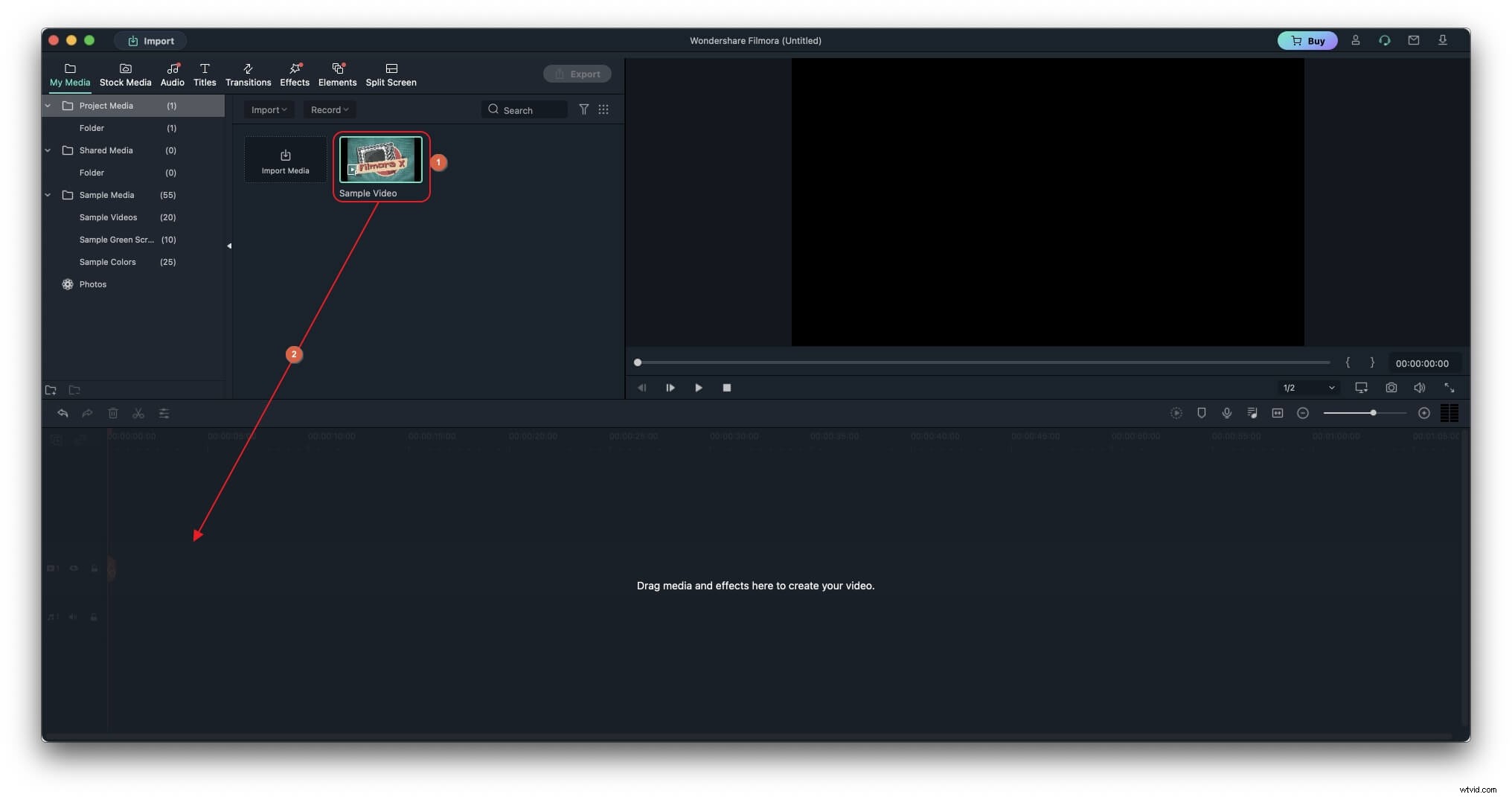
Stap 2:vervagingseffect toevoegen
Ga naar Effecten selecteer in de menubalk Standaard vanaf de bovenkant van het navigatievenster aan de linkerkant en selecteer Hulpprogramma uit de beschikbare lijst. Sleep vanuit het rechtervak het Mozaïek effect, en plaats het op een aparte laag boven het videospoor in de tijdlijn.
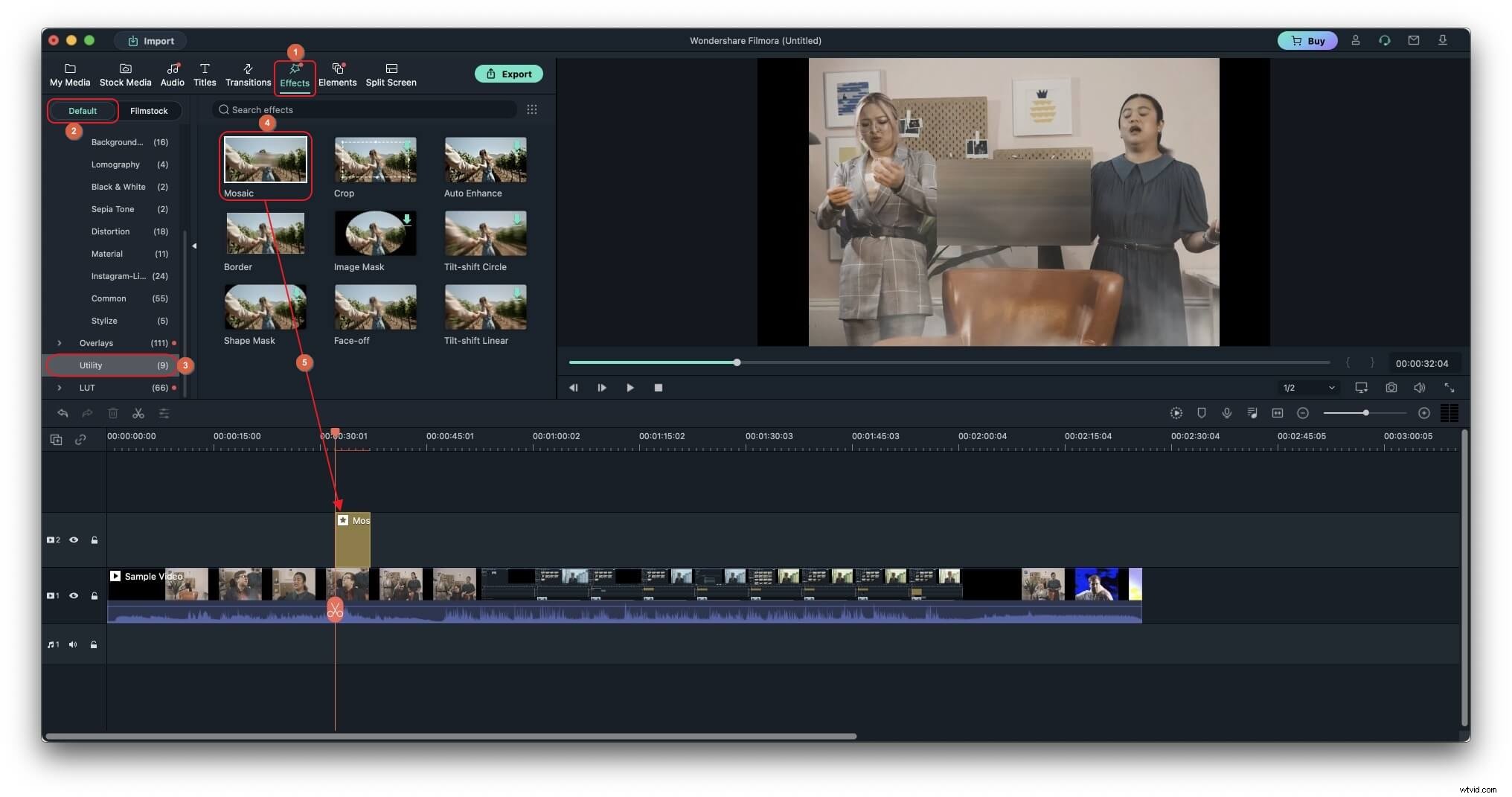
Stap 3:pas het effect aan om een deel van de video te vervagen
Dubbelklik op de Vervagen effect in de tijdlijn, gebruik de schaalgrepen in het voorbeeldvenster om het effect te schalen en te positioneren om het gewenste deel van de video te bedekken en respectievelijk op de gewenste locatie te plaatsen, kies een Mozaïek stijl van het Type lijst aanwezig in het linkervak en gebruik de Intensiteit en Dekking schuifregelaars om het uiterlijk van het effect naar behoefte verder aan te passen. Optioneel kunt u de zijgrepen van het effect in de tijdlijn slepen om de duur van de zichtbaarheid aan te passen, en op OK klikken in het gebied rechtsonder in het vak linksboven om de wijzigingen op te slaan.
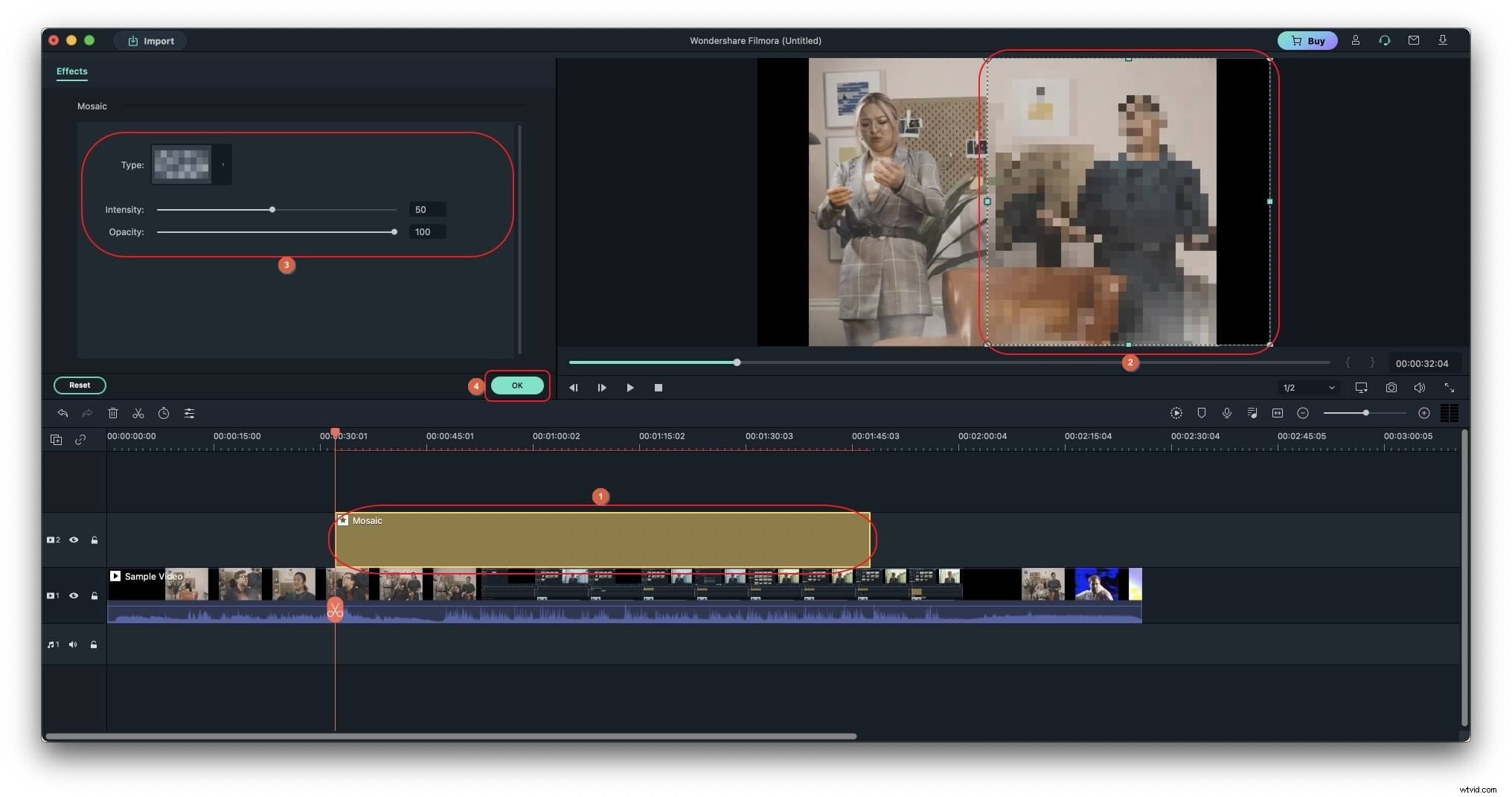
2. Een verticale video vervagen
Stap 1:importeer een verticale video en voeg deze toe aan de tijdlijn
Gebruik de bovenstaande methode om de verticale bronvideo naar Filmora X te importeren en toe te voegen aan de tijdlijn. Het is echter belangrijk om de knop te kiezen onder de Projectinstellingen behouden label wanneer het bevestigingsvenster verschijnt, zodat u wat onroerend goed krijgt vanwege de landschapsmodus om het vervagingseffect toe te voegen.
Stap 2:Achtergrondvervaging toevoegen
Ga naar Effecten en kies Standaard vanuit het linkerdeelvenster, zoals eerder uitgelegd. Vouw vervolgens de Filters . uit boom, indien nog niet uitgevouwen, klik om Achtergrond vervagen . te selecteren uit de lijst, uit het vak aan de rechterkant, kies en sleep je favoriete vervagingseffect, en plaats het op een aparte laag in de tijdlijn boven de videotrack.
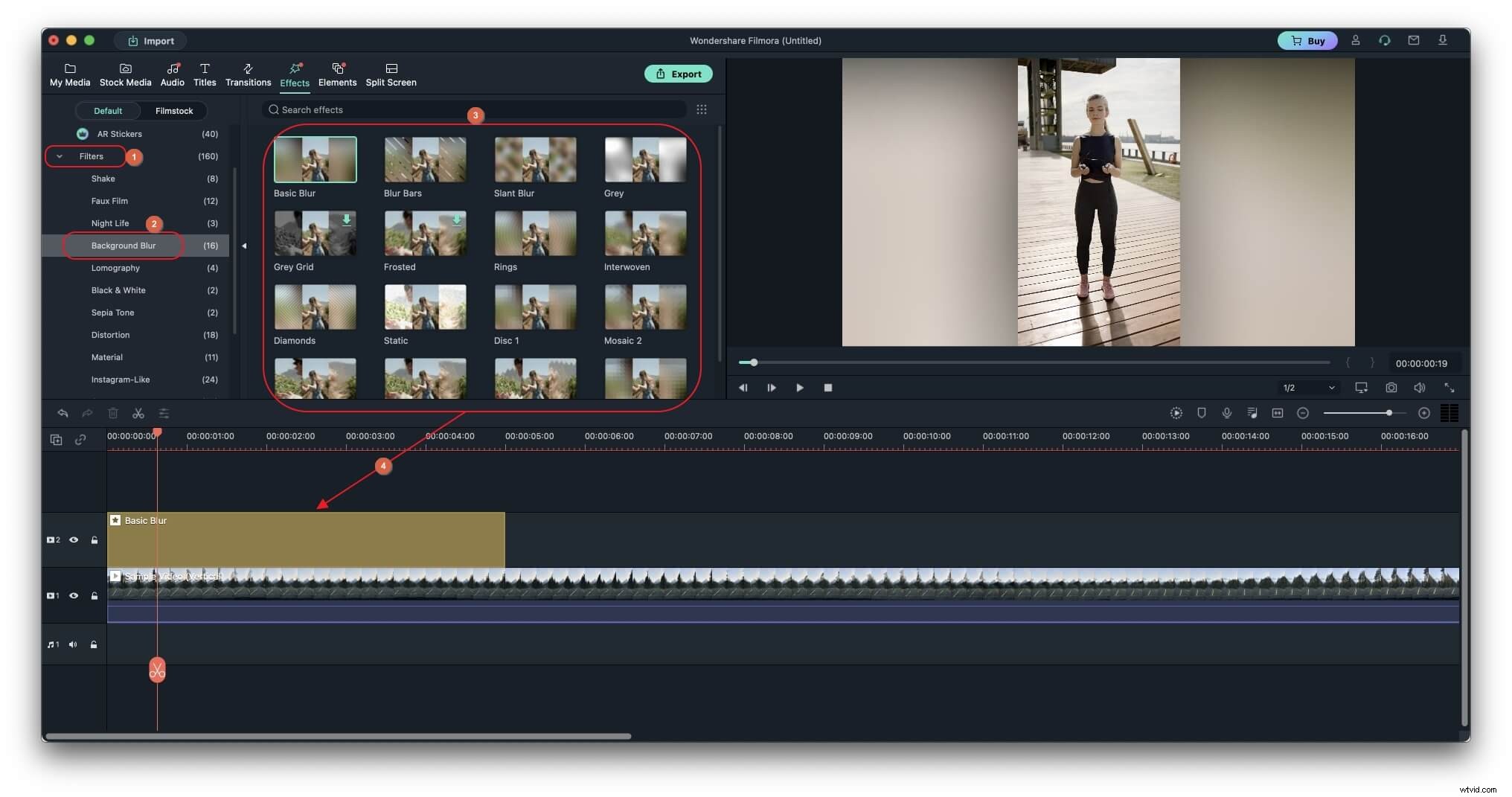
Stap 3:Pas het vervagingseffect aan
Dubbelklik op de Vervagen effect in de tijdlijn en gebruik de beschikbare schuifregelaars om het effect aan te passen dat het beste bij u past.
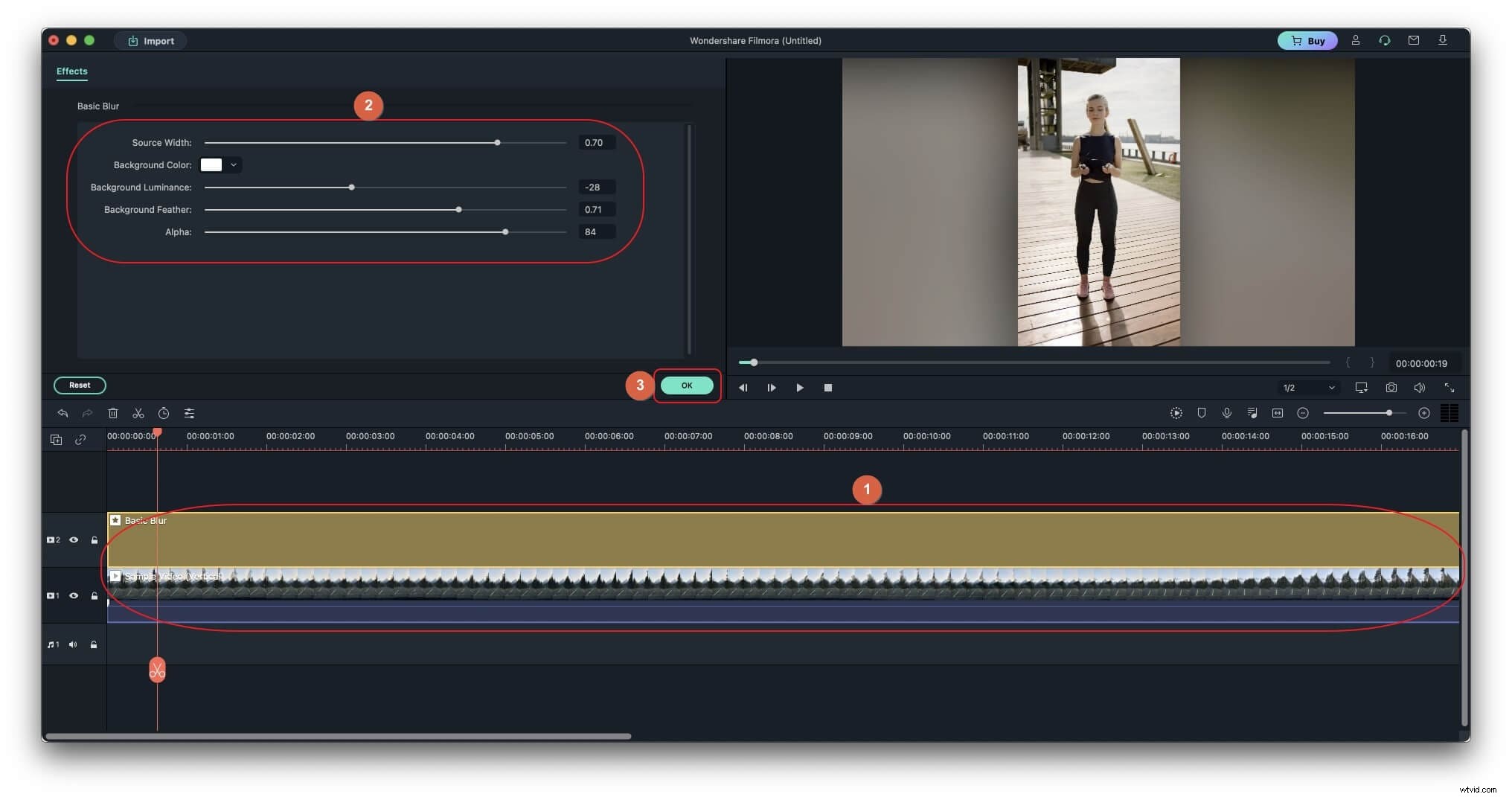
Je kunt meer details vinden over hoe je de achtergrond vervaagt in de portretvideo met Filmora.
Conclusie
Als je volledige controle wilt hebben over het postproductieproces, zou het hebben van een efficiënt desktopprogramma zoals Wondershare Filmora X iets zijn waar je naar op zoek bent. Aan de andere kant, als je geen professionele editor bent of niet zo van bewerken houdt en liever speelt met de tools voor persoonlijk gebruik, ga dan voor een degelijke webportal om video online onscherp te maken is de beste keuze.
