Wondershare Filmora is een geweldige tool voor videomakers. Deze speciale software biedt zijn gebruikers tal van verschillende functies die zijn gericht op het verbeteren van uw video-inhoud. Het is alom geliefd bij gebruikers vanwege de prestigieuze en gebruiksvriendelijke functies.
Tot ongenoegen van veel mensen is Filmora echter niet gratis. Maar wil je de Filmora gratis versie op uw apparaat? Wil je de Wondershare Filmora video-editor gratis downloaden en video's of foto's bewerken zonder jaarlijks $ 49,99 te betalen? Zo ja, dan zijn hier enkele oplossingen om Filmora video-editors volledig gratis te krijgen zonder de wet te overtreden.
- Deel 1:Gratis de volledige versie van Filmora krijgen via Taking Mission
- Deel 2:Meest eenvoudige en creatieve functies in Filmora (die je zeker moet proberen)
Deel 1:Filmora gratis verkrijgen via de missie om 3 video's te exporteren
Een andere methode is voor gebruikers die Filmora al op hun apparaten hebben geïnstalleerd. Als je Filmora gebruikt, hoef je het niet te kraken om Filmora gratis te krijgen . Je kunt de Filmora-licentie verdienen door in totaal drie video's vanuit de software te exporteren. De methode is vrij eenvoudig en gemakkelijk, maar de missie is slechts voor een beperkte tijd beschikbaar voor Filmora 10.2 en hoger versies. En de missie kan ooit worden afgebroken.
Om dit te doen, moet u de onderstaande stappen volgen.
- Om te beginnen moet je Filmora downloaden en installeren, en dan Filmora starten en dan op Nieuw project klikken om een nieuw project te maken. Vervolgens ziet u een pop-upvenster zoals hieronder weergegeven:
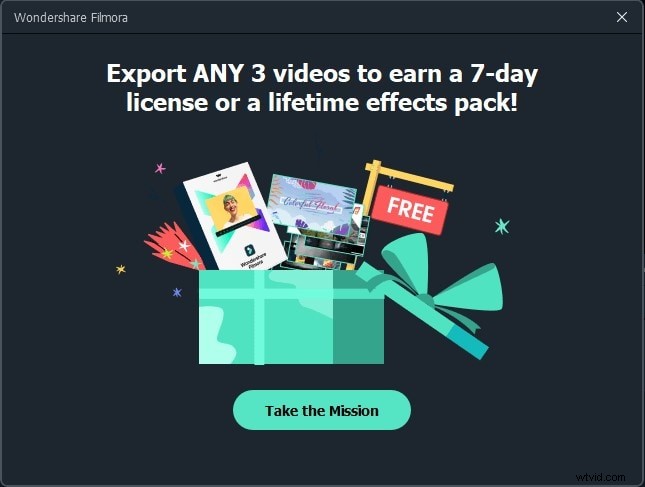
Wondershare Filmora biedt een 7-daagse licentie voor gebruikers zonder Filmora-abonnement en een levenslang effectenpakket voor gebruikers die er al op geabonneerd zijn. Klik op de Take the Mission-knop om door te gaan, en je zult de voortgang onder de rechterhoek zien.
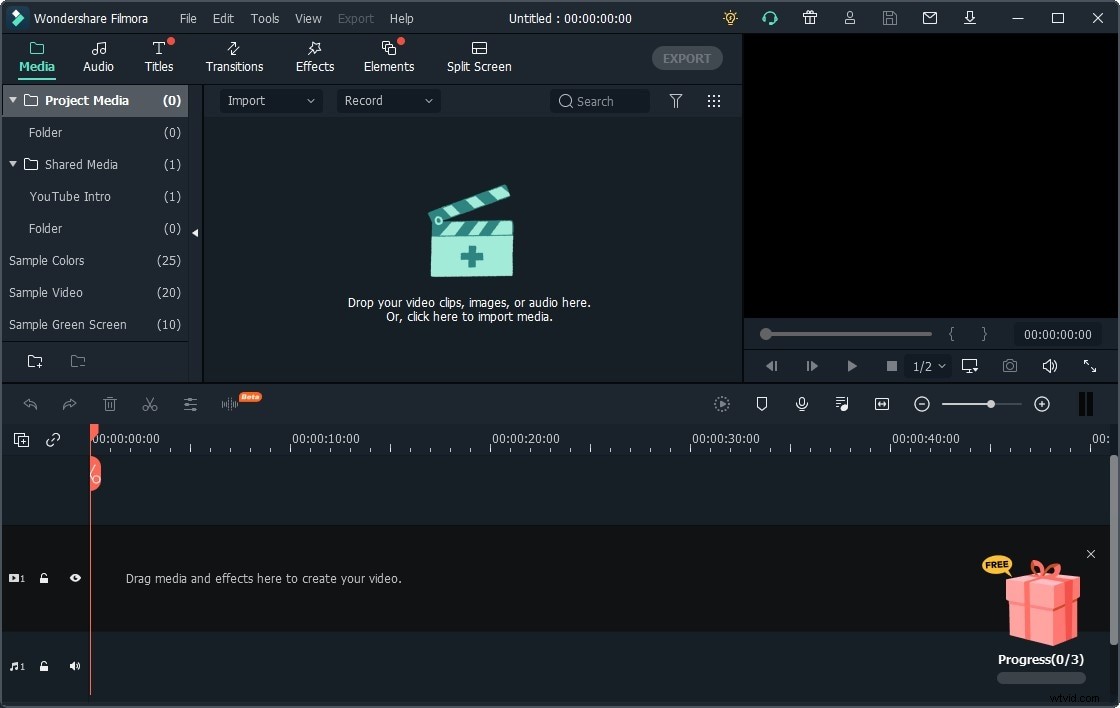
Nu is het tijd om videobeelden te importeren, bewerken en exporteren met Filmora. Er zijn verschillende manieren om media naar Filmora te importeren, en de directe manier is om de foto en video naar de projectmediabibliotheek te slepen en neer te zetten en ze vervolgens op volgorde in de tijdlijn te plaatsen.
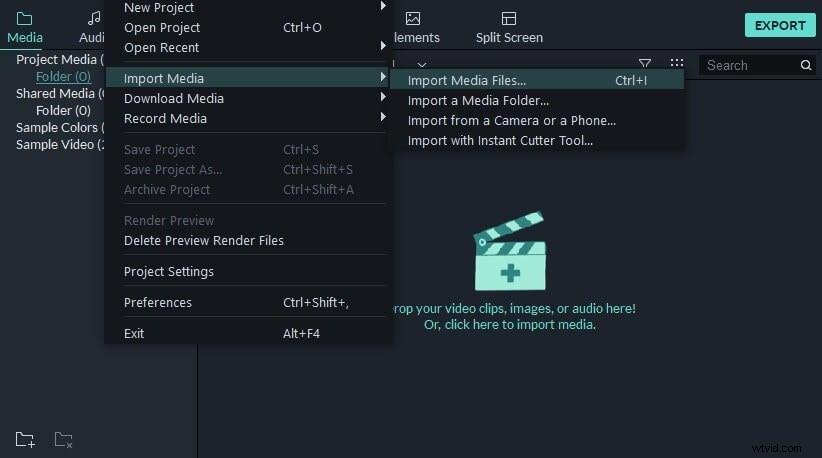
- Als je fragmenten uit het beeldmateriaal wilt knippen, kun je deze gemakkelijk bijsnijden, splitsen of bijsnijden. Klik met de rechtermuisknop op het beeldmateriaal in de tijdlijn en u zult de meest gebruikte bewerkingstools vinden.
- Je kunt de softwarelay-out volgen om dienovereenkomstig audio, titels, overgangen, effecten en elementen toe te voegen. Als je geluid aan je video wilt toevoegen, ga je naar het tabblad 'Audio', zoek je het juiste muzieknummer of geluidseffect voor je beeldmateriaal en sleep je het naar de soundtrack in de tijdlijn.
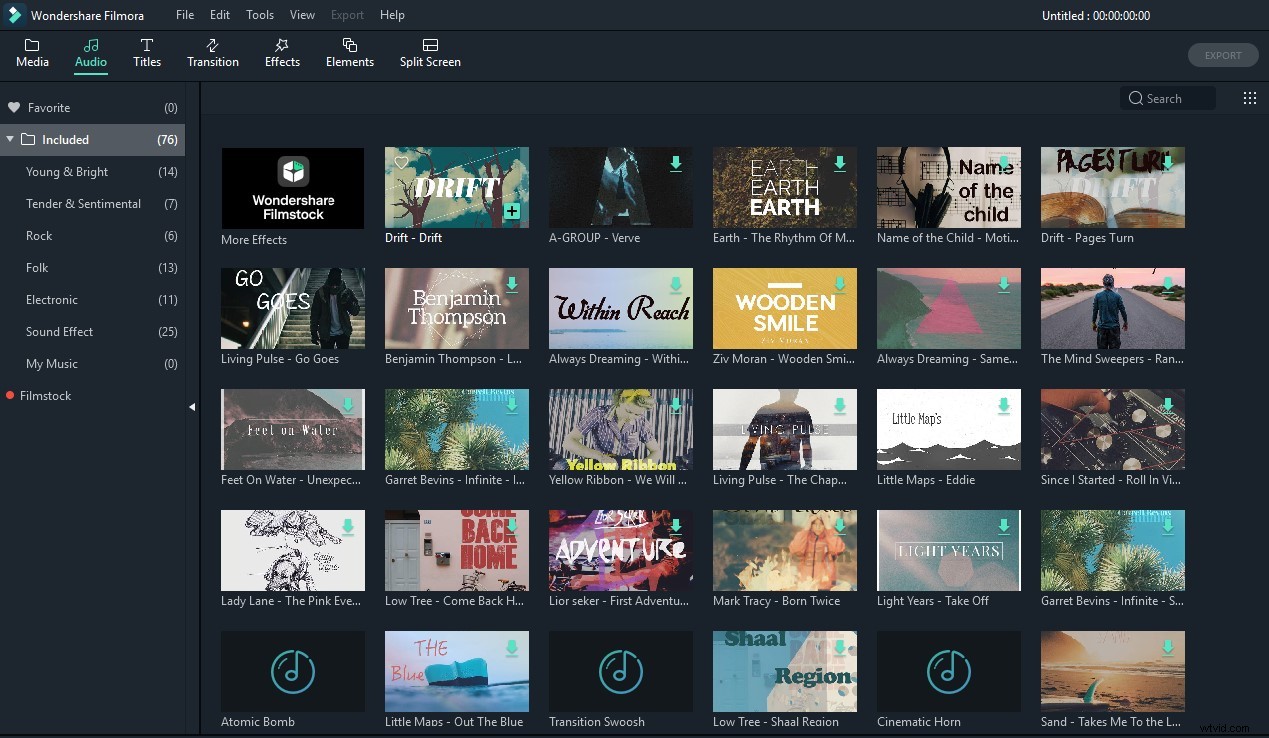
- Het tabblad Titels biedt honderden titels en tekstsjablonen, waaronder openers, titels, ondertitels, ondertitels en aftiteling. U kunt ook de sjabloon Platte tekst zonder animaties gebruiken en enkele toelichtingen toevoegen.
- Voeg in de volgende stap overlays of overgangen toe aan uw video en als u klaar bent met bewerken, drukt u op Ctrl+S om het project op te slaan.
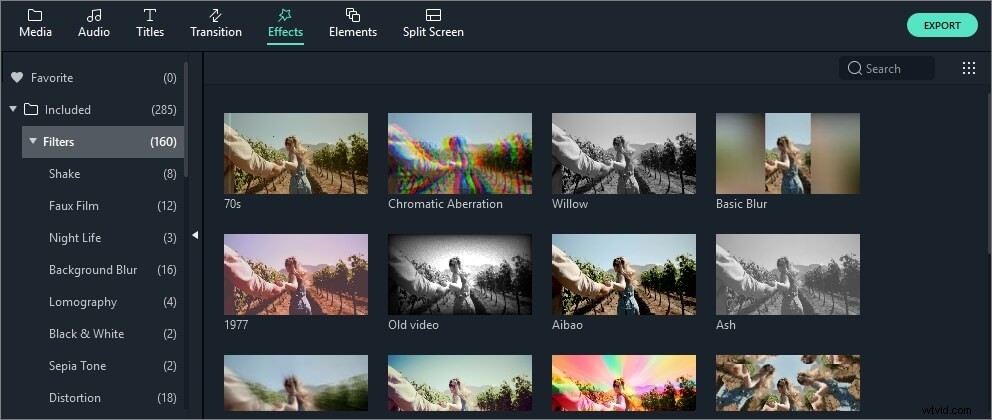
- Klik ten slotte op de knop "Exporteren" en selecteer het tabblad "Lokaal". Kies een naam en bestandsindeling voor je video en tik op 'Exporteren'.
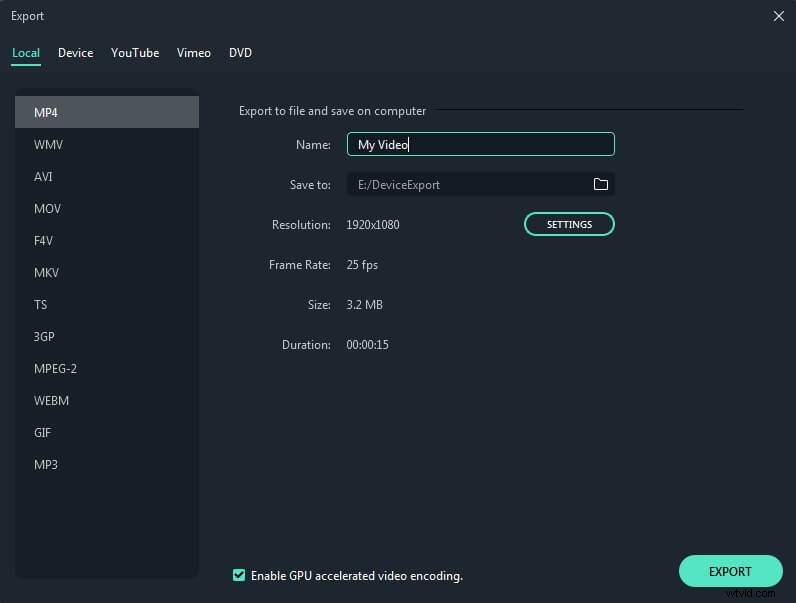
Als je eenmaal klaar bent met het compileren van één video, volg je dezelfde stappen als hierboven vermeld nog twee keer, zodat je in totaal drie video's van Filmora hebt geëxporteerd. Je kunt je voortgang zien in de geschenkdoos in de rechterhoek. Klik op Claim Your Rewards en er verschijnt een pop-upvenster zoals hieronder weergegeven.
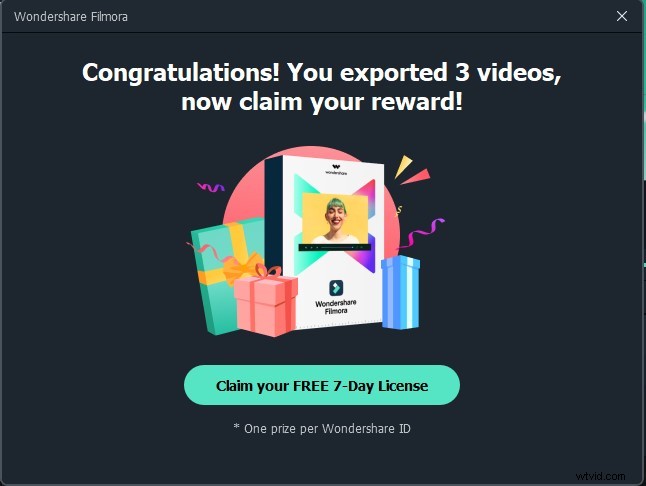
Klik nu op de Claim uw gratis 7-daagse licentie door dit te doen, krijgt u de Filmora-licentie, d.w.z. uw Filmora-versie is nu volledig en gratis.
Zodra u de Filmora gratis . hebt verkregen licentie, kunt u teruggaan en de vorige projecten importeren, opnieuw bewerken en het watermerk verwijderen.
Start Filmora opnieuw en zoek het project dat je zojuist hebt gemaakt in het Start-venster en open het. Of u kunt op Nieuw project klikken om de hoofdinterface te openen, klik op Bestand - Recent openen en zoek het project. Log in met uw Wondershare ID en klik op de knop "Exporteren". Je video wordt nu geëxporteerd zonder watermerk.
Deze methode is vrij eenvoudig om de Filmora gratis . te krijgen versie. Maar zoals eerder gezegd, het is een beperkte licentie van 7 dagen, wat dacht je van als je wilt dat het langer is? Geen zorgen, lees verder en je weet hoe.
Deel 2:Meest eenvoudige en creatieve functies in Filmora (die je zeker moet proberen)
Nu heb je de Filmora gratis versie op uw apparaat. Dat betekent dat je nu met succes gratis toegang hebt gekregen tot meerdere functies van Wondershare Filmora. Filmora biedt zijn gebruikers verschillende unieke en creatieve functies die kunnen worden gebruikt om uw video's van topklasse te maken. Het beheersen van deze tools vereist veel oefening, maar het eindresultaat is het zeker waard.
Er zijn verschillende tools aangeboden door Filmora die kunnen helpen de rangorde van je video's te verhogen om ze van het hoogste niveau te maken, maar ze worden vaak over het hoofd gezien. Gebruikers hebben over het algemeen geen idee hoe ze het meeste uit hun tool kunnen halen. Hier hebben we enkele van de leuke en gebruiksvriendelijke functies van Filmora genoemd die je zeker moet proberen als aspirant-contentmaker.
1. Filmora Groen scherm
Het Green Screen-effect van Filmora is een geavanceerde functie van de optie Overlays. Het stelt gebruikers in staat om twee over elkaar liggende clips zo te combineren dat de achtergrond van de onderste laag zichtbaar is op de bovenste laag. Het gebruikt een kleurbereik in de bovenste clip om het door te laten schijnen. Je kunt dit effect krijgen door een groene achtergrond te gebruiken tijdens het opnemen van video's.
Het Green Screen-effect kan worden gebruikt om onderwerpen op een aantal verschillende achtergronden te plaatsen. Je kunt een groen scherm maken op Filmora door simpelweg op de chroma key te klikken. Het biedt ook verwijdering van morsen, kleurcorrectie, filters en overgangseffecten voor gebruik op uw groene scherm.
2. Filmora gesplitst scherm
Met de functie Split Screen in Wondershare Filmora kun je meerdere clips tegelijkertijd op het scherm weergeven. Deze functie is handig wanneer u opnamen vanuit verschillende hoeken wilt vergelijken of twee of meer clips aan uw video wilt toevoegen. Het effect helpt gebruikers om een specifieke stijl en klasse aan je video toe te voegen.
Filmora biedt momenteel ongeveer 30 sjablonen voor gesplitst scherm. U kunt maximaal 6 verschillende videoclips tegelijkertijd in deze voorinstellingen toevoegen. De standaardduur van het gesplitste scherm is 5 seconden, maar u kunt dit naar wens aanpassen. Je kunt allerlei soorten randen toevoegen, kleurcorrectie uitvoeren, afstemmen en bewegingseffecten toepassen op je gesplitste scherm.
3. Filmora Beat Detectie
Wondershare Filmora Video Editor biedt een Beat Detection-optie voor gebruikers, die audiobeats van de ingevoegde geluidsclip automatisch in uw video markeert. De tool maakt het gemakkelijk om je bewerkingen af te stemmen op de muziek, waardoor een vloeiende clip mogelijk wordt. Het analyseren en detecteren van de beats gaat volledig automatisch. Met Filmora is het synchroniseren van je video met de muziek nu relatief eenvoudig en snel. Zelfs het aanpassen van beatmarkeringen duurt niet lang. Het is een uitstekend hulpmiddel om te filmen, zelfs voor mensen die voor het eerst zijn. U kunt de beatfrequentie van de hoogtepunten wijzigen, de offset wijzigen of overgangen in uw beats toevoegen. Hierdoor worden je video's meer gesynchroniseerd en levendiger.
Conclusie
U kunt nu doorgaan en het nieuws verspreiden. Wondershare Filmora kan nu gratis worden gedownload en gebruikt zonder extra geld te betalen. Met behulp van de hierboven genoemde methoden kunt u Filmora gratis downloaden . krijgen op uw apparaat zonder enige crack of een dollar uitgeven. Probeer ook de geweldige functies van Filmora om het meeste uit je video's en foto's te halen.
