In deze stapsgewijze zelfstudie bespreken we de best practices voor het gebruik van DaVinci Resolve om proxy's te synchroniseren, te kleuren en te transcoderen voor opname in AVID.
Opmerking:we hebben deze tutorial opgenomen met DaVinci Resolve 16.1 en AVID Media Composer 2018.12.3.
De DaVinci Resolve to AVID-retour is een industriestandaard workflow die door veel professionele DIT's, assistent-editors en posthuizen wordt gebruikt. Deze tutorial is ideaal voor assistent-editors die een assemblage van een show beginnen terwijl de productie nog aan de gang is. Dit proces gebruikt DaVinci Resolve om masterclips te maken die u in AVID kunt opnemen, zonder uw media te consolideren of te transcoderen. Dit komt omdat de proxy's die u in DaVinci Resolve maakt, zich in de MXF OP-Atom-codec bevinden, waardoor u ze in uw Avid MediaFiles-map kunt neerzetten en direct kunt beginnen met bewerken.
1. Shuttle Drive ontvangen — Back-ups maken
Afhankelijk van de grootte van de productie en je specifieke rol, ben je al dan niet verantwoordelijk voor het maken van back-ups van de RAW-bestanden die voor die specifieke dag zijn opgenomen. Neem contact op met de productiemanager van de eenheid of het dagblad om te bevestigen of iemand verantwoordelijk is voor het maken van back-ups van de RAW-bestanden. Als deze cruciale verantwoordelijkheid op u rust, zorg er dan voor dat u drie afzonderlijke back-ups kunt maken van alle opgenomen RAW-bestanden. Aan het einde van de productie moet u alle drie deze schijven fysiek gescheiden houden.
Begin pas met het maken van een proxy als u ten minste één back-up heeft gemaakt.
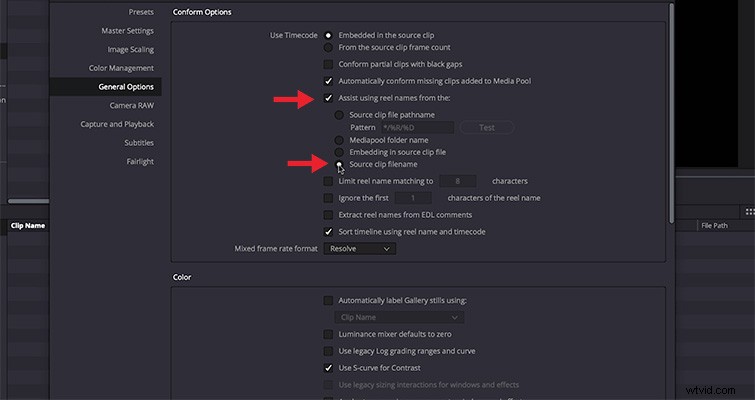
2. Een project opzetten in DaVinci Resolve
Druk op SHIFT + 9 op een Mac om de Projectinstellingen van Resolve te openen > Algemene opties > Conform-opties .
Vink de vakjes aan:Hulp bij het gebruik van haspelnamen uit de:Bestandsnaam bronclip . Deze stap is van cruciaal belang om ervoor te zorgen dat het proces van opnieuw koppelen soepel verloopt.
3. Breng media in beeld
Navigeer in het mediapaneel naar de beelden van die dag.
Klik met de rechtermuisknop op de mediamap van die dag en selecteer:Mappen en submappen toevoegen aan mediapool (bakken maken) .
4. Synchroniseer de media
Idealiter bevat de mediamap die je zojuist hebt ingenomen een map met alle opgenomen geluidsrollen en mappen voor elke camerarol. Als de geluidsmixer en 1st AC hun tijdcode hebben gesynchroniseerd, maakt de Autosync-functie van Resolve het synchroniseren van media een fluitje van een cent.
Met alle mediamappen geselecteerd (geluid en beeldmateriaal), klik met de rechtermuisknop en selecteer Autosync Audio > Op basis van tijdcode .
Opmerking:eerdere versies van DaVinci Resolve gingen ervan uit dat 2-kanaals audio stereo is en 6-kanaals audio 5.1 is, in plaats van multikanaals mono. Om dit op te lossen, selecteert u en klikt u met de rechtermuisknop op alle 2-kanaals en 6-kanaals audioclips. Navigeer naar Klipkenmerken… > Audio en selecteer Mono uit het vervolgkeuzemenu. Bekijk deze link voor meer informatie over het oplossen van dit probleem.
5. Controleer de synchronisatie
Controleer elke clip om er zeker van te zijn dat de Timecode Autosync is gelukt. Anders heeft Resolve een Waveform-synchronisatiefunctie die in de meeste situaties werkt. Een laatste redmiddel is om je clips handmatig te synchroniseren met behulp van de slate.
6. Maak tijdlijnen voor elke filmrol
Navigeer naar een van de camerarollen van de dag. Alle clips in deze map moeten worden gesynchroniseerd met hun respectieve audiobestanden.
Selecteer alle clips in de geopende camerarolmap, klik met de rechtermuisknop en selecteer Nieuwe tijdlijn maken met geselecteerde clips .
Geef de tijdlijn een naam en geef het aantal audiotracks op. U moet dit instellen op het maximale aantal tracks dat een enkele clip heeft. Als een van uw clips bijvoorbeeld acht audiotracks heeft, moet u deze waarde op acht instellen. Als al je clips maar vier tracks hebben, stel dit dan in op vier, enz.
Selecteer Maken .
7. Voeg een LUT toe aan de proxy's
De meeste redacteuren werken het liefst met een LUT of basiscijfer dat op hun volmachten wordt toegepast. U kunt een logconversie-LUT of een aangepaste LUT toepassen die de DIT heeft verstrekt.
Ga hiervoor naar het tabblad Kleur , selecteer alle clips, klik met de rechtermuisknop en navigeer naar de gewenste LUT via het LUT-menu.
8. Een ALE exporteren
Terwijl de tijdlijnminiatuur is geselecteerd, klikt u met de rechtermuisknop en navigeert u naar Tijdlijnen > Exporteren > ALE . Selecteer Opslaan .
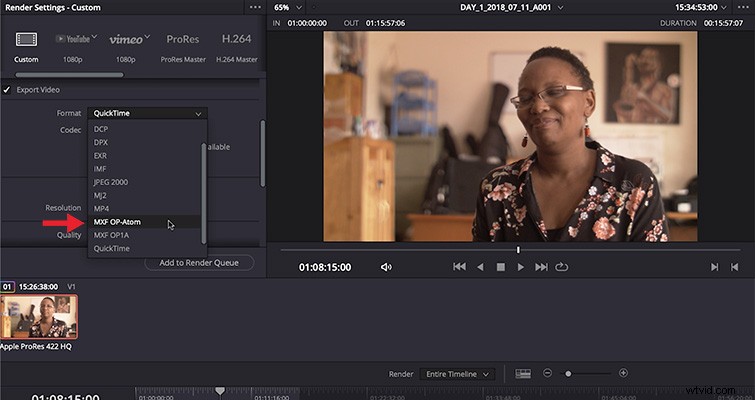
9. Exporteren
Onder de Bezorgen tabblad in Oplossen, stelt u de volgende opties in voor de Exporteren :
- Geef een locatie op op uw bewerkingsstation voor de proxy's om naar te schrijven.
- Zorg ervoor dat u Individuele clips exporteert door als zodanig op te geven bovenaan de Exportinstelling venster.
- BELANGRIJK :onder het tabblad Video , selecteer MXF OP-Atom van het Formaat keuzelijst. Als u deze stap overslaat, kunt u de proxy's niet rechtstreeks in AVID opnemen.
- Selecteer de gewenste codec (DNxHD of DNxHR zal in de meeste gevallen werken).
- Kies de gewenste compressie . In de meeste gevallen is de 145/120/115 8-bit compressie biedt de beste balans tussen kwaliteit en prestatie.
- Onder het tabblad Audio , selecteer de Lineaire PCM audiocodec en stel je kanaalselectie in op Zelfde als bron .
- Onder het tabblad Bestand , stel het Gebruik van bestandsnaam . in instelling op Bronnaam .
Selecteer Toevoegen aan weergavewachtrij en Render starten .
10. Neem de proxy's op in AVID
Voeg, terwijl AVID is gesloten, de nieuw gemaakte proxy's toe aan de Avid MediaFiles > MXF > 1 map.
Nadat de proxy's zijn toegevoegd aan de map Avid MediaFiles> 1 map:
- De naam van de map wijzigen tot de opnamedatum van de media.
- Verwijder de twee databasebestanden die zich in deze mediamap bevinden (AVID zal deze opnieuw genereren bij het opstarten).
Open AVID .
Selecteer Bestand > Importeren ... en navigeer naar de nieuw gevulde map Avid MediaFiles waarin je proxy's zijn ondergebracht.
Selecteer ten slotte het nieuw gemaakte .mdb-databasebestand en selecteer Importeren .
De proxy's worden dan rechtstreeks naar uw AVID-project gesleept, klaar om te bewerken.
Geïnteresseerd in de tracks die we hebben gebruikt om deze video te maken?
- 'Vieringsdag' door Make Music
- 'Begin klein' door Alex Kizenkov
- 'Chill Your Life' door FASSounds
- 'Vrolijk leven' door FASSounds
- “Zeg nooit vaarwel” door DeKibo
- 'Feel My Vibe' van Ulas Pakkan
