Heb je ooit een foto gezien waarvan je meteen jaloers wordt op de ogen van het model? Nou, geloof het of niet, het meeste hiervan is te wijten aan nabewerking met oog-Photoshop - en het is moeiteloos om zelf te doen! Als je je afvraagt hoe je ogen kunt laten opvallen in Photoshop Eye, leren we je in dit artikel hoe je dat doet.
Hoe je ogen snel en gemakkelijk in Photoshop kunt laten knallen
Veel mensen hebben veel verschillende methoden ontwikkeld om de ogen er tijdens de nabewerking intenser uit te laten zien. Er is geen goede of foute manier om ogen te bewerken - doe gewoon wat u als artiest het beste lijkt. Voor de meeste mensen is de ideale plaats voor "helderheid" van de ogen echter om de ogen er stralend en stralend uit te laten zien, maar niet zo helder dat ze er onnatuurlijk uitzien.
Het doel hier is om de helderheid en kleur van de ogen te verbeteren zonder al te duidelijk te maken dat je de foto hebt bewerkt. Onze methode omvat vier hoofdonderdelen:catchlights, irissen, wimpers en contrast en helderheid.
Stap één:Catchlights
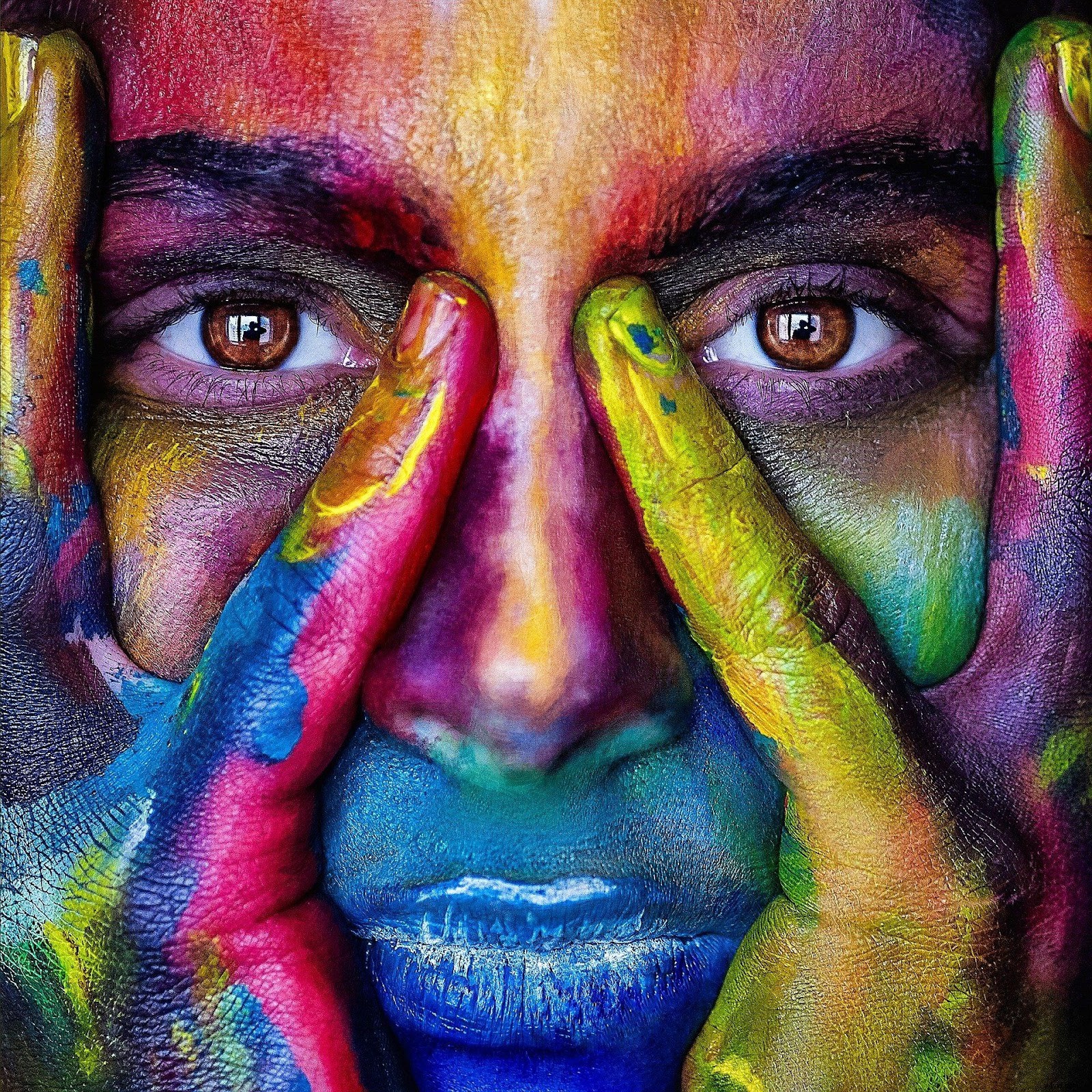
Als je nog niet weet wat catchlights zijn:dit is het licht dat de ogen van je onderwerp in de camera reflecteren wanneer je een foto maakt. Sommige fotografen en videografen gebruiken graag speciale catchlights, zoals ringlichten, om speciale catchlight-effecten op het uiteindelijke beeld te creëren.
Om de catchlights helderder te maken, maakt u een nieuwe laag boven de achtergrondlaag, gebruikt u uw toverstaf om de catchlights te selecteren en veegt u eroverheen met een kleine penseelgrootte. Zorg dat je wit als voorgrondkleur hebt. Als je de vaardigheden hebt, kun je ook een ingewikkelder laagmasker maken voor de catchlights. Het is ook een goed idee om de laagdekking lager te zetten, aangezien onnatuurlijk witte lichtstralen de natuurlijke uitstraling van uw foto verpesten.
Stap twee:irissen
Vervolgens wil je de intensiteit van de irissen van je onderwerp verhogen. Je kunt dit op verschillende manieren doen, afhankelijk van je ervaringsniveau, de oogkleur van het onderwerp en het effect dat je zoekt. Een goede manier om dit te doen, is door een van de kleuren in de ogen van uw onderwerp te dupliceren met de druppelaar en vervolgens met die kleur over de iris te borstelen (uiteraard met de dekking laag).
Misschien wilt u ook elke kleur die u selecteert een beetje aanpassen voordat u deze op het oog van uw onderwerp toepast. Als uw onderwerp bijvoorbeeld donkerbruine ogen heeft, wilt u misschien de kleur veranderen in een iets warmer en lichter bruin om ze te laten opvallen. Je kunt ook een dieper en donkerder bruin langs de randen van de iris aanbrengen om het te helpen definiëren.
Zorg ervoor dat u uw oogbewerkingen uitvoert op een nieuwe laag die onder . is de catchlight-laag erboven. Als uw onderwerp veelkleurige ogen heeft, zoals hazelnoot, kunt u ook meer dan één kleur gebruiken. Herhaal gewoon hetzelfde proces met een andere kleur in een ander deel van het oog - bijvoorbeeld, met hazelnootkleurige ogen, wil je misschien zowel met bruin als groen werken om het gewenste effect te krijgen.
Stap drie:wimpers
Hoeveel moeite je in de wimpers van je onderwerp steekt, is helemaal aan jou, maar het is over het algemeen een goed idee om een donkere borstel met een klein penseel langs de wimperlijn te laten lopen om de ogen net iets meer te laten knallen. Als je de tijd en het verlangen hebt, kun je de wimpers van je onderwerp ook iets definiëren en verlengen voor een elegant effect, maar de veiligste manier om dit te doen is door je aan de wimperlijn te houden.
Houd er rekening mee dat de duisternis (en dekking) van uw penseel mogelijk moet variëren, afhankelijk van uw onderwerp. Je moet de kleur een beetje dekkender maken voor mannelijke onderwerpen, terwijl donkere wimpers er over het algemeen natuurlijker uitzien bij vrouwelijke onderwerpen.
Stap vier:contrast en helderheid

Eindelijk is het tijd om uw hele product te nemen en enkele laatste wijzigingen aan te brengen in het contrast en de helderheid. Bak al uw wijzigingen in de achtergrondlaag en pas vervolgens de helderheid en het contrast naar eigen inzicht aan. Als je wilt, kun je een laagmasker rond de ogen van je onderwerp maken en de ogen onafhankelijk van de rest van de foto veranderen, maar houd er rekening mee dat dit de ogen er onnatuurlijk uit kan laten zien, tenzij je heel precies bent met je masker.
Blijf voor dit effect niet alleen bij contrast en helderheid! Als je wilt, kun je ook creatief zijn met kleurontwijkings- en kleurverbrandingseffecten om de ogen van je onderwerp te intensiveren. Pas echter op dat u zich niet te veel laat meeslepen - uw doel is om de ogen te laten "ploffen" en "gloeien", en er niet onnatuurlijk uit te laten zien.
Eindbeoordeling
Nadat je klaar bent met de bovenstaande aanpassingen, is het altijd een goed idee om alle lagen die je hebt verborgen weer te verbergen en je eindproduct goed te bekijken. Je krijgt misschien niet altijd een goed idee van het uiteindelijke effect totdat je helemaal uitzoomt en alles in één keer opneemt. Als het je niet bevalt hoe het eruit ziet, ga dan terug naar binnen en voer eventuele aanpassingen en veranderingen uit totdat de ogen er precies zo uitzien als je wilt.
Zodra je alles hebt zoals je het wilt, ben je klaar - je hebt onder de knie hoe je ogen kunt laten opvallen in Photoshop-ogen!
Metabeschrijving: In deze snelle en gemakkelijke handleiding leert u alles over de beste manieren om uw ogen direct op elke foto te laten knallen met Adobe Photoshop.
