Photoshop is een fantastisch hulpmiddel voor vele doeleinden, zoals het bewerken van trouwfoto's of het maken van afbeeldingen voor logo's en ander marketingmateriaal. Een ander dagelijks gebruik van Photoshop is het bewerken van mensen op verschillende achtergronden, maar haar maakt dit buitengewoon moeilijk. Het is piekerig en heeft honderden ingewikkelde pixels die in een enkele selectie moeten passen.
Voordat u zich verdiept in de tutorial over het selecteren van haar in Photoshop, moet u zich ervan bewust zijn dat haarselectie in Photoshop zijn beperkingen heeft.
Voor de beste resultaten moet u een afbeelding gebruiken met een hoog contrast tegen de achtergrond. Je zou ook al een nieuwe achtergrond bij de hand moeten hebben, tenzij je van plan bent deze transparant te maken. Open uw toekomstige afbeelding in Photoshop CC en ga verder met de eerste stap om aan de slag te gaan.
Als je wilt, kun je ook je achtergrond inladen en achter je onderwerp plaatsen, zodat je dit later niet hoeft te doen.
Stap 1:maak een selectieoverzicht rond uw onderwerp bij benadering

De eerste stap bij het selecteren van haar in Photoshop is het tekenen van een ruwe selectieomtrek rond uw onderwerp.
U kunt dit doen met elk van de selectiehulpmiddelen, bij voorkeur een waarmee u zich het prettigst voelt. U kunt het gereedschap voor snelle selectie, lasso, selectiekader of het gereedschap voor objectselectie gebruiken als u Photoshop CC 2020 gebruikt. Er is ook de optie "onderwerp selecteren", wat betekent dat Photoshop zal proberen automatisch het object te detecteren dat u van de achtergrond wilt scheiden.
De Lasso-tool gebruiken:
De lasso is het beste voor iedereen die een vaste muishand heeft of op een tablet tekent, omdat je het haar handmatig moet volgen.
- Activeer de Lasso-tool door erop te klikken in de linker werkbalk of door op L te drukken.
- Klik ergens in de buurt van het haar en sleep om een selectie te maken. Probeer indien mogelijk het haar in één opdracht te schetsen en het begin met het einde te verbinden.
Onthoud bij het volgen dat uw selectie niet perfect hoeft te zijn, want we gaan erop in en verfijnen het in de volgende stap. Dit is slechts een ruwe selectie schets.

De magnetische lasso gebruiken:
De magnetische lasso is een uitstekende keuze als het haar dat u wilt selecteren sterk contrasteert met de oorspronkelijke achtergrond. Het probeert een deel van het werk voor je te doen door te raden wat je wilt selecteren op basis van de kleur van de pixels.
- Klik met de rechtermuisknop op het lasso-symbool in de werkbalk en selecteer 'Magnetische lasso-tool ' van de lijst. Het symbool ziet eruit als een veelhoekig lassogereedschap met een hoefijzermagneet.
- Klik eenmaal om een startpunt in te stellen.
- Als u uw cursor langs de rand van het onderwerp beweegt, stelt de magnetische lasso extra ankerpunten in. Als de tool een onjuist ankerpunt maakt, druk dan op delete of backspace en ga verder met het instellen van meer ankerpunten.
- Om de selectie te sluiten, plaatst u de cursor op het startpunt en klikt u op.
Er is ook de Polygonal Lasso Tool , maar het is uiterst onwaarschijnlijk dat u dit zult gebruiken om haar te selecteren, aangezien het werkt met voorwerpen met rechte randen. Het is misschien de beste keuze voor een hanenkam, maar niet veel anders.
Je kunt tijdens het schetsen ook tussen alle drie de lasso-tools schakelen zonder je oorspronkelijke startplaats te verliezen.
Het hulpmiddel voor objectselectie gebruiken in Photoshop CC 2020:
Als je de laatste tijd een upgrade naar de nieuwste versie van Photoshop hebt uitgevoerd, heb je misschien nog niet de kans gehad om de nieuwe tool voor objectselectie te gebruiken.
- Selecteer het gereedschap voor objectselectie uit de werkbalk of druk op W om het in te schakelen. Deze bevindt zich standaard onder de lasso-toolkit.
- Stel in de optiebalk de modus . in naar Rechthoek .
- Als het onderwerp dat je selecteert uit meerdere lagen bestaat, schakel dan de optie 'Alle lagen samplen in. ' keuze. Als het maar één afbeelding is, laat dit dan niet aangevinkt.
- Schakel 'Objectaftrekken in' .'
- Teken een eerste selectie rond het onderwerp met het standaard rechthoekgereedschap. Probeer dit dicht bij het onderwerp te houden.
- Laat uw muis los en kijk hoe Photoshop het gemarkeerde gedeelte automatisch analyseert. Je zou de marcherende mieren moeten zien verschijnen als je omtrek.
Stap 2:De opdracht Rand verfijnen gebruiken

Nu we een ruwe selectieomtrek rond het onderwerp of hun haar hebben getekend, gaan we naar binnen en verfijnen de randen.
Zorg er eerst voor dat je de juiste laag hebt geselecteerd waarop het onderwerp zich bevindt. Open vervolgens de Rand verfijnen commando door ofwel naar de Selecteren . te gaan menu in de linkerbovenhoek van het scherm en selecteer Rand verfijnen uit de menukeuzes, of klik op de Rand verfijnen knop in de optiebalk als je nog steeds een van de geselecteerde selectietools hebt.
De weergave-opties
Uw selectie wordt op veel verschillende manieren weergegeven, afhankelijk van wat u hebt geselecteerd onder Weergavemodus.
Dit kan inhouden dat u uw selectie voor een witte achtergrond, een zwarte achtergrond of nog steeds het origineel met een omtrek van marcherende mieren bekijkt. Dit verandert afhankelijk van wat je hebt geselecteerd in de rechterbovenhoek van de Rand verfijnen dialoogvenster onder Weergavemodus . Er is een kleine miniatuur naast het woord 'Bekijken .'
Je kunt de weergavemodus kiezen die voor jou het prettigst is om aan te werken, maar voor deze tutorial zullen we werken aan 'On White .’ Als je direct bovenop de nieuwe achtergrond wilt werken die al is ingevoegd, selecteer dan ‘Op lagen .' Als er geen andere lagen zijn ingevoegd, wordt deze weergegeven als een transparante achtergrond in een selectievakje.
Stap 3:de straal vergroten
Hieronder Weergavemodus in de Rand verfijnen dialoogvenster is de Randselectie keuze. Om meer haar aan uw selectie toe te voegen, zoals de piekerige randen of lagen, klikt u op de Radius schuifregelaar en sleep deze naar rechts.
Slimme straal
Door de radiuswaarde te verhogen, hebben we meer van het haar in onze selectie kunnen passen, maar dit betekent dat er ook op andere gebieden problemen zijn. De straal is mogelijk te breed rond de borst of schouder van uw onderwerp.
De Smart Radius-optie bevindt zich direct boven de schuifregelaar. Als dit is ingeschakeld, probeert Photoshop waar mogelijk de straalgrootte te analyseren. De grootte van de straal in onnodige gebieden zoals de schouder zou moeten afnemen, terwijl de straal voor het haar breed zal blijven.
Houd er rekening mee dat, afhankelijk van de foto waaraan u werkt, Smart Radius wel of niet kan helpen. Als het de dingen erger maakt, kun je het beter uitgeschakeld laten.
Stap 4:pas de straal handmatig aan met penselen

"Paint Brushes Close-Up" van Tech109 is gelicentieerd onder CC BY 2.0
Links van de schuifregelaar staat een penseelpictogram. Als je hierop klikt en vasthoudt, zie je twee opties, de Refine Radius Tool en het Hulpprogramma voor verfijningen wissen . U kunt tussen deze schakelen door Alt (Windows) of Option (Mac) ingedrukt te houden. Je kunt met beide tools beginnen, afhankelijk van je voorkeur.
Het Hulpprogramma voor verfijningen wissen gebruiken , klik en sleep over de ongewenste straalgebieden om ze te verwijderen. Nadat deze zijn verwijderd, kunt u overschakelen naar de Refine Radius Tool en verf over de gebieden waar het haar zou moeten zijn. Het is duidelijk dat dit moeilijk zal zijn als je het originele haar niet echt kunt zien. Om dit op te lossen, gebruikt u de Onthullingslaag weergave modus. Nu kun je heen en weer schakelen tussen deze lagen om te zien waar je moet schilderen.
De opties voor het aanpassen van de randen
In de Rand verfijnen dialoogvenster, vindt u ook een lijst met opties onder Rand aanpassen . Elk van deze opties:Glad, Veren, Contrast, en Rand verschuiven zijn ingesteld op 0. De optie waarop we ons gaan concentreren voor deze tutorial is Shift Edge, omdat de andere niet gunstig zijn voor het selecteren van haar in Photoshop.
De Verschuivingsrand . slepen schuifregelaar naar rechts en als u de waarde verhoogt, worden uw selectieranden groter en wordt meer haar aan de selectie toegevoegd, en vice versa voor het verwijderen van haar uit de selectie. Speel hiermee en bepaal of het je selectie helpt of niet. Als dat niet het geval is, zet u de schuifregelaar terug naar de middelste waarde en gaat u verder met de volgende stap.
Stap 5:Ontsmet de kleuren om franjes te verwijderen

"Kleurenwiel" van Viktor Hertz is gelicentieerd onder CC BY-NC-SA 2.0
Afhankelijk van het haar waarmee je werkt, is de kans groot dat er nog voldoende franjes rond het haar zitten (resterende kleur van de originele achtergrond). We kunnen dit verwijderen met behulp van de Decontaminate Colors optie in de Uitvoer sectie onder aan het dialoogvenster. Schakel het selectievakje in om dit in te schakelen.
De standaardwaarde van de schuifregelaar is 50% . Als we de schuifregelaar verder naar rechts verplaatsen, verwijdert Photoshop automatisch de franjes door de kleur van de omringende pixels aan te passen aan het haar.
Stap 6:voer uw selectie uit
Nu we klaar zijn met onze selectie, moeten we deze uitvoeren. Gelukkig werken we nog steeds in de Decontaminate Colors keuze. Direct onder de schuifregelaar staat een Uitvoer naar: menu. Zet dit op Nieuwe laag met laagmasker als het nog niet is geselecteerd.
Klik op OK in de rechterbenedenhoek van het dialoogvenster. In het deelvenster Lagen zou u een kopie van de originele afbeelding moeten zien met uw selectie omgezet in een laagmasker.
Stap 7:Maak indien nodig het laagmasker op
Omdat we ons in deze tutorial op het haar hebben gericht, kunnen er andere delen van de selectie zijn die onze aandacht nodig hebben voordat we klaar zijn. Om te controleren of er probleemgebieden zijn, houdt u Alt (Windows) / Option (Mac) ingedrukt en klikt u op de laagmaskerminiatuur in de Lagen paneel.
Als er gebieden zijn die moeten worden aangepast, gebruik dan de Brush Tool en schilder over de gebieden met wit of zwart. Schakel vervolgens terug naar de standaard afbeeldingsweergave door op de voorbeeldminiatuur van de laag te klikken.
Gefeliciteerd, daar is je eindresultaat!

Veelgestelde vragen
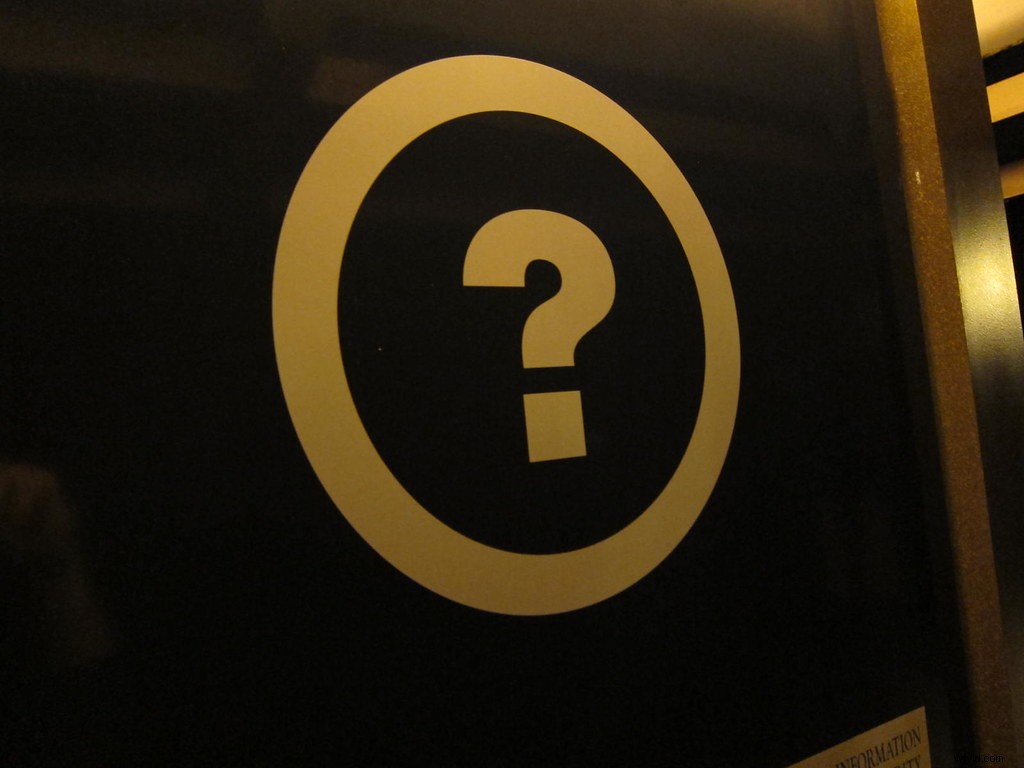
"Question Mark" van ryanmilani is gelicentieerd onder CC BY 2.0
Hier is een lijst met de meest gestelde vragen over het selecteren van haar in Photoshop.
Hoe selecteer ik haar in Photoshop 2020?
Volg de bovenstaande stappen om haar in Photoshop 2020 te selecteren. U moet een van de selectiehulpmiddelen uit stap 1 gebruiken en vervolgens doorgaan met de volgende stappen om uw selectie te verfijnen.
Hoe kopieer je haar in Photoshop?
Na het voltooien van Stap 6:voer uw selectie uit , zal het geselecteerde haar verschijnen als een extra laag. Ctrl + A selecteert de hele laag. Druk op Ctrl + C of selecteer 'Kopiëren' in het vervolgkeuzemenu 'Bewerken'.
Als u Ctrl + V of 'Plakken' in het vervolgkeuzemenu gebruikt, wordt de laag gekopieerd naar hetzelfde bestand waaraan u werkt of een andere afbeelding die u in Photoshop hebt geopend.
Hoe selecteer ik haar in Photoshop cs3?
De bovenstaande stappen zijn mogelijk niet handig als u in Photoshop cs3 werkt. Hier is een handige tutorial over het selecteren van haar in Photoshop cs3.
Hoe selecteer je piekerig haar in Photoshop?

Volg dezelfde stappen als hierboven vermeld om piekerig haar in Photoshop te selecteren. De sleutel tot het verfijnen van een selectie op piekerig haar is het ontsmetten van de kleuren, een proces dat wordt behandeld in Stap 5 .
