Het is eenvoudiger dan ooit tevoren om uw foto's aan een publiek over de hele wereld te tonen. Helaas is het voor anderen ook gemakkelijk om uw foto's te maken en deze als uw eigen foto's te claimen.
Een watermerk helpt u het rechtmatige eigendom van uw werk te claimen. Als je een watermerk wilt maken en aan je foto's wilt toevoegen, is Lightroom een uitstekende tool. Lightroom van Adobe Photoshop is een populaire en krachtige software die wordt gebruikt om digitale foto's te bewerken. Hier leest u hoe u een watermerk toevoegt in Lightroom.
Een snel overzicht van het toevoegen van een watermerk met Lightroom
Lightroom is een krachtig hulpmiddel, maar het leren van enkele van de geavanceerde functies kan ingewikkeld zijn. Gelukkig, zelfs als je geen Lightroom-professional bent, is het een eenvoudig, effectief proces om te leren hoe je een watermerk aan je afbeeldingen kunt toevoegen.
Lightroom heeft verschillende grote voordelen:
- Het is gemakkelijk te gebruiken met een intuïtieve gebruikersinterface
- U kunt aangepaste markeringen maken die passen bij uw stijl of merk
- Je kunt ze in één handeling aan batches foto's toevoegen
Laten we eens nader bekijken hoe het werkt:
De twee soorten watermerken die u kunt maken met Lightroom
U kunt maken:
- Tekstwatermerken
- Grafische watermerken
Elk type heeft voordelen, plus een paar mogelijke nadelen. Een tekstwatermerk is de eenvoudigste van de twee om te maken. Je kunt je naam, contactgegevens, copyrightinformatie of elk gewenst bericht toevoegen.
Aan de andere kant kan een tekstwatermerk er vrij eenvoudig uitzien. Hoewel het prima is voor amateurfoto's, is een tekstwatermerk een type dat niet opvalt als je een professionele fotograaf bent (of dat wilt worden).
Een grafisch watermerk is een afbeelding. U kunt een aangepast logo met woorden en illustraties opnemen. Dit type helpt je om je te onderscheiden van de massa. Bovendien is het moeilijker voor iemand om te stelen. Aan de andere kant vereist het maken van een logo ontwerpvaardigheden of de mogelijkheid om een ontwerper in te huren. Het duurt ook langer om te ontwikkelen.
Watermerken toepassen
Het toepassen van een watermerk heeft geen invloed op uw vermogen om de afbeelding op enigerlei wijze te bewerken. In plaats daarvan past Lightroom ze toe tijdens het exporteren. Terwijl je Lightroom gebruikt om het beeld aan te passen, blijft het uit het zicht.
Bovendien kunt u het alleen op bepaalde indelingen toepassen. Met Lightroom-modules kunt u markeringen ontwikkelen voor elke combinatie van print-, web- of diavoorstellingafbeeldingen.
De effectiviteit van watermerken
Ze kunnen niet voorkomen dat iemand een kopie van je werk maakt, vooral niet als het digitaal is. Ze helpen echter voorkomen dat anderen uw werk als hun eigen werk claimen. Het verwijderen van een watermerk is vaak moeilijk om goed te doen.
Naast het voorkomen van diefstal, helpt een watermerk ook om de bekendheid van uw werk te vergroten. Als iemand uw foto online vindt, kan een watermerk hen helpen meer te vinden.
Het handhaven van een robuuste online aanwezigheid helpt de geloofwaardigheid van uw watermerk te versterken. Zorg ervoor dat uw site of sociale media-pagina's overeenkomen met de naam en stijl van uw watermerktype (wat nog een reden is waarom een grafisch watermerk er professioneler uitziet dan tekst).
Uw eigen watermerken maken
Open eerst het Lightroom-dialoogvenster Watermerken bewerken. Je ziet opties voor Tekst of Grafisch.
Tekstwatermerk
Nadat u het teksttype hebt geselecteerd, wordt een gedeelte onder de foto geopend. Voer de tekst in die u wilt weergeven. U kunt ook alle standaard toetsenbordsymbolen toevoegen. Een snelle tip:houd Alt ingedrukt en typ 0169 om een copyrightsymbool in de tekst te maken.
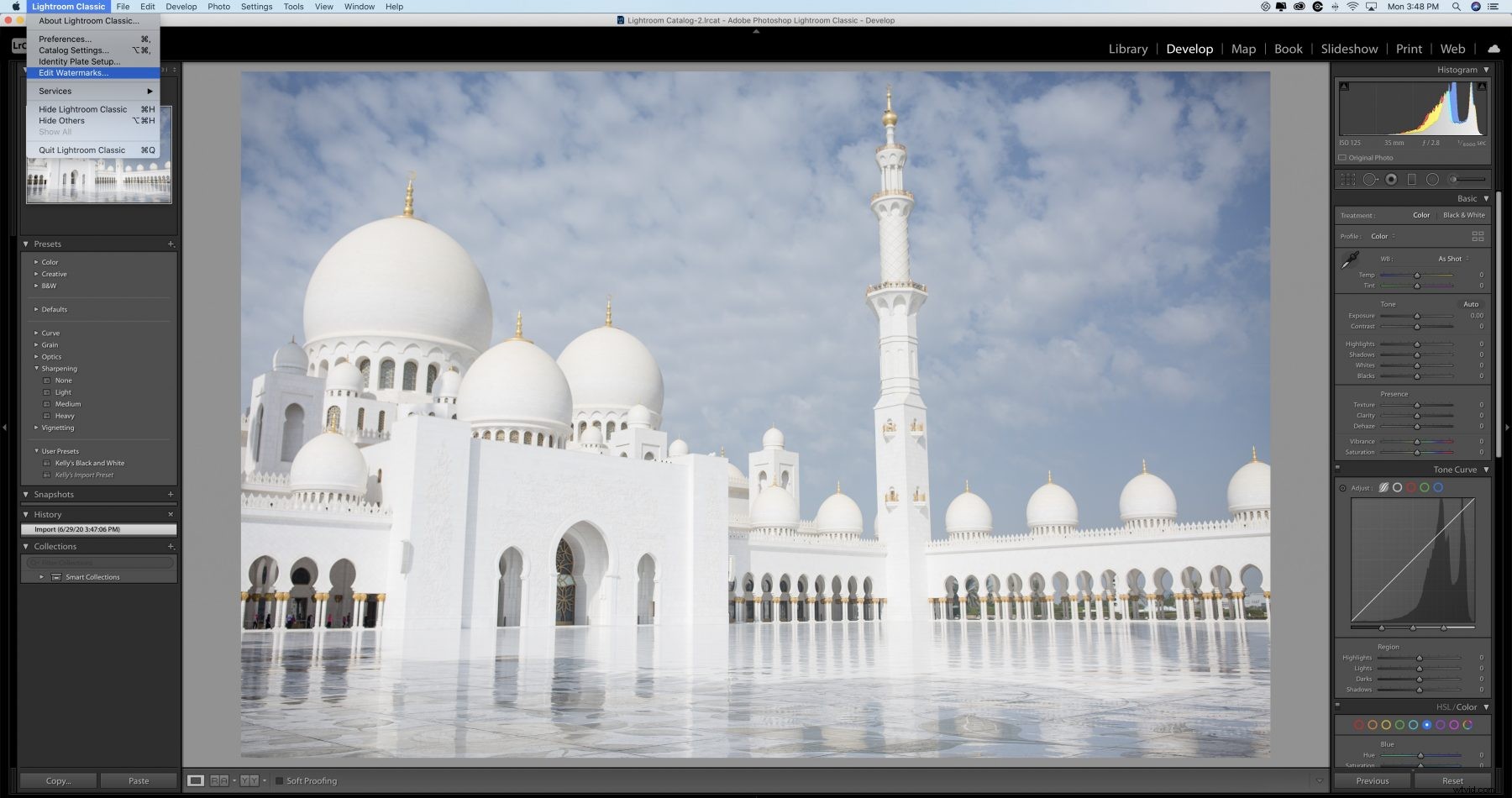
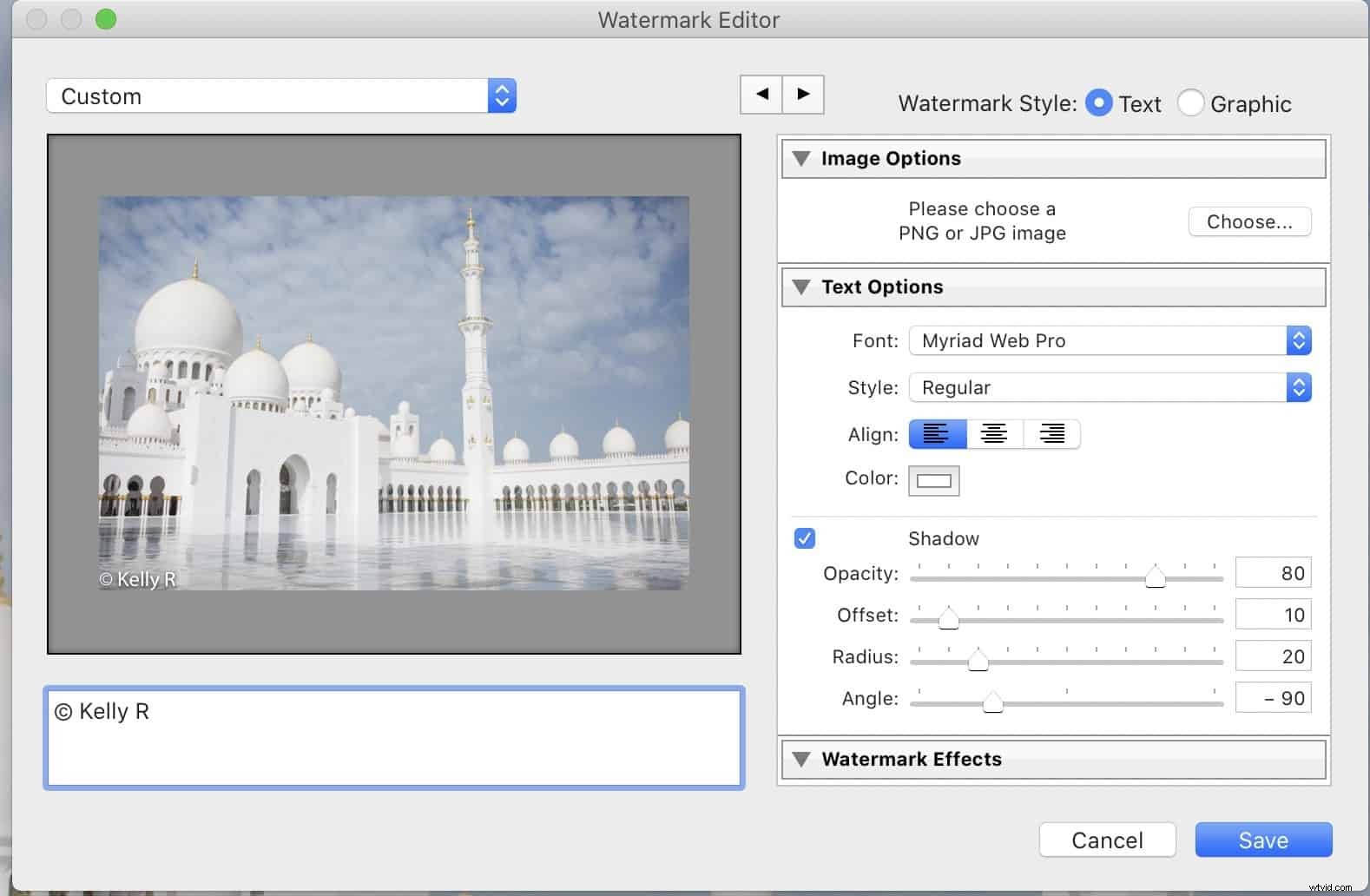
Grafische watermerken
Nadat u het type Grafisch hebt geselecteerd, wordt een zoekvenster geopend. Vervolgens kunt u uw afbeelding selecteren. PNG en JPEGS zijn de twee meest populaire bestandsindelingen die worden ondersteund.
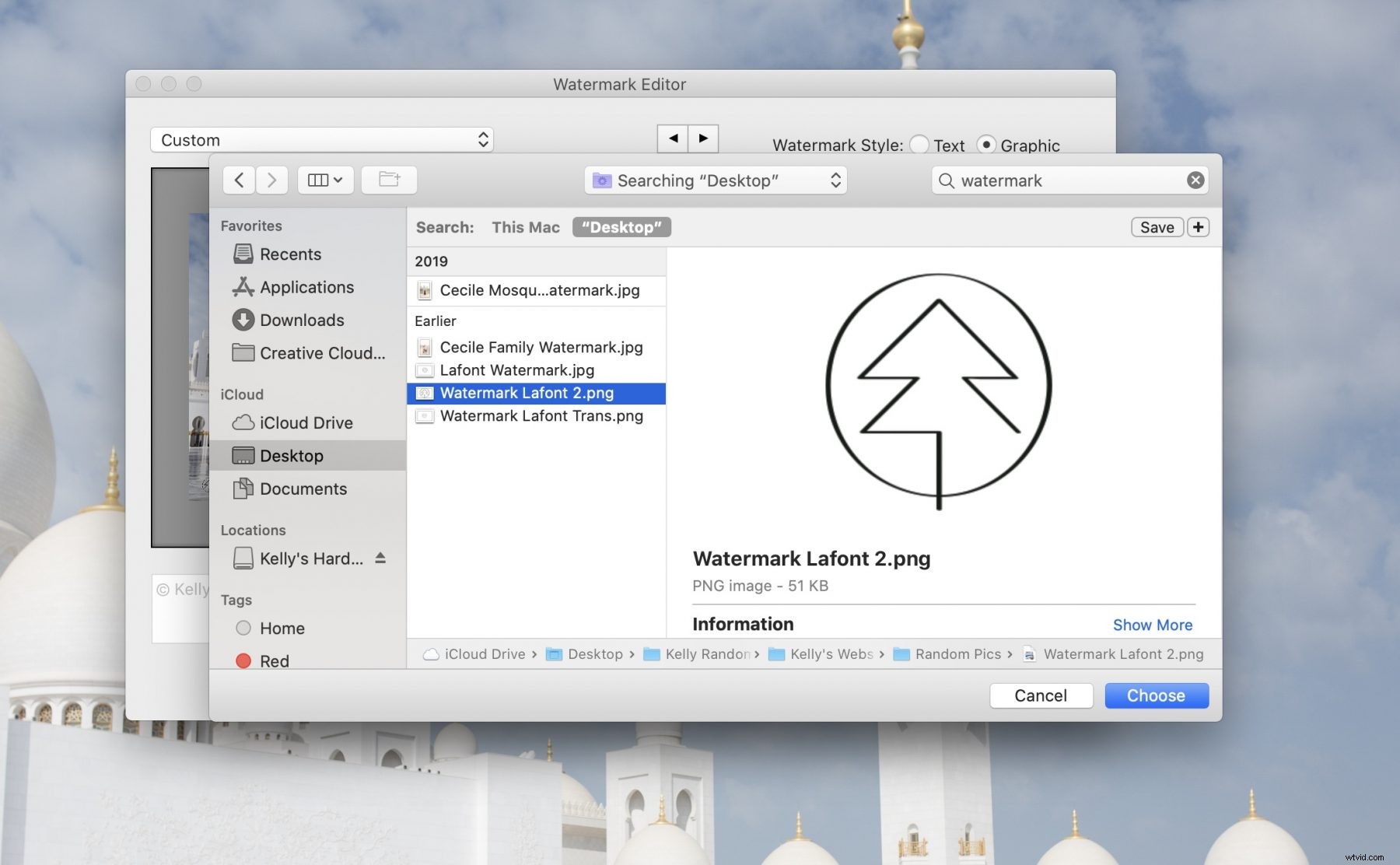
Aangepaste effecten toepassen
Gebruik de Lightroom Watermark Editor om het uiterlijk van zowel tekst- als afbeeldingstypen te wijzigen. U kunt zowel tekst als afbeeldingen op de volgende vier manieren aanpassen:
- Dekking
- Maat
- Inzet
- Positie
Er is niet één type dat voor elke situatie werkt. In plaats daarvan moet je rekening houden met de specifieke kleuren en afbeeldingen in je foto.
Een grote, zichtbare afbeelding helpt beelddiefstal te voorkomen, maar u wilt de afbeelding niet te veel verdoezelen. Over het algemeen geven de meeste mensen er de voorkeur aan om ze in een hoek of een vergelijkbare afgelegen locatie te plaatsen.
Een watermerk voor Photoshop Lightroom dat te goed is verborgen, gaat echter voorbij aan het doel van het gebruik ervan. U wilt de "Goldilocks" -benadering gebruiken. Het type markering dat u kiest, mag de afbeelding niet overweldigen, maar kan er ook niet in verdwijnen.
Veel professionele fotografen die een afbeelding gebruiken, geven er de voorkeur aan om de kleur iets aan te passen aan het palet van elke afbeelding. Bij het watermerken in Photoshop Lightroom is het wijzigen van kleuren eenvoudig.
Een watermerk toevoegen aan een afbeelding (of een batch afbeeldingen)
U wilt het merkteken pas toevoegen nadat u beeldbewerkingssoftware (zoals Lightroom of Photoshop-watermerken) hebt gebruikt om de foto af te werken. Als je klaar bent, ga je naar de bibliotheekmodus in Lightroom. Selecteer elke foto die u wilt markeren. U wilt de volgende tips gebruiken om snel en gemakkelijk een keuze te maken:
- Houd de Shift-toets ingedrukt tijdens het klikken om een groep opeenvolgende afbeeldingen te selecteren
- Gebruik de Control-toets om niet-opeenvolgende afbeeldingen uit uw lijst te selecteren
Nadat u alle afbeeldingen hebt gekozen, wilt u vervolgens op Exporteren klikken. U vindt een vervolgkeuzemenu met verschillende opties. Selecteer Watermerken als uw aangepaste voorinstelling.
Als u dit proces voor de eerste keer doet, is uw enige optie om Watermerken bewerken te selecteren. Als u erop klikt in het dialoogvenster, kunt u het creatieproces starten. Anders kunt u kiezen uit de watermerkopties die u al heeft gemaakt.
Nu ben je klaar om het watermerk te plaatsen. We hebben eerder plaatsingslocaties besproken, dus u moet al enkele opties in gedachten hebben. Experimenteer echter gerust met het plaatsen van watermerken. Als je een locatie hebt gevonden die je leuk vindt, klik je op Gereed.
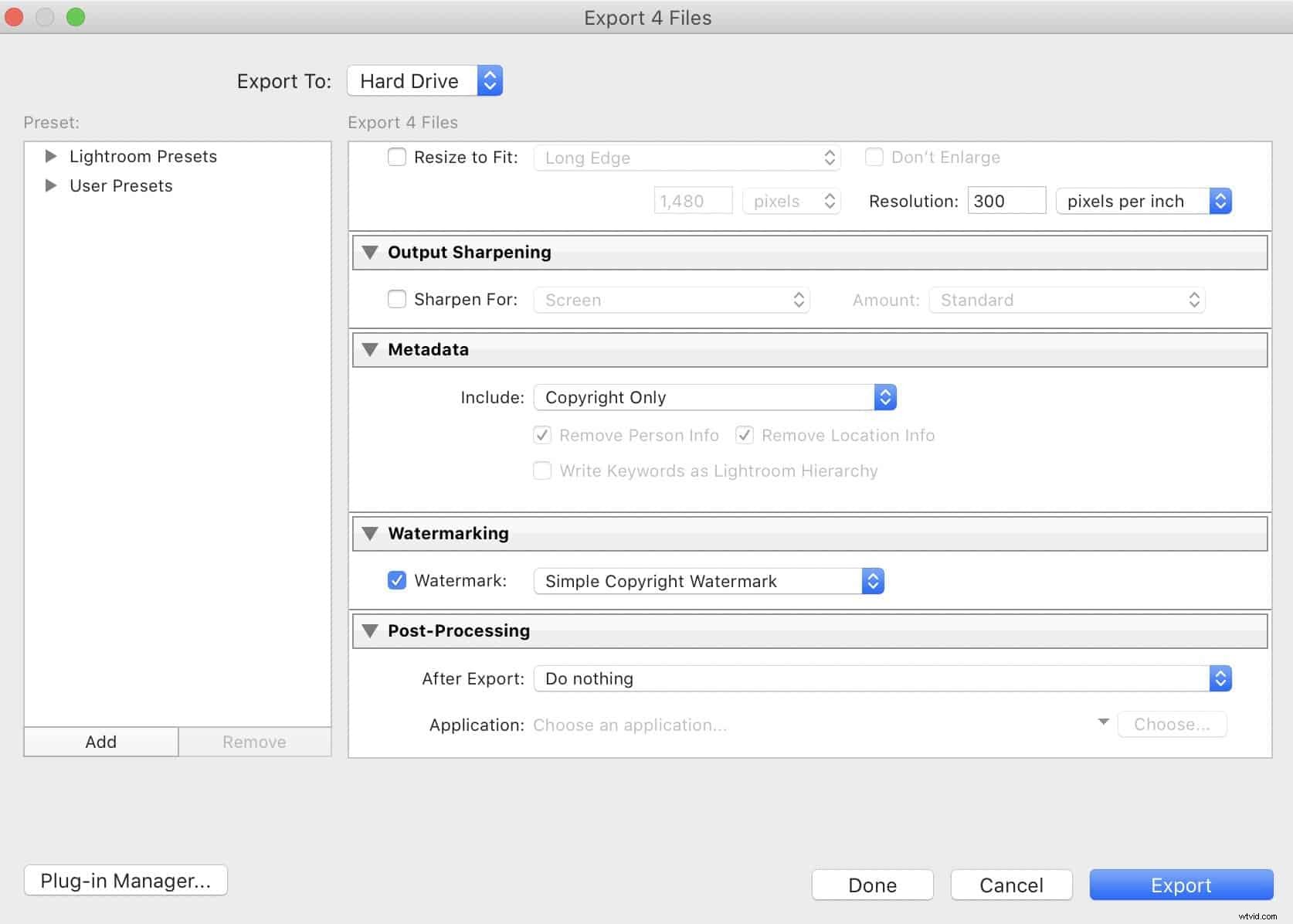
Een samenvatting van het gebruik van watermerken in Lightroom
Hoewel Lightroom een redelijk geavanceerd programma is, in staat tot een verrassende hoeveelheid diepte, vereist het leren maken van een watermerk geen hoge mate van technische knowhow. Hetzelfde basisproces voor het maken van een watermerk is van toepassing op alle versies van Lightroom, inclusief CC, 2020, mobiel en meer.
Je werkt hard om beelden van hoge kwaliteit vast te leggen. Laat andere mensen uw werk niet als hun eigen werk claimen. Gebruik Lightroom om een watermerk toe te voegen aan elke afbeelding die u online weergeeft. Een watermerk helpt je waardevolle foto's te beschermen en te promoten.
