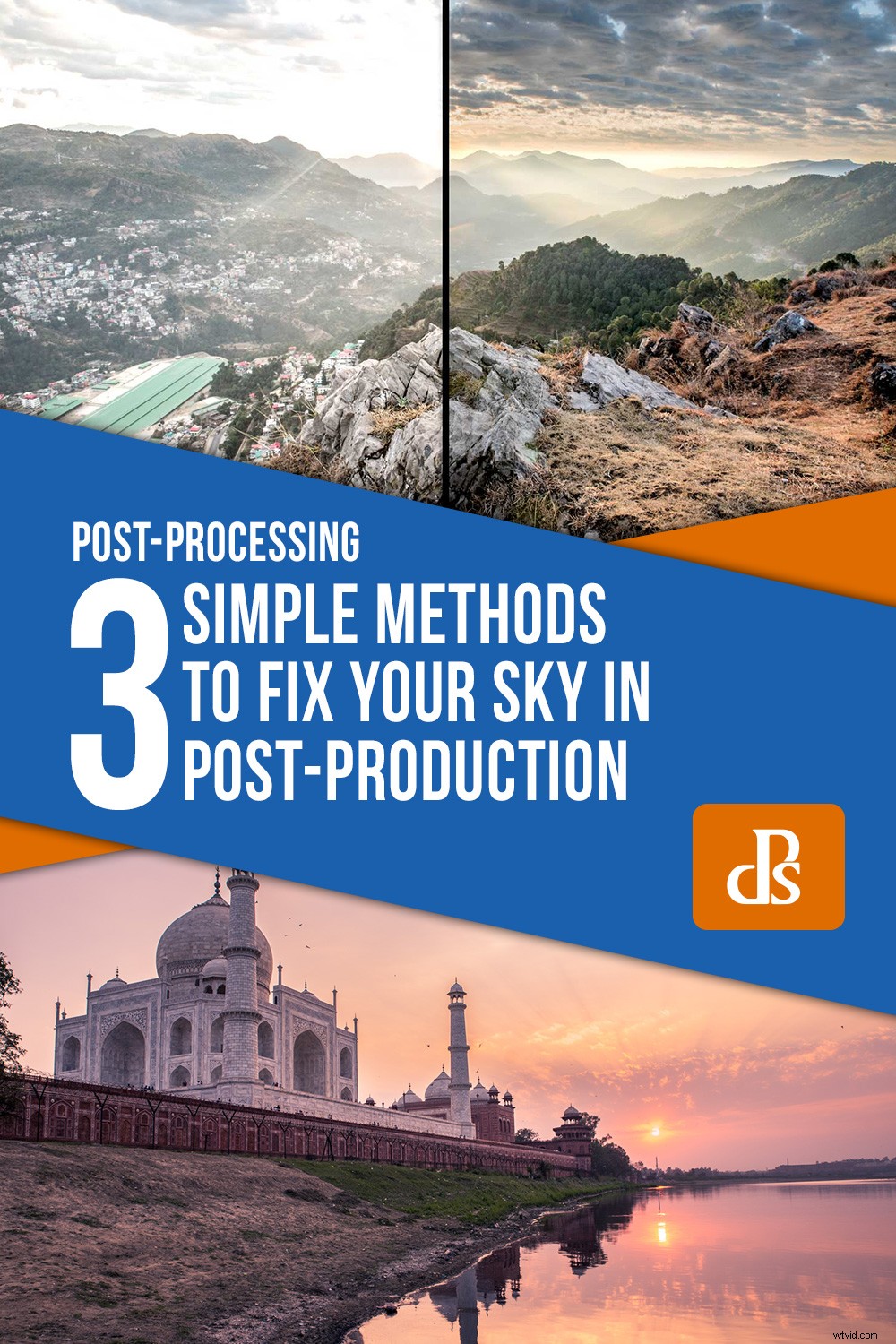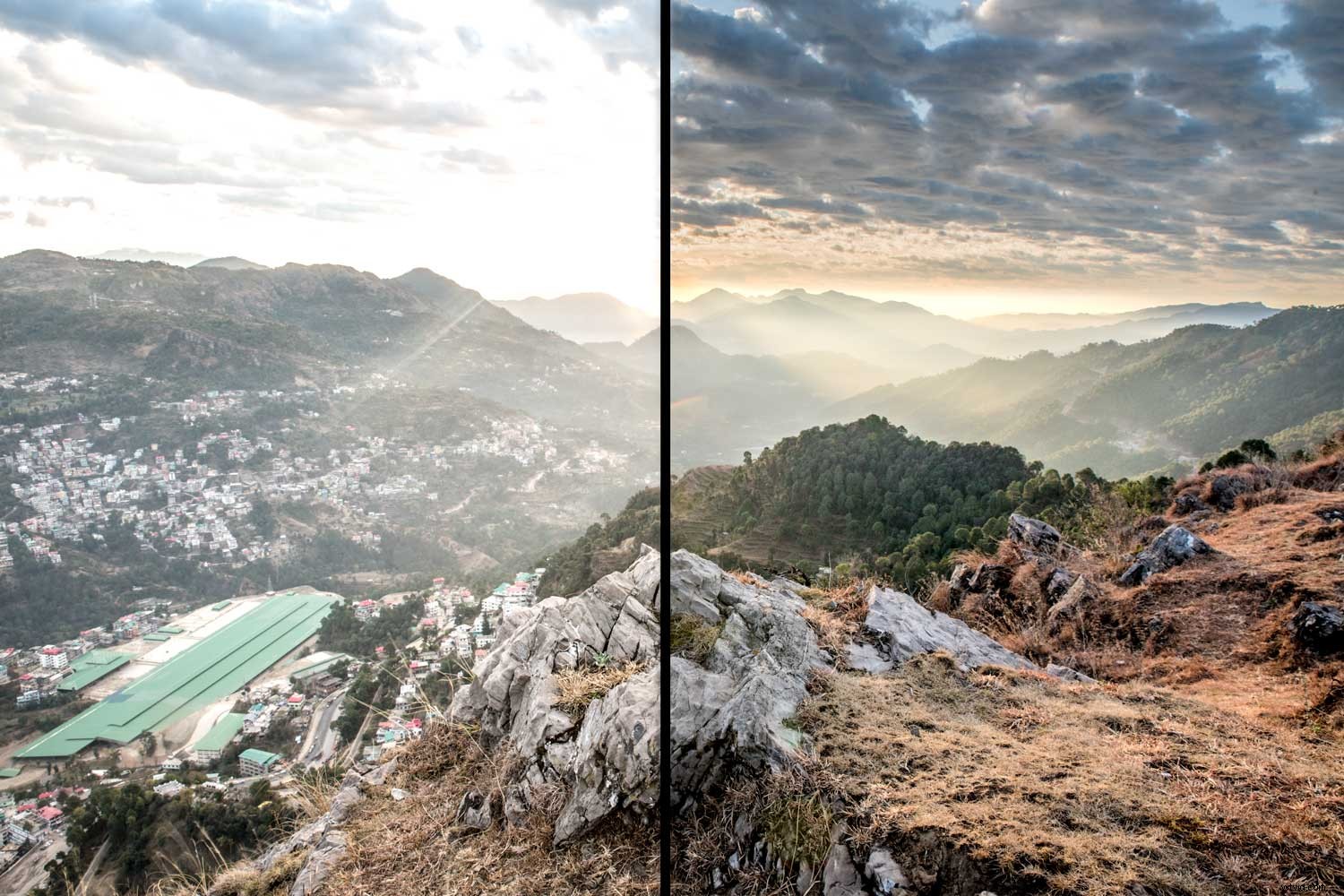
Wat u ziet is niet wat u krijgt
Heel vaak kijken we naar een geweldige scène, halen we onze camera tevoorschijn, maken een foto en raken teleurgesteld. We kunnen niet vastleggen wat we hebben gezien. Soms hangt het af van het perspectief en de compositie. Andere keren is het een kwestie van dynamisch bereik. Als we onder een heldere hemel werken, is dat laatste een probleem.
Dynamisch bereik betekent het bereik van het licht, waarin we nog details kunnen zien. Het is alles tussen pikzwart en oogverblindend wit. Het menselijk oog heeft een zeer groot dynamisch bereik. Voor ons is het geen probleem om alle details in de lucht te zien, terwijl we ook elke rots op een berg herkennen.
Onze camera moet echter een compromis vinden. Het krijgt ofwel het detail van de rotsen en een uitgeblazen (witte) lucht op de achtergrond, of het krijgt het detail in de lucht, maar alleen het donkere silhouet van de berg. Soms wil je dat effect, en soms is het alleen maar teleurstellend.

Als je echt van landschapsfotografie houdt, zou je kunnen overwegen om een gegradueerd filter met neutrale dichtheid aan te schaffen. Je kunt het filter voor je lens plaatsen en een deel van het beeld donkerder maken terwijl je de rest ongemoeid laat. Er zijn systemen voor vierkante filters, die je met een adapter voor je lens vastzet. U kunt ook opschroefbare filters krijgen, die u rechtstreeks op uw lens bevestigt. Beide hebben voor- en nadelen, en er zijn veel opties voor ND-grad filters.
Als je af en toe landschappen fotografeert, of je wilt op dit moment niet te veel geld investeren, dan kun je de afbeeldingen in de postproductie repareren.
Hier zijn drie verschillende manieren waarop je je lucht kunt herstellen in Lightroom of Photoshop.

1. Gegradueerd filter in Lightroom
Iets repareren in de postproductie betekent niet dat je lui kunt zijn tijdens het fotograferen. Wanneer u uw afbeelding maakt, moet u ervoor zorgen dat u de nodige details krijgt en een goede belichting vindt. Ik raad altijd aan om in RAW-formaat te fotograferen, omdat het veel meer details opslaat dan .jpg-bestanden.
Het gegradueerde filter van Lightroom verandert de belichting van een deel van uw afbeelding. Het zal nooit verloren informatie herstellen. Schiet je afbeelding zo gebalanceerd mogelijk. Zoek een compromis om wat details in de lucht en wat op je voorgrond te krijgen.
Voordat u het gegradueerde filter gebruikt, moet u het beeld zo aanpassen dat de donkere delen goed worden belicht en de lucht wordt uitgeblazen. In de voorbeeldafbeelding heb ik de schaduwen en de blanken geduwd om de gebouwen te laten opvallen. Het hangt allemaal af van je afbeelding. Zorg ervoor dat alles behalve je lucht eruitziet zoals je wilt.
Klik dan op het kleine rechthoekje in je gereedschapskist. Dit is het graduele filter.
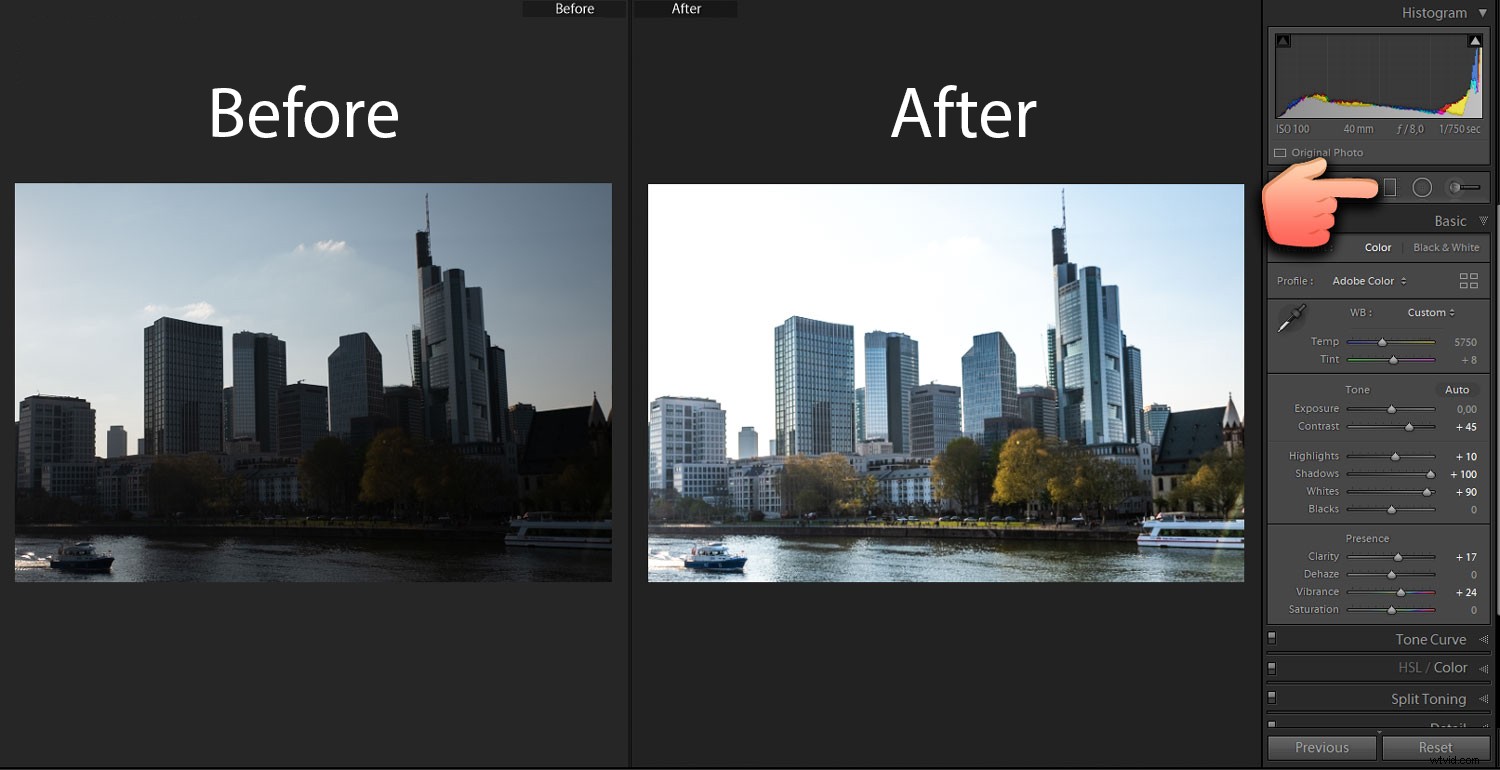
Het toepassen van het gegradueerde filter is eenvoudig. Klik met de linkermuisknop ergens in uw afbeelding, houd de muisknop ingedrukt en trek deze in de richting waarin u wilt dat de graduatie plaatsvindt.
In landschappen trekken we het meestal naar beneden, omdat we afstuderen langs de horizon willen.
De tool markeert de randen waar het filter de afbeelding zal beïnvloeden. U kunt ook de intensiteit van het filter zien door op "O" te drukken. Dit markeert het gebied in rood om u een beeld te geven van de graduatie.
Als het geselecteerde gebied van je afbeelding op de een of andere manier pikzwart, wit of blauw wordt of er op een andere manier raar uitziet, raak dan niet in paniek! Controleer gewoon of de filteraanpassingen aan de rechterkant al actief zijn. Reset de filteraanpassingen door te dubbelklikken op de schuifregelaars en de afbeelding zal er weer uitzien zoals voorheen.

Nu kun je de lucht aanpassen. Meestal betekent dit dat je de highlights donkerder moet maken. Trek de Highlights-slider naar links. Ik voegde ook een beetje blauw toe aan de witbalans en duwde de witten naar voren om een beetje dramatisch contrast in de lucht te krijgen. Als u geïrriteerd raakt door de filtermarkeringen, drukt u op "H" om ze te laten verdwijnen.
Toch is er een groot probleem met het beeld. Omdat er geen rechte horizon is, heeft het gegradueerde filter ook invloed op de gebouwen. Dit is niet altijd een probleem in landschappen, vooral niet bij het gebruik van afbeeldingen van de zee, waar de horizon recht is. Als objecten boven de horizon uitsteken, is er een gemakkelijke manier om ermee om te gaan.

Het bereikmasker toevoegen
Het bereikmasker helpt ons om snel om te gaan met het deselecteren van sommige delen van het toegepaste filter. In dit geval klikken we op Range Mask -> Luminance in de filteropties aan de rechterkant. Hier kunnen we selecteren welke delen van het gegradueerde filter worden beïnvloed. Het is een filter in een filter!
Luminantie betekent dat we het filter een bepaald helderheidsbereik binnen het geselecteerde gebied kunnen laten beïnvloeden. In het voorbeeld willen we dat het filter alleen de helderdere delen (d.w.z. de lucht) beïnvloedt en niet de donkerdere (d.w.z. de wolkenkrabbers). Daarom zullen we de linkermarkering van de bereikschuifregelaar naar rechts schuiven totdat we de gebouwen uit onze selectie uitsluiten.
Dat is het!

Voor- en nadelen van het gegradueerde filter in Lightroom
Het gegradueerde filter in Lightroom doet in principe hetzelfde als een ND-grad filter voor je lens:het verandert een deel van het beeld en laat het andere onaangeroerd. In Lightroom kun je echter uit veel verschillende aanpassingen kiezen, terwijl het fysieke analoge ND-graduaatfilter het beeld juist donkerder maakt. U kunt het gebied dat u wilt bewerken ook individueel instellen en beslissen over de zachtheid van de rand.
Het nadeel van het digitale gegradueerde filter zijn de beperkingen. U kunt de informatie die uw sensor niet heeft vastgelegd, niet opnieuw maken. Een filter voor je lens heeft invloed op wat je camera vastlegt op zijn sensor. Het digitale filter kan alleen werken met wat je hebt. Je kunt niet alles zo ver pushen als je wilt en meestal verlies je wat details.
Toch is het gegradueerde filter in Lightroom vaak een goede manier om je lucht te laten knallen.

2. Mix verschillende belichtingen met HDR
HDR is de afkorting voor High-Dynamic-Range. HDR-afbeeldingen vergroten het dynamische bereik van onze camera kunstmatig door de informatie van verschillende belichtingen samen te vatten. Daarom moet je van tevoren een HDR-afbeelding plannen.
Terwijl je aan het fotograferen bent, moet je verschillende belichtingen van hetzelfde beeld maken.
Ik maak meestal drie foto's:
- Een "goed belichte-compromis-foto" zoals ik zou nemen voor het toepassen van het gegradueerde filter in Lightroom.
- Een donkerdere afbeelding (silhouet met geweldige details in de lucht), een of twee stops onder de eerste.
- Een heldere (goed detail op de voorgrond, uitgeblazen lucht), een of twee stops boven de eerste.
Zorg ervoor dat deze opnamen hetzelfde beeld tonen en dat u uw camera niet beweegt. Je kunt het beste fotograferen met een statief.
Als u niet bekend bent met het berekenen van stops, is er goed nieuws:de meeste camera's kunnen dit voor u doen. Je camera zal het waarschijnlijk 'bracketing' noemen.
Ergens in je menu kun je de bracketing-instelling selecteren. Mijn camera vraagt me hoeveel verschillende belichtingen ik nodig heb en hoeveel stops ze van elkaar moeten verschillen. Daarna druk ik drie keer op de sluiter en heb ik mijn drie belichtingen.
Vergeet niet de bracketing opnieuw in te stellen, want het is meer dan vervelend om verschillende belichtingen te hebben als je ze niet wilt.
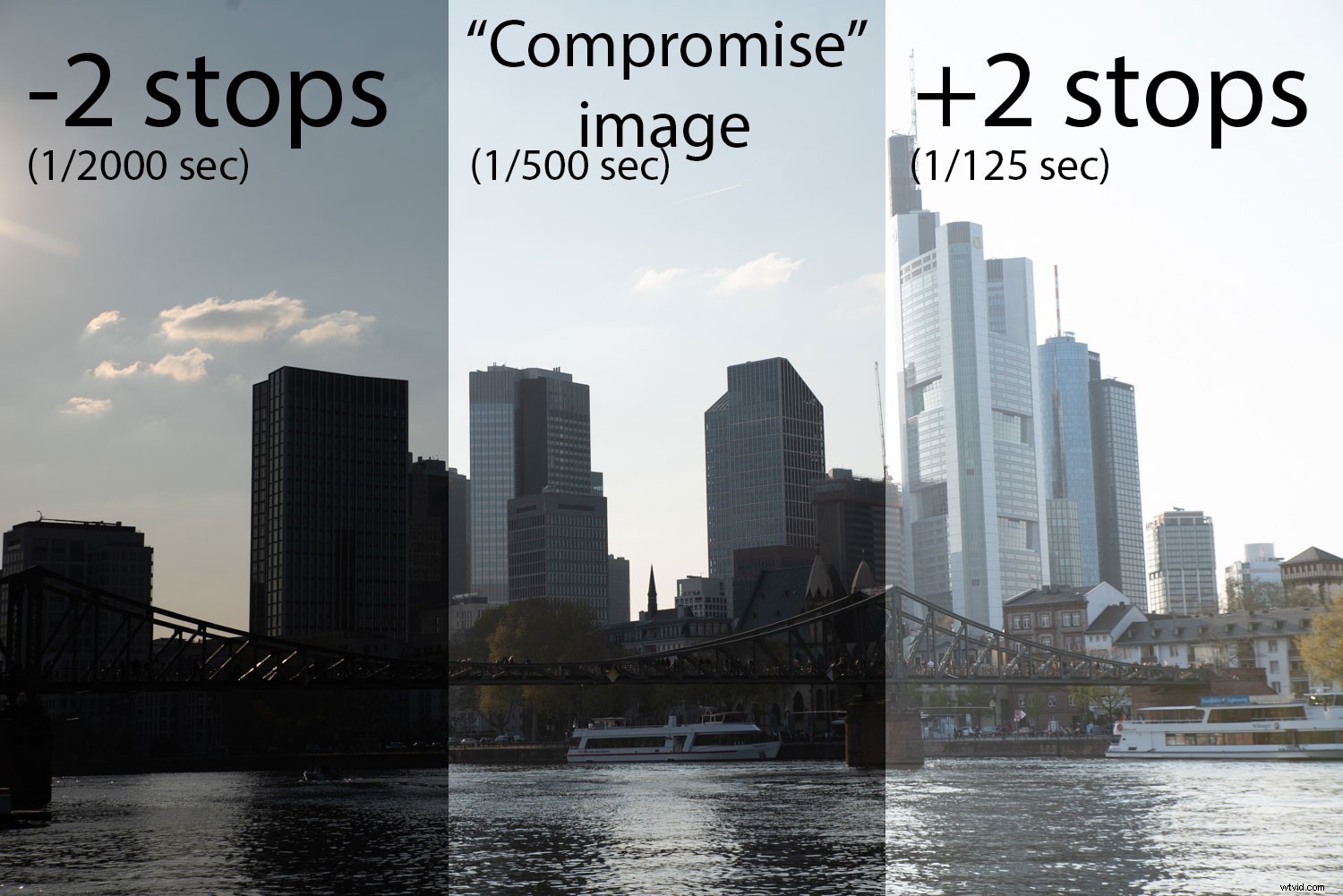
De volgende stap is vrij eenvoudig. Upload uw drie opnamen naar Lightroom en selecteer ze. Klik met de rechtermuisknop op een van hen. Kies Foto samenvoegen -> HDR en wacht tot de berekening klaar is. Dit kan even duren, afhankelijk van de afbeeldingsgrootte en de snelheid van uw computer.
Een nieuw venster van photoshop zou moeten verschijnen. Ik vink altijd de vakjes Auto Align en Auto Settings aan en gebruik meestal medium Deghosting. Deghosting is het proces dat Lightroom gebruikt om met kleine verschillen in de drie afbeeldingen om te gaan (bijvoorbeeld bewegende mensen, wolken, golven).
Vervolgens druk je op de samenvoegknop en wacht je opnieuw. Hier is je voltooide HDR-afbeelding.
Was dat niet makkelijk?
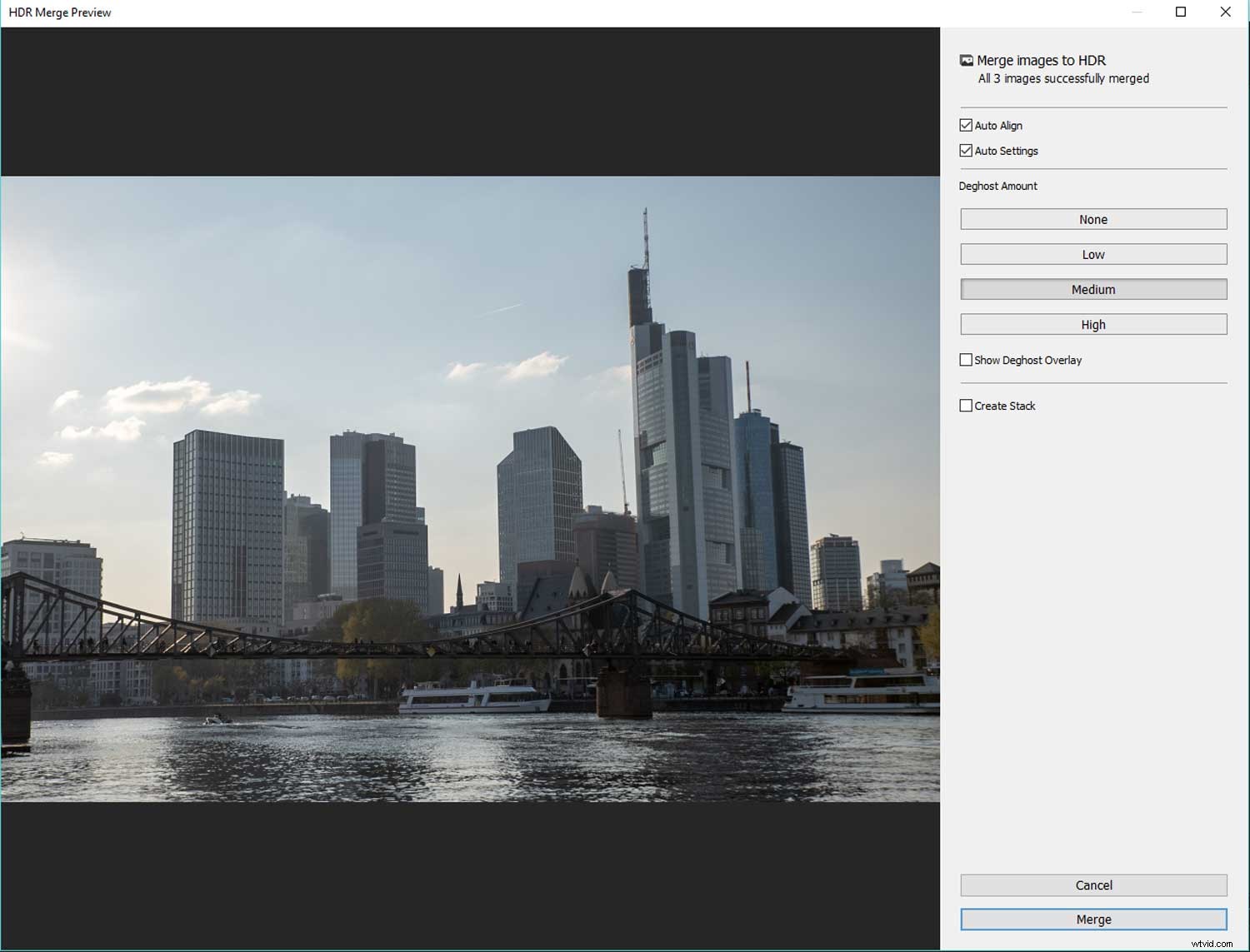
Meng methoden!
Soms zul je niet blij zijn met het HDR-beeld. Je kunt het nog aanpassen! Hoewel de afbeelding hierboven er een beetje onschuldig uitziet, zit er veel detail in. Haal het eruit door lokale aanpassingen toe te passen, zoals een grad-filter.
Toch moet je voorzichtig zijn. HDR is nog steeds gewoon een computerberekening, die niet weet wat je op locatie hebt gezien. Als u harde bewerkingen uitvoert, vindt u artefacten op uw afbeelding. Artefacten zijn storingen die worden veroorzaakt door het verwerken van een afbeelding.
Kijk goed naar het onderstaande voorbeeld en je zult een zwarte schaduw vinden rond de top van de hoogste toren. Dergelijke artefacten komen vaak voor rond gebieden met een hoog contrast.

Voor- en nadelen van HDR
HDR is een snelle en effectieve tool om je lucht te laten knallen. Terwijl het graduaatfilter in Lightroom alleen kan werken met de beschikbare informatie, verhoogt HDR deze informatie. Als u de bestandsgrootte van de originele afbeelding controleert, zult u ook zien dat de HDR-afbeelding vaak drie keer zo groot is als elke afzonderlijke opname. Als uw computer een beetje traag is in het verwerken van afbeeldingen, heeft deze meer problemen met HDR-afbeeldingen.
Een ander nadeel is de voorbereiding op locatie. Je hebt extra apparatuur nodig om een vergelijkbare compositie te krijgen bij verschillende belichtingen. Beweging in het beeld, evenals gebieden met een hoog contrast, kunnen ook artefacten veroorzaken.
HDR is vaak te veel gebruikt om een "edgy effect" te creëren. Overdrijf het hier niet. Er is een eenvoudige vuistregel:als je ziet dat het een HDR is, is het te veel.

3. Maak een compositie in Photoshop
Composiet betekent delen van de ene afbeelding uitknippen en boven de andere plaatsen. Er zijn in het verleden en heden veel discussies over dit onderwerp geweest. Zijn composieten nep?
In ons voorbeeld denk ik dat het prima is om de lucht van een goede belichting uit te snijden en deze bovenop dezelfde scène te plaatsen. Zo zag de lucht er in ieder geval een paar seconden eerder uit. Het was er - de camera kon het gewoon niet vastleggen.
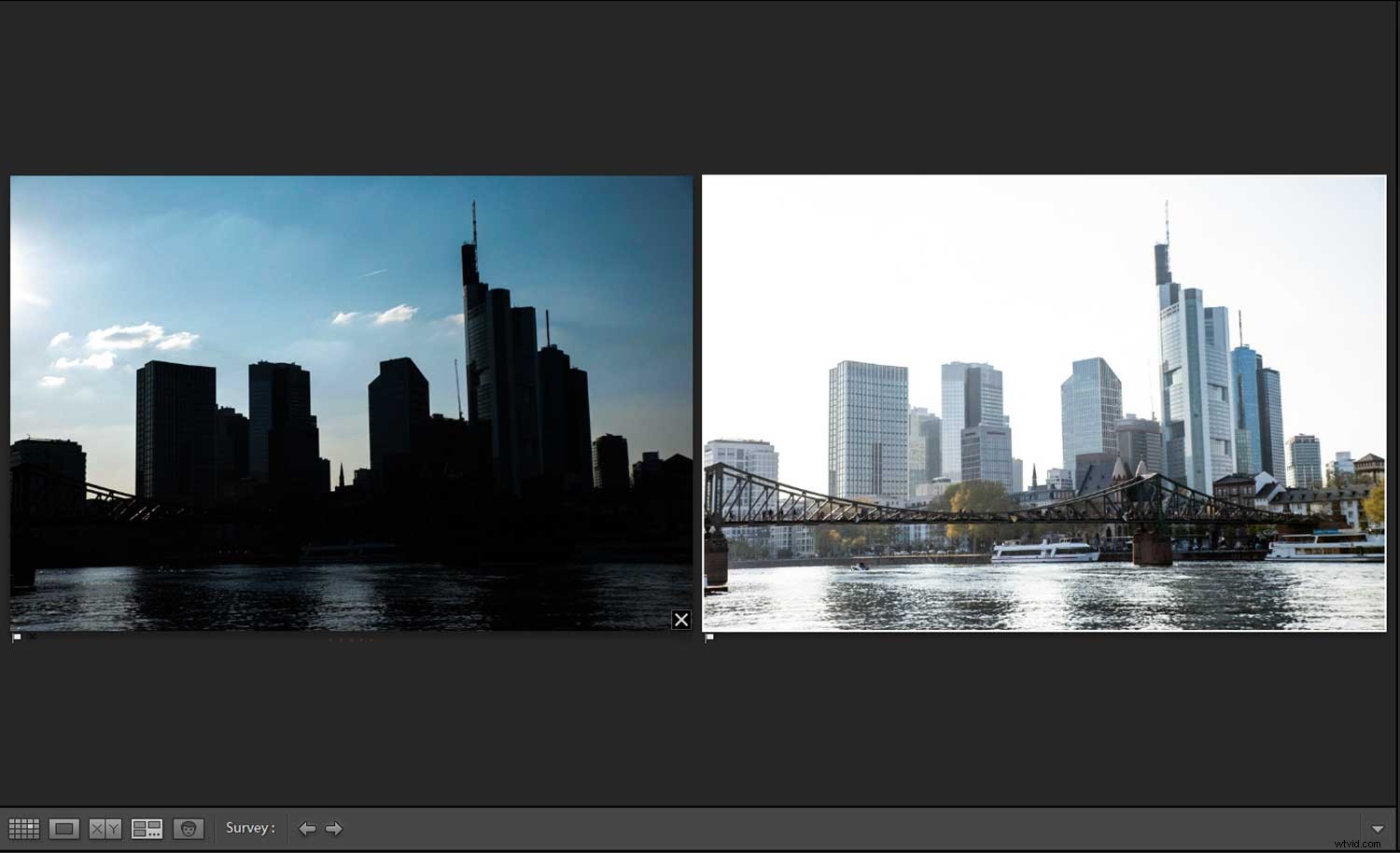
Om een compositie te maken in Photoshop, zou je de afbeeldingen al moeten hebben aangepast in Lightroom. Maak een afbeelding met een geweldige lucht en een andere met een goede voorgrond. Selecteer beide afbeeldingen, klik met de rechtermuisknop en kies Bewerken in -> Openen als lagen in Photoshop. Er verschijnt een Photoshop-project met twee lagen.
In dit voorbeeld heb ik ervoor gekozen om de afbeelding te behandelen met de uitgeblazen lucht als achtergrond en de blauwe lucht erop te plaatsen. Dat betekent dat we de lagen dienovereenkomstig moeten rangschikken. Photoshop zal altijd de bovenste laag van uw project weergeven. We moeten dus de lucht als de bovenste laag houden, maar de gebouwen laten verdwijnen, zodat de onderste laag zichtbaar is.
De beste methode om dit te doen, is door een laagmasker te maken. Hiermee kunnen we een deel van de onderste afbeelding verbergen zonder enige informatie te verwijderen. Om een laagmasker te maken, selecteren we de bovenste laag en klikken we op het kleine vierkantje met de cirkel erin. Er verschijnt een witte rechthoek naast je laag.
Elk wit deel van het laagmasker wordt weergegeven. De zwarte gebieden zullen onzichtbaar zijn, terwijl alles grijs gedeeltelijk zichtbaar zal zijn. Nu moeten we de gebieden die we niet willen zien (d.w.z. de gebouwen) met zwart vullen. Dit proces wordt maskeren genoemd.
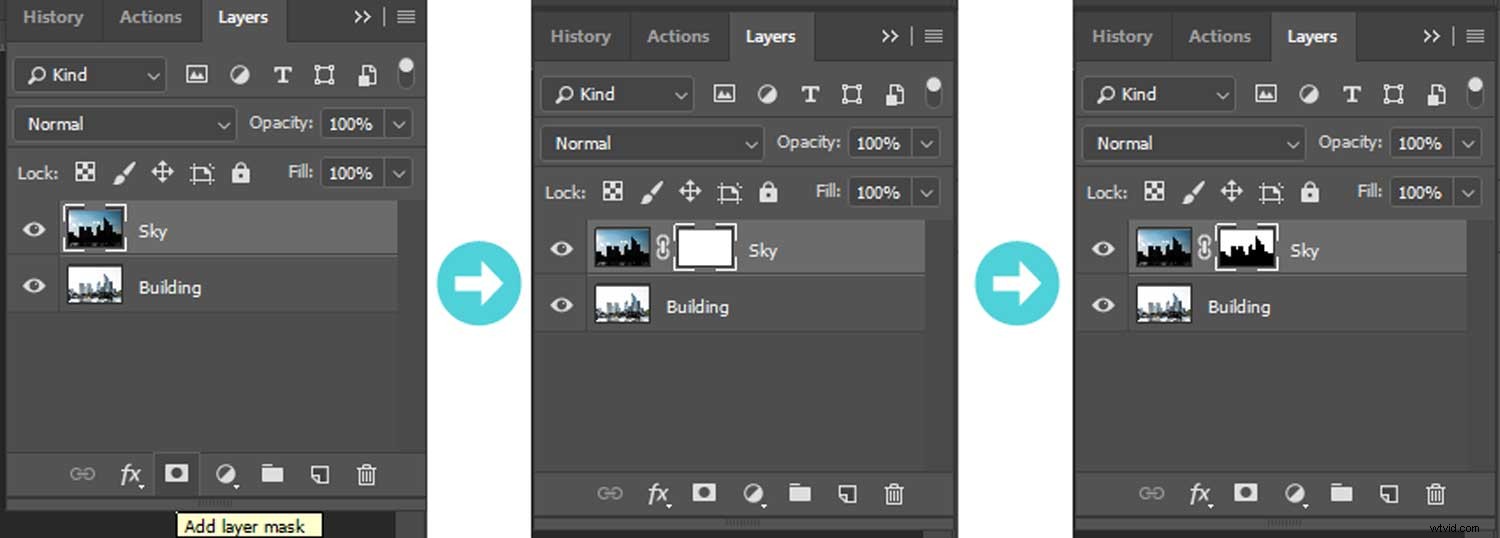
Maskeren vereist vaardigheid en ervaring. Een goede gids voor maskeren in photoshop kan boeken vullen. In ons voorbeeld proberen we de basis. We willen de lucht zien en de gebouwen verbergen. Je moet dus de gebouwen markeren met het gereedschap Snelle selectie (druk op "W" op je toetsenbord). We moeten alles selecteren behalve de lucht. Om de selectie te verbergen, kiezen we het laagmasker en vullen het geselecteerde gebied met zwarte kleur (Bewerken -> Opvullen of druk op Shift+F5).

Nu heb je je eerste composiet. Het ziet er in het voorbeeld een beetje raar en kunstmatig uit. Meestal moet u na het maskeren enkele aanpassingen maken. Werk aan het laagmasker voor de randen van het gebouw. Dit kan gedaan worden door handmatig de delen te poetsen die je niet wilt zien.
U kunt ook enkele aanpassingen maken om te passen bij het uiterlijk van de lucht en gebouwen. Door aanpassingslagen te gebruiken en de dekking van de lucht iets terug te trekken, creëer je een natuurlijker uiterlijk.

Voor- en nadelen van composieten
Het grote voordeel van een composiet is dat je twee onafhankelijke beelden maakt en in elkaar overvloeit. Het maakt niet uit of de wolken of auto's in het beeld bewegen. U kunt elk onderdeel dat u wilt zien, besturen. Het resultaat hangt grotendeels af van je vaardigheden.
Een composiet is echter veel werk. Het duurt even voordat je alle opties, hulpmiddelen en sneltoetsen begrijpt om een laagmasker te bewerken. Het aantal werken is afhankelijk van de scène. Het bewerken van de horizon van een zeegezicht is eenvoudig. Een skyline kan uitdagend zijn. Zet er een struik voor, en het is gemakkelijk om het te verknoeien. Je wilt niet dat je afbeelding eruitziet zoals hieronder.
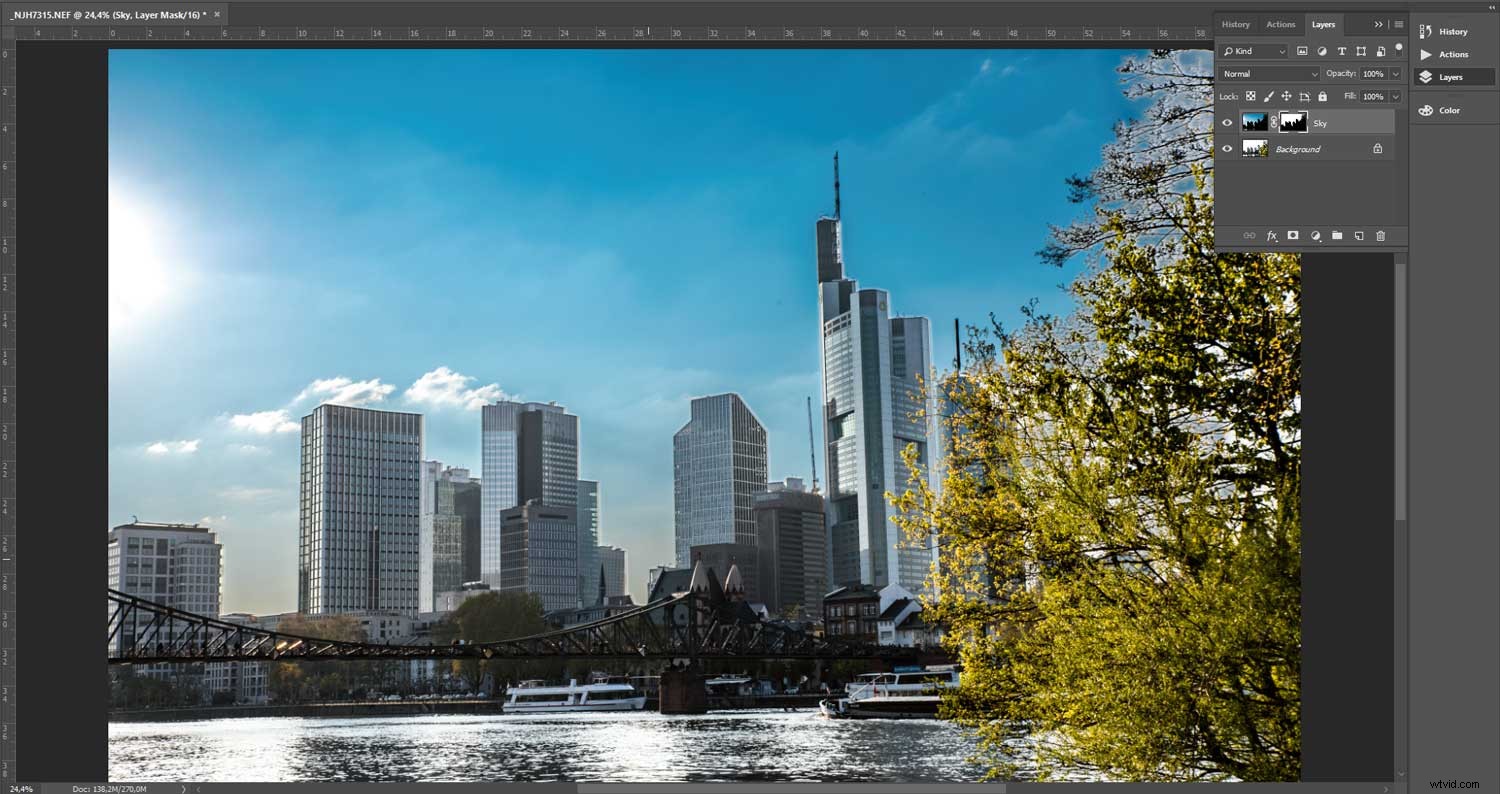
Welke techniek te gebruiken?
Er is hier geen goed of fout. Het verschilt van geval tot geval. Hoeveel energie wil je investeren? Zijn je vaardigheden gevorderd? Heeft u meer dan één opname voorbereid?
Je kunt ook methoden mixen of zelfs handmatig een HDR-afbeelding maken in Photoshop.
Op een dag zal ik een stel ND-grad-filters aanschaffen en dingen op locatie uitwerken. Tot die tijd blijf ik HDR gebruiken of – als het even kan – overweg met het gegradueerde filter in Lightroom. Tot nu toe heeft het prima gewerkt voor mij.

Wat denk je?
Is er een methode die je voorkeur heeft? Werk je met ND-grad filters of heb je een andere methode om de problemen van dynamisch bereik aan te pakken? Ik zou het leuk vinden als je je eigen ervaringen en afbeeldingen deelt in de reacties hieronder.