Een gastpost door David Salahi van The Photo Performance
Ik gebruik Nik Software-filters veel in Photoshop, maar toen ik ze voor het eerst begon te gebruiken, merkte ik vaak dat ik na het toepassen van een filter later terug zou willen gaan om wijzigingen aan te brengen. Als u het filter gewoon normaal toepast, is er geen manier om terug te gaan en wijzigingen aan te brengen vanaf dezelfde instellingen die u oorspronkelijk gebruikte. Gelukkig is er een eenvoudige manier om uw filters bewerkbaar te maken:converteer de laag naar een slim Photoshop-object voordat u ze toepast. Het enige wat u hoeft te doen is met de rechtermuisknop op de naam van de laag te klikken en Converteren naar slim object te kiezen.

Vervolgens past u uw filter toe zoals u gewend bent. Maar omdat u het op een slim object hebt toegepast, wordt uw filter een slim filter en is het niet-destructief. Je kunt op elk moment teruggaan en de instellingen aanpassen om het precies goed te krijgen of om een nieuwe look te creëren. Zo ziet het slimme object eruit nadat Color Efex Pro als slim filter is toegepast:
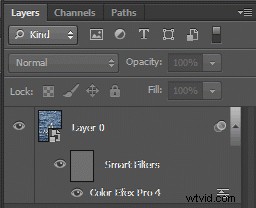
Om uw filterinstellingen te bewerken, dubbelklikt u eenvoudig op het Color Efex Pro Smart Filter en u komt meteen terug in dat filter waar u eerder was gebleven.
Dit werkt prima, maar het probleem dat ik bleef hebben, was dat ik zou vergeten de laag om te zetten in een slim object voordat ik naar het filter ging. Soms was ik vijf of tien minuten bezig met het aanpassen van de instellingen en dan realiseerde ik me dat ik was vergeten de laag naar een slim object te converteren voordat ik begon. Dat is prima als je precies de juiste instellingen hebt ingevoerd en je zeker weet dat je nooit dingen wilt veranderen. Maar persoonlijk vind ik het altijd prettig om de mogelijkheid te hebben om wijzigingen aan te brengen. Zelfs als ik de perfecte instellingen heb terwijl ik de afbeelding aan het bekijken ben, kan het zijn dat ik ze later moet wijzigen om af te drukken of als ik het formaat van de afbeelding aanpas.
Een actie maken
Dus mijn oplossing was om een actie te maken die zowel de actieve laag naar een slim object converteert als het filter selecteert. Dit vermindert het aantal klikken en helpt me ervoor te zorgen dat ik mijn filters altijd op slimme objecten toepas. En wanneer u een actie maakt, kunt u een sneltoets toewijzen, zodat u met een enkele toetsaanslag de actie snel kunt uitvoeren.
Om een actie aan te maken, zorg er eerst voor dat het Acties paneel zichtbaar is; als dit niet het geval is, selecteert u Venster → Acties in het Photoshop-menu. Klik vervolgens op het pictogram Nieuwe actie maken onder aan het paneel; het is het pictogram direct links van de prullenbak:
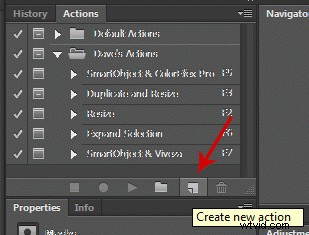
Voer in het dialoogvenster dat verschijnt een naam in voor uw actie en kies optioneel een functietoets. Als u een functietoets kiest, kunt u uw actie uitvoeren door gewoon op die toets te drukken. In het onderstaande voorbeeld heb ik F8 geselecteerd als sneltoets voor mijn functietoetsen. Klik vervolgens op de knop Opnemen en neem uw macro op.

In dit voorbeeld heb ik eerst een laag geconverteerd naar een slim object zoals hierboven beschreven. Daarna heb ik het Nik Software Dfine-filter uitgevoerd door het te selecteren in het menu Filters. Ik bracht mijn wijzigingen aan in het Dfine-filter en klikte op OK, wat me terugbracht naar Photoshop. Merk op dat toen ik terugkwam bij Photoshop, de macro nog steeds aan het opnemen was, zoals aangegeven door de rode cirkel:
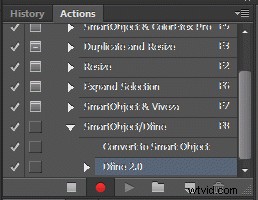
Om de opname te beëindigen heb ik op het Stop-pictogram geklikt (het vierkante pictogram direct links van het rode opnamepictogram).
Uw actie uitvoeren
Nadat u uw actie hebt gemaakt, kunt u deze toepassen door een laag te selecteren en op uw sneltoets te drukken of door op het pictogram Afspelen te klikken. Standaard voert Photoshop de macro echter precies uit zoals deze oorspronkelijk is opgenomen. Dus alle filterinstellingen die u hebt toegepast tijdens het opnemen van de macro, worden toegepast wanneer u de macro in de toekomst uitvoert. Het kan zelfs zo snel werken dat u de gebruikersinterface van het filter misschien niet eens ziet (d.w.z. het Nik-softwarefilter in deze voorbeelden). In sommige gevallen kan dit zijn wat u wilt. Het is echter waarschijnlijker dat u de macro wilt laten stoppen en u de instellingen wilt laten kiezen die geschikt zijn voor de specifieke foto die u aan het bewerken bent. Gelukkig is dit eenvoudig te doen. Om Photoshop te dwingen te stoppen en u de mogelijkheid te geven de instelling te kiezen, klikt u op het pictogram Dialoogvenster in-/uitschakelen voor de betreffende actiestap. In het onderstaande voorbeeld heb ik op het vierkantje voor het Viveza-filter geklikt zodat de actie stopt en ik die instellingen kan aanpassen.
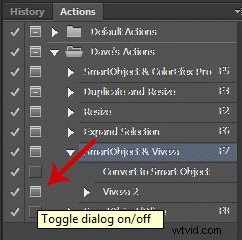
Merk op dat het vierkant voor de stap direct hierboven, Converteren naar slim object, is uitgeschakeld. Dit betekent dat Photoshop die stap automatisch uitvoert zonder gebruikersinvoer te vragen.
Dus met uw gemaakte actie kunt u snel uw filter uitvoeren, wetende dat u op elk moment terug kunt gaan en de filterparameters naar hartenlust kunt wijzigen. Niet alleen dat, u kunt ook filters toevoegen. Als ik bijvoorbeeld een Color Efex Pro-filter heb toegepast, wil ik misschien Nik's Sharpener Pro-filter toepassen. Geen probleem. Zorg ervoor dat de laag nog steeds is geselecteerd en pas het volgende filter toe. Op deze manier kunt u op niet-destructieve wijze meerdere filters toevoegen en zelfs de laagvolgorde van de filters wijzigen. In het onderstaande voorbeeld wilde ik ervoor zorgen dat mijn Sharpener Pro-filter bovenaan stond. Als het nodig was geweest, had ik de volgorde van de twee filters kunnen omwisselen door een van beide naar het tegenovergestelde niveau te slepen.
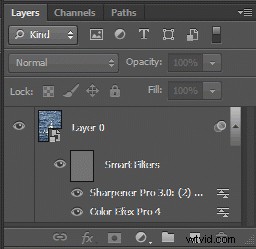
Maar pas op!
Er is maar één probleem waar je je bewust van moet zijn. Telkens wanneer u een laag naar een slim object converteert, worden alle bestaande slimme filters die al op de laag zijn toegepast, verwijderd. Als u bijvoorbeeld een actie hebt voor Color Efex Pro en een andere voor Sharpener Pro en beide bevatten de stap Converteren naar slim object, dan heeft het uitvoeren van de ene actie na de andere tot gevolg dat het eerste filter wordt weggegooid. De oplossing is eenvoudig. Wanneer u meerdere filters toepast, voert u alleen de eerste uit van uw actie. Pas vervolgens het tweede filter op de gebruikelijke manier toe. Beide filters zijn slimme filters die u later kunt teruggaan en naar wens kunt bewerken.
Bonustip:pas de dekking van het slimme filter en de mengmodus aan
Nog een laatste tip:om uw filter te verfijnen, kunt u de dekking en de overvloeimodus aanpassen door te dubbelklikken op de schuifregelaarpictogrammen rechts van de filternaam:

Als je meerdere slimme filters hebt, kun je op deze manier de dekking en overvloeimodus van elk afzonderlijk aanpassen. Zie de online Help van Photoshop voor meer informatie over opnameacties.
David Salahi is een amateurfotograaf die houdt van reis- en natuurfotografie. Bezoek zijn blog The Photo Performance voor diepgaande beoordelingen van software en hardware voor het verwerken van foto's.
