Je hebt vast wel eens foto's op internet gezien waar dezelfde persoon op meerdere plekken in één foto voorkomt. Op het eerste gezicht had je het misschien niet geloofd, en later moet je als een speer zijn gaan zoeken naar manieren om dat effect te bereiken. Nou, wie wil niet dat superheldengevoel waarbij je op 2-3 verschillende plaatsen kunt verschijnen en ook 2-3 verschillende dingen kunt doen op een enkele foto.
Laat me je vertellen dat het helemaal niet ingewikkeld of moeilijk is om jezelf meerdere keren in één frame te klonen. U kunt dit effect bereiken door twee eenvoudige fasen te doorlopen, de uitvoeringsfase (shooting) en de nabewerkingsfase. Aan het einde van deze tutorial ben ik er zeker van dat je behoorlijk geweldige kloonfoto's kunt maken, deel ze gerust in het opmerkingengedeelte.

Deel één - Hoe u uzelf kunt klonen - Uitvoering
In de uitvoeringsfase is alles wat je nodig hebt een:
- Een digitale camera
- Een statief
- Afstandsbediening voor ontspanknop of gebruik de ingebouwde zelfontspanner
Stap 1:
Monteer uw digitale camera op een statief. Omdat je meerdere foto's gaat maken, moet je ervoor zorgen dat het kader in elke foto hetzelfde blijft en dat de camera niet beweegt.
Stap 2:
Zorg ervoor dat de handmatige modus is geselecteerd, omdat u geen variaties in diafragma, sluitertijd of witbalans in uw meerdere foto's wilt. Dit is om ervoor te zorgen dat al uw foto's consistent zijn in belichting, scherptediepte en kleurtemperatuur.

Stap 3:
Concentreer u nu op het punt waar u gaat staan of zitten en schakel de scherpstelmodus ook naar Handmatig. Dit is wederom om ervoor te zorgen dat elke foto consistent is qua scherptediepte en scherpte. Een belangrijke suggestie is om een diafragma te gebruiken dat niet te groot is, iets rond f/5.6 – f/8 zou ideaal zijn om een goede scherptediepte te krijgen.
Stap 4:
Zet de 10-seconden timer op je digitale camera aan zodat je genoeg tijd hebt om jezelf in het frame te positioneren en je klaar te maken voor de foto. Als je er een hebt, kun je ook een bedrade/draadloze afstandsbediening voor de ontspanknop gebruiken om op foto's te klikken zodra je klaar en in positie bent.
Dat is alles, nu bent u klaar om zoveel foto's te maken als u wilt door uzelf op verschillende plekken in het frame te positioneren.
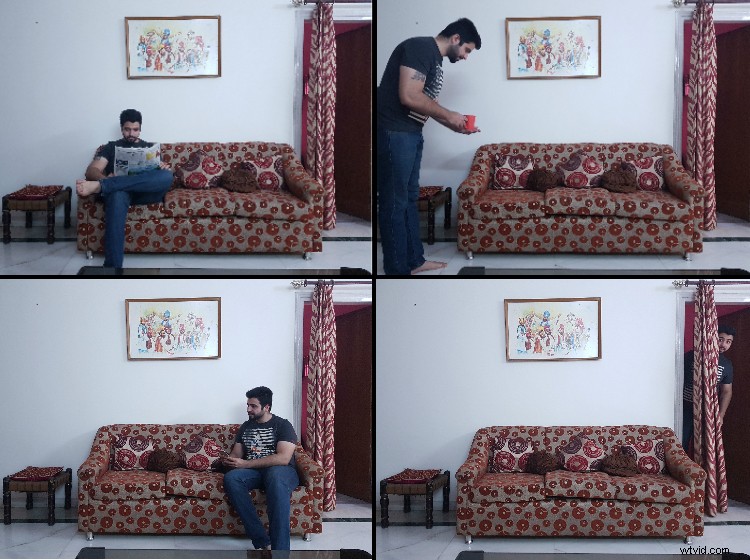
Hier kun je de vier foto's zien die ik heb gemaakt. Het is belangrijk om een van alleen de scènes te nemen zonder jou erin en je hebt het ook nodig voor de volgende fase.
Opmerking:het is belangrijk om een van alleen de scènes zonder jou erin te nemen, want je hebt hem ook nodig voor de volgende fase!
Deel twee - Hoe u uzelf kunt klonen - Nabewerking
Nu komt het interessante deel van deze tutorial waarin je leert hoe je jezelf meerdere keren in een foto kunt klonen met software zoals Adobe Photoshop. Ik zal je stap voor stap uitleggen hoe ik deze foto heb gemaakt.
Opmerking: hiervoor heb je beeldbewerkingssoftware nodig die met lagen werkt. Lightroom kan dit niet.
Stap 1:
Importeer alle foto's in Adobe Photoshop en breng ze naar een enkele werkruimte door naar afzonderlijke foto's te gaan, op CTRL/CMD + A (alles selecteren) te drukken en nogmaals op CTRL/CMD + C (kopiëren) te drukken. Ga nu naar de foto waar je alle andere foto's bij elkaar wilt hebben en druk op CTRL/CMD + V (plakken). Doe dit voor alle andere foto's totdat je alle foto's als lagen in één werkruimte hebt.
Zorg ervoor dat de afbeelding zonder jou de onderste laag is. Als dit niet het geval is, sleept u het nu daarheen.
Opmerking: U kunt ook Adobe Bridge openen en uw afbeeldingen zoeken. Selecteer alle degene die u wilt gebruiken (CMD+klik op elk om er meer dan één te selecteren) en ga naar Extra> Photoshop> Bestanden laden in Photoshop-lagen. Dit zal hetzelfde bereiken als het kopiëren en plakken van elke afbeelding. Als je in Lightroom werkt, kun je ze allemaal selecteren, klik met de rechtermuisknop en selecteer Openen als lagen in PS ook.

Stap 2:
Voeg nu een zwart laagmasker toe (houd ALT ingedrukt en klik vervolgens op het pictogram Vectormasker toevoegen zoals weergegeven in de onderstaande foto) om het bewerkingsproces te starten. Selecteer het gereedschap Penseel en zorg ervoor dat zwart is geselecteerd als voorgrondkleur en klik vervolgens eenmaal op het masker van de laag waaraan u eerst wilt werken.
Opmerking: Zorg ervoor dat het masker is geselecteerd en niet de laag. Zie je de witte haakjes op het masker? Dat betekent dat het is geselecteerd.
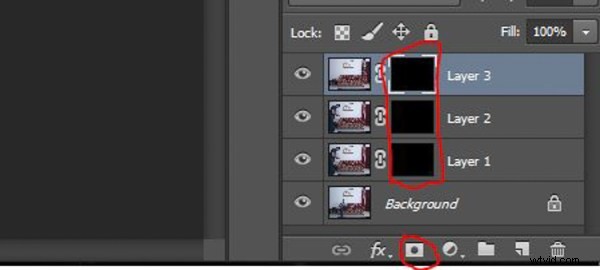
Stap 3:
Laag voor laag, begin met schilderen (bij 100% penseeldekking)_ over het gebied waar je je bevindt in dat frame om jezelf zichtbaar te maken op de foto. Doe dit met alle lagen om jezelf op meerdere plekken op de foto te laten verschijnen, zoals in de onderstaande afbeelding.
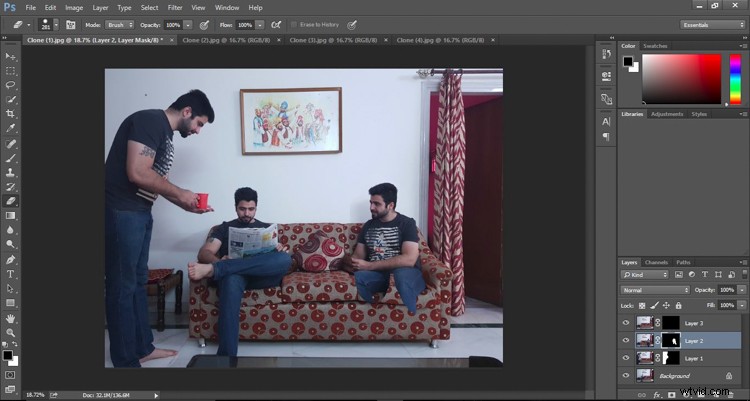
Terwijl je een van jezelf in het frame terugbrengt, als je per ongeluk je vorige foto (je kloon) wist, kun je deze terughalen door de voorgrondkleur als wit te selecteren en eroverheen te schilderen op het masker. Dus eigenlijk kun je met zwart schilderen de elementen van de huidige laag zichtbaar maken, en de witte kleur wist de elementen van die huidige laag uit als je het per ongeluk overdrijft.
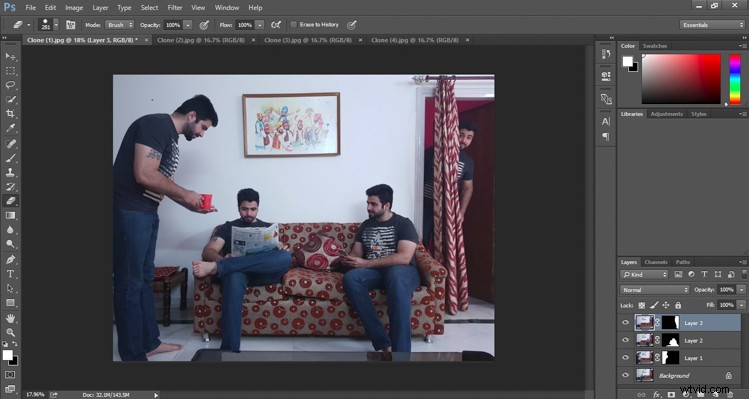
Voltooien
Als je klaar bent met het klonen van al je foto's, controleer dan zorgvuldig de uiteindelijke foto, de kans bestaat dat je per ongeluk een deel van een van je klonen hebt gewist. Zorg ervoor dat je geen tenen of ledematen mist.
Dus als je eenmaal tevreden bent met het eindresultaat, exporteer het dan en begin ermee te pronken op je sociale mediakanalen en deel het in de reacties hieronder.
