Dit is een van die tutorials die geweldig is om mee te spelen, misschien een of twee keer doen. Maar waar ze uiteindelijk geweldig voor zijn, is dat ze je altijd iets leren. Het is misschien niet veel, maar het kan je helpen om op een andere manier te denken of een vaardigheid te leren waarvan je niets af wist. Deze gaat over het maken van een schets in een foto.

Dit is een eenvoudige zelfstudie die u kan helpen om lagen te leren gebruiken en afbeeldingen te combineren. Er zijn zoveel dingen die je met lagen kunt doen, maar in dit voorbeeld gaan we werken aan het plaatsen van een tekening van een scène voor de foto. Het is natuurlijk geen echte tekening, maar een tekening die is gemaakt op basis van de afbeelding met behulp van de artistieke filters in Photoshop.
De afbeelding
Beslissen welke afbeelding je gaat gebruiken kan moeilijker zijn dan je denkt. Het kan even duren om er een te vinden die goed werkt, een met veel contrast is goed. Je wilt een afbeelding die opvalt als je de tekening eroverheen legt.

Open de afbeelding en verwerk deze normaal om deze klaar te maken. Als je meerdere lagen hebt, maak ze dan allemaal plat of voeg ze samen, en kopieer die nieuwe samengevoegde laag zodat er twee zijn. Druk op Ctrl/Cmd+J om de laag te kopiëren.
Schakel de bovenste laag uit door op het oogpictogram naast de miniatuur te klikken. Daardoor verdwijnt het of wordt het tijdelijk uitgeschakeld.
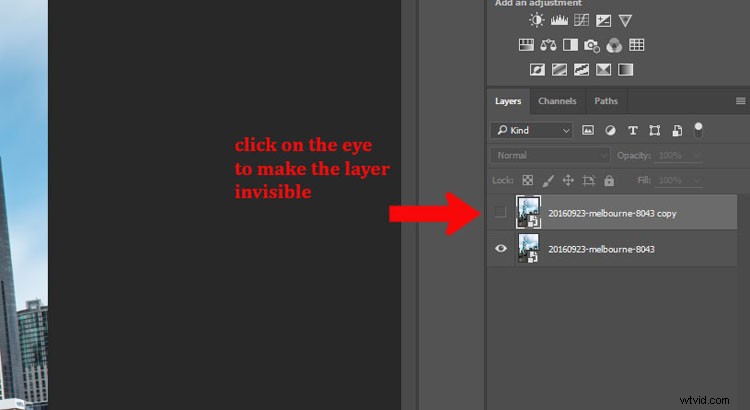
Klik op de onderste laag om deze te selecteren als de laag die u in een tekening wilt veranderen.
De tekening maken
Ga naar het hoofdmenu en klik op Filters> Filtergalerij of gebruik de sneltoets Ctrl/Cmd+F.
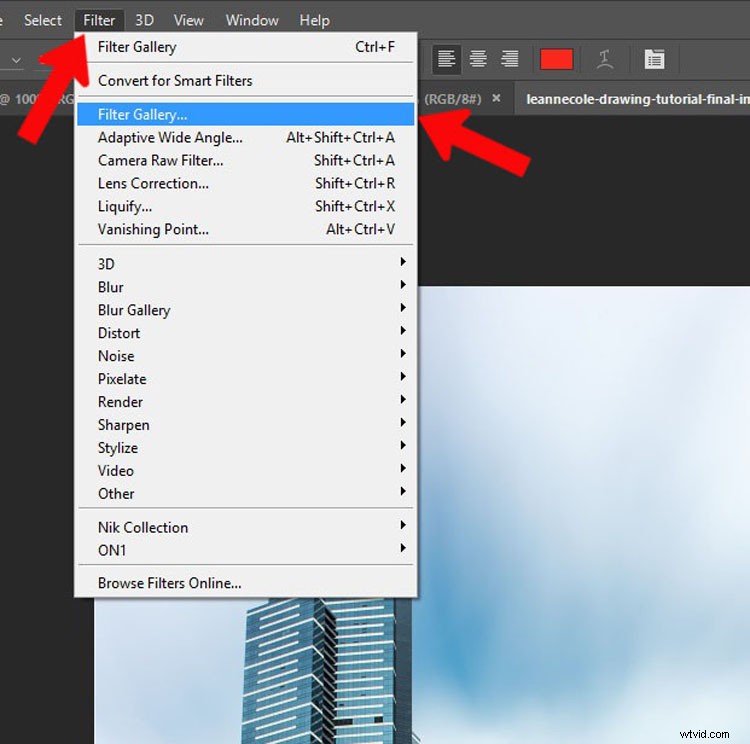
Als u de filtergalerij niet kunt openen of erop kunt klikken in het menu, kan het zijn dat uw afbeelding 16 of 32 bits is, dus moet u deze wijzigen in 8 bits.
Om de afbeelding te wijzigen in 8 Bits, selecteert u in de bovenste menubalk:Afbeelding> Modus> 8 Bits/Kanaal. U zou nu de Filtergalerij moeten kunnen gebruiken.
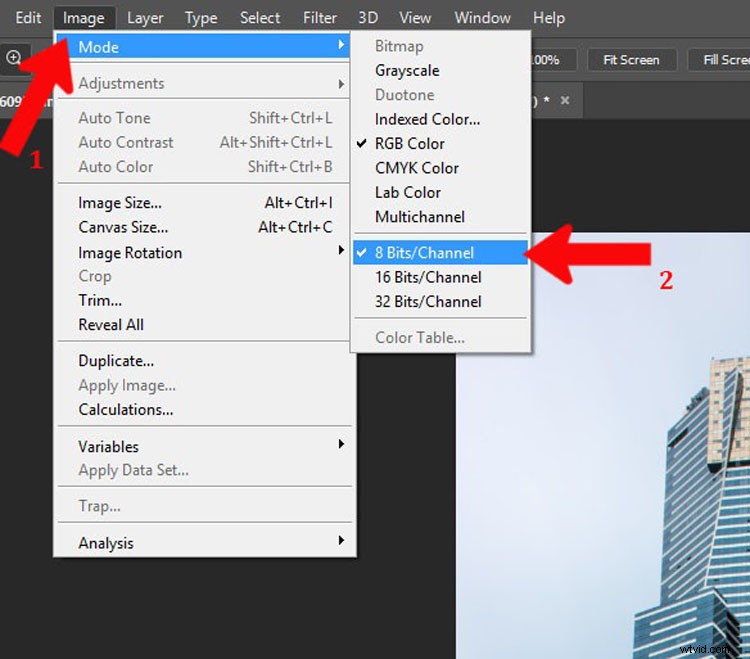
Er zijn tal van opties in de galerij om je een artistieke uitstraling te geven. Selecteer degene die je leuk vindt. Voor dit voorbeeld heb ik de grafische pen gebruikt die te vinden is in de schetssectie. Als je iets niet leuk vindt aan wat Photoshop te bieden heeft, kun je artistieke acties zoeken (google search) die je een betere tekening kunnen geven.
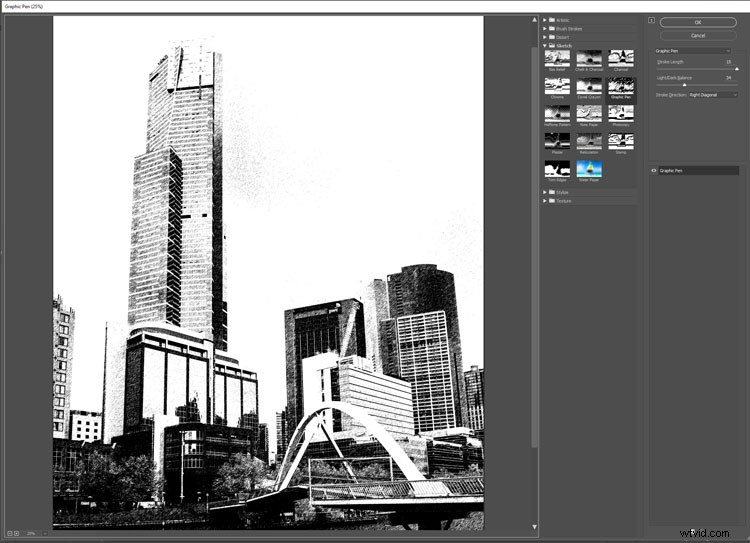
De hand toevoegen
Ik nam verschillende foto's van mijn dochter die een stuk papier vasthield. Het is goed om een grote variëteit te hebben, en als je de tijd hebt, fotografeer dan ook in verschillende lichtomstandigheden.
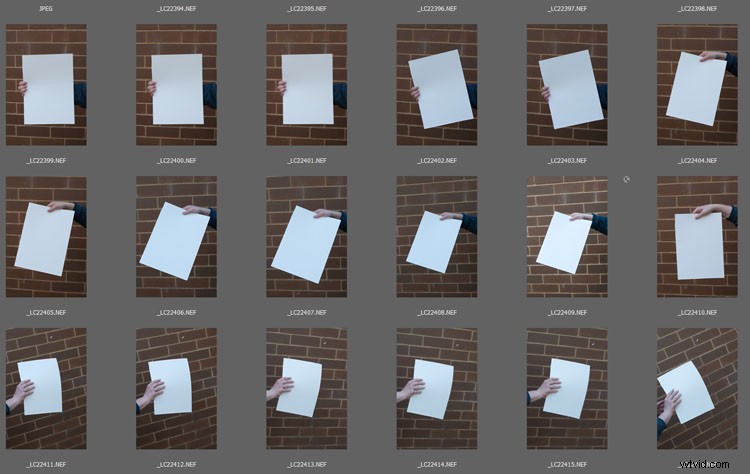
Kies een afbeelding van de hand die het papier vasthoudt. Open het in Photoshop en gebruik het gereedschap Snelle selectie om de hand en het papier te selecteren. Het hoeft niet exact te zijn, als alles maar is geselecteerd. Als je eenmaal de hand op de afbeelding hebt, kun je deze verfijnen.
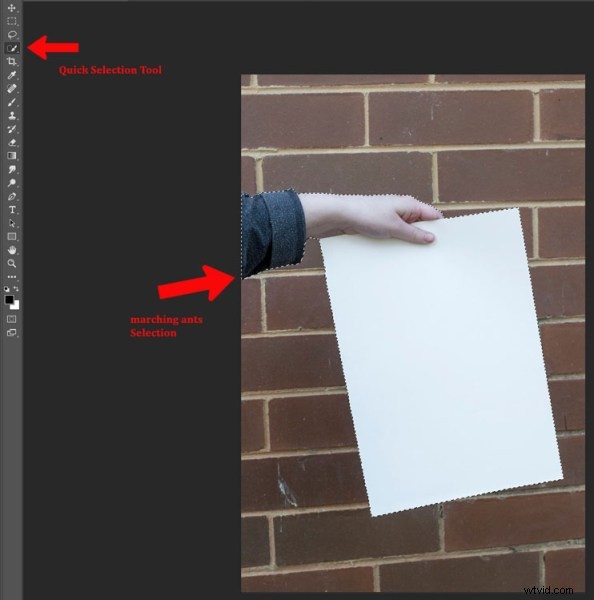
Druk op Ctrl/Cmd+C en vervolgens op Ctrl/Cmd+V. Hiermee kopieer en plak je de selectie op een nieuwe laag (in hetzelfde document). Als u echter teruggaat naar uw oorspronkelijke afbeelding en op Ctrl/Cmd+V drukt, wordt de hand als een nieuwe laag op uw afbeelding geplakt. Gebruik het gereedschap Verplaatsen, de bovenste in de werkbalk.
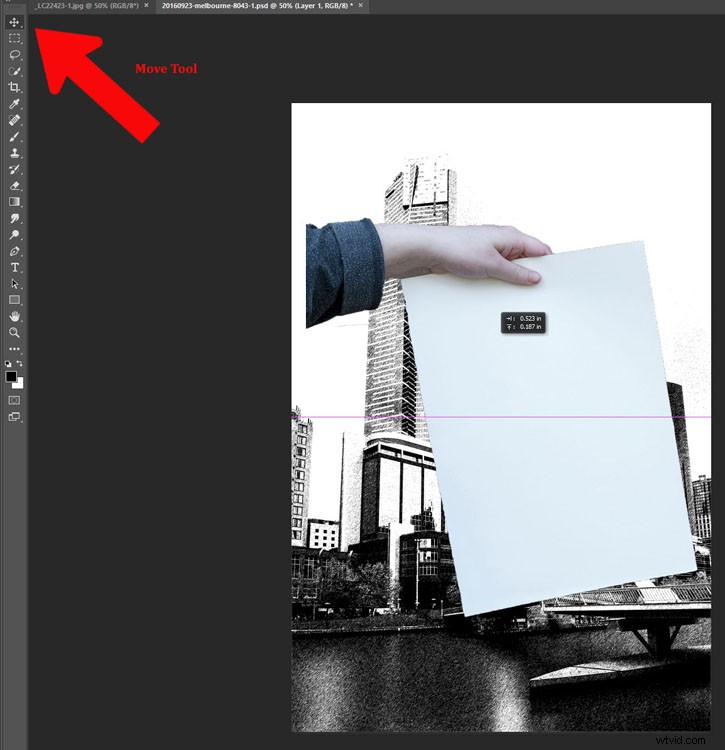
Grootte en positioneer de hand
Als je geluk hebt, heeft de hand de juiste maat, maar als dat niet het geval is, moet je het formaat mogelijk wijzigen. Mogelijk moet u ook de hoek wijzigen. Met Vrije transformatie kunt u dat doen, druk op Ctrl/Cmd+T om het te activeren. Als u op de hoeken klikt, kunt u deze groter of kleiner maken (houd Shift ingedrukt om de verhoudingen hetzelfde te houden!). Als u rond de hoeken zweeft, ziet u een kleine curve verschijnen met pijlen aan beide uiteinden, zodat u deze naar de gewenste hoek kunt draaien.
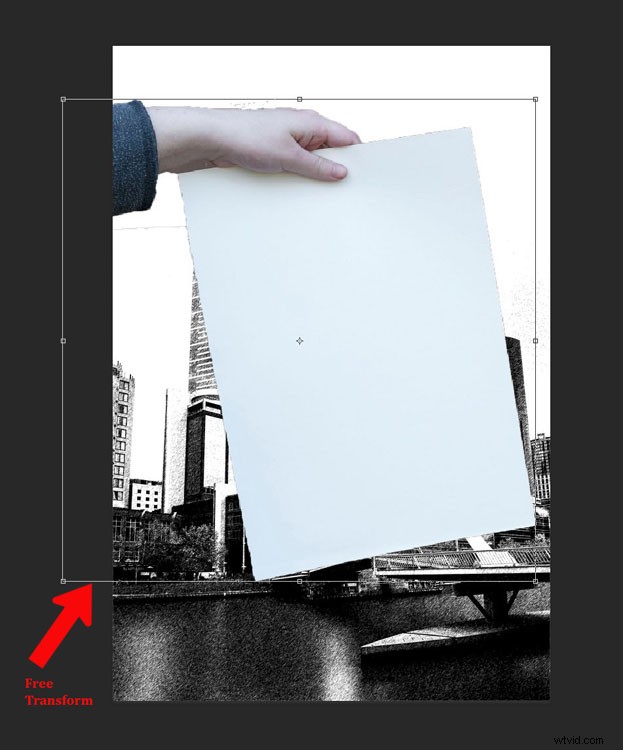
De hand ziet er een beetje vreemd uit omdat hij een schaduw nodig heeft. Noteer uw originele afbeelding en hoe de schaduw is geplaatst. Je moet ook naar de hoofdafbeelding kijken, deze ziet er een beetje uit als het licht uit een andere richting komt dan de afbeelding van de hand.
De tekening op het papier maken
Om de afbeelding op het stuk papier te krijgen, moet u ervoor zorgen dat de laag die de foto is, nog steeds niet zichtbaar is. Het zou nog steeds onzichtbaar moeten zijn vanaf het moment dat u de tekening maakte.
Voeg een masker toe aan de laag met de hand en papier. Klik onderaan het lagenpaneel op het maskerpictogram, het ziet eruit als een witte rechthoek met een ronde zwarte cirkel erin. Het zou in de rechterbenedenhoek moeten staan.
Zorg er vervolgens voor dat het laagmasker is geselecteerd. Als er witte lijnen rond de buitenkant van het masker zijn (niet de miniatuur van de afbeelding, betekent dit dat het masker is geselecteerd.
Selecteer het penseel en zorg ervoor dat de voorgrondkleur is ingesteld op zwart. Ga naar beneden in de werkbalk en zoek de voor- en achtergrondkleuren. Als wit bovenaan staat, klik dan op de pijl erboven om deze zwart te maken (als er andere kleuren worden weergegeven, drukt u op D op uw toetsenbord om de standaardwaarden zwart en wit in te stellen).
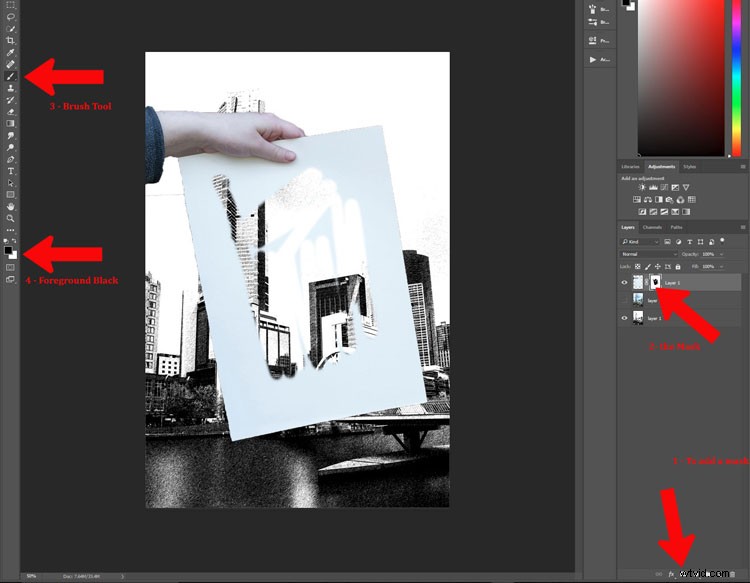
U kunt het hele vel papier maskeren of een rand rond de afbeelding laten. Voor deze tutorial heb ik opzettelijk een rand gelaten. Als je denkt dat je de hele afbeelding hebt gekregen, druk je op Alt (pc) of Option (Mac) en klik je op het masker. Je zou dan moeten kunnen zien wat je hebt gemaskeerd - de zwarte gebieden zijn het masker, dus zorg ervoor dat er geen witte vlekken meer zijn. Borstel over eventuele witte stukjes en verwijder ze. Als je je realiseert dat je wit schildert, dan is de voorgrondkleur verkeerd. Druk op X en het zal de kleur omkeren, zodat je terug kunt gaan naar schilderen met zwart.
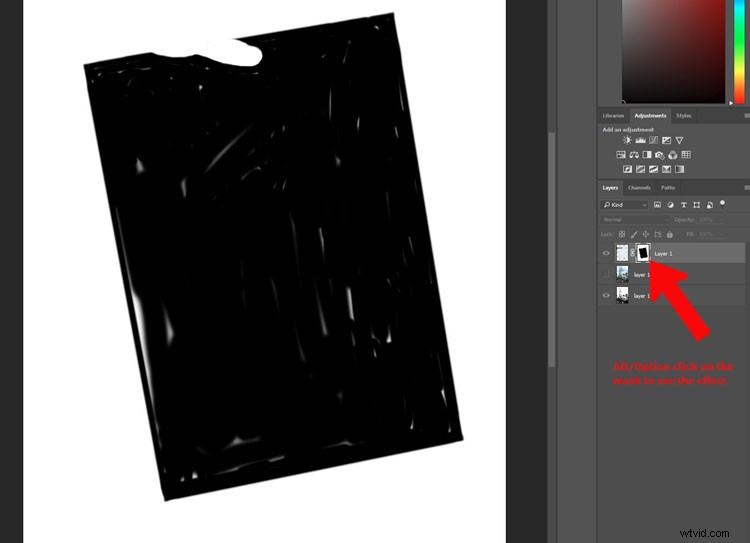
De foto terugplaatsen
Zodra de tekening door het papier heen zichtbaar is, moet je de foto opnieuw laten verschijnen. Klik op het oogbolpictogram naast de afbeelding zodat deze zichtbaar is. Je zult zien dat de hele tekening verdwenen is, hij staat nu achter de foto. Je moet nog een masker maken zodat je de tekening weer op het papier kunt zien.
Het mooie van deze afbeelding is dat je hetzelfde masker kunt gebruiken dat je voor de papierlaag hebt gebruikt.
Als je naar het laagmasker gaat dat je hebt gebruikt om de tekening te laten zien, druk je op Ctrl/Cmd en klik je op het masker. Je zult zien dat het een selectie maakt (marcherende mieren rond de geselecteerde gebieden). Druk op Ctrl/Cmd+C om die selectie te kopiëren. Zorg er vervolgens voor dat de fotolaag is geselecteerd en klik op het laagmaskerpictogram om een nieuwe te maken. U zou een nieuw laagmasker moeten krijgen, hetzelfde als het andere. (U kunt ook Alt/Opt ingedrukt houden en het laagmasker van de papierlaag pakken en naar de afbeeldingslaag slepen. Dat kopieert hetzelfde masker voor u).
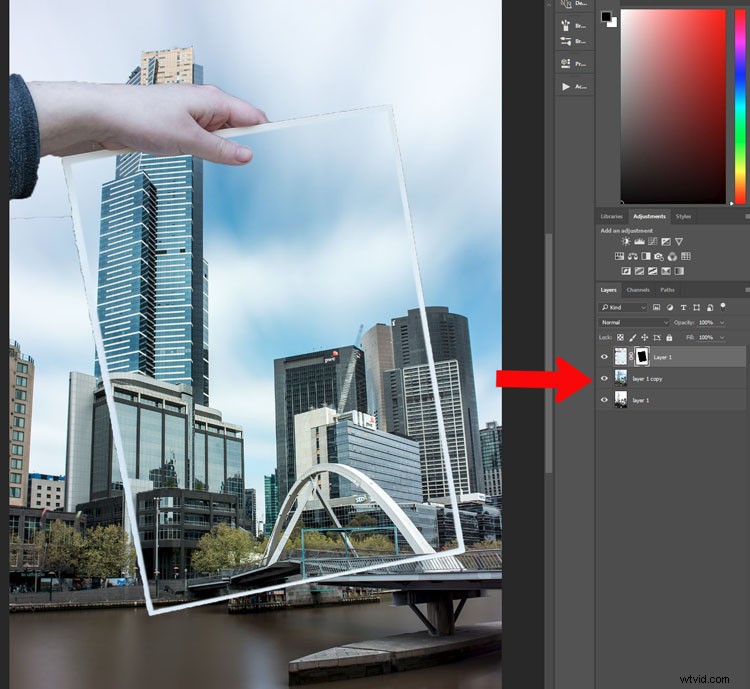
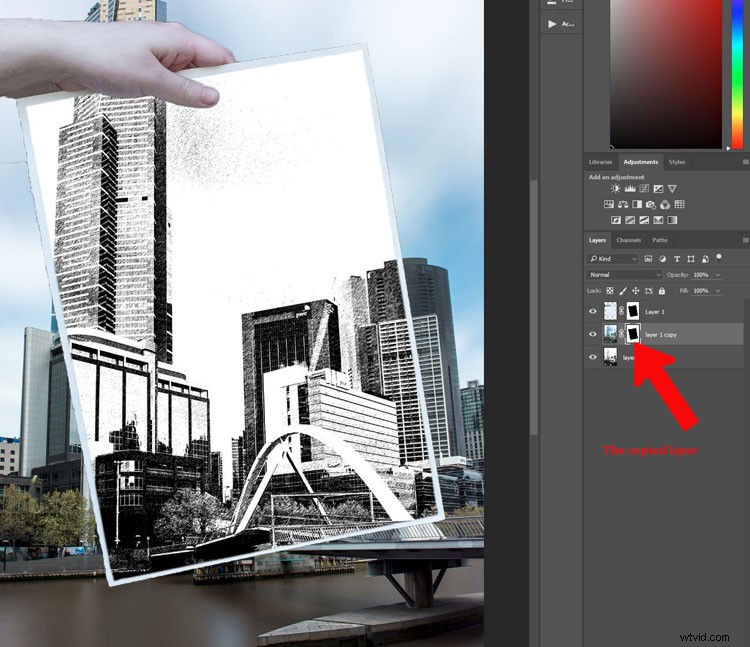
Het is tijd om de onderdelen te verwijderen die er niet echt bij horen. Je kunt het masker gebruiken dat je had voor de handlaag. Gebruik je penseel en vergeet niet om zwart de voorgrondkleur te maken. U kunt nu de delen van de hand maskeren die u niet wilde selecteren toen u de snelle selectie deed (zoom inzoomen, u kunt ook de functie voor het verfijnen van de rand gebruiken).
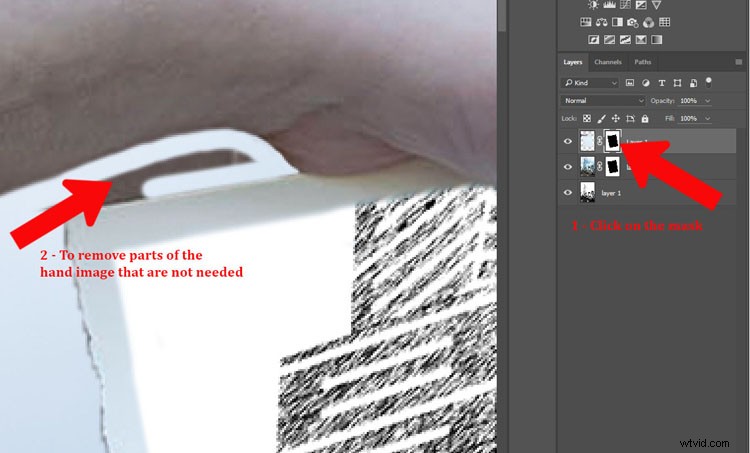
Fijn afstemmen
De hand kan er een beetje raar uitzien, dus vervolgens moet je een schaduw toevoegen die de hand zou hebben gecreëerd. Hierdoor ziet het er geloofwaardiger uit.
Voeg een nieuwe laag toe door op het pictogram onder aan het lagenpaneel te klikken. Het is de vierkante omtreklijn met de gevouwen hoek, meestal naast de prullenbak. U kunt ook naar Menu> Laag> Nieuwe laag gaan.
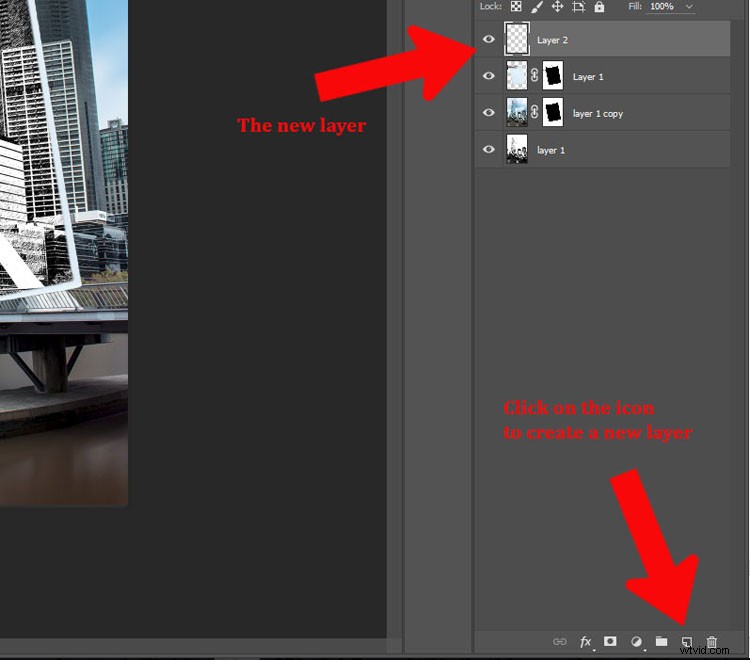
U moet de lasso-tool gebruiken. Het is ook handig om in te zoomen, zodat u kunt zien wat u aan het doen bent. Het zoomgereedschap bevindt zich ook in het gereedschapspaneel, of u kunt op de letter Z drukken waardoor het verschijnt. Klik op de afbeelding om in te zoomen of om uit te zoomen drukt u op de Alt- of Option-toets en klikt u op de afbeelding. (Opmerking:druk op B om de borstel terug te krijgen.)
Teken op de nieuwe laag onder de hand met het lasso-gereedschap om de schaduw te krijgen. Je hoeft niet precies te zijn, want het wordt niet echt donker. Ga naar Menu> Selecteren> Wijzigen> Doezelen. Voer in het pop-upvenster de gewenste hoeveelheid bevedering in. 5 pixels was de gekozen instelling voor deze afbeelding. U kunt ook op Shift+F6 drukken.
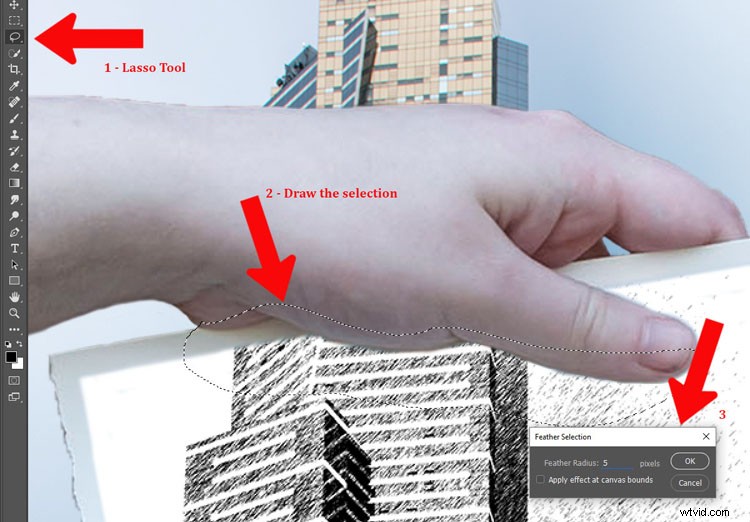
Toevoegen in het schaduwgebied
Vul het geselecteerde gebied met zwart met behulp van de Paint Bucket Tool. Zorg ervoor dat de voorgrondkleur zwart is.
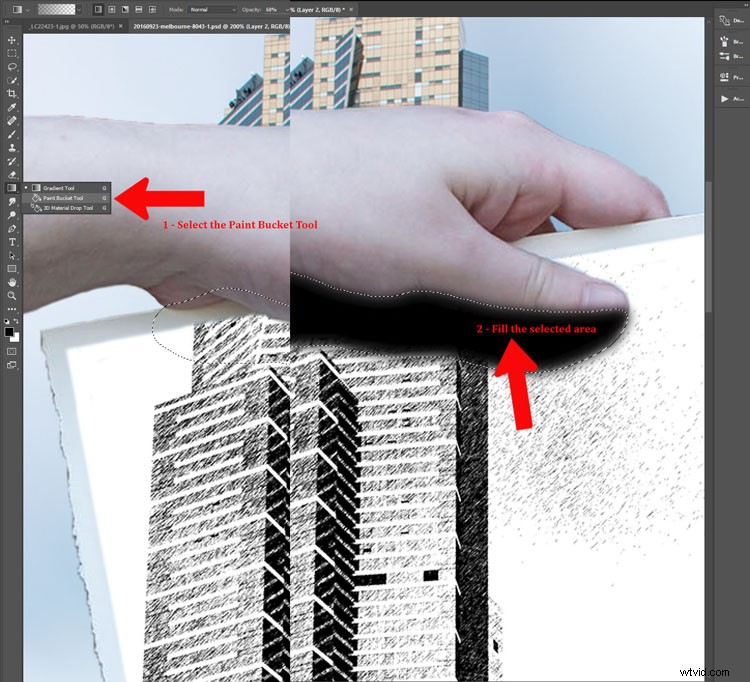
Mogelijk moet u een masker toevoegen om delen van de hand te verwijderen die u niet nodig heeft. U kunt ook de dekking van de laag wijzigen, zodat de schaduw niet zo donker is. De schuifregelaar voor dekking bevindt zich boven aan het deelvenster Lagen in de buurt van de overvloeimodi. Pas aan waar je denkt dat de schaduw er natuurlijk uitziet.

Druk op Ctrl/Cmd+D om de selectie op te heffen.

De afbeelding is nu klaar.
Conclusie
Ik weet niet hoeveel van deze je zou doen, maar sommige van de technieken die worden gebruikt om het te maken, kunnen voor veel andere dingen worden gebruikt. Probeer deze tutorial een paar keer uit en kijk hoe je sommige processen op verschillende manieren kunt gebruiken. Vergeet niet je afbeeldingen te delen, zodat we kunnen zien wat je hebt gedaan.
