Het toevoegen van een textuuroverlay aan uw afbeeldingen is een geweldig creatief hulpmiddel. Het voegt een andere dimensie van diepte toe aan het beeld; het maakt het dromerig en voegt een schildersmaak toe. Het geeft ook een tijdloos gevoel, vooral handig als je je foto's een vintage look wilt geven.
Je zult echt dol zijn op dit effect, het kan worden gebruikt in je persoonlijke werk, en soms ook in je werk in opdracht als je wat creatieve vrijheid hebt over het resultaat.
Het toevoegen van een textuuroverlay is heel eenvoudig. In dit artikel leg ik uit hoe je je eigen texturen kunt maken en vervolgens hoe je ze kunt bewerken om oneindig veel creatieve mogelijkheden te hebben.

Eerst - maak je eigen texturen
Je kunt veel gratis texturen online vinden, bijvoorbeeld op Deviant Art, of op een stockfotowebsite. Dit is oostelijk en soms handig, hoewel je auteursrechtelijke problemen kunt hebben. De texturen die je gratis online vindt, hebben niet altijd een hoge resolutie. Je zult vooral kleine bestanden aantreffen, niet altijd de beste om mee te werken. Maar ik moet zeggen dat ik tot nu toe nooit problemen heb gehad met de grootte van texturen, zelfs niet bij het afdrukken van mijn werk op groot formaat.
Het fotograferen van je eigen texturen kan erg leuk zijn en een geweldige creatieve oefening. Oké, soms zul je je raar voelen omdat mensen niet zullen begrijpen wat je op de stoep neerschiet, en ze zullen ook niet het nut inzien van het fotograferen van een oude en vuile regengoot. Maar het is het zeker waard.
Het is heel gemakkelijk om geweldige texturen om je heen te vinden en je eigen textuurvoorraad op te bouwen. Je hoeft alleen maar een wandeling te maken met je camera om texturen te vinden. Zoek naar een oud schilderij op de muren, hout op de deuren of een bank in de straat. Je kunt ook metalen voorwerpen vinden met een geweldige textuur en kleuren. U zoekt naar alles wat krassen heeft en een organisch en natuurlijk gevoel aan uw werk kan toevoegen. Je kunt stenen gebruiken, zoals marmer of graniet, maar ook canvas of andere stoffen met een mooie textuur.

Let bij het fotograferen van uw textuur op uw belichtingscompensatie, omdat u een contrastrijk beeld wilt hebben om meer verschil tussen donker en licht te krijgen. Ook wil je zeker weten dat alles min of meer scherp is, let dus goed op je focus, scherptediepte en hoek van waaruit je fotografeert. Op deze manier wordt de textuur homogener op je uiteindelijke afbeelding (en zoals je later in dit artikel zult zien, kun je de textuur op veel manieren aanpassen).
Om u te helpen bij het starten van uw eigen texturenbibliotheek, vindt u onderaan dit artikel een link om enkele texturen te downloaden die u gratis kunt gebruiken. Ik heb veel goede texturen gratis online gevonden, dus het is mijn manier om dit soort vrijgevigheid die ik onder fotografen vond te belonen.
Je kunt thuis je eigen texturen maken
In Brussel is het 's winters ijskoud en regenachtig, dus misschien ben je hetzelfde als ik, wil je niet naar buiten.

Wanneer u op zoek bent naar een specifiek effect, kunt u uw eigen specifieke texturen maken. Bijvoorbeeld op de foto A Blue Tale (hierboven) Ik wilde spelen met een potloodkleureffect. Daarom heb ik de volgende textuur gemaakt om aan de wolken toe te voegen.
Ik heb gewoon een stuk papier gekleurd met een blauwe potloodkrijt om die lijnen en een textuureffect te krijgen. In dit geval maakt de voorbereiding van de textuur volledig deel uit van het creatieve proces, om al die details samen te voegen om de afbeelding te creëren.
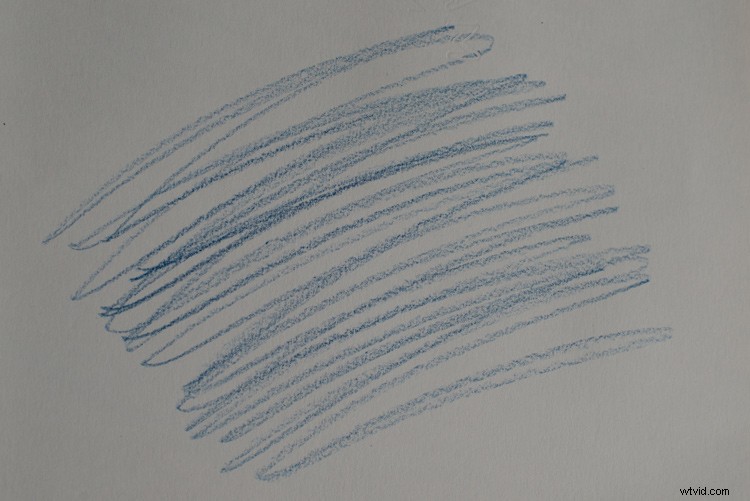

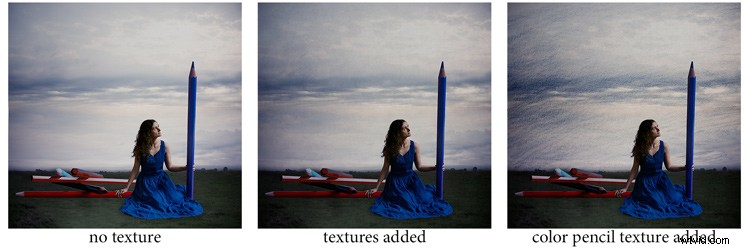
Je kunt ook met papier spelen, schilderen, wat papier verbranden (hoewel ik aanraad om heel voorzichtig te zijn).
Nu u uw texturen klaar hebt voor gebruik, gaan we ze openen in Photoshop. Je kunt ook degene gebruiken die ik voor je in mijn straat heb geschoten. Om een textuur toe te voegen, pak je gewoon je bewegende gereedschap en slepen en neerzetten op je foto - of door kopiëren/plakken op je afbeelding.
Speel met de overvloeimodi
U kunt de mengmodus wijzigen om het uiterlijk te veranderen. Wanneer je een textuur aan je afbeelding toevoegt, ziet deze er eerst als volgt uit, je ziet alleen de afbeelding van de textuur bovenop je afbeelding.
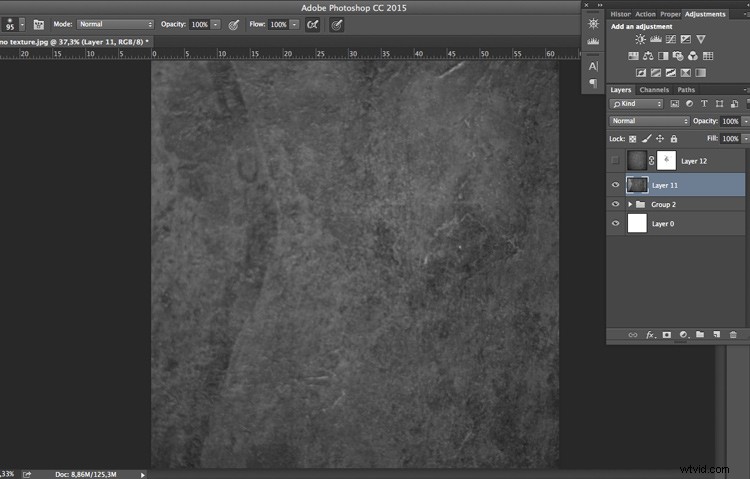
Speel met alle opties die Photoshop biedt. Sommige combinaties van textuur en afbeelding zullen er raar uitzien, en andere zullen er geweldig uitzien.
Selecteer je textuur en houd de Shift-knop ingedrukt, en + of -, om snel de overvloeimodi te wijzigen om ze één voor één te doorlopen en te testen op je afbeelding. Hiermee kun je zien wat elke afzonderlijke mengmodus met je textuur doet - een geweldige manier om snel te leren welke je het leukst vindt.
- De verduisterende groep zal je helpen om alle lichte tonen kwijt te raken.
- Met de verlichtingsgroep kun je van je donkere kleuren afkomen.
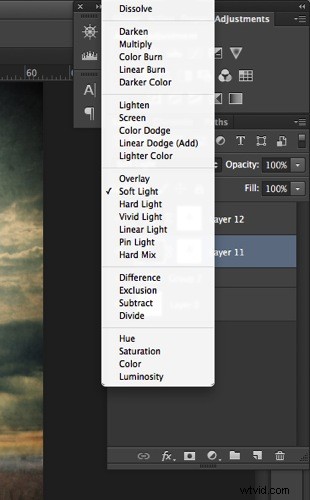
Meestal kies ik de modus Zacht licht, maar je kunt elke optie kiezen, afhankelijk van je smaak en het gewenste effect.
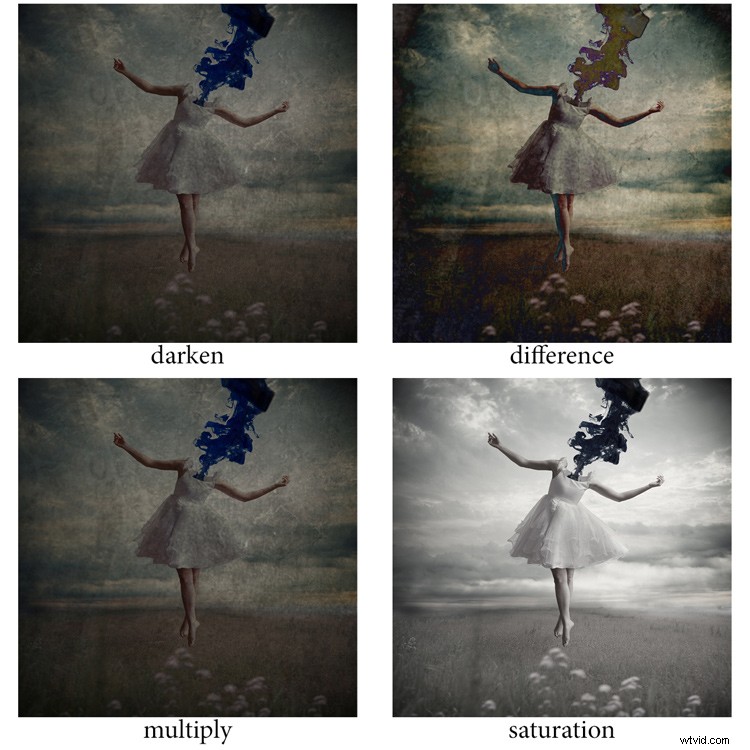
Wijzig je textuur
Verplaats en wijzig het formaat van de textuurlaag. Pak je gereedschap Verplaatsen om de textuur naar wens op de afbeelding te plaatsen. Gebruik Cmd/Ctrl+T om het gereedschap Vrije transformatie te activeren en het formaat van de textuurlaag te wijzigen, of om te draaien, om het aan te passen aan de onderliggende afbeelding.
U kunt een aanpassing van niveaus toevoegen met Cmd/Ctrl+L om wat meer detailcontrast in uw textuur toe te voegen. Je kunt ook de kleur aanpassen. Meestal voeg ik de kleur toe aan mijn afbeelding en geef ik de voorkeur aan een onverzadigde textuur. Druk op Cmd/Ctrl+U om met de kleur te spelen - als u de verzadiging wilt verminderen of de kleurtinten wilt wijzigen.
Speel met de laagdekking
Verlaag de dekking om te zien wat het beste past bij de gekozen textuur en afbeelding, in dit geval verlagen we het naar 82%. Als je eenmaal de juiste dekking hebt gevonden, kun je altijd teruggaan en deze wijzigen wanneer je maar wilt.

Een laagmasker toevoegen aan de textuurlaag
Het toepassen van textuur over de hele afbeelding is geweldig om een artistiek gevoel te geven wanneer de persoon ver weg is of het is toegepast op een landschap. Maar meestal wil je sterke textuur van je hoofdpersoon vermijden, vooral als het een close-upportret is, dus je wilt de textuur verzachten of volledig wissen op gebieden zoals de huid en ogen.
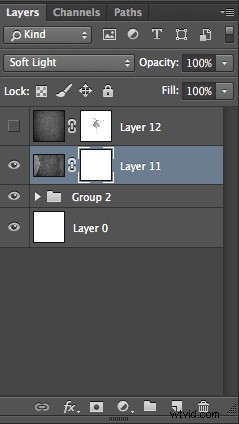
Voeg een laagmasker toe aan de textuurlaag en schilder in zwart, speel met de dekking, grootte en hardheid van je penseel om de textuur te wissen waar je maar wilt. Verf je laagmasker wit met een zeer zachte randpenseel en een lage dekking, om wat textuur op de randen van het onderwerp terug te brengen om het met de achtergrond te vermengen.

Voeg nog wat texturen toe
U kunt de dekking van uw texturen verlagen en er zoveel toevoegen als u wilt om het gewenste visuele effect te krijgen. Als je de volledige bewerking van deze foto wilt zien, kun je hieronder mijn video over snelheidsbewerking bekijken:
Ik hoop dat je nu textuur-overlays wilt toevoegen aan een deel van je werk, of het in ieder geval wilt proberen. Het is een geweldige technische en creatieve oefening.
Je kunt beginnen met de gratis texturen die ik voor je heb voorbereid (klik hier om ze te downloaden), en na enige tijd beginnen met het maken van je eigen texturen. Voel je vrij om de resultaten of je techniek te delen in de reacties hieronder.
Noot van de redactie: als je vragen of problemen hebt met het downloaden van de textures, neem dan contact op met Amelie op haar site, aangezien ze hier niet op dPS worden gehost, dus we kunnen dat niet voor je regelen. Dank je.
