Ik schrijf meestal over tips voor Photoshop en Lightroom, maar vandaag ga ik het hebben over een workflowoplossing, waarmee ik het probleem van dubbele foto's op je computer of harde schijven oplos.
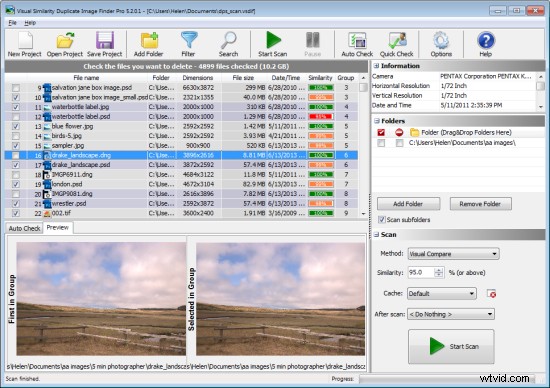
Als je op mij lijkt, heb je van tijd tot tijd het probleem van dubbele foto's ondervonden. Mogelijk hebt u een reeks foto's twee keer geïmporteerd, per ongeluk een map met foto's gedupliceerd of bent u de controle over uw fotocollectie volledig kwijtgeraakt, zodat u nu meerdere exemplaren van uw afbeeldingen hebt en niet weet waar u moet beginnen met zoeken , en ze op te ruimen.
Hoewel het eenvoudig genoeg is om een paar dubbele afbeeldingen op te ruimen, kan het probleem overweldigend zijn als je veel duplicaten hebt verspreid over meerdere mappen. Dit is waar goede software een groot verschil kan maken - het probleem is om die software te vinden.
Er zijn een aantal gratis programma's van goede kwaliteit die u kunnen helpen dubbele foto's te vinden en te verwijderen als die afbeeldingen in jpeg- en tif-indeling zijn. Als je echter een map met onbewerkte bestanden naar deze programma's gooit, vallen de meeste uiteen - ze ondersteunen ofwel geen onbewerkte formaten of ze ondersteunen niet een breed genoeg scala aan onbewerkte afbeeldingen om van veel nut te zijn.
Een programma dat een breed scala aan onbewerkte formaten aankan en dat uitstekend geschikt is voor het verwerken van grote beeldcollecties, is Visual Similarity Duplicate Image Finder van MindGems (OPMERKING:dit programma is momenteel alleen beschikbaar voor Windows-computers ). Dit programma is er in drie versies - je hebt de professionele versie nodig ($ 39,95) die dubbele foto's kan vinden en die onbewerkte afbeeldingen ondersteunt - de instapversie heeft deze functie niet.
U kunt hier een demo downloaden van Visuele gelijkenis Duplicate Image Finder. De demo is zeer beperkt in zijn algehele functionaliteit, maar het is erg goed om u te helpen beslissen of het programma voor u zal werken. U kunt mappen scannen op duplicaten, de eerste paar die zijn gevonden bekijken en een beetje zien hoe het programma van dag tot dag presteert.
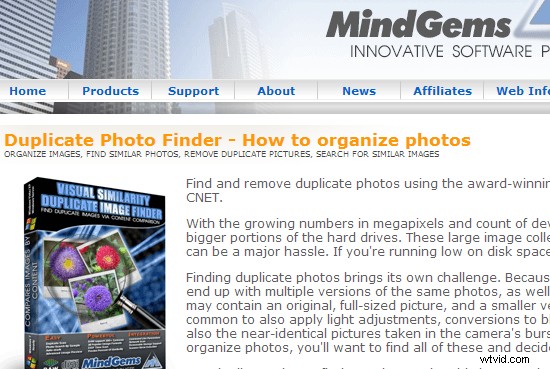
Nadat u de demo- of pro-versies hebt gedownload en geïnstalleerd, start u het programma en zoekt u aan de rechterkant van het scherm het vak Mappen. Sleep mappen met foto's die u wilt doorzoeken naar het mappenvenster of klik op Map toevoegen om te bladeren om een of meer mappen te selecteren. U kunt desgewenst ook submappen van deze mappen scannen.
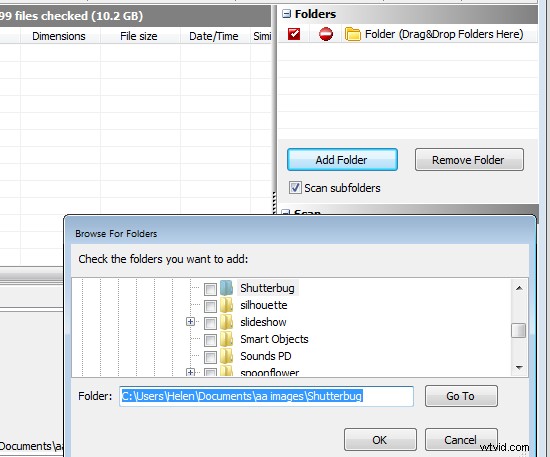
Nadat u de mappen hebt geselecteerd, moet u beslissen of u afbeeldingen in een map wilt vergelijken of niet - het programma noemt dit "zelfscan". Als u bijvoorbeeld denkt dat een of meer mappen dubbele foto's kunnen bevatten, selecteert u zelfscan zodat het programma de afbeeldingen in de mappen met elkaar vergelijkt en alle mappen met elkaar vergelijkt. Je kunt deze zelfscanoptie uitschakelen als je een map met afbeeldingen hebt en je wilt wat extra afbeeldingen in die map importeren, maar eerst moet controleren of je geen dubbele afbeeldingen importeert.
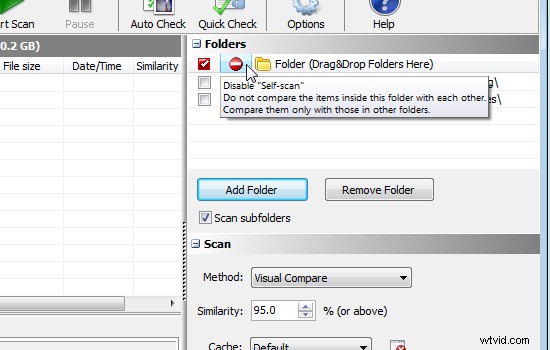
Hoewel de ontwikkelaar aanbeveelt om de programma-opties op de standaardinstellingen te laten staan, kunt u, als u dat wilt, de scanmethode wijzigen. De standaard is Visueel vergelijken, maar er zijn drie andere opties:Hash, Bestandsgrootte en EXIF Datum Tijd Origineel. Als u de instelling op Visueel vergelijken laat, kunt u bepalen hoeveel gelijkenis er tussen afbeeldingen nodig is om ze als duplicaten te beschouwen - hoe hoger de waarde voor Overeenkomst, hoe meer ze op elkaar lijken om als duplicaten te worden beschouwd. De standaardwaarde is 95%.
Als u de Pro-versie gebruikt, kunt u een After scan . configureren zodat u bijvoorbeeld het programma kunt instellen om de scanresultaten op te slaan als een projectbestand en vervolgens de computer kunt afsluiten. Dit betekent dat u de applicatie zonder toezicht kunt uitvoeren en alles kunt afsluiten wanneer het scanproces is voltooid.
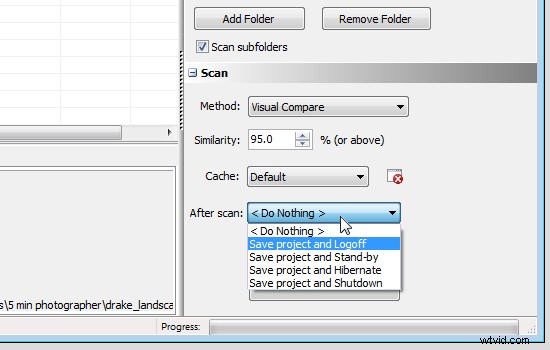
Deze mogelijkheid om de scanresultaten als een project op te slaan is enorm handig omdat het scanproces enige tijd kan duren. Door de resultaten op te slaan in een bestand, kunt u op elk moment terugkeren om aan de gevonden duplicaten te werken zonder dat u een nieuwe scan hoeft uit te voeren. In de demoversie kunt u geen projecten opslaan en laden.
Als u bepaalde bestandstypen of mappen niet in een scan wilt opnemen, klikt u op de knop Filter om een filter in te stellen om deze bestanden eruit te filteren. Er zijn ook andere filteropties voor bestandsgrootte en leeftijd van het bestand.
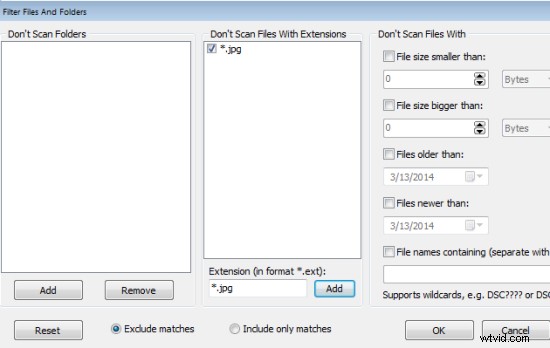
Om de scan te starten, klikt u op de knop Scan starten en wacht u tot de scan is voltooid. Afhankelijk van het aantal betrokken bestanden kan dit enige tijd duren.
Zodra de scan is voltooid, ziet u een lijst met de geïdentificeerde duplicaten. De lijst bevat de bestandsnamen, mappen, afmetingen en bestandsgrootte evenals de datum/tijd. Elke set duplicaten krijgt een groepsnummer dat handig is omdat er meer dan twee duplicaten kunnen zijn. Als u Visueel vergelijken hebt geselecteerd als de scanmethode, wordt ook het percentage Overeenstemming weergegeven voor elke afbeelding.
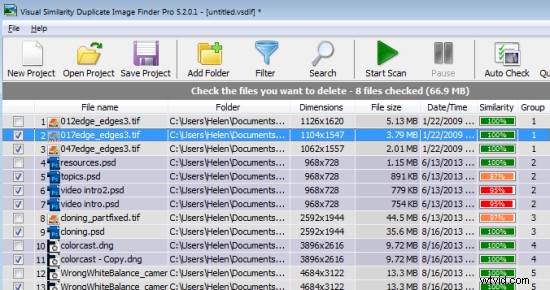
In het paneel Auto Check kunt u het programma de afbeeldingen automatisch laten markeren voor verwijdering volgens de regels die u instelt. Opties zijn onder meer Afbeeldingen met kleinere afmetingen, Afbeeldingen met kleinere bestandsgroottes als de afmetingen gelijk zijn of Afbeeldingen met kleinere bestandsgroottes, ongeacht de afmetingen. U kunt er ook voor kiezen om de afbeeldingen die u wilt verwijderen te markeren als afbeeldingen met een oudere datum of nieuwere datums. Deze functie selecteert alleen de afbeeldingen en u kunt elke selectie ongedaan maken of wijzigen voordat u de aangevinkte afbeeldingen verwijdert.
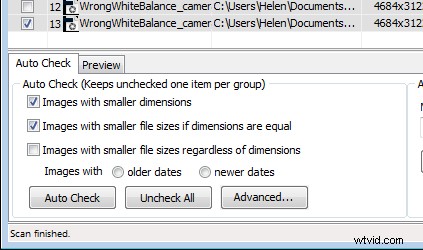
Klik op het tabblad Voorbeeld en u kunt een visuele controle uitvoeren om te zien of de afbeeldingen inderdaad identiek zijn of zo dicht in de buurt komen dat u er een verwijdert. In veel gevallen kunnen zelfs afbeeldingen die 99% vergelijkbaar zijn aanzienlijke verschillen vertonen, dus u zult waarschijnlijk alles willen controleren dat niet 100% vergelijkbaar is om te beslissen wat u ermee wilt doen. Het voorbeeldpaneel maakt dit gemakkelijk en u kunt, indien nodig, op een afbeelding in het voorbeeldpaneel klikken om het op volledige schermgrootte te openen om het te controleren en soortgelijke afbeeldingen.
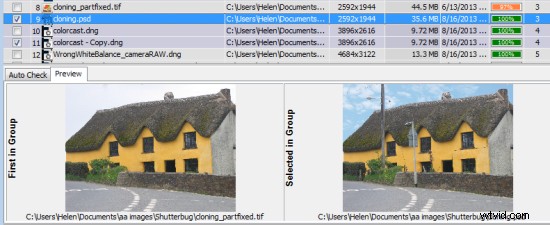
Nadat u de te verwijderen afbeeldingen hebt gecontroleerd, kunt u ze allemaal in één stap verwijderen. U kunt ze naar de Prullenbak sturen, of u kunt ze naar een andere locatie verplaatsen en desgewenst kunt u ervoor kiezen om lege mappen automatisch te verwijderen. Het is ook mogelijk om afbeeldingen één voor één te verwijderen door op de bestandsnaam te klikken en op Delete te drukken.
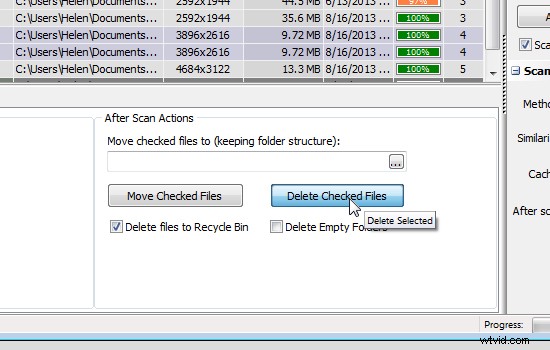
Als u niet al het werk aan uw duplicaten in één sessie voltooit, klikt u op Project opslaan om het projectbestand op te slaan. Klik de volgende keer op Project openen en selecteer het projectbestand om het opnieuw te laden en u kunt direct verder werken zonder eerst te hoeven scannen.
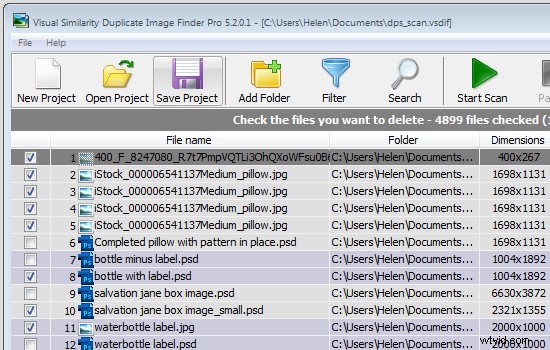
Visuele gelijkenis Duplicate Image Finder is een professionele tool en is ontworpen om grote afbeeldingscollecties te helpen beheren. Het heeft veel handige opties die het proces versnellen om te bepalen welke afbeeldingen potentiële duplicaten zijn en om u te helpen ze te beheren volgens uw workflowvereisten. Als je bedenkt hoeveel tijd het je zal besparen bij het organiseren van je beeldcollectie, lijkt de aankoopprijs inderdaad een goede prijs.
Heeft u andere methoden om afbeeldingen te sorteren? Deel uw ideeën alstublieft in de opmerkingen hieronder.
