Het volgende artikel over het creëren van scherptediepte met Photoshop is ingediend door Emma Cake van Big Bouquet Photography.
Als je je diafragma-instellingen niet helemaal goed hebt ingesteld toen je op pad was met je camera, is het mogelijk om een scherptediepte-effect na te bootsen in Photoshop.
Evenzo, als u de scherptediepte in uw fotografie wilt vergroten, kunt u Photoshop gebruiken om dat ook te doen. Met scherptediepte kunt u de aandacht vestigen op een element in uw foto.
Met een paar snelle aanpassingen aan de scherpte van je afbeelding met behulp van de filters van Photoshop en Layer Masking kun je gemakkelijk het uiterlijk van een kleine scherptediepte creëren.
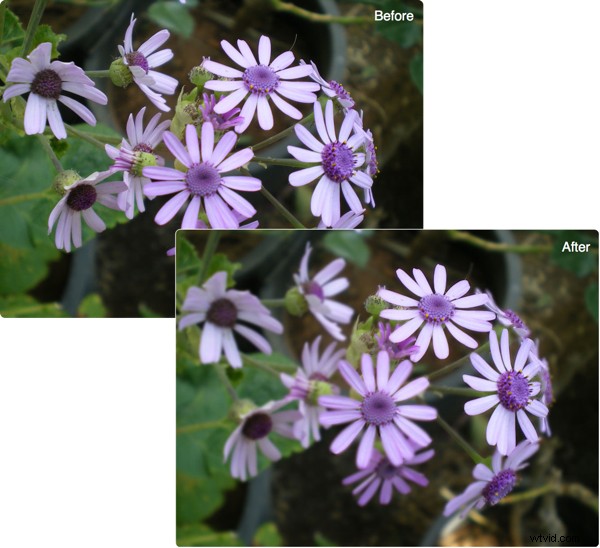
Zo doet u het in 7 eenvoudige stappen (klik om de afbeeldingen te vergroten):
1. Kopieer je laag

Open een afbeelding die past bij een scherptediepte-look (close-upopnamen werken hiervoor het beste omdat u elementen op de voorgrond gemakkelijk kunt isoleren van de achtergrond). Open je lagenpalet en sleep de achtergrondlaag naar het pictogram onderaan het lagenpalet met de naam 'Een nieuwe laag maken'. Dit maakt een kopielaag van je afbeelding.
2. Gaussiaans vervagen
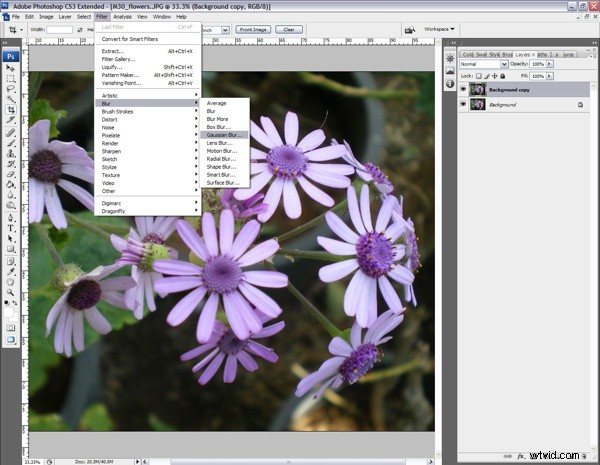
Zorg ervoor dat je laag 'Background Copy' nog steeds is geselecteerd en kies vervolgens het volgende in de bovenste werkbalk:Filter>Blur>Gaussiaans vervagen.
3. Je vervagingsinstellingen
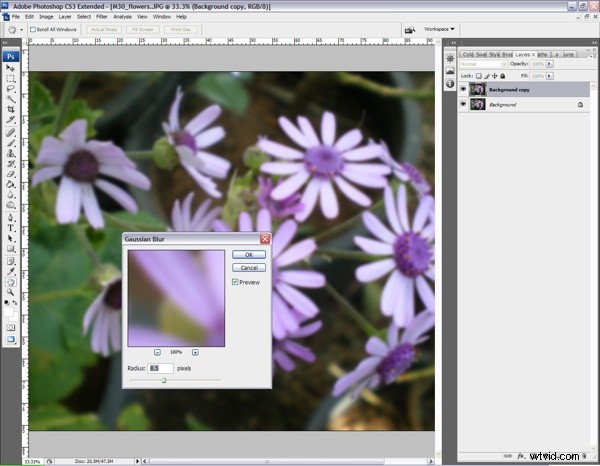
In werkelijkheid zou de vervaging in een afbeelding met een sterke scherptediepte niet zo veel zijn als de vervaging die wordt weergegeven bij de standaardinstellingen voor Gaussiaans vervagen. Dus door de schuifregelaars te gebruiken, wordt de mate van onscherpte teruggebracht tot een straal van 8,5 pixels. Druk vervolgens op OK.
4. Maskeren

Hier kunnen we nu de gebieden instellen die scherp in beeld blijven om ons ons scherptediepte-effect te geven. Voeg met de laag ‘Achtergrondkopie’ nog steeds een laagmasker toe door op het pictogram ‘Laagmasker toevoegen’ onder aan het lagenpalet te klikken (dit ziet eruit als een cirkel in een rechthoek). Er verschijnt een witte rechthoek in je laag 'Background Copy'.
5. Je masker aanbrengen
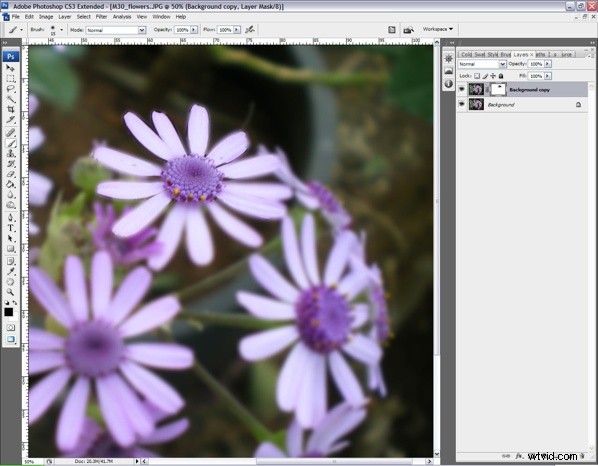
Maskeren is een heel goede techniek om onder de knie te krijgen in Photoshop. Hiermee kun je meer of minder van de onderliggende laag onthullen en het is een veel betere techniek om te gebruiken dan de Eraser Tool, omdat deze volledig omkeerbaar is. U past een laagmasker toe met behulp van het penseel en een zacht penseel geselecteerd. Als u een zwarte kleur gebruikt, wordt de afbeelding eronder zichtbaar (in dit geval onze scherpe versie van de bloemen), terwijl een witte kleur alle ongewenst aangebrachte maskering wist. Terwijl je laagmaskerminiatuur nog steeds is geselecteerd, gebruik je een zwarte borstel om over de gebieden te schilderen die je scherp wilt hebben.
TIP:Als je gemakkelijk over je canvas wilt bewegen zonder de schuifbalken te gebruiken, kun je de spatiebalk ingedrukt houden en het canvas slepen met je linkermuisknop of je grafische pen.
6. Je masker omkeren
Als je denkt dat je te veel laagmaskering hebt aangebracht terwijl je bezig bent, is het gemakkelijk genoeg om je masker uit te schilderen met een wit penseel. Verander eenvoudig de kleur in je voorgrondpalet in wit en schilder er opnieuw overheen.
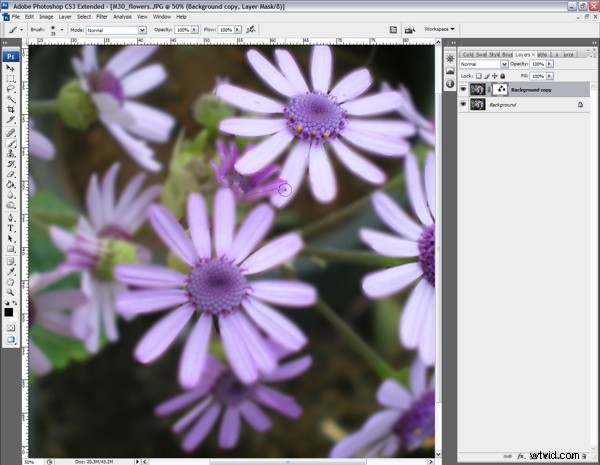
7. Subtiele maskering
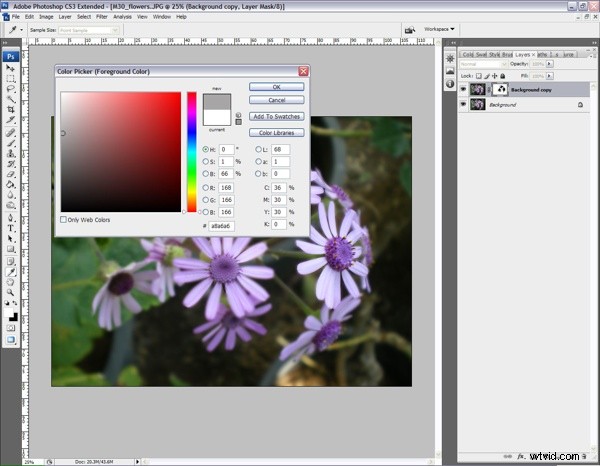
Als u uw scherpe elementen wilt laten samenvloeien met uw onscherpe gebieden om de overgang er overtuigend uit te laten zien, kunt u een grijslaagmasker toepassen. Verander je voorgrondpalet in grijs en veeg dan over de elementen waarvan je denkt dat ze nog relatief scherp zijn. Vergeet niet af en toe uit te zoomen, zodat u kunt beoordelen hoe succesvol uw maskering eruitziet. Als u tevreden bent, maakt u uw lagen plat door Laag>Afbeelding afvlakken en opslaan te kiezen.
TIP:Wanneer u uw masker aanbrengt, moet u ervoor zorgen dat u voldoende inzoomt om al uw details te kunnen zien voor nauwkeurig schilderen. U kunt lastige plekken omzeilen door de grootte van uw penseel te wijzigen. De gemakkelijkste manier om dit te doen zonder je concentratie te verbreken, is door op de toetsen '[' en ']' op je toetsenbord te drukken om je penseel kleiner en groter te maken.
