De afgelopen maanden heb ik de functies van Luminar uitgeprobeerd. Ik heb gekeken naar de tijdbesparende functies die u kunnen helpen uw bewerkingshoofdpijn te verminderen. Ik heb ook met het AI-filter gespeeld om te zien hoe het zich houdt bij het snel bewerken van vakantiefoto's en nu is het tijd om de mogelijkheden van Luminar te bekijken als het gaat om het creëren van een retro-look voor je foto's.

Ik wilde weten of Luminar snel en gebruiksvriendelijk zou zijn en een look zou creëren die mijn foto's smaakvol de look en feel zou geven van fotograferen met film.
Retro-look #1
Om aan dit experiment te beginnen, heb ik enkele beroemde oudere foto's bestudeerd. Mijn doel was om een paar foto's te maken die een eerbetoon waren aan de look en feel van old-school Hollywood. Ik zag dit eerste beeld van Sophia Loren uit de jaren 60 en wist dat het perfect was. Ik ben dol op de kledingstijl van vroeger en dacht dat dit een geschikt project zou zijn.
Sophia Loren Afbeelding
Het doel was om een afbeelding te creëren met een vergelijkbare look en feel. Ik heb mijn vriendin Nahleen geleend, ze heeft een aantal soortgelijke kenmerken als Sophia Loren. Toen ze het ermee eens was, gingen we op pad om een beeld vast te leggen en vervolgens te verwerken voor die filmlook uit de jaren 60. Dit is de originele afbeelding die we hebben gemaakt.

Dit is de originele onbewerkte foto.
Het werd buiten opgenomen op een koude en ijzige decembermiddag. Nahleen heeft enkele vergelijkbare kenmerken als Sophia Loren, maar is geenszins een doorslag. In plaats daarvan was ik meer geïnteresseerd in het maken van een foto waarop de bontkap haar gezicht omlijst.
Dus nu we het beeld hadden vastgelegd, was het tijd om het naar Luminar te brengen. Ik heb geprobeerd de conversie zo eenvoudig en snel mogelijk te maken. Ik moet toegeven dat ik het verschillende keren heb geprobeerd met verschillende instellingen, enz. totdat ik een look vond die volgens mij leek op de afbeelding van Sophia Loren.
Het AI-filter werd gebruikt om wat contrast in de afbeelding naar voren te brengen. De foto van Sophia Loren was behoorlijk scherp en zag er ook nogal contrastrijk uit, dus mijn eerste doel was om de donkere tinten eruit te halen en mijn lichtere tinten helderder te maken zodat ze beter overeenkwamen.
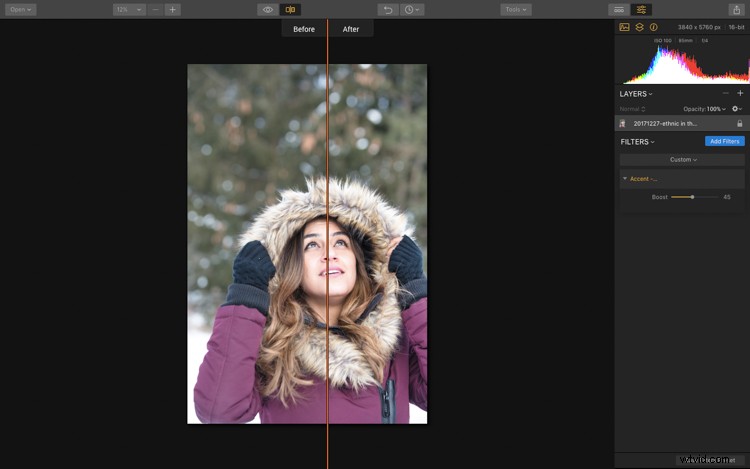
De Accent-schuifregelaar maakte snel en gemakkelijk aanpassingen.
De zwart-wit werkruimte
Vervolgens heb ik de B&W Workspace gebruikt om mijn bewerking van de foto te begeleiden. Ik heb verschillende sliders aangepast. De bedoeling was om het contrast te verhogen en vrij sterke zwarttinten te creëren.

De B&W Workspace is uitgerust met een verscheidenheid aan filters die allemaal zijn ontworpen om te helpen bij zwart-witconversies.
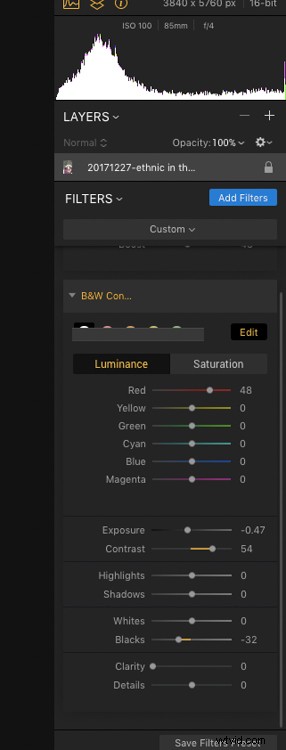
Dit zijn de instellingen die ik heb gebruikt.
Filmkorrel toevoegen
Mijn laatste stap was om filmkorrel toe te voegen. In het begin heb ik de hoeveelheid filmkorrel verhoogd. In deze screenshot kun je zien hoe sterk ik het heb aangepast. Ik vind het altijd leuk om een instelling aan te passen door met opzet te veel te gebruiken. Dan zet ik het bedrag terug totdat ik een mooi saldo heb gevonden.
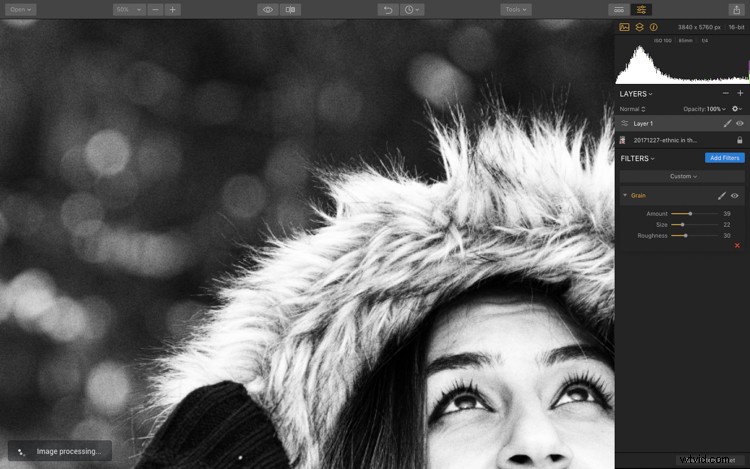
Hier kun je zien dat ik de korrel heb afgesteld op een vrij zware hoeveelheid. Voor de uiteindelijke afbeelding heb ik me een beetje teruggetrokken.
Het hele proces was vrij snel. Toen ik eenmaal de juiste instellingen had gevonden, duurde het niet lang om deze retro-look opnieuw te creëren. De uiteindelijke foto is donker en contrastrijk, maar ook een beetje anders dan de originele Sophia Loren-opname.

De uiteindelijke afbeelding wordt dichterbij bijgesneden. Mijn gebruik van filmgrain is ook zwaarder dan in de originele Sophia Loren-opname.
Retro-look #2
In deze tweede opname gebruikte ik een foto van een recente fotoshoot waarin ik met een jongedame werkte om een portfolio met modelafbeeldingen te maken. De fotosessie van 10 uur is gemaakt met een heel eenvoudig budget, maar we hebben ervoor gezorgd dat we een retro-outfit hebben gebruikt voor dit artikel.
De broekspijpen en het bontjasje werden allebei gevonden in de kringloopwinkel, net als de achtergrond. We werkten in een krappe ruimte met beperkte materialen.

Hier is het originele onbewerkte bestand. Het is opgenomen in mijn woonkamer. We gebruikten een zeer eenvoudige doe-het-zelf-opstelling.
Gratis presets
Voor deze opname besloot ik gebruik te maken van de gratis presets van Luminar. Er zijn veel gratis presets beschikbaar om te downloaden, en ik had het geluk een set gratis analoge filmlooks te vinden.
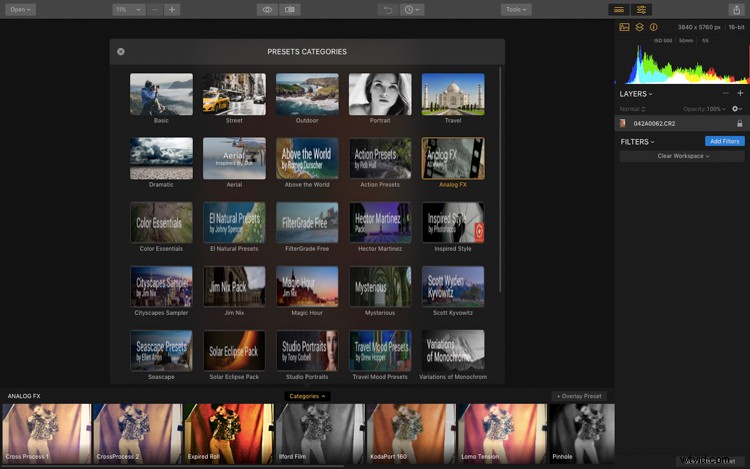
Hier is een overzicht van alle gratis voorinstellingen die beschikbaar zijn op de Luminar-website.
Snelle klikken en wat klonen
Het uiterlijk van deze afbeelding was heel eenvoudig te maken met slechts een paar eenvoudige aanpassingen. Ik koos voor een cross-processing-look en paste deze vervolgens naar mijn smaak aan. De bijbehorende textuur werd behoorlijk zwaar aangebracht. Ik merkte dat het beeld overweldigend was. Dus koos ik ervoor om de sterkte van de textuur te verminderen.
Ik heb de afbeelding ook iets bijgesneden en het filter Orton Effect toegepast. Het maakte de huid van het model snel glad en ik hoefde niet naar binnen om haar gezicht te retoucheren. Dit heeft me behoorlijk wat tijd bespaard.
Ten slotte nam ik de afbeelding mee naar Photoshop, waar ik kloonde en een laag toevoegde om de gebieden aan de buitenkant in te vullen waar je mijn woonkamer in de originele opname kon zien.
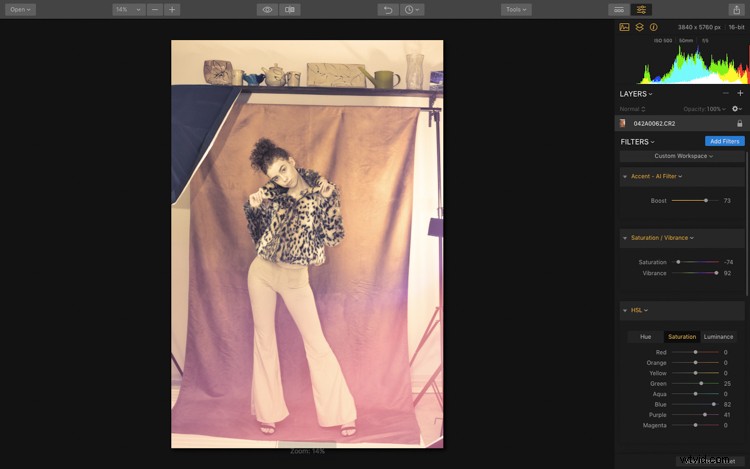
De voorinstelling toegepast zonder enige aanpassingen aan de oorspronkelijke instellingen.
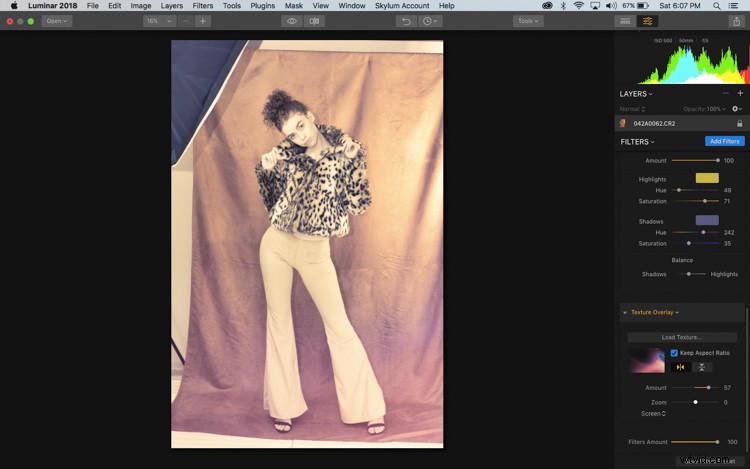
Ik begon een kleine aanpassing aan de oorspronkelijke instellingen in de voorinstelling aan te brengen, waaronder het aanpassen van de verzadiging in cross-processing.
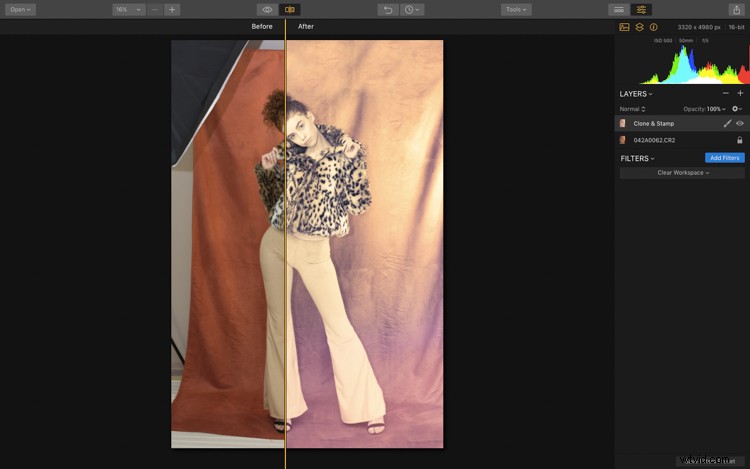
Hier is het gesplitste scherm van de voor- en na-weergaven. Ik heb wat bijsnijden en kloonstempelen voltooid.
Plug-in voor Photoshop
Luminar heeft ook de mogelijkheid om te klonen en lagen toe te voegen, maar ik zal eerlijk zijn, er is een deel van mij dat voor altijd trouw zal blijven aan Photoshop voor het voltooien van deze delen van het bewerkingsproces. Dit is gedeeltelijk waarom ik Luminar zo leuk vind - het werkt ook als een plug-in voor Photoshop. Ik kan vrij naadloos heen en weer schakelen tussen de twee programma's.

Hier is de uiteindelijke bewerkte afbeelding.
Retro-look #3

Dit is het originele onbewerkte bestand.
Voor deze laatste opname heb ik besloten om de afbeelding volledig in Luminar te bewerken. Ik ben helemaal opnieuw begonnen met een RAW-bestand. Het doel was om te experimenteren met de volledige bewerkingsmogelijkheden van Luminar. De bedoeling was om een sepia-look te creëren die aanvoelde als een oudere vervaagde foto.
Om te beginnen opende ik de B&W Workspace. Het bevat alle tools die ik nodig had voor deze conversie. Dat betekent dat ik niet door de lijst met filters hoefde te zoeken om iets te vinden.
Vervolgens heb ik het oranje filter toegepast, de afbeelding bijgesneden en het contrast aangepast. Ik heb ook de zwart-witte schuifregelaars aangepast en gespeeld met de kracht van dit eerste filter. Ik heb overwogen om een kleurenafbeelding te maken met een vervaagde look, maar besloot volledig zwart-wit te gebruiken.
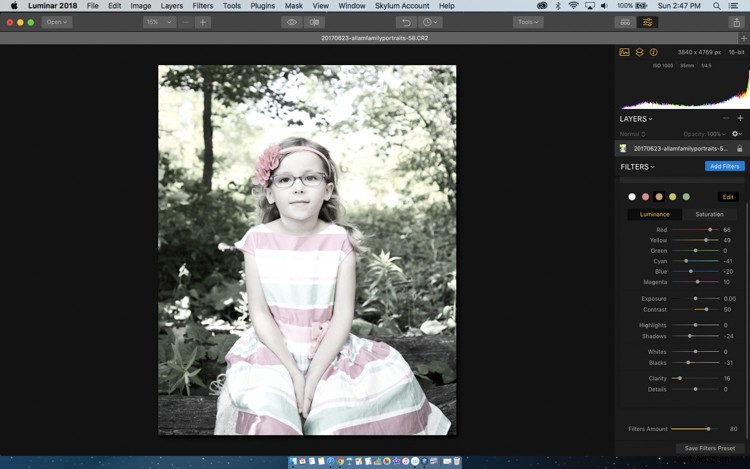
Hier is een blik op de vervaagde filmstijl.
Gesplitste toning
Nadat ik deze aanpassingen had gemaakt, begon ik te experimenteren met de Split Toning-schuifregelaars. Ik heb de afbeelding een meer bruinachtige tint gegeven. Deze stap vergde wat experimenten met verzadiging en verschillende kleuren.
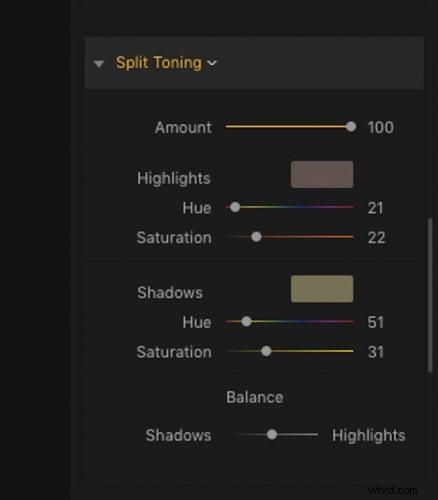
Dit zijn de schuifregelaars en kleuren waarmee ik tijdens het bewerken heb geëxperimenteerd.
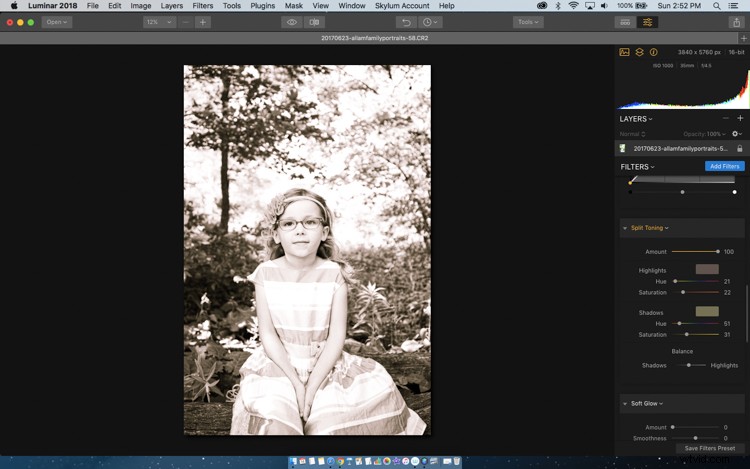
Na het toevoegen van de gesplitste toning, was het tijd om een vignet en filmkorrel toe te voegen. Opnieuw stelde ik het graan zo af dat het erg zwaar was en trok het toen terug tot een meer geschikte hoeveelheid. Het langste deel van dit hele proces was het vinden van een textuur die ik leuk vond en die ik voelde passen bij het gevoel van het beeld dat ik wilde creëren. Ik heb er meerdere geprobeerd. Luminar wordt geleverd met veel gratis texturen die u kunt downloaden. Ze leken allemaal heel goed te werken.
Uiteindelijk koos ik een verweerde textuur en gebruikte ik het penseel om het in verschillende hoeveelheden op de afbeelding toe te passen. Ik wilde niet veel zware textuur over haar gezicht. Hier zijn de eindresultaten van mijn bewerking en experimenten. De afbeelding heeft een zwaardere textuurtoepassing samen met filmkorrel en een sterker vignet. De B&W Workspace werkte perfect. Het bracht alle benodigde tools binnen handbereik.
Experimenteren met verschillende texturen
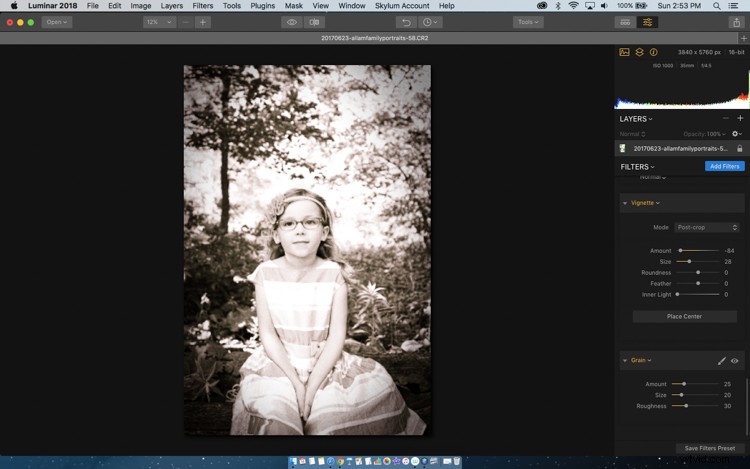
Ik heb de neiging om het beeld vrij sterk aan te passen en dan langzaam het effect terug te draaien totdat ik de behandeling vind die ik leuk vind.
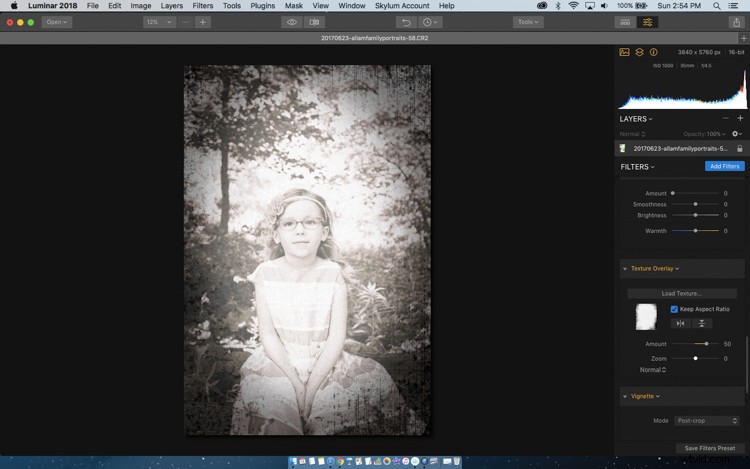
Ik speelde met verschillende texturen om het oude, beschadigde fototype te creëren.
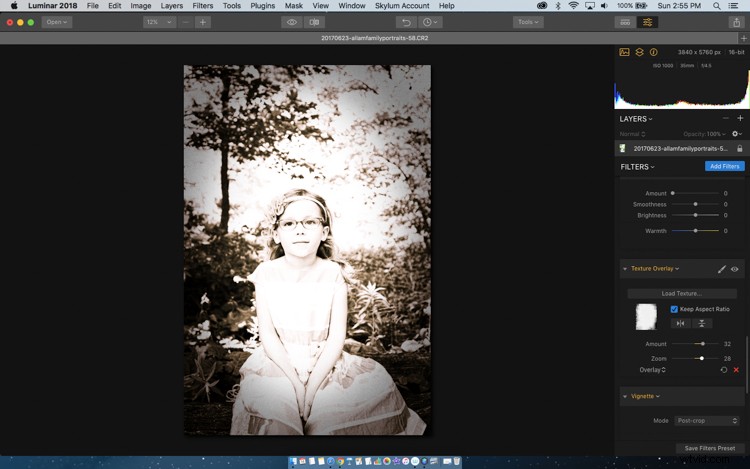
Overlay-optie nummer twee.

Overlay-optie nummer drie.
De voltooide afbeelding
De uiteindelijke afbeelding bevat de textuur die je in de afbeelding hierboven ziet, maar ik heb het behoorlijk teruggedraaid. Hier zijn de resultaten van het experiment. Het aanbrengen van de textuur werd teruggebracht tot ongeveer 14. Ik wilde niet dat het effect zo hardhandig zou zijn als in de afbeelding hierboven.
In deze uiteindelijke voltooide afbeelding kun je zien dat de textuur het duidelijkst is rond de randen. Het is een subtiele textuur genaamd tattered die beschikbaar was in de gratis downloads-sectie van de Luminar-webpagina.

Jouw beurt
Luminar is uitgerust met een volledige reeks filters die u kunnen helpen om een retro-look voor uw afbeeldingen te creëren, zowel in zwart-wit als in kleur. Probeer het eens, ze hebben een gratis proefperiode van 14 dagen.
Disclaimer:Macphun, binnenkort Skylum, is een advertentiepartner van dPS.
