Foto's zijn beruchte computerdatazwijnen. En dubbele foto's lekken zonder reden computergegevens uit. Het probleem is dat het zoeken naar dubbele foto's een lang en vervelend proces is. Tenminste, als je ze handmatig probeert te vinden.
Dubbele fotozoekersoftware maakt het proces veel eenvoudiger. Deze programma's vinden dubbele foto's voor u. Ze doorzoeken uw harde schijf of uw Lightroom-fotobibliotheek op bestanden die dezelfde EXIF-gegevens bevatten.
Soms kunnen deze dubbele fotozoekprogramma's zelfs vergelijkbare, niet identieke afbeeldingen vinden. Dit helpt je ruimte vrij te maken door burst-foto's te wissen die je niet gebruikt.
Hier leest u hoe u dubbele foto's kunt vinden in Lightroom en op de harde schijf van uw computer. En hoe u in de eerste plaats dubbele bestanden kunt voorkomen.
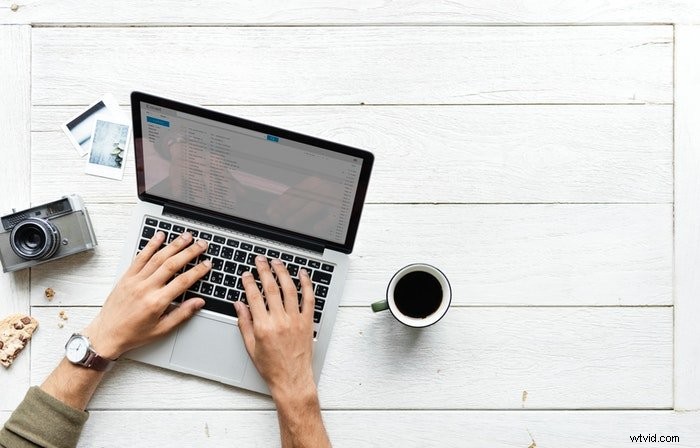
Dubbele foto's voorkomen
Dubbele foto's zijn een gedoe om te vinden. Software maakt het vinden en verwijderen van die foto's eenvoudiger. Wat nog eenvoudiger is, is het voorkomen van dubbele foto's.
Gebruik een foto asset manager, zoals Adobe Lightroom of Skylum Luminar. Sleep de bestanden niet alleen met slepen en neerzetten wanneer u ze van de camera naar uw harde schijf kopieert.
Maak eerst een bestandsnaamsysteem dat past bij uw stijl en workflow. Je kunt ze opslaan op datum, of op naam van het evenement, of een ander organisatieschema dat bij jouw stijl past.
U kunt zelfs opslaan op onderwerp en vervolgens op datum. De sleutel is consistentie - begin niet met opslaan op datum alleen om over te gaan naar opslaan op onderwerp.
Maak in dezelfde lijn een systeem om uw geheugenkaarten bij te houden. Op deze manier voorkom je dubbele afbeeldingen door dezelfde afbeeldingen twee keer te uploaden. Maak een aangewezen plek voor blanco kaarten, kaarten die moeten worden geüpload en kaarten die kunnen worden geformatteerd.
Upload eerst de geheugenkaart en maak een back-up van belangrijke bestanden op een tweede locatie of cloudopslag. Formatteer vervolgens de kaart, zelfs als er nog ruimte over is.
Laat geüploade foto's niet op de kaart staan om vervolgens nieuwe foto's te maken. Dit vergroot de kans dat je die foto's twee keer uploadt.
Zorg er ten slotte voor dat u softwaretools gebruikt om duplicaten te voorkomen. In Adobe Lightroom kunt u het vakje aanvinken met de tekst "vermoedelijke duplicaten niet importeren". Je kunt ook de bibliotheektools gebruiken om alleen nieuwe foto's te selecteren.
Dubbele foto's vinden in Lightroom Classic
Door duplicaten te vinden in Lightroom kunt u de bibliotheek en uw harde schijf opschonen. Met deze methode worden geen foto's gevonden die u meerdere keren hebt geëxporteerd. Probeer zowel een Lightroom-plug-in als een dubbele fotosoftware om ruimte op de harde schijf vrij te maken.
Als u Lightroom niet gebruikt, gaat u naar het volgende gedeelte om uw harde schijf te doorzoeken. Dit werkt met elk fotobewerkingsprogramma dat u gebruikt. Houd er rekening mee dat Lightroom CC geen plug-ins ondersteunt. Als u Lightroom CC gebruikt, wilt u in plaats daarvan een programma gebruiken dat uw harde schijf doorzoekt.
Adobe Lightroom heeft geen ingebouwde tool om duplicaten te lokaliseren. U kunt duplicaten vinden met een plug-in genaamd Duplicate Finder. De plug-in doorzoekt de bibliotheek op dubbele bestanden. En het creëert een verzameling van die afbeeldingen. U kunt beslissen wat u met die bestanden doet.
De plug-in gebruikt ook EXIF-gegevens om ze te categoriseren. Afbeeldingen worden vervolgens geordend op de meeste en de minste bewerkingen, de grootste en kleinste formaten en de oudste tot de nieuwste importdatums.
Download eerst de plug-in van de ontwikkelaar. De plug-in is gratis beschikbaar om te proberen, maar je moet de licentie kopen om je hele bibliotheek te doorzoeken.
De gratis proefversie zal u vertellen hoeveel duplicaten het vindt. U kunt zien of het de moeite waard is om de licentie aan te schaffen.
Nadat u de plug-in heeft gedownload, voegt u deze toe aan Lightroom Classic. Ga naar de plug-inmanager (Bestand> Plug-inmanager). Klik op de knop Toevoegen, zoek het bestand en download het.
Zodra de plug-in is verbonden met Lightroom, wilt u misschien alleen door enkele foto's zoeken. Markeer de groep waarin u naar duplicaten wilt zoeken. Ga vervolgens naar Bibliotheek> Extra's voor plug-ins> Duplicaten zoeken 2. Hierdoor wordt het venster Duplicatenzoeker geopend.
Kies in de vervolgkeuzelijst bovenaan of je door de hele catalogus wilt zoeken. Je kunt er ook voor kiezen om alleen door de gemarkeerde foto's te zoeken.
Gebruik de vinkjes om de tool te vertellen welke criteria hij moet gebruiken bij het zoeken. Dit omvat het controleren of de afbeeldingen dezelfde sluitertijd en hetzelfde tijdstempel hebben.
Als u virtuele kopieën gebruikt en deze intact wilt houden, vink dan het vakje aan met de tekst 'negeer virtuele kopieën'.
Als u klaar bent met het aanpassen van de dubbele zoekopdracht, klikt u op ok. Wacht vervolgens tot de plug-in de geselecteerde foto's scant. Dit kan even duren als je een groot aantal foto's hebt geselecteerd, zoals de hele bibliotheek.
De plug-in verwijdert eigenlijk geen foto's. Het voegt zowel het origineel als het duplicaat toe aan een verzameling genaamd Duplicaten.
Navigeer naar de verzameling en bekijk de foto's die het programma voorstelt als een duplicaat.
Verwijder NIET elke afbeelding in de dubbele collectie. De tool verzamelt het origineel en het duplicaat — gelabeld met Kopie en een nummer, zoals Kopie 1.
Hiermee kunt u zien of de foto echt een duplicaat is die u wilt verwijderen. Of als de ene een kleurenkopie is en de andere zwart-wit en u wilt beide behouden.
Ga door de verzameling en gebruik de X-toets om de duplicaten als afgewezen te markeren. Zodra je de duplicaten als afgewezen hebt gemarkeerd, ga je naar Foto> Verwijderde afgewezen foto's.
Lightroom zal u vragen of u de foto's uit Lightroom wilt verwijderen of ook het bestand op uw harde schijf wilt verwijderen. Selecteer de optie die u verkiest om het proces te voltooien.
Als u foto's uit Lightroom verwijdert, wordt er geen ruimte op de harde schijf vrijgemaakt. Maar het zal je catalogus helpen opruimen.
Opmerking:als je afgewezen foto's verwijdert terwijl de hele catalogus open is, worden ook alle andere foto's verwijderd die je als afgewezen hebt gemarkeerd. Misschien wilt u geen andere afgewezen foto's verwijderen. Zorg ervoor dat u zich in de dubbele verzameling bevindt voordat u de optie selecteert om afgewezen foto's te verwijderen.
U kunt de resterende foto's uit de catalogus Duplicaten verwijderen - degene die u wilt behouden. Markeer de afbeeldingen en ga naar Foto> Verwijderen uit verzameling.
Dubbele foto's op een harde schijf vinden met de beste dubbele fotozoekers
U kunt dubbele foto's vinden die een harde schijf volproppen met behulp van software. Misschien wilt u foto's zoeken die u twee keer uit Lightroom hebt geëxporteerd. Misschien gebruikt u een andere digitale vermogensbeheerder of gebruikt u helemaal geen fotobewerkingsprogramma's.
Software die is ontworpen om uw harde schijf te doorzoeken op duplicaten is een uitstekende oplossing.
Er zijn een handvol verschillende dubbele fotoprogramma's beschikbaar. Dit zijn de meest aanbevolen programma's voor Mac en Windows.
Remo Duplicate Photos Remover is een platformonafhankelijk programma dat zowel dubbele foto's als vergelijkbare foto's vindt. Vergelijkbare foto's zijn snel achter elkaar genomen in burst-modus.
Het programma is beschikbaar voor Mac, pc, iOS en Android. Het heeft verschillende tools om het zoeken naar dubbele foto's aan te passen. Het bedrijf zegt dat er altijd één kopie van de afbeelding wordt bewaard. Dit voorkomt dat foto's verloren gaan door overijverig verwijderen.
PhotoSweeper's programma vindt dubbele foto's op uw Mac. Het zal ook vergelijkbare foto's vinden die zijn gemaakt in de burst-modus. Het programma groepeert alle dubbele foto's voor beoordeling voordat ze worden verwijderd. En het laat je zien hoeveel ruimte je wint als je die duplicaten verwijdert.
Dubbele foto's Fixer Pro scant naar overeenkomende foto's om ruimte vrij te maken. Het programma heeft versies voor Mac, Windows, iOS en Android. U kunt zowel uw telefoon als uw computer opschonen. Het programma zoekt naar dubbele foto's op de harde schijf. Vervolgens worden alle duplicaten weergegeven.
U kunt dan alle duplicaten met één klik verwijderen. Of u kunt een voorbeeld van elk duplicaatbestand bekijken voordat u het verwijdert. Het programma zal de eerste 15 bestanden gratis verwijderen. De volledige versie is een goedkope download uit de App Store of Google Play.
Duplicate Cleaner Pro is een Windows-programma dat zoekt naar dubbele foto's. Dit omvat documenten en muziek, maar ook foto's en video. Het programma werkt ook met RAW-afbeeldingen. Afbeeldingen kunnen worden verwijderd of naar een andere map worden verplaatst.
Het programma geeft de dubbele afbeeldingen naast elkaar weer, zodat u zeker weet dat het een duplicaat is. Er is zowel een Pro-versie als een gratis versie.
Foto's dubbele reiniger vindt niet alleen bestanden met identieke bestandsnamen en gegevens. Het programma vindt ook soortgelijke afbeeldingen. Dat is geweldig om ruimte op de harde schijf vrij te maken.
Afbeeldingen en de metadata kunnen worden bekeken voordat de dubbele foto's worden verwijderd. Het programma is ontworpen voor Mac en kan gratis worden gedownload in de App Store.
Conclusie
Omdat foto's belangrijk zijn, aarzelen we om ze te verwijderen. Dit betekent soms dat u dubbele kopieën moet maken. Het is een goed idee om een back-up te hebben van de foto's die u niet kunt verliezen. Maar slecht bestandsbeheer kan ervoor zorgen dat meerdere kopieën van foto's uw harde schijf vol raken.
Begin met het maken van een workflow die duplicaten in de eerste plaats helpt voorkomen. Dan kun je dubbele foto's zoeken en verwijderen met behulp van software.
Lightroom-gebruikers kunnen een plug-in gebruiken die ook de Lightroom-bibliotheek opruimt. Verschillende andere programma's zullen uw harde schijf zelf doorzoeken op duplicaten om te verwijderen.
