Veel beginners in Lightroom realiseren zich niet dat Lightroom uw foto's niet echt opslaat. Jij bepaalt waar je je foto's wilt bewaren. Lightroom slaat eenvoudig informatie over uw foto's op in een catalogus.
Dus ook al bevinden uw afbeeldingen zich technisch gezien niet "in" Lightroom, u moet toch een back-up maken van uw Lightroom-catalogi. Dit zorgt ervoor dat eventuele bewerkingen die je in je afbeeldingen hebt aangebracht niet verloren gaan.
Lees verder om meer te weten te komen over de werking van Lightroom en wat u moet weten om een back-up van uw Lightroom-catalogus te maken.
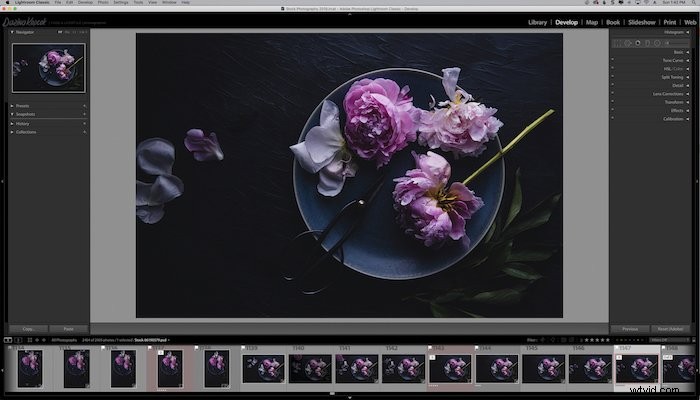
Hoe Lightroom werkt
Om effectief een back-up van uw Lightroom-catalogus te maken, moet u eerst begrijpen hoe Lightroom werkt.
De Lightroom-catalogus functioneert als een database en referenties waar uw afbeeldingen worden opgeslagen. Alle informatie die aan een afbeelding wordt toegevoegd, wordt opgeslagen bij het afbeeldingsbestand. Dit kunnen de bewerkingen of voorinstellingen zijn die zijn toegepast op de foto, sterren, labels, metadata enz.
Lightroom maakt een back-up van uw catalogus, maar niet van uw foto's of een voorbeeld ervan.
Daarom is het erg belangrijk om te weten hoe u een back-up van uw catalogus maakt, want als er iets met uw computer zou gebeuren, zoals een diefstal of een defecte harde schijf, moet u helemaal opnieuw beginnen.
Het maken van een back-up van uw foto's en het maken van een back-up van uw Lightroom-catalogi zijn twee afzonderlijke processen en u moet beide regelmatig doen. Idealiter zou je twee externe back-ups moeten hebben en een back-up in een cloudgebaseerd programma.
Ik gebruik Backblaze, dat erg goedkoop en gemakkelijk te gebruiken is.
Professionele fotografen hebben meestal ook een back-up off-site, mocht zich een natuurramp, brand of diefstal voordoen.
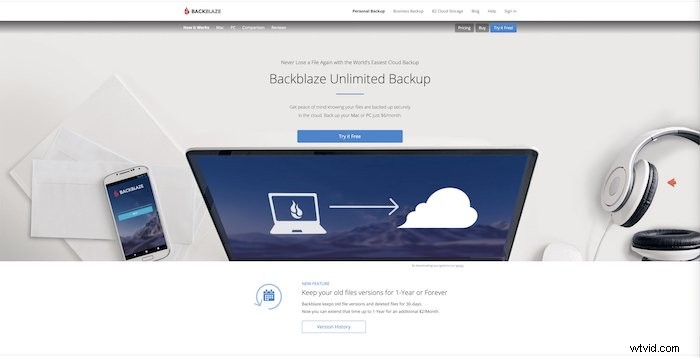
Moet ik één Lightroom-catalogus of meerdere catalogi gebruiken?
Een grote factor in uw back-upproces is uw beslissing om één Lightroom-catalogus of meerdere te gebruiken.
Er is veel discussie over dit ene punt.
Het voordeel van meerdere Lightroom-catalogi is dat u uw foto's kunt ordenen op een manier die voor u logisch is.
U kunt bijvoorbeeld een catalogus hebben voor uw persoonlijke foto's en een andere voor uw professionele foto's. Of u kunt verschillende catalogi hebben voor verschillende werkgenres of verschillende klanten.
Als een catalogus corrupt raakt, ben je ook niet alles kwijt.
Zolang u echter een back-up van uw Lightroom-catalogus maakt, kunt u er zeker van zijn dat u uw bewerkingen niet kwijtraakt. Het maken van een back-up van meerdere catalogi kan vervelend en verwarrend zijn en meer tijd in beslag nemen dan alleen het maken van een back-up van één catalogus.
Als u één catalogus heeft, kunt u uw foto's rangschikken in Collecties. U hoeft geen verschillende catalogi te hebben, alleen voor de organisatie.
De keuze is aan jou. Wat je ook besluit, zorg ervoor dat je regelmatig een back-up maakt van je Lightroom-catalogus(s).
Waar kan ik mijn Lightroom-catalogus vinden?
Om te zien waar uw Lightroom-catalogus momenteel is opgeslagen, gaat u naar >Catalogus-instellingen .
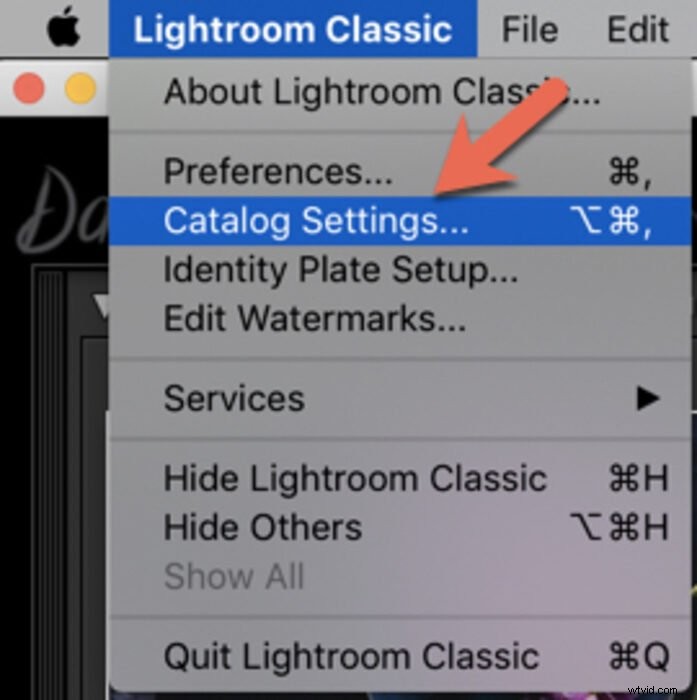
Er verschijnt dan een vak met drie tabbladen:Algemeen, Bestandsverwerking en Metadata.
U vindt de locatie van uw Lightroom-catalogus onder >Algemeen , op >Locatie . Als u op >Toon . klikt , het brengt u naar de plaats waar de catalogus is opgeslagen.
De back-up van uw catalogus wordt opgeslagen op dezelfde locatie als uw Lightroom-catalogus, in een map 'Back-ups'.
In mijn geval wordt de catalogus opgeslagen op een externe harde schijf van 4 TB. Hier bewaar ik al mijn bestanden om te voorkomen dat mijn computer verstopt raakt met duizenden grote RAW-beeldbestanden. Ik bewaar ook andere back-ups, op een andere externe harde schijf en in een cloudgebaseerd systeem, voor extra zekerheid.
Hier kan ik ook de catalogusgrootte zien en de laatste keer dat er een back-up van is gemaakt en is geoptimaliseerd.
Op dit tabblad kun je ook kiezen hoe vaak je een back-up wilt maken van de Lightroom-catalogus. In mijn geval koos ik "Elke keer dat Lightroom wordt afgesloten".
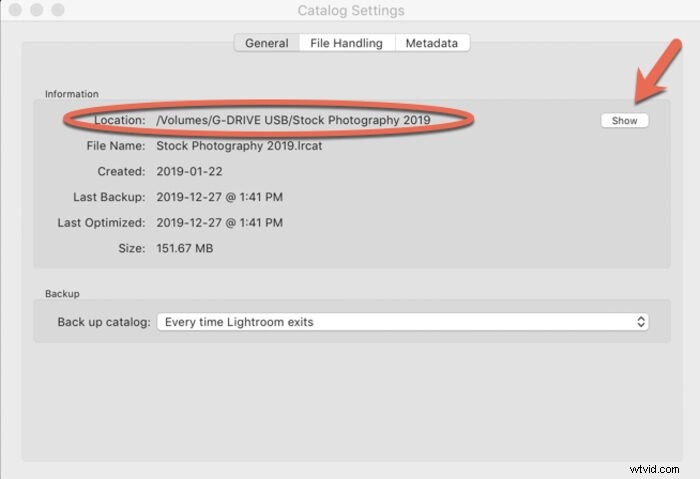
Als u wilt weten waar een enkele afbeelding zich bevindt, gaat u naar>Foto en kiest u >Toon in Finder (Mac) of >Toon in Verkenner (Windows).
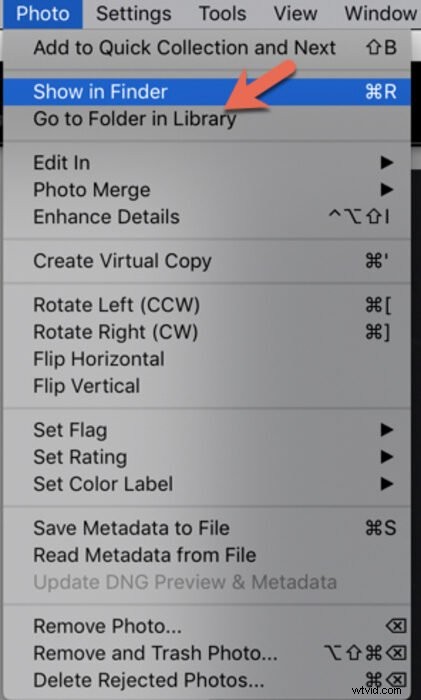
Een back-up maken van uw Lightroom-catalogus op uw computer
Om een back-up van uw Lightroom-catalogus te maken, moet u eerst instellen hoe vaak u een back-up wilt maken.
Dit kan in de >Algemeen tabblad onder >Catalogus-instellingen .
Hoe vaak u een back-up wilt maken, is aan u, maar als u kiest voor "eenmaal per week" en toch bijna elke dag bewerkt, verliest u alles vanaf het moment van de laatste back-up als uw Lightroom-catalogus beschadigd raakt.

Een back-up maken van een Lightroom-catalogus op een externe schijf
Oké, je maakt dus een back-up van je .lrcat-bestand. Super goed! Het probleem is dat uw Lightroom-catalogus standaard wordt opgeslagen in uw map Afbeeldingen op de harde schijf van uw computer. Zoals gezegd kan de harde schijf van uw computer defect raken, beschadigd raken of gestolen worden.
Een kopie van de catalogusback-up moet dus ergens anders worden opgeslagen.
U kunt dit doen door het .lrcat-bestand eenvoudig naar een externe harde schijf te kopiëren. De andere methode is om Lightroom te sluiten en een catalogusback-up te maken.
Klik op de >Kies knop door de map Back-up in het dialoogvenster Back-upcatalogus. Hiermee kunt u naar een externe schijf of een cloudsysteem navigeren. Je kunt het zelfs opslaan in een Dropbox-map.
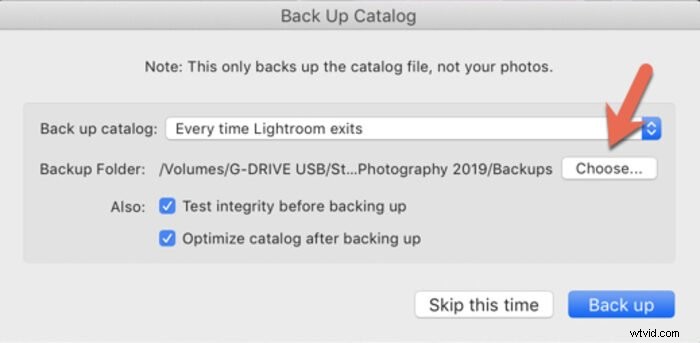
Veelvoorkomende vragen over back-up van Lightroom-catalogus
Moet ik een back-up maken van de Lightroom-catalogus?
Het zou het beste zijn als u regelmatig een back-up van uw Lightroom-catalogus maakt. Sommige mensen kiezen ervoor om dit elke week te doen, terwijl anderen elke keer dat ze Lightroom afsluiten een back-up maken. De veiligste oplossing is om elke keer dat u Lightroom gebruikt een back-up te maken. Zorg ervoor dat u alle, behalve uw laatste twee back-ups verwijdert, zodat meerdere, onnodige back-ups geen ruimte op uw computer in beslag nemen.
Hoe wijzig ik de back-uplocatie in de Lightroom-catalogus?
U kunt de back-uplocatie opgeven in het dialoogvenster Back-up dat verschijnt wanneer u Lightroom afsluit. Klik gewoon op de >Kies knop door >Back-upmap en navigeer naar de locatie waarnaar u een back-up van de Lightroom-catalogus wilt maken.
Hoe verplaats ik mijn Lightroom-catalogus naar een externe harde schijf?
In de Bibliotheekmodule , zoek de Mappen paneel. Als u met de rechtermuisknop (Windows)/control+klik (Mac) op de catalogusmap klikt, ziet u de selectie>Toon in Finder (Mac) of>Toon in Explorer (Windows). Klik met de rechtermuisknop op de map en kies >Kopiëren , en dan >Plakken het naar de gewenste locatie.
Doe dit voor elke map. Zodra u zeker weet dat de mappen correct zijn gekopieerd, kunt u de originele mappen op uw interne harde schijf verwijderen.
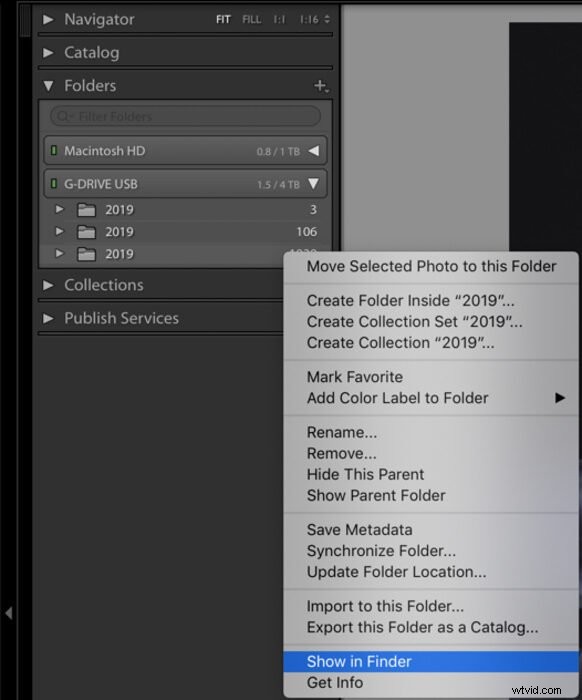
Kan ik oude Lightroom-catalogusback-ups verwijderen?
U moet zeker alles verwijderen, behalve uw laatste twee back-ups. Het hebben van meerdere back-ups kan erg verwarrend zijn en ook onnodige ruimte op uw harde schijf in beslag nemen. Als u over de twee nieuwste versies beschikt, krijgt u extra zekerheid dat u uw Lightroom-catalogus kunt herstellen voor het geval deze corrupt of anderszins beschadigd raakt.
Conclusie
Lightroom is een zeer krachtig programma voor het organiseren en beheren van uw foto's. Door correct en regelmatig een back-up van uw catalogi te maken, weet u zeker dat u al uw bewerkingen en organisatorische toepassingen die u hebt aangebracht, behoudt, mocht er iets met uw computer gebeuren. Dus als je dit nog niet hebt gedaan, begin dan met het maken van een back-up!
