Lightroom-diavoorstellingen zijn een coole manier om eenvoudig verzamelingen van uw beste foto's te delen. U kunt een diavoorstelling maken en muziek voor de diavoorstelling toevoegen voor meer creatieve impact.
We willen allemaal dat mensen aandacht besteden aan de foto's die we maken. Iedereen vindt het leuk om zijn foto's op sociale media te delen, maar het is moeilijk om mensen je foto's echt te laten opvallen. Maak een eenvoudige diavoorstelling voor meer impact. U kunt ook een Photoshop-diavoorstelling maken.
Met een Adobe-diavoorstelling kunt u ook bepalen hoe lang uw foto's op het scherm blijven.
Hier zijn vijf eenvoudige stappen om uw diavoorstelling te maken met Adobe Lightroom.

Stap 1:Kies je foto's
Het gebruik van de Lightroom Library-module is de gemakkelijkste manier om foto's voor uw diavoorstelling te kiezen.
Selecteer in de rasterweergave de foto's die u wilt gebruiken. Je kunt ze toevoegen aan een snelle verzameling of een nieuwe verzameling.
Voeg geselecteerde foto's toe aan een snelle verzameling druk op de B-toets. Zodra je ze in een snelle verzameling hebt, kun je een nieuwe verzameling maken.
Hierdoor kun je de foto's bij elkaar houden en op een later tijdstip verder werken met je geselecteerde foto's.
Selecteer alle foto's in uw snelle verzameling en druk op Ctrl+N om een nieuwe verzameling te starten. Je kunt ook naar Bibliotheek gaan in het hoofdmenu en Nieuwe collectie selecteren bovenaan het vervolgkeuzemenu.
Geef de verzameling foto's voor uw diavoorstelling een naam. Het wordt toegevoegd aan het deelvenster Verzamelingen aan de linkerkant van uw scherm.
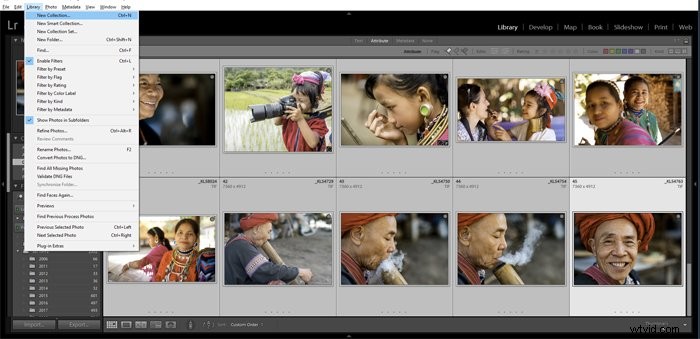
Stap 2:stel uw Lightroom-diavoorstelling samen
Kies de volgorde waarin u uw foto's in uw diavoorstelling wilt laten verschijnen.
Dit is een belangrijke stap bij het maken van een diavoorstelling die de aandacht van mensen vasthoudt. Als de volgorde van uw foto's willekeurig is, lijken ze onsamenhangend. Als je een goede flow naar de reeks afbeeldingen hebt, kun je je publiek langer vasthouden.
Maak een diavoorstelling met een goed ontwerp. Zoek naar overeenkomsten tussen je foto's in compositie, kleur en betekenis. Of plaats ze in een natuurlijke reeks als ze een tijdlijn van gebeurtenissen volgen. Goed nadenken over je verhaal en de manier waarop de diavoorstelling zal spelen, is erg belangrijk.
In rasterweergave in uw verzameling kunt u elke afbeelding slepen en neerzetten naar de locatie in de volgorde waar u deze wilt bekijken.
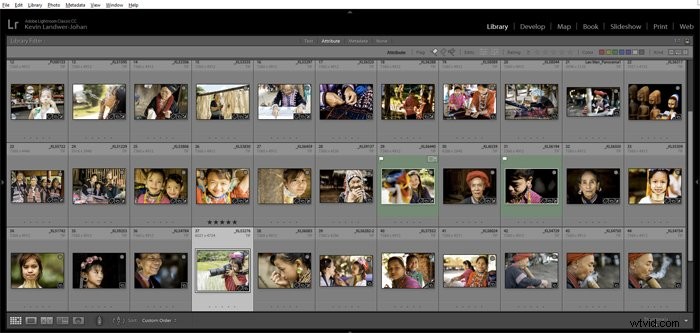
Stap 3:maak de diavoorstelling
Nadat u uw foto's in een aangename volgorde hebt geplaatst, klikt u op Diavoorstelling in het hoofdmenu. Dit opent een nieuwe weergave in uw Lightroom-venster met links en rechts verschillende panelen.
Als u deze panelen niet ziet, drukt u op de toetsen F7 en F8 om ze te openen.
Klik rechtsboven in het middenpaneel op Create Saved Slideshow. Geef uw diavoorstelling een naam en klik op Maken. Nadat u uw diavoorstelling in Lightroom hebt gemaakt, worden alle wijzigingen die u aanbrengt automatisch opgeslagen.
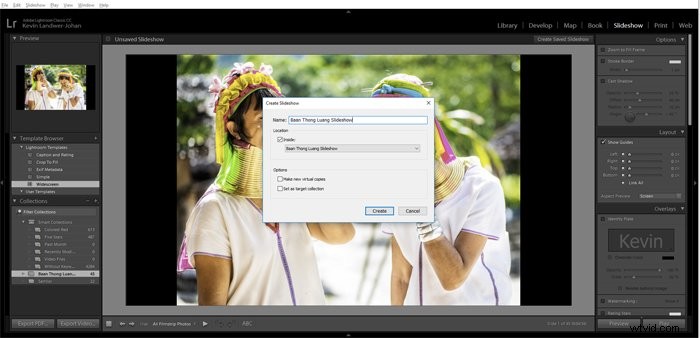
Stap 4:Kies een sjabloon voor een diavoorstelling
In het linkerdeelvenster ziet u de sjabloonbrowser. Hier kunt u een van de bestaande sjablonen kiezen of uw eigen sjablonen maken. Beginnen met een van de vooraf ingestelde sjablonen is eenvoudig en u kunt deze later desgewenst wijzigen.
Laat uw diavoorstelling doorlopen, of een deel ervan, om te zien hoe deze eruit zal zien. Dit toont de volgorde die je voor je foto's hebt gekozen en hoe de sjabloon die je hebt gekozen eruit zal zien.
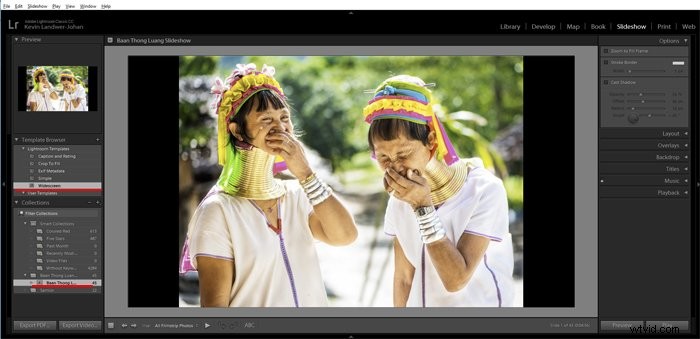
Stap 5:pas uw Adobe-diavoorstelling aan
Pas uw diavoorstelling aan door de optie in het rechterdeelvenster aan te passen. Hier kunt u wijzigingen aanbrengen in:
- Opties
- Indeling
- Overlays
- Achtergrond
- Titels
- Muziek
- Afspelen
Laten we eens naar elk van deze kijken.
Opties
In het deelvenster Opties kun je selecteren hoe je foto's op elke dia moeten worden weergegeven.
U kunt ervoor kiezen om de foto het hele kader te laten vullen. U kunt desgewenst ook een rand en slagschaduw toevoegen. Elk van deze opties bevat variabelen die u kunt bepalen om het gewenste uiterlijk te krijgen.
Als u Zoomen om frame te vullen kiest, is er geen schaduw zichtbaar in de diavoorstelling, zelfs niet als u er een maakt.
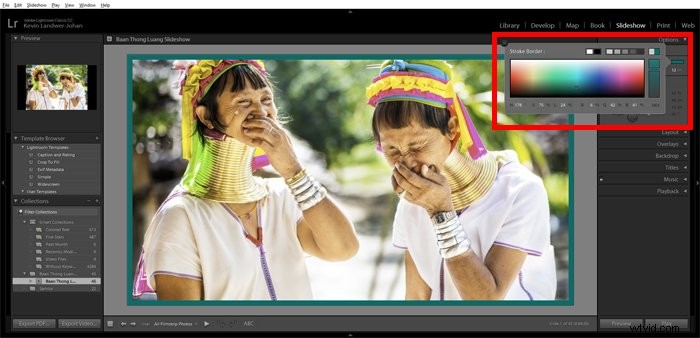
Indeling
Hier kun je een rand om je dia's maken. Je kunt kiezen hoeveel ruimte er boven en onder en aan weerszijden van je dia's is.
Ze zijn standaard gekoppeld, maar u kunt ze ontkoppelen om ze verder aan te passen. Misschien wil je meer ruimte onder je dia's laten dan aan de boven- of zijkanten.
In dit paneel kunt u ook de beeldverhouding selecteren die u wilt gebruiken.
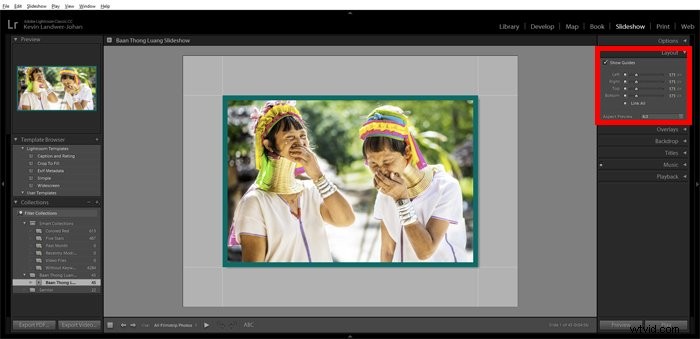
Overlays
In het deelvenster Overlays kunt u zaken toevoegen zoals een identiteitsplaatje, watermerken en beoordelingssterren. Deze opties kunnen handig zijn wanneer u uw diavoorstelling deelt met klanten, bijvoorbeeld voor een portretsessie of trouwfoto's.
Om de tekst van uw identiteitsplaatje te bewerken, klikt u op het tekstvak in het paneel en vervolgens op bewerken. Hier kunt u de tekst, het lettertype en de grootte wijzigen.

U kunt aangepaste overlay-tekst aan elke dia toevoegen door op ABC in de werkbalk onder het hoofddiavenster te klikken. Nadat u uw tekst heeft getypt, kunt u de grootte en positie ervan wijzigen door het tekstvak op de dia te slepen.
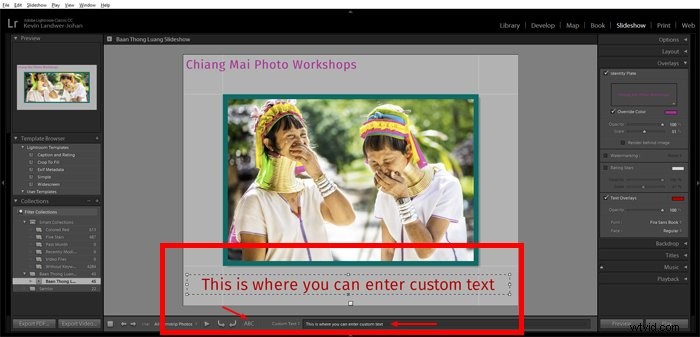
Achtergrond
Voeg een effen, verloop- of fotoachtergrond toe aan uw dia's met behulp van het paneel Achtergrond.
Gebruik de optie Color Wash om een verloopeffect toe te voegen. Kies de kleur die het beste bij uw afbeeldingen past en de gewenste achtergrondkleur.
U kunt de effen achtergrondkleur aanpassen door de optie Color Wash uitgeschakeld te laten.
Het toevoegen van een foto of ander kunstwerk op de achtergrond behoort ook tot de mogelijkheden. Als u ervoor kiest om dit te doen, zorg er dan voor dat u een afbeelding toevoegt die niet afleidt van uw foto's in de diavoorstelling.
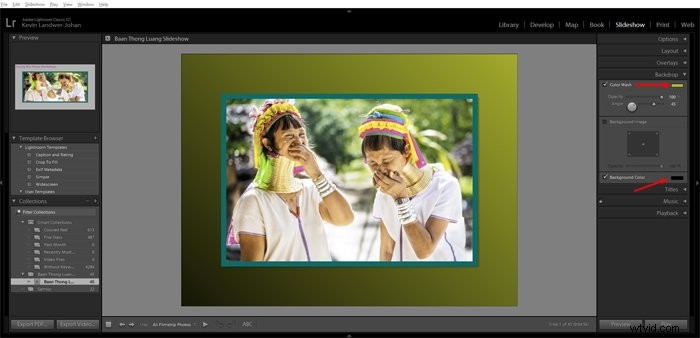
Titels
Hier kunt u titels toevoegen die voor en na uw diavoorstelling verschijnen op dezelfde manier waarop u de tekst in het deelvenster Overlays hebt toegevoegd en bewerkt.
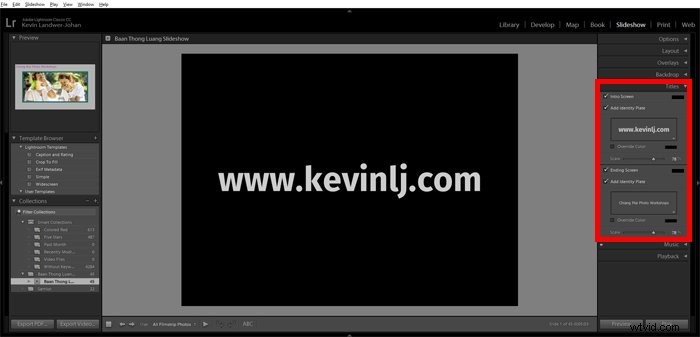
Muziek
Kies geschikte muziek om de sfeer voor uw Lightroom-diavoorstelling in te stellen. Mogelijk moet u de schakelaar aan de linkerkant van het paneel aanzetten.
Hiermee kunt u een MP3-bestand van uw harde schijf selecteren.
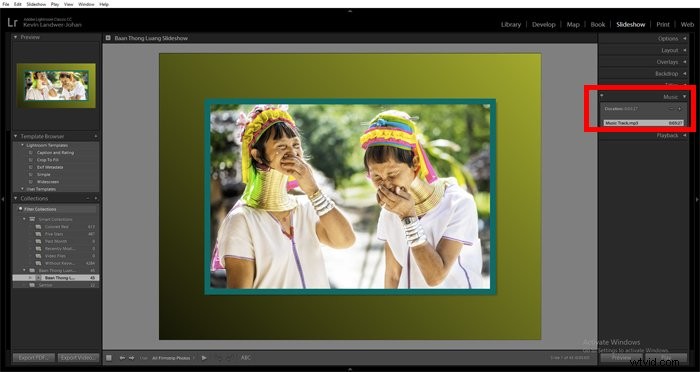
Afspelen
Dit is een van de belangrijkste aspecten van uw Lightroom-diavoorstelling. Hier kun je de overgangen bepalen en hoe lang elke dia op het scherm blijft.
Je kunt dit handmatig, automatisch doen of laten synchroniseren met het muzieknummer dat je hebt gekozen.
Experimenteer zoveel als u wilt met deze opties totdat u de juiste stroom krijgt. De optie om met je muziek te synchroniseren werkt bij sommige muziek beter dan bij andere. Misschien geeft u er de voorkeur aan om elke dia en overgang van gelijke lengte te hebben.
Hier bewust mee omgaan is belangrijk. Als het tempo van uw Lightroom-diavoorstelling te snel of te langzaam is, heeft dit invloed op de manier waarop uw publiek uw foto's ziet.

Conclusie
Er zijn veel verschillende manieren om een Lightroom-diavoorstelling te maken en te gebruiken. Zodra je de foto's hebt gekozen die je wilt gebruiken, maakt Lightroom het proces gemakkelijk en heel plezierig.
Nadat u al uw bewerkingen hebt voltooid, kunt u uw diavoorstelling als video exporteren. U kunt uw Lightroom-diavoorstelling ook exporteren als een PDF-bestand dat kan worden geconverteerd naar een PowerPoint-presentatie of een vergelijkbare presentatie.
Bekijk onze artikelen over het gebruik van Lightroom Aanpassingspenseel of hoe u deze 12 veelvoorkomende Lightroom-fouten die u waarschijnlijk maakt, kunt vermijden!
